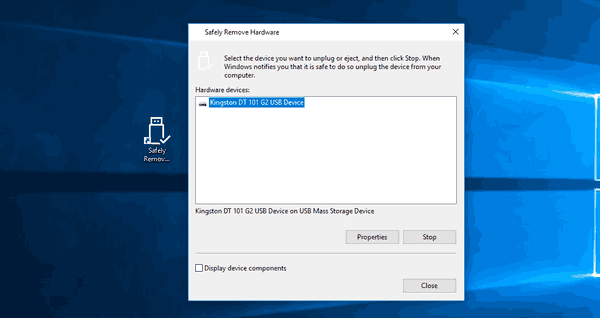Công cụ Windows tích hợp sẵn, Disk Cleanup, có thể được khởi chạy dưới dạng cleanmgr.exe từ hộp thoại Run, hỗ trợ một số đối số dòng lệnh thú vị có thể hữu ích trong các tình huống khác nhau. Hãy xem lại chúng và xem bạn có thể sử dụng chúng như thế nào.
Quảng cáo
Bạn có thể tìm hiểu các công tắc có sẵn cho Disk Cleanup bằng cách nhập lệnh sau vào hộp thoại Run:
cleanmgr.exe /?
Xem ảnh chụp màn hình sau:

Danh sách như sau:
- / D BẰNG LÁI XE
- / SAGESET: n
- / SAGERUN: n
- / TUNEUP: n
- / LOWDISK
- / VERYLOWDISK
- /THIẾT LẬP
- /TỰ ĐỘNG LÀM SẠCH
Đây là ý nghĩa của những công tắc đó.
cleanmgr.exe / D DRIVELETTER
Thực hiện dọn dẹp ổ đĩa cho một ổ đĩa cụ thể. Người dùng nên chỉ định ký tự ổ đĩa mà không có ':' như hình dưới đây:
cleanmgr.exe / D C
Lệnh trên sẽ khởi chạy dọn dẹp ổ đĩa C:.
Bạn có thể kết hợp đối số / D với các công tắc khác của cleanmgr.exe.
cleanmgr.exe / SAGESET
Phím SAGESET cho phép bạn tạo một tập hợp sẵn các hộp kiểm đã chọn trong cleanmgr.exe. Sau khi hoàn tất, bạn có thể khởi chạy cài đặt trước bằng tùy chọn / SAGERUN. Cú pháp như sau:
cleanmgr.exe / SAGESET: số
Lệnh cần phảiđược thực thi nâng cao (với tư cách quản trị viên).
Trong đó 'số' có thể là bất kỳ giá trị nào từ 0 đến 65535. Các tùy chọn bạn chọn trong phiên SAGESET sẽ được ghi vào Sổ đăng ký và được lưu trữ ở đó để sử dụng tiếp. Lệnh cần được thực hiện ở trên cao.
Sử dụng nó như sau:
- Mở một dấu nhắc lệnh nâng cao .
- Gõ lệnh sau
cleanmgr.exe / SAGESET: số
Giả sử bạn sử dụng số 112, chẳng hạn:

- Đánh dấu vào các tùy chọn bạn muốn bật cho cài đặt trước này như hình dưới đây:

- Bấm OK để lưu giá trị đặt trước theo số bạn đã nhập trong hộp thoại Chạy.
Vì bạn đã nâng cao cleanmgr.exe / SAGESET: n, nó sẽ được mở trực tiếp ở chế độ 'Dọn dẹp tệp hệ thống'. Xem bài viết sau: Cách chạy Disk Cleanup trực tiếp ở chế độ tệp hệ thống và tăng tốc nó .
Về mặt kỹ thuật, mọi hộp kiểm được hiển thị trong Disk Cleanup phản ánh khóa con đăng ký thích hợp trong nhánh Đăng ký sau:
HKEY_LOCAL_MACHINE SOFTWARE Microsoft Windows CurrentVersion Explorer VolumeCaches

Ví dụ: khóa con Tệp nhật ký nâng cấp Windows phản ánh tùy chọn tương tự trong giao diện người dùng của ứng dụng.
cách thay đổi số điện thoại google voice
Đối với mọi giá trị bạn kiểm tra, nó sẽ được đánh dấu dưới giá trị StateFlagsNNNN DWORD, trong đó NNNN là một số bạn đã chuyển cho đối số SAGESET. Tôi có giá trị StateFlags0112 ở đó cho lệnh / SAGESET: 112 của tôi:
cleanmgr.exe / SAGERUN
Đối số / SAGERUN cho phép người dùng khởi chạy giá trị đặt trước được cấu hình trước đó bằng lệnh / SAGESET: n. Cú pháp như sau:
windows 10 không thể nhấp vào menu bắt đầu
cleanmgr.exe / SAGERUN: số
Sử dụng cùng một số mà bạn đã sử dụng cho lệnh / SAGESET: number trước đó.
Kết hợp với ví dụ trước, bạn nên làm như sau.
- Mở một dấu nhắc lệnh nâng cao .
- Gõ lệnh sau
cleanmgr.exe / SAGESET: số
Giả sử bạn sử dụng số 112, chẳng hạn:

- Đánh dấu vào các tùy chọn bạn muốn chạy cho cài đặt trước này như hình dưới đây:

- Bấm OK để lưu giá trị đặt trước dưới số 112.
- Bây giờ, nhập cleanmgr.exe / SAGERUN: 112 trong hộp thoại Chạy. Nó sẽ tự động bắt đầu dọn dẹp bằng các tùy chọn đã chọn trước.

Quá trình dọn dẹp sẽ được bắt đầu ngay lập tức mà không cần bất kỳ lời nhắc xác nhận nào. Disk Cleanup cũng sẽ tự động đóng lại.
Nếu đối số / D không được chỉ định cho lệnh này, nó sẽ được áp dụng cho tất cả các ổ đĩa.
Bạn có thể xem bài viết Cách chạy Disk Cleanup trực tiếp ở chế độ tệp hệ thống và tăng tốc nó .
Các lệnh sau không được ghi lại. Để khám phá chúng, tôi đã sử dụng Sysinternals Process Monitor và nhật ký của tiện ích cleanmgr. Nếu họ không hoạt động như mô tả, vui lòng sửa cho tôi trong phần nhận xét.
cleanmgr.exe / TUNEUP
Lệnh tương tự như chức năng SAGESET được mô tả. Trong Windows 10, nó thực hiện chính xác điều tương tự. Giống như công tắc SAGESET, nó ghi các giá trị đặt trước vào Registry. Nó có thể được sử dụng thay cho SAGESET. Cú pháp như sau:
cleanmgr.exe / tuneup: 112
Lệnh cần được thực hiện ở trên cao.
Nếu trước đó bạn đã định cấu hình số được chỉ định bằng công tắc TUNEUP với SAGESET, nó sẽ phản ánh những thay đổi bạn đã thực hiện:
Chuyển đổi này không được ghi lại, vì vậy Microsoft có thể xóa hoặc thay đổi hành vi của nó bất kỳ lúc nào. Tôi khuyên bạn nên sử dụng SAGESET thay thế.
cleanmgr.exe / LOWDISK
Công tắc này được sử dụng khi Windows thông báo cho người dùng rằng anh ta sắp hết dung lượng đĩa trên ổ đĩa. Khi bạn nhấp vào thông báo, Disk Cleanup sẽ mở ra với tất cả các hộp kiểm được chọn theo mặc định. Bạn có thể thực thi nó từ hộp thoại Run như sau:
cleanmgr.exe / LOWDISK
Xem ảnh chụp màn hình sau:
Khi bạn nhấn phím Enter, nó sẽ phân tích ổ đĩa và hiển thị giao diện người dùng quen thuộc, nhưng với tất cả các hộp kiểm được chọn theo mặc định:

 Bạn có thể chạy lệnh từ dấu nhắc lệnh nâng cao để chuyển sang chế độ tệp hệ thống.
Bạn có thể chạy lệnh từ dấu nhắc lệnh nâng cao để chuyển sang chế độ tệp hệ thống.
cleanmgr.exe / VERYLOWDISK
Nó giống như công tắc đĩa / LOWDISK, nhưng nó sẽ tự động dọn dẹp tất cả các tệp. Nó sẽ không hiển thị cho bạn xác nhận, nhưng sẽ hiển thị cho bạn một hộp thoại cho biết bạn hiện có bao nhiêu dung lượng đĩa trống.
Cú pháp:
cleanmgr.exe / VERYLOWDISK
Chạy lệnh từ dấu nhắc lệnh nâng cao để chuyển sang chế độ tệp hệ thống.

tắt mũ khóa cửa sổ 10
cleanmgr.exe / SETUP
Công tắc thiết lập phân tích các tệp hệ thống còn lại từ phiên bản Windows trước. Ví dụ: nếu bạn đã nâng cấp từ Windows 7 lên Windows 10, việc chạy công tắc này rất hữu ích. Nó cũng cần được thực thi từ dấu nhắc lệnh nâng cao:
cleanmgr.exe / SETUP

Ứng dụng sẽ tính toán dung lượng được sử dụng bởi các tệp từ cài đặt Windows trước đó. Nó tương tự như việc dọn dẹp các tệp Cài đặt Windows trước bằng giao diện người dùng của Disk Cleanup ở chế độ thông thường. Ứng dụng sẽ phân tích các vị trí sau:
C: $ Windows. ~ BT * C: $ Windows. ~ LS * C: $ Windows. ~ WS * C: ESD Tải xuống * C: ESD Windows * C: $ WINDOWS. ~ Q * C: $ INPLACE. ~ TR * C: Windows.old * C: Windows Panther
Ứng dụng sẽ không tự động dọn dẹp chúng. Nó cũng sẽ không hiển thị giao diện người dùng. Thay vào đó, nó sẽ ghi hai tệp nhật ký mà bạn có thể kiểm tra:
C: Windows System32 LogFiles setupcln setupact.log C: Windows System32 LogFiles setupcln setuperr.log

cleanmgr.exe / AUTOCLEAN
Tương tự như trên, nhưng ứng dụng sẽ tự động xóa các tệp từ cài đặt Windows trước đó hoặc nâng cấp tại chỗ trước đó.
Các thư mục sau sẽ bị xóa:
C: $ Windows. ~ BT * C: $ Windows. ~ LS * C: $ Windows. ~ WS * C: ESD Tải xuống * C: ESD Windows * C: $ WINDOWS. ~ Q * C: $ INPLACE. ~ TR * C: Windows.old * C: Windows Panther
Ứng dụng sẽ ghi kết quả vào các tệp nhật ký sau:
C: Windows System32 LogFiles setupcln setupact.log C: Windows System32 LogFiles setupcln setuperr.log
Không có giao diện người dùng nào sẽ được hiển thị.
Cú pháp như sau:
cleanmgr.exe / AUTOCLEAN
 Lệnh cần phải được thực thi nâng cao, ví dụ: bạn cần khởi chạy nó từ phiên bản nhắc lệnh nâng cao.
Lệnh cần phải được thực thi nâng cao, ví dụ: bạn cần khởi chạy nó từ phiên bản nhắc lệnh nâng cao.
Đó là nó.
Đừng quên cho chúng tôi biết nếu một số lệnh không hoạt động như mô tả cho bạn. Vui lòng để lại bình luận nếu bạn có câu hỏi hoặc gợi ý.