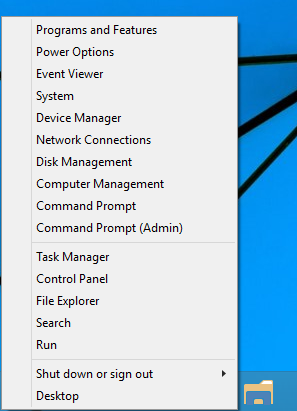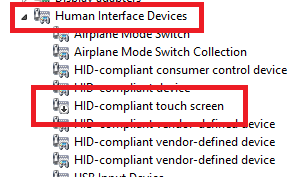Nếu bạn có máy tính để bàn hoặc máy tính xách tay có màn hình cảm ứng, bạn có thể chỉ thích sử dụng nó với chuột và bàn phím. Nhiều người dùng không muốn chạm vào màn hình lớn của họ vì nó để lại dấu vân tay và vết ố trên màn hình. Những người khác không cảm thấy thoải mái khi sử dụng màn hình cảm ứng nếu màn hình nằm dọc và ở khoảng cách xa như trường hợp của máy tính để bàn hoặc máy tính xách tay. Tin tốt là bạn có thể tắt các tính năng cảm ứng trong phần mềm để nó trở thành một màn hình hiển thị thông thường. Nếu bạn tò mò làm thế nào để tắt màn hình cảm ứng trong Windows 10 và Windows 8 , Đọc phần còn lại của bài viết này.
Quảng cáo
Windows 10 và Windows 8 không cung cấp bất kỳ tùy chọn nào trong ứng dụng Cài đặt để tắt nhập màn hình cảm ứng. Tuy nhiên, có thể tắt nó bằng Trình quản lý thiết bị. Bạn không cần thực hiện bất kỳ chỉnh sửa Registry nào hoặc sử dụng các công cụ của bên thứ ba. Dưới đây là hướng dẫn từng bước:
Cách tắt màn hình cảm ứng trong Windows 10 và Windows 8
- Mở menu Power User (Win + X): chỉ cần nhấnThắng + Xcác phím tắt cùng nhau trên bàn phím. Tôi khuyên bạn nên xem hướng dẫn của chúng tôi ở đây: Sử dụng menu Win + X để quản lý các tác vụ trong Windows 10 nhanh hơn .
Mẹo: Đây là danh sách cuối cùng của tất cả các phím tắt Windows với các phím Win . - Chọn Device Manager từ menu Win + X để khởi động nó.
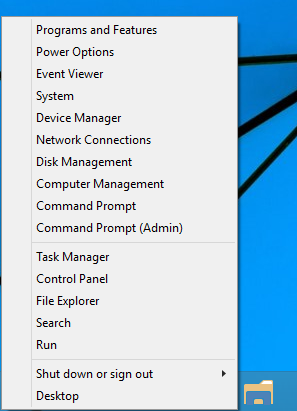
- Mở rộng danh mục 'Thiết bị giao diện người' và tìm thiết bị có từ 'màn hình cảm ứng' trong tên của nó. Trong hầu hết các trường hợp, nó sẽ là 'màn hình cảm ứng tương thích với HID':
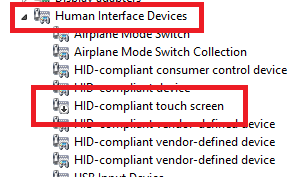
- Nhấp chuột phải vào thiết bị bạn đặt và chọn 'Tắt' từ menu ngữ cảnh của nó.
Đó là nó. Màn hình cảm ứng của bạn sẽ bị vô hiệu hóa trong Windows 10 và Windows 8. Để bật lại, chỉ cần bật lại thiết bị đã bị vô hiệu hóa từ menu ngữ cảnh của nó trong Trình quản lý Thiết bị. Các thay đổi sẽ có hiệu lực ngay lập tức, không cần khởi động lại.