Nếu đang sử dụng Internet Explorer 11 trong Windows 10, bạn có thể biết nút mặt cười hiển thị trên thanh công cụ của trình duyệt này. Nút này được chỉ định để gửi phản hồi cho Microsoft về trải nghiệm duyệt web. Nếu bạn không sử dụng nút này, bạn có thể muốn tắt nó. Đây là cách làm.
Quảng cáo
 Thật không may, trình duyệt Internet Explorer không có tùy chọn để tắt nút mặt cười. Cách duy nhất để loại bỏ nút là áp dụng một tinh chỉnh Registry. Tuy nhiên, tinh chỉnh liên quan đến tùy chọn Group Policy, một số phiên bản Windows 10 không có công cụ gpedit.msc. Tinh chỉnh được mô tả bên dưới hoạt động trên tất cả các phiên bản Windows 10.
Thật không may, trình duyệt Internet Explorer không có tùy chọn để tắt nút mặt cười. Cách duy nhất để loại bỏ nút là áp dụng một tinh chỉnh Registry. Tuy nhiên, tinh chỉnh liên quan đến tùy chọn Group Policy, một số phiên bản Windows 10 không có công cụ gpedit.msc. Tinh chỉnh được mô tả bên dưới hoạt động trên tất cả các phiên bản Windows 10.cách gỡ gắn thẻ ai đó trên twitter
Cách tắt nút mặt cười trong Internet Explorer trong Windows 10 , hãy làm như sau.
- Mở Ứng dụng Registry Editor .
- Đi tới khóa Đăng ký sau.
HKEY_CURRENT_USER SOFTWARE Policies Microsoft Internet Explorer Restrictions
Xem cách truy cập khóa đăng ký với một cú nhấp chuột .
Trong Windows 10, khóa Internet Explorer và các khóa con Restrictions của nó có thể bị thiếu. Trong trường hợp này, chỉ cần tự tạo chúng.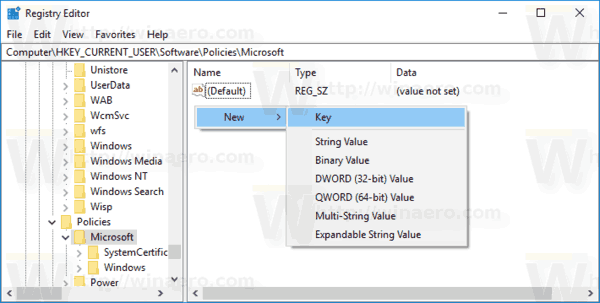
- Ở bên phải, sửa đổi hoặc tạo giá trị DWORD 32-Bit mới 'NoHelpItemSendFeedback'. Đặt nó thành 1.
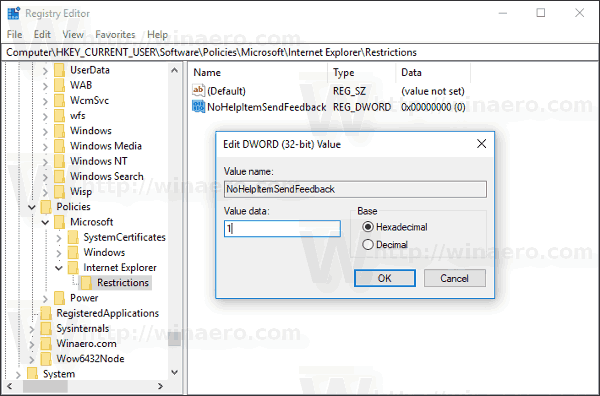 Lưu ý: Ngay cả khi bạn chạy Windows 64 bit bạn vẫn phải tạo giá trị DWORD 32 bit.
Lưu ý: Ngay cả khi bạn chạy Windows 64 bit bạn vẫn phải tạo giá trị DWORD 32 bit. - Khởi động lại Internet Explorer.
Để hoàn nguyên về cài đặt mặc định, chỉ cần xóaNoHelpItemSendFeedbackgiá trị và bạn đã hoàn thành.
Trước:

Sau:
Để tránh chỉnh sửa Registry, bạn có thể sử dụng Winaero Tweaker. Một tùy chọn đặc biệt trong Windows Apps Extra Buttons trong Internet Explorer sẽ cho phép bạn loại bỏ tab Edge và nút Mặt cười trong IE 11.

Bạn có thể tải xuống ứng dụng từ đây:
Tải xuống Winaero Tweaker
Để tiết kiệm thời gian của mình, bạn có thể tải xuống và sử dụng các tệp Đăng ký sẵn sàng sử dụng sau đây.
Tải xuống tệp đăng ký
Tinh chỉnh hoàn tác được bao gồm.
cách xem net Netflix trên TV mà không cần máy tính

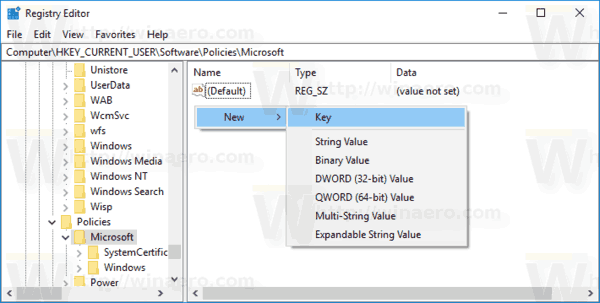
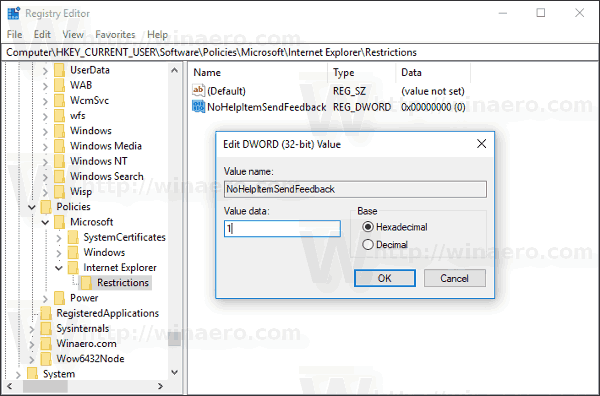 Lưu ý: Ngay cả khi bạn chạy Windows 64 bit bạn vẫn phải tạo giá trị DWORD 32 bit.
Lưu ý: Ngay cả khi bạn chạy Windows 64 bit bạn vẫn phải tạo giá trị DWORD 32 bit.



![Cách xóa tất cả danh bạ trên iPhone [tháng 4 năm 2020]](https://www.macspots.com/img/smartphones/61/how-delete-all-contacts-iphone.jpg)



