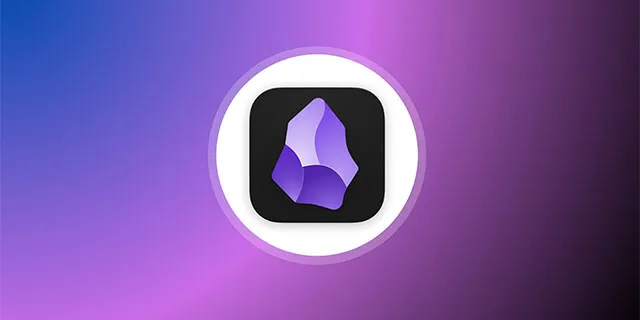Cách tạo tệp VHD hoặc VHDX mới trong Windows 10
Windows 10 hỗ trợ ổ đĩa ảo nguyên bản. Nó có thể nhận dạng và sử dụng các tệp ISO, VHD và VHDX. Đối với các tệp ISO, Windows 10 tạo một ổ đĩa ảo. Đối với các tệp VHD và VHDX, Windows 10 tạo một ổ đĩa mới có thể truy cập thông qua thư mục This PC trong File Explorer. Ngoài ra, những tệp này có thể được sử dụng trong Máy Hyper-V . Hôm nay chúng tôi sẽ xem xét các phương pháp khác nhau mà bạn có thể sử dụng để tạo tệp VHD hoặc VHDX mới.
Quảng cáo
tôi có thể in thứ gì đó ra ở đâu
Định dạng tệp Đĩa cứng Ảo (VHD) cho phép đóng gói đĩa cứng thành một tệp riêng lẻ để hệ điều hành sử dụng như mộtđĩa ảotheo tất cả các cách sử dụng đĩa cứng vật lý giống nhau. Các đĩa ảo này có khả năng lưu trữ các hệ thống tệp gốc (NTFS, FAT, exFAT và UDFS) trong khi hỗ trợ các hoạt động tệp và đĩa tiêu chuẩn. Kích thước tối đa của tệp VHD là 2.040 GB.
VHDX là phiên bản mới của định dạng VHD có dung lượng lưu trữ lớn hơn nhiều so với định dạng VHD cũ. Nó cũng cung cấp khả năng bảo vệ dữ liệu bị hỏng khi mất điện và tối ưu hóa sự liên kết cấu trúc của các đĩa động và đĩa khác nhau để ngăn chặn sự suy giảm hiệu suất trên các đĩa vật lý mới, khu vực lớn. Nó hỗ trợ dung lượng lưu trữ đĩa cứng ảo lên đến 64 TB.
Windows 10 hỗ trợ hai loại đĩa ảo:
- đã sửa —Tệp hình ảnh VHD được phân bổ trước trên kho sao lưu cho kích thước tối đa được yêu cầu.
- Có thể mở rộng —Còn được gọi là 'động', 'có thể mở rộng động' và 'thưa thớt', tệp hình ảnh VHD chỉ sử dụng nhiều dung lượng trên kho sao lưu nếu cần để lưu trữ dữ liệu thực tế mà đĩa ảo hiện đang chứa. Khi tạo loại đĩa ảo này, VHD API không kiểm tra dung lượng trống trên đĩa vật lý dựa trên kích thước tối đa được yêu cầu, do đó có thể tạo thành công một đĩa ảo động có kích thước tối đa lớn hơn so với đĩa vật lý còn trống. không gian.
Có một số phương pháp bạn có thể sử dụng để tạo tệp VHD hoặc VHDX mới trong Windows 10. Sau đó, bạn có thể gán tệp đó vào máy ảo hoặc gắn vào hệ thống đang chạy.
Để tạo tệp VHD hoặc VHDX mới trong Windows 10
- Nhấn tổ hợp phím Win + X trên bàn phím.
- Từ menu, chọn Quản lý đĩa.

- Trong Quản lý đĩa, hãy chọnHành động> Tạo VHDtừ menu.

- Bấm vàoDuyệt quađể chỉ định vị trí tệp VHD (X) mong muốn.

- Nhập kích thước tệp mà bạn muốn tạo tệp VHD.

- Chọn loại tệp (VHD hoặc VHDX).
- Lựa chọnKích thước cố địnhhoặc làMở rộng một cách năng độngtheo những gì hiệu quả nhất trong trường hợp của bạn.
- Nhấp chuộtđồng ývà bạn đã hoàn thành.
Thì đấy, bạn vừa tạo một tệp VHD. Đĩa sẽ xuất hiện trong bảng điều khiển Disk Management.
Có các tùy chọn thay thế mà bạn có thể sử dụng để tạo tệp VHD mới.
Tạo tệp VHD (X) bằng Trình quản lý Hyper-V
- Mở ứng dụng Hyper-V Manager (Win + R> loại
Virtmgmt.mscvào hộp Run). - Chọn một máy chủ ở bên trái.
- Ở bên phải, nhấp vàoMớiDướiHành độngvà chọnỔ đĩa cứng.

- Nhấp chuộtKế tiếptrong hộp thoại trình hướng dẫn đĩa ảo.

- Lựa chọnVHDhoặc làVHDXcho định dạng đĩa.

- Lựa chọnKích thước cố địnhhoặc làMở rộng một cách năng độngcho loại đĩa bạn muốn.

- Tiếp theo, chỉ định đường dẫn thư mục và tên tệp cho tệp VHD mới của bạn.

- Lựa chọnTạo một đĩa cứng ảo trống mớivà nhập kích thước đĩa mong muốn bằng GB.

- Xác minh rằng mọi thứ đều chính xác và nhấp vàoHoàn thành.

Bạn xong việc rồi.
Bây giờ, hãy xem cách nó có thể được thực hiện với PowerShell.
Lưu ý: Các lệnh PowerShell này chỉ hoạt động khi tính năng Hyper-V được bật .
Tạo tệp VHD (X) mới bằng PowerShell
- Mở PowerShell với tư cách Quản trị viên .
- Thực thi lệnh sau để tạo tệp VHD có kích thước cố định:
New-VHD -Path 'Full path to vhd file' -Fixed -SizeBytes. - Để tạo VHD mở rộng động, hãy sử dụng lệnh New-VHD -Path 'Đường dẫn đầy đủ của vị trí .vhd hoặc .vhdx' -Dynamic -SizeBytes.

- Người thay thế
Đầy đủ đường dẫn đến vhd tệpvới đường dẫn đầy đủ thực tế của tệp .vhd hoặc .vhdx nơi bạn muốn lưu trữ. - Thay thế bằng kích thước tối đa (ví dụ: '1GB') bạn muốn cho tệp .vhd hoặc .vhdx. Điều này có thể được biểu thị bằng MB, GB hoặc TB.
Ngoài ra, bạn có thể sử dụng DiskPart công cụ để tạo tệp VHD (X) mới trong Windows 10. Đây là cách thực hiện.
Tạo tệp VHD hoặc VHDX mới với DiskPart
- Nhấn các phím tắt Win + R trên bàn phím để mở hộp thoại Chạy .
- Kiểu
diskpartvào hộp Run và nhấn phím Enter. Xác nhận lời nhắc UAC.
- Nhập lệnh sau:
create vdisk file = 'Full path to vhd file' Maximum = type = fixed. Điều này sẽ tạo một VHD kích thước cố định mới. - Để tạo tệp VHD / VHDX mở rộng động, hãy thực hiện lệnh:
create vdisk file = 'Full path to vhd file' Maximum = type = expandable.
- Người thay thế
Đầy đủ đường dẫn đến vhd tệpvới đường dẫn đầy đủ thực tế của tệp .vhd hoặc .vhdx cho nơi bạn muốn lưu trữ. - Thay thế bằng kích thước tối đa bạn muốn cho tệp .vhd hoặc .vhdx tính bằng megabyte. Ví dụ. 1024 cho 1GB.
Bạn xong việc rồi.
Bất kể phương pháp bạn sử dụng để tạo tệp VHD là gì, bạn cần tạo một hệ thống tệp trên đó để lưu trữ một số dữ liệu trên đó, ví dụ: cài đặt hệ điều hành hoặc chỉ sao chép một số tệp. Đây là cách nó có thể được thực hiện.
Để tạo hệ thống tệp trên tệp VHD hoặc VHDX,
- Nhấn nút Phím Win + X cùng nhau trên bàn phím. Xem danh sách phím tắt với phím Win có sẵn trong Windows 10.
- Từ menu, chọn Quản lý đĩa.

- Nếu bạn không thấy bạn VHD trong danh sách, hãy chọnHành động> Đính kèm VHDtừ menu.

- Duyệt qua tệp VHD của bạn và nhấp vào OK. Không chọn tùy chọn 'chỉ đọc'.

- Tệp VHD sẽ xuất hiện dưới dạng ổ đĩa mới trong danh sách.
- Bấm chuột phải vào tệp VHD đính kèm và chọnKhởi tạo đĩatừ menu ngữ cảnh.

- Lựa chọn MBR hoặc GPT cho kiểu phân vùng và bấm OK.

- Nhấp chuột phải vào không gian chưa được phân bổ trên ổ đĩa ảo của bạn và chọnKhối lượng đơn giản mới ...

- Chọn kích thước phân vùng, hệ thống tệp và chỉ định nhãn ổ đĩa cho phân vùng mới.



- Bây giờ tệp VHD của bạn đã sẵn sàng cho các tác vụ thông thường.
Ngoài ra, bạn có thể tạo hệ thống tệp cho ổ đĩa của mình bằng DiskPart.
cách xem lượt thích trên instagram
Tạo hệ thống tệp trên tệp VHD hoặc VHDX với DiskPart
- Nhấn các phím tắt Win + R trên bàn phím để mở hộp thoại Chạy .
- Kiểu
diskpartvào hộp Run và nhấn phím Enter. Xác nhận lời nhắc UAC. - Trong lời nhắc diskpart, hãy nhập và chạy lệnh
select vdisk file = 'Đường dẫn đầy đủ của vị trí .vhd hoặc .vhdx'.
- Nhập và chạy lệnh
đính kèm vdisk.
- Tạo một phân vùng mới trên VHD bằng lệnh sau:
tạo phân vùng chính.
- Định dạng phân vùng bằng lệnh
format fs = FILE_SYSTEM_NAME label = 'nhãn đĩa bạn chọn' nhanh.
- Thay thế FILE_SYSTEM_NAME bằng FAT, FAT32 hoặc NTFS. NTFS rất được khuyến khích.
- Thay thế
'nhãn đĩa của sự lựa chọn của bạn'với một số tên có ý nghĩa, ví dụ: 'VHD đầu tiên của tôi'. - Để hiển thị phân vùng bạn đã tạo trên VHD trong File Explorer, hãy phát hành lệnh
chỉ định. Windows sẽ tự động gán bất kỳ ký tự ổ đĩa có sẵn nào cho phân vùng. - Thay vào đó, bạn có thể thực hiện lệnh
gán chữ cái =(ví dụ.gán chữ cái = Z) để Windows gán một ký tự ổ đĩa cụ thể cho phân vùng trên VHD của bạn.
Bạn xong việc rồi. Ổ đĩa hiện đã hiển thị trong File Explorer và đã sẵn sàng để sử dụng.
Đó là nó!