Nếu bạn đang đọc bài viết này, rất có thể bạn đang gặp sự cố không phải riêng tư của Kết nối trong Chrome và không biết phải làm gì với vấn đề này. Nếu vậy, bạn không cần phải lo lắng - vấn đề này có thể dễ dàng khắc phục.

Trong bài viết này, chúng tôi sẽ cung cấp cho bạn các giải pháp khác nhau để khắc phục sự cố một cách nhanh chóng.
Chrome - Kết nối của bạn không riêng tư - Có nghĩa là gì?
Trước hết, đừng hoảng sợ - bạn không hề bị tấn công. Đây là một trong những sự cố phổ biến nhất mà tất cả người dùng Google Chrome đều gặp phải tại một số thời điểm. Nhận được cảnh báo này chỉ có nghĩa là Chrome muốn ngăn bạn truy cập vào một trang web không đáng tin cậy.
Về cơ bản, trang web bạn đang cố gắng truy cập đã không vượt qua được bài kiểm tra chứng chỉ SSL. Hoặc đơn giản là Chrome không thể xác minh điều đó. SSL là viết tắt của Secure Socket Layer và nó là một hệ thống mã hóa giúp bảo vệ dữ liệu của bạn khỏi tin tặc. Bằng cách nhập tên hoặc thông tin thẻ tín dụng của bạn trên một trang web mà không có chứng chỉ SSL, tin tặc có cơ hội đánh cắp dữ liệu của bạn cao hơn.
Dưới đây là một cách đơn giản để kiểm tra xem một trang web có an toàn hay không trước khi nhập: Nếu trang web có chứng chỉ, nó sẽ có nội dung https: // trong URL. Nếu không, URL sẽ bắt đầu bằng http: // - không có chữ s.
Chrome - Kết nối của bạn không riêng tư - Cách bỏ qua trên PC chạy Windows, Mac hoặc Chromebook
Dưới đây là một số giải pháp phổ biến nhất cho sự cố Kết nối không phải là vấn đề riêng tư trên Windows, Mac hoặc Chromebook PC:
Tải lại trang của bạn
Nghe có vẻ đơn giản, phương pháp này thực hiện công việc thường xuyên hơn bạn nghĩ - tải lại trang có thông báo lỗi. Đôi khi, chứng chỉ SSL đang trong quá trình được cấp lại. Có thể trình duyệt của bạn không gửi được yêu cầu đến máy chủ. Chỉ mất chưa đầy một giây để áp dụng phương pháp này, vì vậy bạn không có gì để mất.
Xóa dữ liệu duyệt web trên trình duyệt của bạn
Loại bỏ cookie, tệp bộ nhớ cache và các tệp tương tự. Để làm như vậy trong Chrome, hãy làm theo các bước sau:
- Nhấp vào ba dấu chấm ngang ở góc trên bên phải để mở menu.

- Chọn phần Lịch sử. Hoặc chỉ cần mở Lịch sử bằng cách giữ Ctrl + H (Command + H cho Mac) trên bàn phím của bạn.

- Chọn tùy chọn Xóa dữ liệu duyệt web từ menu thanh công cụ bên trái.

- Chúng tôi khuyên bạn nên đánh dấu vào các hộp trong tab Cơ bản vì điều này sẽ xóa cookie và bộ nhớ cache của bạn. Bạn cũng có thể đi tới Nâng cao để xóa thêm dữ liệu.

- Trong menu Phạm vi thời gian, chọn tùy chọn Tất cả thời gian.

- Bấm vào nút Xóa dữ liệu để hoàn tất.

Đảm bảo Ngày và Giờ được đặt thành Tự động
Trong trường hợp ngày và giờ của bạn được đặt không chính xác, có nhiều khả năng bạn sẽ gặp phải sự cố Kết nối không phải riêng tư. Trình duyệt của bạn sẽ sử dụng ngày và giờ trên máy tính của bạn để xác minh chứng chỉ SSL. Nếu điều gì đó không khớp, có thể có vấn đề.
Kiểm tra Ngày và Giờ trên Windows
- Mở Cài đặt của bạn trong Windows. Bạn có thể làm như vậy bằng cách nhấp vào biểu trưng Windows ở góc dưới cùng bên trái, sau đó nhấp vào bánh răng Cài đặt.

- Đi tới phần Thời gian và Ngôn ngữ và xa hơn nữa là Ngày và Giờ.

- Đảm bảo cả Đặt thời gian tự động và Đặt múi giờ tự động đều được bật.

- Đi tới trang mà bạn đã nhận được thông báo lỗi trước đó và làm mới nó.
Kiểm tra Ngày và Giờ trên Mac
- Mở menu Apple bằng cách nhấp vào biểu tượng Apple ở góc trên bên trái của màn hình.

- Chuyển đến Tùy chọn hệ thống.

- Mở thư mục Ngày và Giờ.

- Đảm bảo múi giờ chính xác và hộp Đặt ngày giờ tự động được chọn.

Bạn có thể cần phải nhấp vào ổ khóa màu vàng ở góc dưới cùng bên trái của cửa sổ và nhập tên người dùng và mật khẩu của bạn để áp dụng những thay đổi này.
Kiểm tra thời gian và dữ liệu trên Chromebook
- Nhấp vào thời gian ở góc dưới cùng bên phải của Chromebook.
- Chọn tùy chọn Cài đặt.
- Chuyển đến phần Nâng cao.
- Trong phần Múi giờ, chọn Đặt tự động và chọn Sử dụng Wi-Fi hoặc mạng di động để xác định vị trí.
Cập nhật trình duyệt của bạn
Bạn có đang sử dụng phiên bản Chrome lỗi thời không? Đảm bảo rằng bạn cài đặt phiên bản mới nhất để mọi thứ chạy trơn tru.
Tiếp tục đến trang theo cách thủ công
Ngay cả khi bạn nhận được thông báo rằng kết nối của bạn không phải là riêng tư, bạn vẫn có thể truy cập trang web đó - bạn tự chịu rủi ro. Chỉ cần nhấp vào nút Nâng cao từ cuối cửa sổ lỗi và chọn Tiếp tục đến trang web.
Nếu bạn quyết định làm như vậy, hãy đảm bảo rằng bạn không để lại bất kỳ thông tin cá nhân nào. Lý do đằng sau vấn đề ban đầu có thể không nghiêm trọng, nhưng điều quan trọng là phải giảm thiểu rủi ro.
Khởi động lại máy tính và bộ định tuyến của bạn
Có thể đã xảy ra trục trặc trong hệ thống, bạn có thể giải quyết bằng cách khởi động lại máy tính và bộ định tuyến của mình.
Tắt phần mềm chống vi-rút của bạn
Bạn có thể tắt hoàn toàn chương trình chống vi-rút của mình hoặc tắt một phần tính năng quét SSL. Để kiểm tra phương pháp này, chỉ cần tắt hoàn toàn phần mềm chống vi-rút của bạn và thử tải lại trang trong trình duyệt của bạn. Nếu sự cố đã biến mất, bạn sẽ biết phần mềm diệt vi-rút của mình đang gây ra sự cố.
Đôi khi, phần mềm chống vi-rút có thể bảo vệ quá mức, nhưng bạn vẫn không nên để lại bất kỳ dữ liệu nhạy cảm nào trên các trang web không bắt đầu bằng https: //.
Không sử dụng mạng công cộng
Nếu bạn đang ở sân bay, quán cà phê hoặc trung tâm mua sắm, bạn có khả năng gặp phải vấn đề này cao hơn nhiều. Các mạng công cộng chạy trên HTTP, vì vậy các giao dịch của bạn sẽ không được bảo mật. Bất kỳ ai sử dụng Wi-Fi đó đều có thể lấy cắp dữ liệu của bạn bằng một vài thủ thuật hack.
Tắt hoàn toàn chứng chỉ SSL (Không được khuyến nghị - Không an toàn)
Đây là một tùy chọn mà chúng tôi chỉ đề xuất cho các nhà phát triển. Nếu bạn chỉ là một người dùng Internet bình thường, bạn không nên tiếp tục.
Phương pháp này về cơ bản sẽ đưa cảnh báo vào chế độ im lặng - nhưng vấn đề vẫn sẽ ở đó. Dưới đây là cách thực hiện việc này trên Windows:
- Tìm biểu tượng Google Chrome trên màn hình của bạn và nhấp chuột phải vào biểu tượng đó.

- Chuyển đến phần Thuộc tính.

- Tìm trường Mục tiêu và thêm dòng sau vào sau dấu ngoặc kép:-ignore-chứng chỉ-lỗi

- Bấm OK để lưu các thay đổi.

- Trong trường hợp mã lỗi xuất hiện, hãy nhấp vào tùy chọn Tiếp tục để bỏ qua.
- Truy cập trang web mà bạn đã nhận được cảnh báo trước đó và nhập lại trang web đó.
Để tắt chứng chỉ SSL khỏi máy Mac của bạn, hãy làm như sau:
- Chuyển đến ứng dụng Truy cập chuỗi khóa của bạn.
- Tìm chứng chỉ.
- Nhấp đúp vào nó, chọn Trust và đặt nó thành Always Trust.
Chrome - Kết nối của bạn không riêng tư - Cách bỏ qua trên thiết bị Android
Bạn có thể áp dụng một số phương pháp để giải quyết vấn đề Kết nối Không Riêng tư trên thiết bị Android của mình. Bắt đầu với những điều sau:
Làm mới trang
Giải pháp này có nhiều khả năng giải quyết được vấn đề của bạn và đây là phương pháp đơn giản nhất để thử. Nếu không, chỉ cần tiếp tục áp dụng các phương pháp sau cho đến khi một trong số chúng hoạt động.
Kiểm tra ngày và giờ của bạn
Bạn có thể muốn kiểm tra xem thời gian của điện thoại có khớp với thời gian của máy chủ web hay không. Nếu không, chứng chỉ SSL không thể được xác minh, điều này có thể dẫn đến thông báo lỗi. Chỉ cần làm như sau để đảm bảo thời gian của bạn được tự động đặt:
- Truy cập trang Cài đặt trên thiết bị Android của bạn.

- Cuộn xuống và nhấn vào phần Ngày và Giờ.

- Đảm bảo rằng nút Ngày và Giờ Tự động được bật. Thao tác này sẽ đồng bộ hóa thời gian của thiết bị với thời gian do mạng của bạn cung cấp.

Kiểm tra kết nối Internet của bạn
Có thể đã xảy ra sự cố với Wi-Fi hoặc 4G của bạn. Thử vào trang web từ một kết nối internet khác. Nếu bạn quản lý để truy cập nó, bạn sẽ biết rằng vấn đề không phải do chính trang web đó. Trong trường hợp này, bạn có thể muốn liên hệ với nhà cung cấp internet của mình.
Xóa dữ liệu duyệt web của bạn
Để xóa dữ liệu duyệt web của bạn trong Chrome, hãy làm như sau:
cách sao lưu dữ liệu game trên iphone
- Khởi chạy Chrome trên thiết bị Android của bạn.

- Mở menu Chrome bằng cách chạm vào ba chấm ngang.

- Đi tới Cài đặt> Nâng cao> Quyền riêng tư.

- Chọn tùy chọn Xóa dữ liệu duyệt web.

- Chọn Mọi lúc và nhấn Xóa dữ liệu.

Tắt phần mềm chống vi-rút của bạn
Để kiểm tra xem liệu phần mềm chống vi-rút của bạn có đang gây ra sự cố hay không, hãy thử vô hiệu hóa nó và tải lại trang. Bất kể kết quả kiểm tra như thế nào, hãy bật lại chương trình chống vi-rút sau khi bạn hoàn tất.
Mở trang web ở chế độ ẩn danh
Để kiểm tra xem lỗi có chỉ xuất hiện trong một cửa sổ thông thường hay không, hãy thử chạy trang web từ một cửa sổ riêng tư.
Vào trang web theo cách thủ công
Nếu không có tùy chọn nào ở trên hoạt động, bạn có thể vào trang web theo cách thủ công bằng cách bỏ qua cảnh báo. Chúng tôi chắc chắn không khuyên bạn nên làm điều này, nhưng nếu bạn làm vậy, đừng để lại bất kỳ thông tin nhạy cảm nào ở đó.
Khi cửa sổ cảnh báo được hiển thị, chỉ cần nhấp vào tùy chọn Nâng cao và sau đó Tiến hành truy cập trang web.
Chrome - Kết nối của bạn không riêng tư - Cách bỏ qua trên iPhone
Dưới đây là một số phương pháp phổ biến nhất giúp khắc phục sự cố Kết nối Không Riêng tư cho người dùng iPhone.
Làm mới trang
Hầu hết thời gian, giải pháp nằm ở các hình thức đơn giản nhất - làm mới trang trong trường hợp này. Nếu giải pháp này không hiệu quả, hãy áp dụng các phương pháp sau cho đến khi bạn tìm thấy giải pháp phù hợp.
Khởi động lại iPhone của bạn
Khởi động lại điện thoại của bạn có thể giúp giải quyết các trục trặc tiềm ẩn trong ứng dụng Chrome.
Đặt ngày giờ chính xác
Nếu thời gian trên thiết bị của bạn khác với thời gian trên máy chủ, điều đó có thể dẫn đến lỗi Kết nối không an toàn. Điều này là do trình duyệt không thể xác minh Chứng chỉ SSL khi thời gian cần khớp.
Dưới đây là cách kiểm tra xem thời gian của bạn có được đặt chính xác hay không:
- Chạy ứng dụng Cài đặt trên iPhone của bạn.

- Chuyển đến phần Chung và mở Ngày và Giờ.

- Đảm bảo bạn bật nút bên cạnh Đặt tự động để nút này được bật.

Xóa dữ liệu duyệt web của bạn
Có thể bộ nhớ cache của bạn đã quá đầy và nó đang gây rối cho trình duyệt của bạn. Bạn có thể xóa dữ liệu của mình bằng cách áp dụng các bước sau:
- Mở Chrome trên iPhone của bạn.

- Mở menu bằng cách nhấn vào dấu ba chấm.

- Đi đến phần Lịch sử.

- Nhấn vào tùy chọn Xóa dữ liệu duyệt web từ cuối trang.

- Bạn có thể chọn loại dữ liệu bạn muốn xóa. Chọn cookie, dữ liệu trang web, hình ảnh và tệp được lưu trong bộ nhớ cache.

- Nhấn vào nút Xóa dữ liệu duyệt web.
- Để xác nhận, hãy nhấn lại vào Xóa dữ liệu duyệt web.

- Nhấn vào nút Xong ở góc trên cùng bên phải để hoàn tất.

Tắt phần mềm chống vi-rút của bạn
Để kiểm tra xem liệu phần mềm chống vi-rút của bạn có đang gây ra sự cố hay không, hãy thử vô hiệu hóa nó và tải lại trang. Bất kể kết quả kiểm tra như thế nào, hãy bật lại chương trình chống vi-rút sau khi bạn hoàn tất.
Vào trang theo cách thủ công
Nếu bạn sẵn sàng chấp nhận rủi ro (không được khuyến nghị), bạn có thể bỏ qua cảnh báo và tiếp tục trang. Tuy nhiên, bạn không nên để lại bất kỳ thông tin nhạy cảm nào như tên, địa chỉ hoặc số thẻ tín dụng của bạn trên trang web.
Dưới đây là cách truy cập trang theo cách thủ công:
- Trước khi tiếp tục, vui lòng nhấn vào Hiển thị chi tiết và đọc mọi thứ trong đó.
- Trên cửa sổ cảnh báo, chạm vào tùy chọn Truy cập trang web.
- Nhấn vào Truy cập trang web để xác nhận.
Giải quyết vấn đề kết nối không riêng tư
Như bạn đã biết, lỗi Kết nối Không Riêng tư là một vấn đề khá phổ biến trong Google Chrome - và nó thực sự không phải là vấn đề lớn. Để giúp bạn giải câu đố, chúng tôi đã cung cấp cho bạn những cách phổ biến nhất để giải quyết nó. Chúng tôi luôn khuyên bạn nên bắt đầu từ tùy chọn đơn giản nhất - làm mới trang của bạn. Nếu cách đó không hiệu quả, chỉ cần tiếp tục áp dụng các phương pháp được nêu ở trên cho đến khi bạn tìm thấy phương pháp phù hợp.
Phương pháp nào phù hợp nhất với bạn? Bạn có biết bất kỳ cách nào khác để vượt qua vấn đề này không? Cho chúng tôi biết trong phần ý kiến dưới đây.





































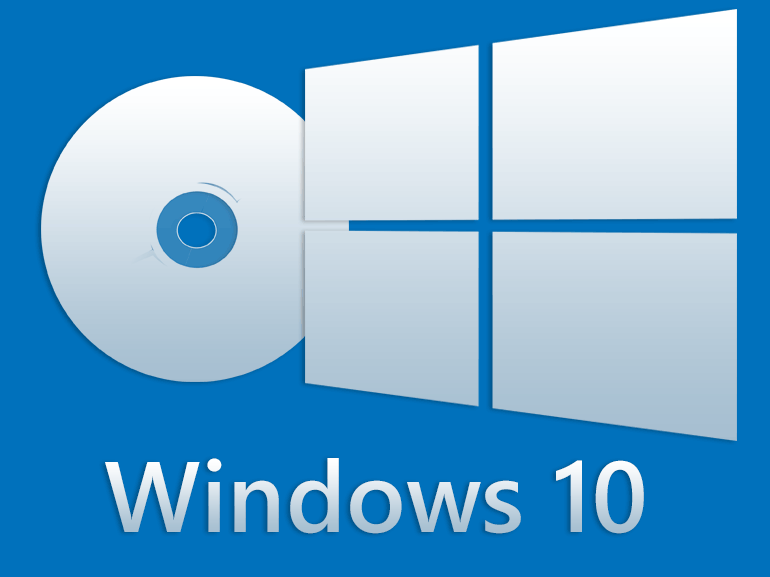




![Cách tắt điều chỉnh nguồn trong Windows 10 [Phiên bản gần đây]](https://www.macspots.com/img/windows-10/54/how-disable-power-throttling-windows-10.png)
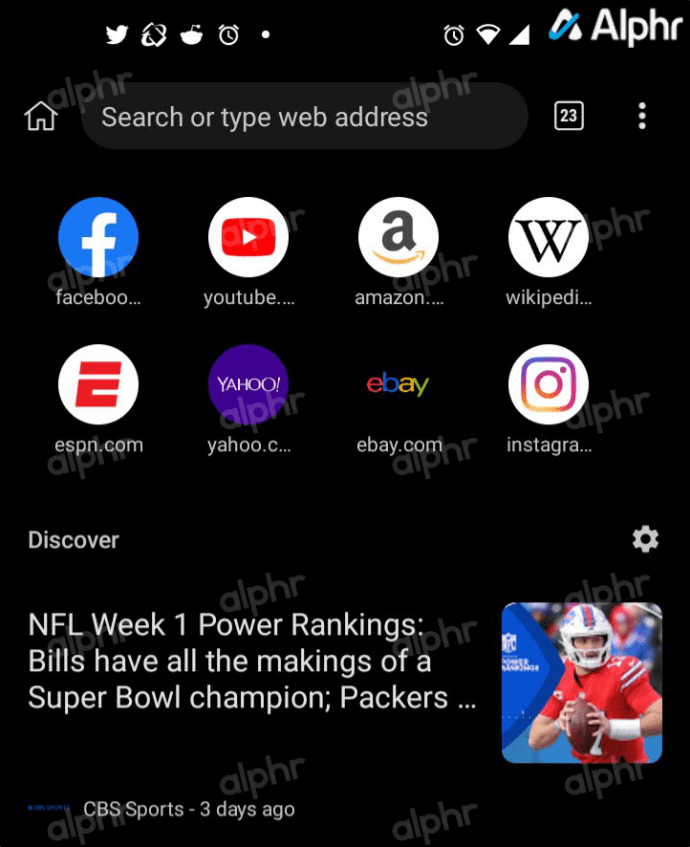
![Kênh WiFi 5Ghz tốt nhất cho bộ định tuyến của bạn [tháng 12 năm 2020]](https://www.macspots.com/img/other/33/best-5ghz-wifi-channel.jpg)