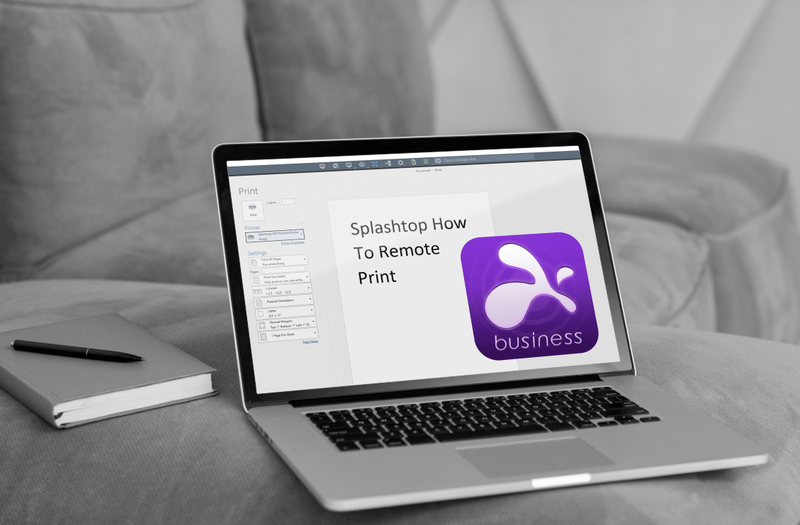Tệp Ngoại tuyến là một tính năng đặc biệt của Windows cho phép bạn truy cập các tệp được lưu trữ trên mạng chia sẻ cục bộ, ngay cả khi bạn không kết nối với mạng đó. Trong phiên bản Windows hiện đại, nó bao gồm chế độ 'Luôn ngoại tuyến' đặc biệt, giúp tiết kiệm băng thông của bạn bằng cách đồng bộ hóa các tệp giữa PC và mạng chia sẻ thích hợp theo định kỳ. Hôm nay, chúng ta sẽ xem cách thay đổi lịch trình đồng bộ hóa Tệp Ngoại tuyến.
Quảng cáo
tôi có thể lấy giấy in ở đâu
Tính năng tệp ngoại tuyến là gì
Tệp ngoại tuyến cung cấp tệp mạng cho người dùng, ngay cả khi kết nối mạng với máy chủ không khả dụng hoặc chậm. Khi làm việc trực tuyến, hiệu suất truy cập tệp bằng tốc độ của mạng và máy chủ. Khi làm việc ngoại tuyến, các tệp được truy xuất từ thư mục Tệp Ngoại tuyến ở tốc độ truy cập cục bộ. Máy tính chuyển sang Chế độ ngoại tuyến khi:
- Luôn ngoại tuyếnchế độ đã được bật
- Máy chủ không khả dụng
- Kết nối mạng chậm hơn ngưỡng có thể định cấu hình
- Người dùng tự chuyển sang Chế độ ngoại tuyến bằng cách sử dụng Làm việc ngoại tuyến trong File Explorer
Lưu ý: Tính năng Tệp Ngoại tuyến khả dụng
- Trong Windows 7 ở các phiên bản Professional, Ultimate và Enterprise.
- Trong Windows 8 trong các phiên bản Pro và Enterprise.
- Trong Windows 10 trong Pro, Enterprise và Education phiên bản .
Lịch biểu đồng bộ hóa tệp ngoại tuyến
Tính năng Tệp Ngoại tuyến trong Windows 10 đang sử dụng lịch biểu để đồng bộ hóa các tệp và thư mục mạng của bạn. Lịch trình có thể được tùy chỉnh bởi người dùng. Có thể xóa hoặc thay đổi các mục nhập mặc định của nó hoặc tạo một lịch biểu mới và đặt khoảng thời gian đồng bộ của nó theo những gì bạn muốn. Bạn sẽ có thể đồng bộ hóa các thư mục mạng khi bạn muốn.
Trước khi thay đổi lịch đồng bộ Tệp Ngoại tuyến, bạn cần bật tính năng Tệp Ngoại tuyến trong Windows 10. Tham khảo bài viết
Bật tệp ngoại tuyến trong Windows 10
Để thay đổi lịch biểu đồng bộ hóa tệp ngoại tuyến trong Windows 10 , hãy làm như sau.
- Mở cổ điển Bảng điều khiển ứng dụng.
- Chuyển chế độ xem của nó sang 'Biểu tượng lớn' hoặc 'Biểu tượng nhỏ' như hình dưới đây.

- Tìm biểu tượng Trung tâm đồng bộ hóa.

- Mở Trung tâm đồng bộ hóa và nhấp vào liên kếtXem quan hệ đối tác đồng bộ hóa.

- Ở bên phải, hãy chọnĐồng bộ hóa tệp ngoại tuyếnsự hợp tác.
- Chọn mục Tệp ngoại tuyến và nhấp vào nútLên lịchtrên thanh công cụ.

- Trong hộp thoại tiếp theo, hãy chọn một mục bạn muốn thay đổi lịch biểu.

- Hộp thoại tiếp theo sẽ cho phép bạn tạo lịch biểu mới nếu bạn chưa tạo trước đó hoặc chỉnh sửa / xóa bất kỳ lịch biểu hiện có nào cho tài khoản người dùng của bạn.

Tạo lịch biểu đồng bộ hóa tệp ngoại tuyến mới
Có thể đặt lịch đồng bộ hóa của bạn bắt đầu vào một thời điểm đã định hoặc khi một sự kiện xảy ra.
cách cập nhật ứng dụng TV thông minh vizio của tôi
Để chạy hoạt động đồng bộ hóa vào một thời điểm đã lên lịch ,
- Trong hộp thoại 'Khi nào bạn muốn đồng bộ hóa này bắt đầu' được hiển thị ở trên, hãy chọnVào một thời gian đã định.

- Trên trang tiếp theo, chọn thời gian bạn muốn đồng bộ hóa các tệp và thư mục của mình.

- Bấm vàoLựa chọn khácvà xem lại các tùy chọn có sẵn. Bạn có thể muốn điều chỉnh chúng.

- Đặt tên cho lịch trình của bạn và bạn đã hoàn tất.
Để chạy hoạt động đồng bộ khi một sự kiện xảy ra ,
- Trong hộp thoại 'Khi nào bạn muốn đồng bộ hóa này bắt đầu' được hiển thị ở trên, hãy chọnKhi một sự kiện xảy ra.

- Trên trang tiếp theo, hãy chọn các sự kiện bạn muốn tự động đồng bộ hóa các tệp và thư mục ngoại tuyến của mình.

- Bấm vàoHơntùy chọnvà điều chỉnh các tùy chọn cho lịch trình của bạn nếu cần.

- Đặt tên cho lịch trình của bạn, và bạn đã hoàn tất.

Thay đổi lịch đồng bộ hóa tệp ngoại tuyến hiện có
- Mở Trung tâm đồng bộ hóa và nhấp vào liên kếtXem quan hệ đối tác đồng bộ hóa.

- Ở bên phải, hãy chọnĐồng bộ hóa tệp ngoại tuyếnsự hợp tác.
- Chọn mục Tệp ngoại tuyến và nhấp vào nútLên lịchtrên thanh công cụ.

- Trong hộp thoại tiếp theo, hãy chọnXem hoặc chỉnh sửa lịch đồng bộ hiện có.

- Chọn lịch đồng bộ mà bạn muốn thay đổi và nhấp vàoKế tiếpcái nút.

- Thay đổi các mục cho lịch đồng bộ hiện tại của bạn nếu được yêu cầu.

- Thực hiện các thay đổi bạn muốn đối với lịch biểu hiện tại (Vào một thời điểm đã lên lịch hoặc Khi một sự kiện xảy ra), sau đó nhấp vàoKế tiếp.

- Trên trang tiếp theo, nhấp vàoLưu lịch biểuđể áp dụng những thay đổi bạn đã thực hiện.
Bạn xong việc rồi.
Cuối cùng, bạn có thể xóa bất kỳ lịch biểu tùy chỉnh nào bạn đã tạo cho Tệp Ngoại tuyến của mình.
Xóa lịch đồng bộ hóa cho Tệp ngoại tuyến
- Mở Trung tâm đồng bộ hóa và nhấp vào liên kếtXem quan hệ đối tác đồng bộ hóa.

- Ở bên phải, hãy chọnĐồng bộ hóa tệp ngoại tuyếnsự hợp tác.
- Chọn mục Tệp ngoại tuyến và nhấp vào nútLên lịchtrên thanh công cụ.

- Trong hộp thoại tiếp theo, hãy chọnXóa lịch đồng bộ hiện có.

- Trên trang tiếp theo, hãy chọn một lịch trình đồng bộ bạn muốn xóa và nhấp vàoXóa bỏcái nút.

- Nhấp chuộtđồng ýđể đóng hộp thoại khi kết thúc.
Đó là nó.
Những bài viết liên quan:
- Bật tệp ngoại tuyến trong Windows 10
- Bật chế độ luôn ngoại tuyến cho tệp trong Windows 10
- Tạo lối tắt cho thư mục tệp ngoại tuyến trong Windows 10