Mặc dù danh sách “Tiếp tục xem” trên Netflix có thể tương đối có giá trị, nhưng nó cũng có thể đặc biệt khó chịu, chủ yếu là khi người khác sử dụng hồ sơ của bạn. May mắn thay, có một số cách dễ dàng để giải quyết vấn đề này. Tin vui là bạn có thể xóa danh sách “Tiếp tục xem” trên ứng dụng Netflix trên thiết bị iOS và Android cũng như PC của mình.

Đọc tiếp để khám phá các giải pháp thay thế cho sự cố tràn 'Tiếp tục xem' và xem một số Câu hỏi thường gặp liên quan. Trước đây, tùy chọn duy nhất khả dụng là xóa tiêu đề khỏi “Lịch sử xem” Netflix của bạn. Tuy nhiên, bản cập nhật trước đây đã thêm khả năng xóa toàn bộ danh sách “Tiếp tục xem” của bạn. Bắt đầu nào!
Cách xóa danh sách tiếp tục xem bằng trình duyệt (Windows hoặc Mac)
- Đi đến ' Netflix ” bằng trình duyệt (Firefox, Chrome, Safari, Opera, v.v.) trên PC của bạn (Windows, Mac, Linux, v.v.).
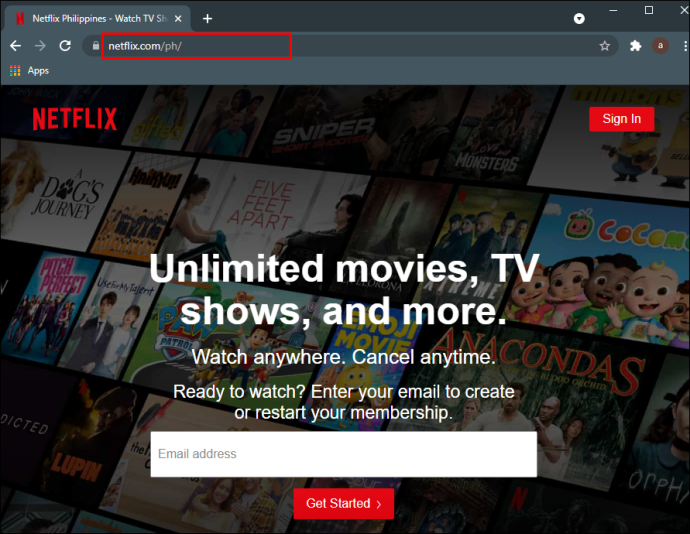
- Đăng nhập vào tài khoản của bạn nếu cần thiết.
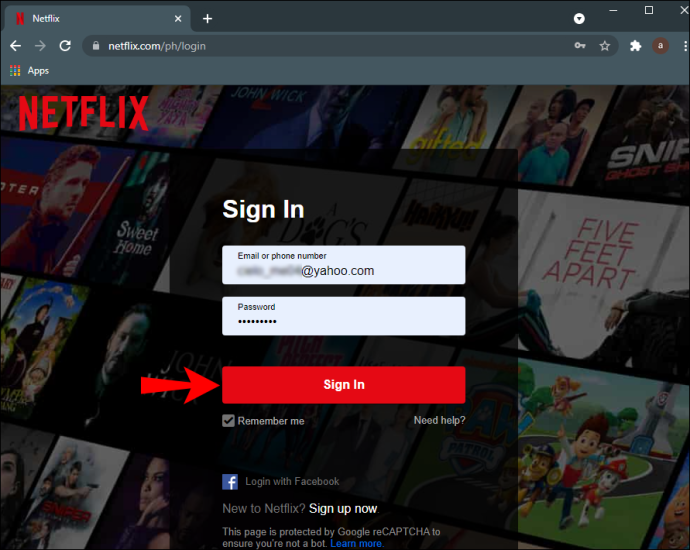
- Lựa chọn 'Hồ sơ của bạn' từ danh sách.
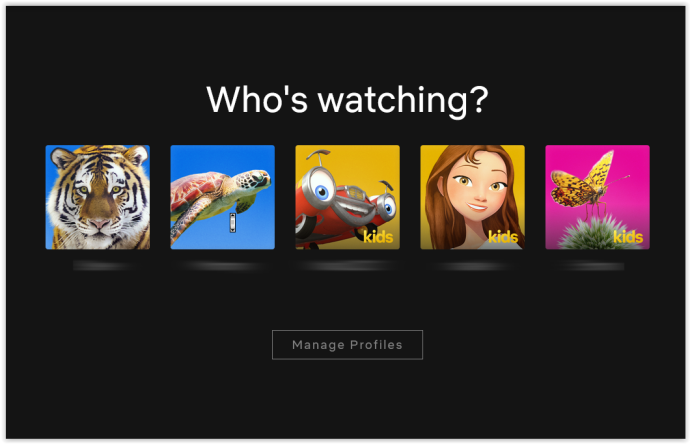
- bấm vào của bạn 'biểu tượng hồ sơ' trong phần trên cùng bên phải, sau đó chọn 'Tài khoản.'
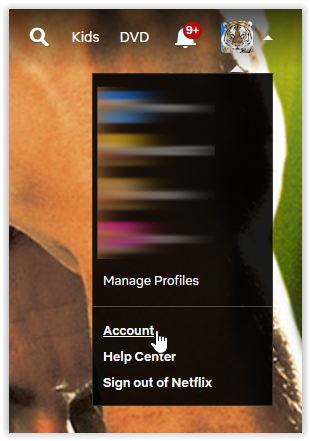
- Trong phần “Hồ sơ và Kiểm soát của phụ huynh”, hãy nhấp vào 'biểu tượng thả xuống' ở bên phải hồ sơ của bạn.
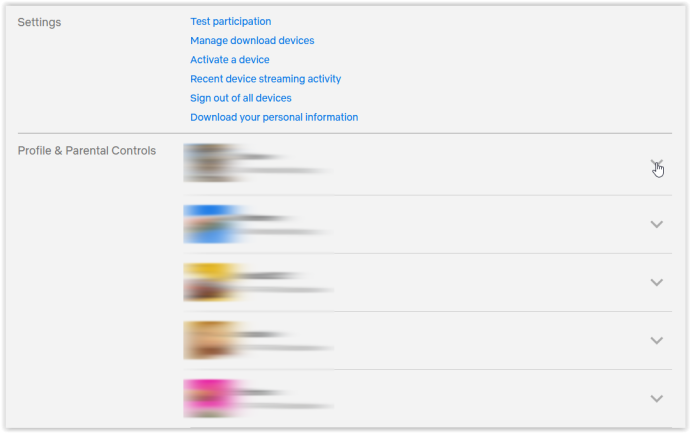
- Tìm “ Xem hoạt động ” trong danh sách các tùy chọn và nhấp vào 'Xem.'
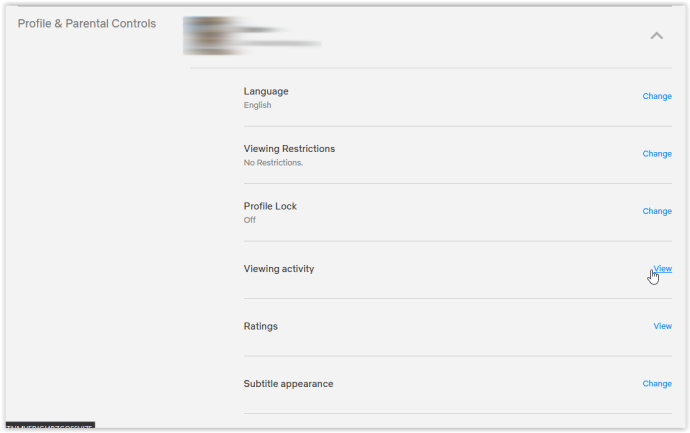
- Danh sách của ' Xem ” các mục xuất hiện nhưng bao gồm tất cả các mục đã xem, kể cả những mục đã hoàn thành. Bạn không thể xóa các mục, nhưng bạn có thể ẩn chúng. bấm vào “biểu tượng vòng tròn gạch chéo” ở bên phải của tiêu đề được liệt kê mà bạn muốn ẩn. Để xóa tất cả các mục cùng một lúc, hãy tiếp tục “ Bước 8 .”
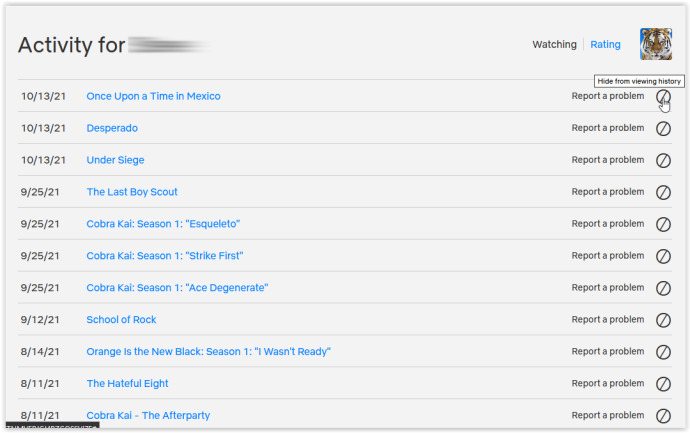
- Để xóa tất cả các mục đã xem, hãy cuộn xuống cuối danh sách và nhấp vào “Ẩn tất cả.”
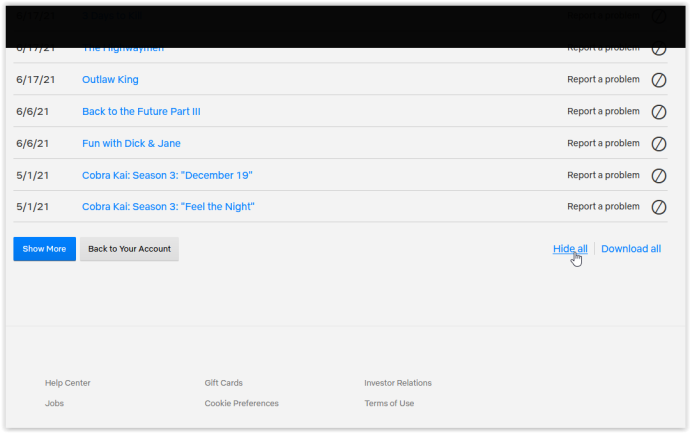
- Trong cửa sổ bật lên xuất hiện, hãy xác nhận lựa chọn của bạn bằng cách nhấp vào “Có, ẩn tất cả hoạt động xem của tôi.”
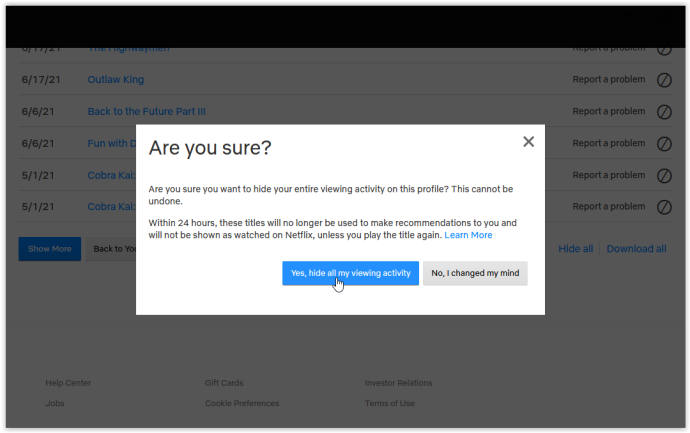
Mặc dù bạn có thể loại bỏ từng cái riêng lẻ, Netflix sẽ không hỏi bạn có chắc chắn muốn xóa phim đã chọn khỏi Hoạt động xem của mình không , kéo dài toàn bộ quá trình. Tuy nhiên, như bạn có thể thấy ở trên, xóa tất cả lịch sử với một tùy chọn không hiển thị một xác nhận như một biện pháp phòng ngừa. Rốt cuộc, danh sách đã xem giúp Netflix đưa ra các đề xuất và tiếp tục các luồng chưa hoàn thành, vì vậy họ muốn đảm bảo rằng bạn muốn xóa tất cả chúng.
Sau khi bạn xóa tất cả tiêu đề khỏi danh sách, “ Tiếp tục xem ” trở nên trống rỗng.
làm thế nào để thay đổi hình ảnh của bạn trên instagram
Cách xóa Tiếp tục xem trên ứng dụng Netflix trên Windows hoặc Mac
Để xóa các mục khỏi “ Tiếp tục xem ” trên Netflix bằng máy tính để bàn hoặc máy tính xách tay của bạn, hãy làm theo các bước bên dưới:
- khởi chạy “Ứng dụng Netflix” trên Windows hoặc Mac.
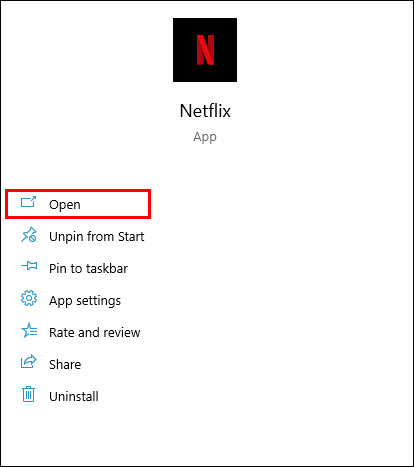
- Đi đến “ Tiếp tục xem ' hàng ngang.
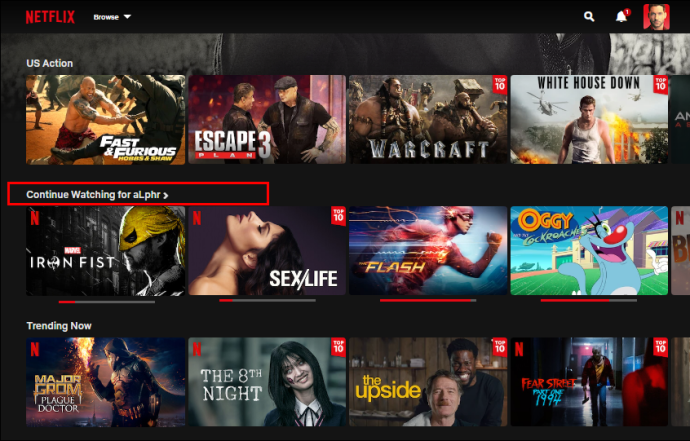
- Tìm và chọn tiêu đề bạn muốn xóa khỏi “ Tiếp tục xem ' phần.
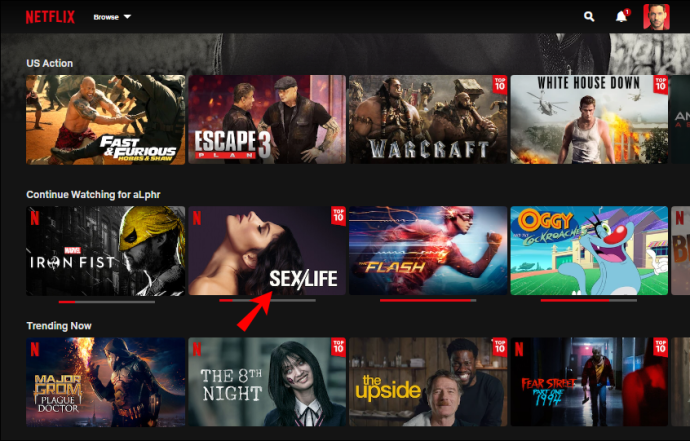
- bấm vào “khoanh tròn X” biểu tượng (tùy chọn loại bỏ).
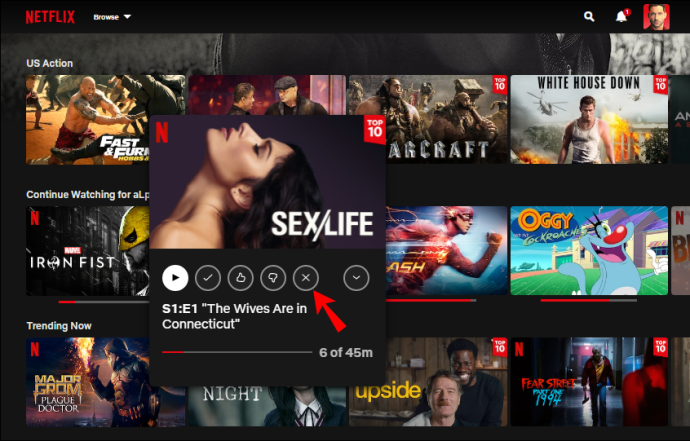
- Lựa chọn 'ĐƯỢC RỒI' trong cửa sổ xác nhận.
Tiêu đề bạn đã xóa hiện sẽ biến mất khỏi danh sách “Tiếp tục xem” của bạn.
Cách xóa Tiếp tục xem từ Ứng dụng Netflix trên iPhone
Nếu bạn muốn xóa các mục khỏi Netflix của mình “ Tiếp tục xem ” trên thiết bị iOS của bạn, hãy làm như sau:
- Mở “Netflix” ứng dụng.
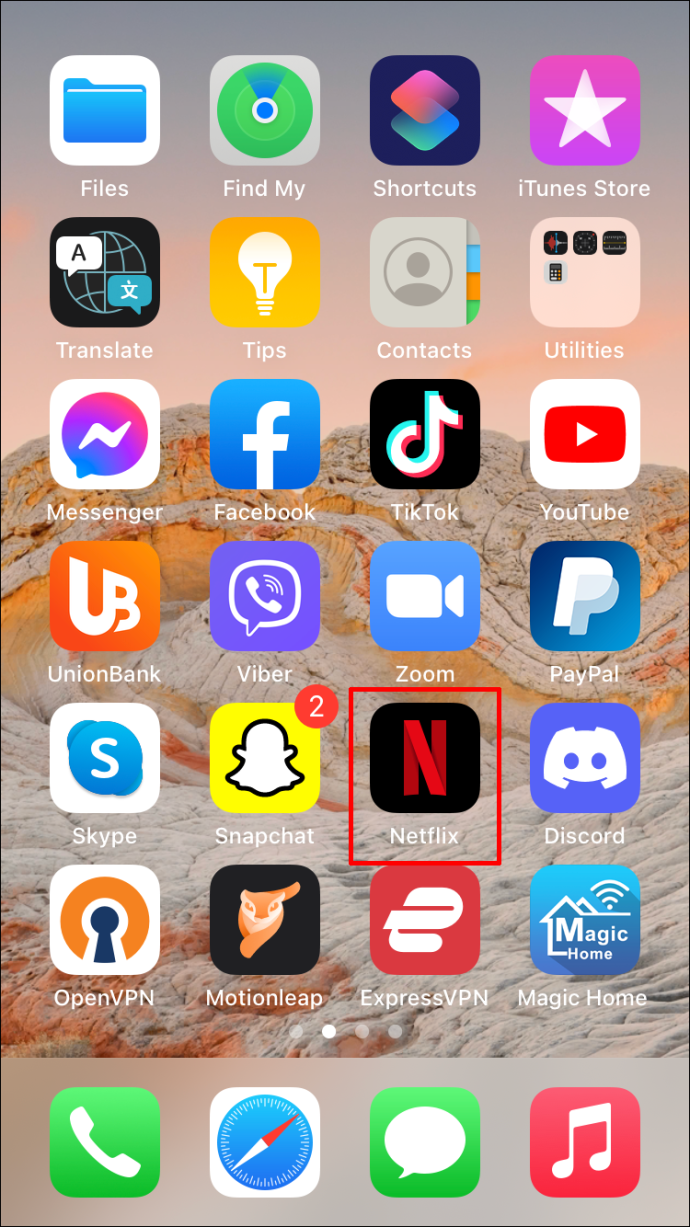
- Đăng nhập vào tài khoản của bạn và chọn đúng hồ sơ.
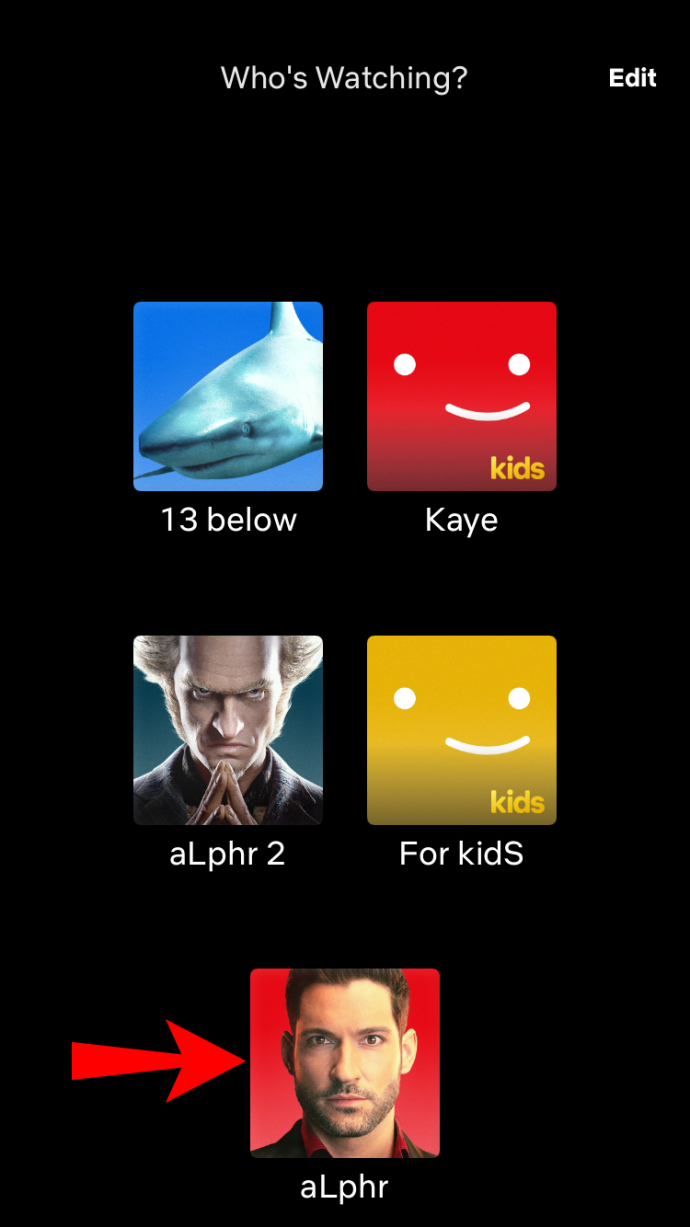
- đi đến “Tiếp tục xem” chuyển hướng.
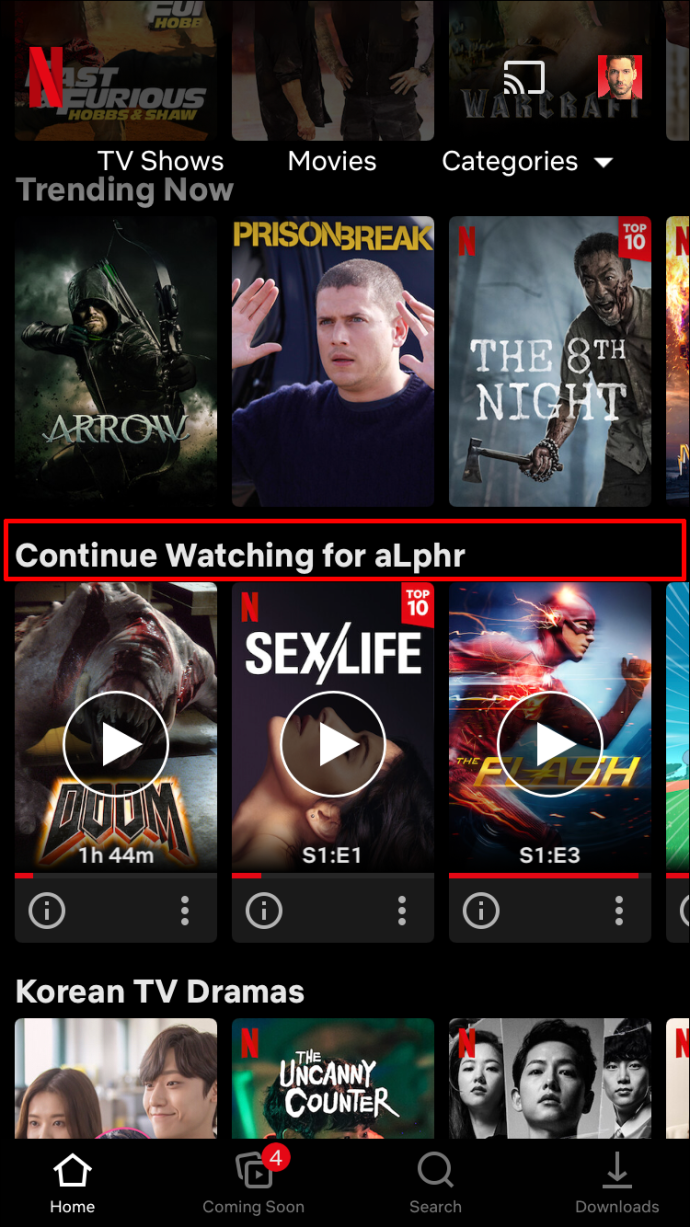
- Tìm tiêu đề mà bạn muốn xóa.
- Nhấn vào “ba dấu chấm” bên dưới tiêu đề.
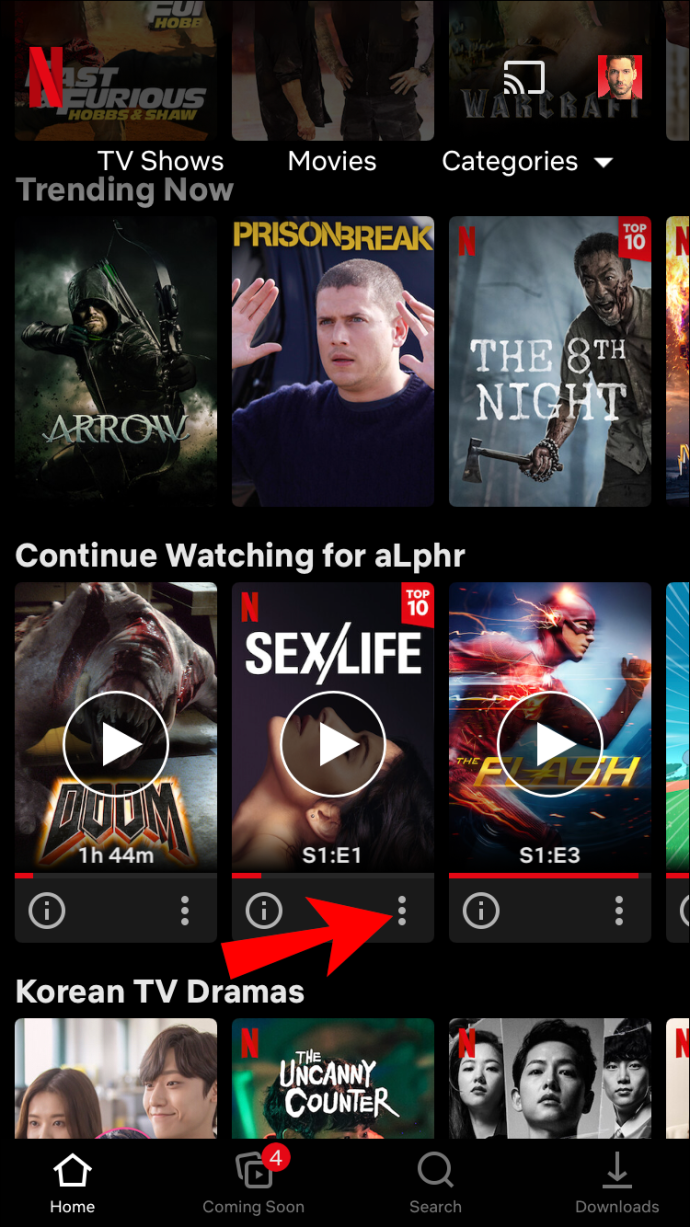
- Chọn “Xóa khỏi hàng” trên menu bật lên.
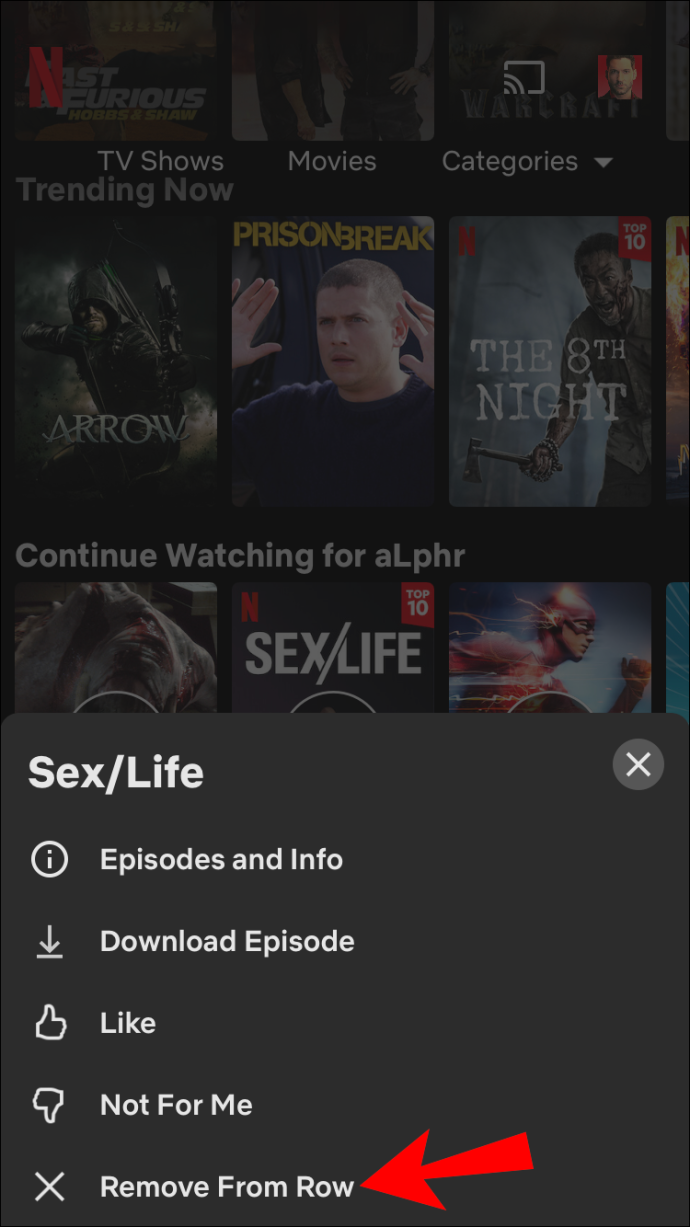
- Lựa chọn 'Di dời' để xác nhận rằng bạn muốn xóa tiêu đề khỏi “ Tiếp tục xem ' hàng ngang.
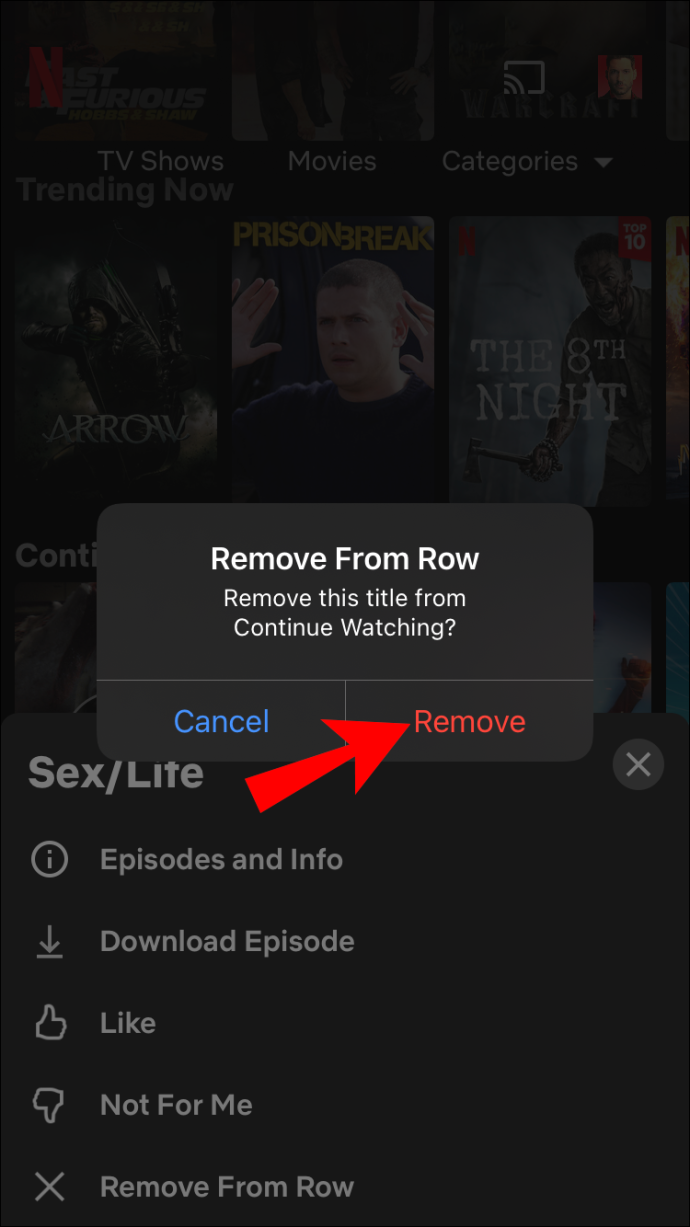
Cách xóa Tiếp tục xem trên iPhone bằng Trình duyệt
Một cách khác bạn có thể xóa tiêu đề khỏi “ Tiếp tục xem ” danh sách bằng cách xóa nó khỏi trang hoạt động của bạn. Nói cách khác, Netflix cho phép bạn “ẩn” tiêu đề khỏi “ Hoạt động xem ' trang. Không may thay, bạn sẽ phải sử dụng trình duyệt web vì ứng dụng Netflix không hỗ trợ tùy chọn này .
Đây là cách xóa tiêu đề đã xem khỏi “ Hoạt động ' trang.
- Khởi chạy trình duyệt web trên iPhone hoặc iPad của bạn, sau đó truy cập Trang web Netflix .
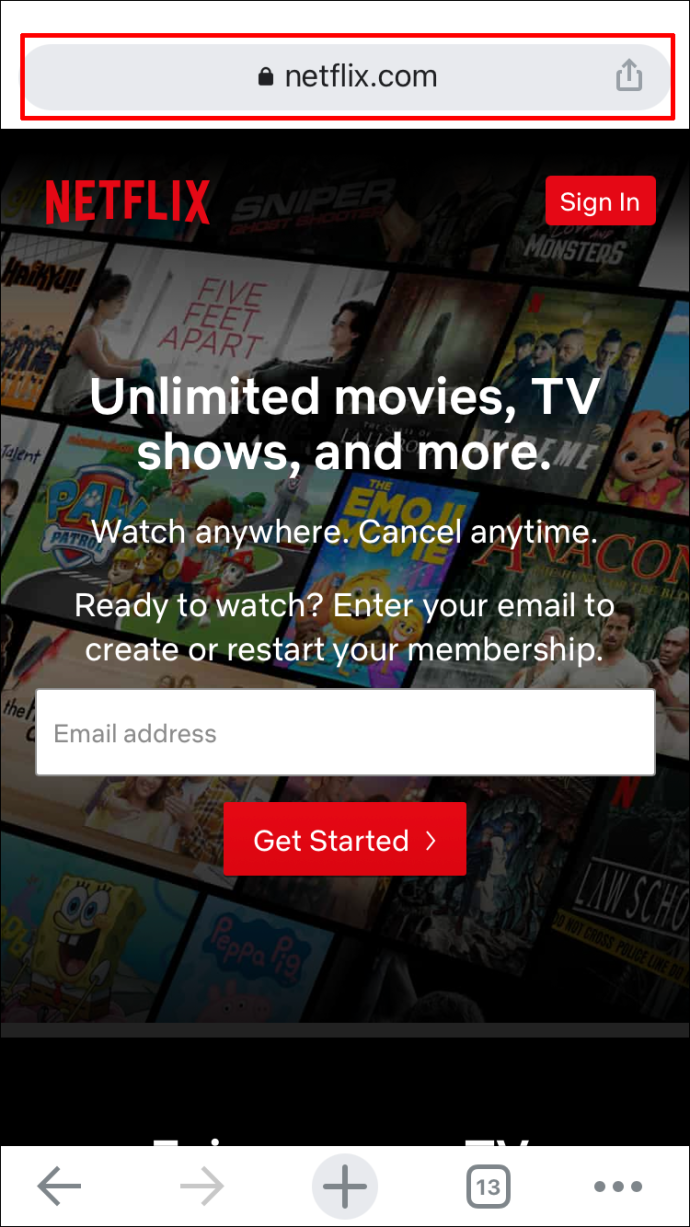
- Đăng nhập vào hồ sơ Netflix của bạn.
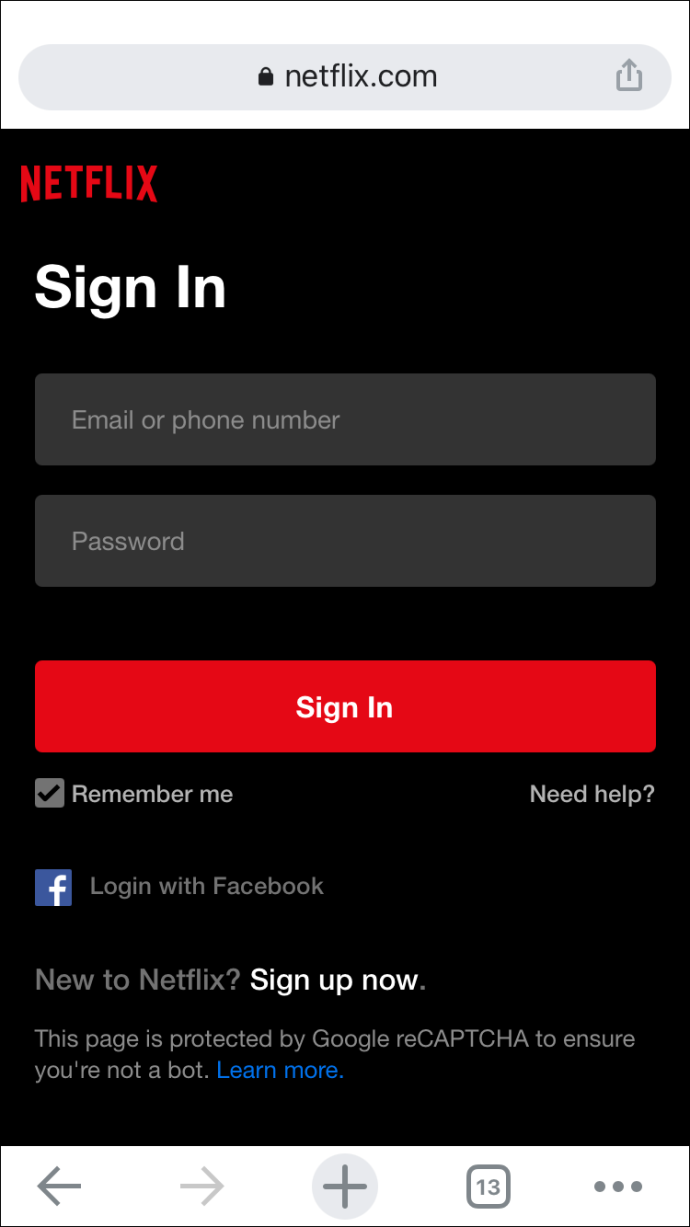
- đi đến “ba vạch ngang” ở góc trên bên trái của trình duyệt.
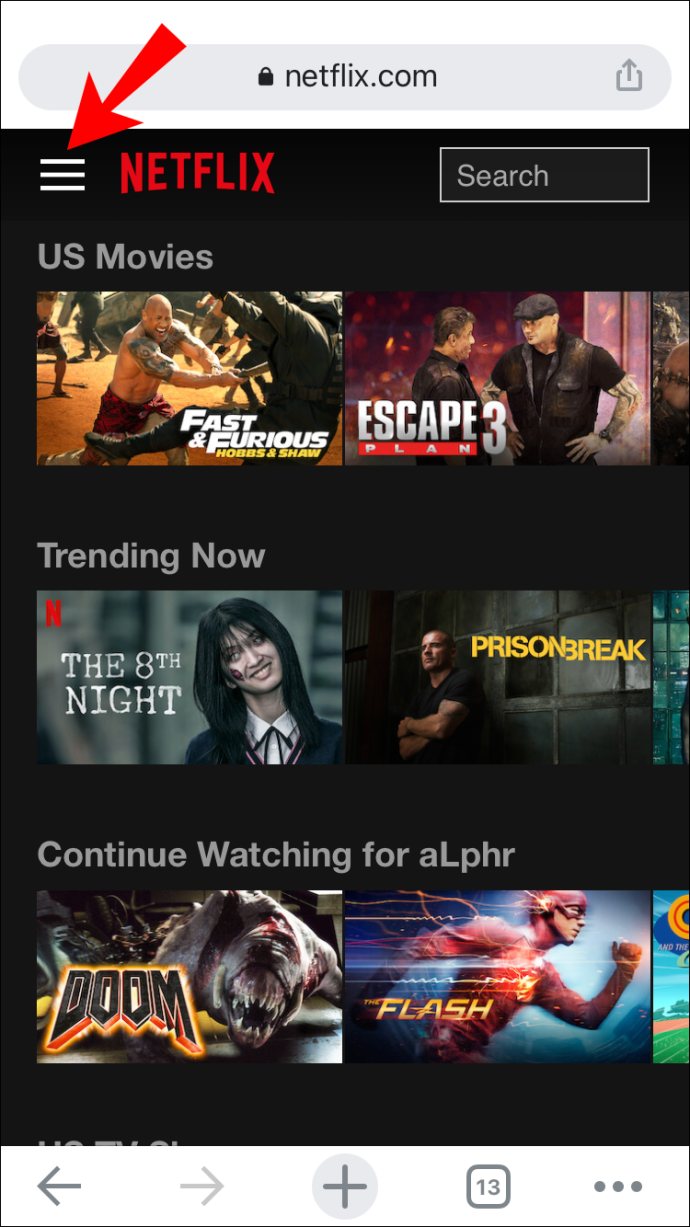
- Lựa chọn 'Tài khoản.'
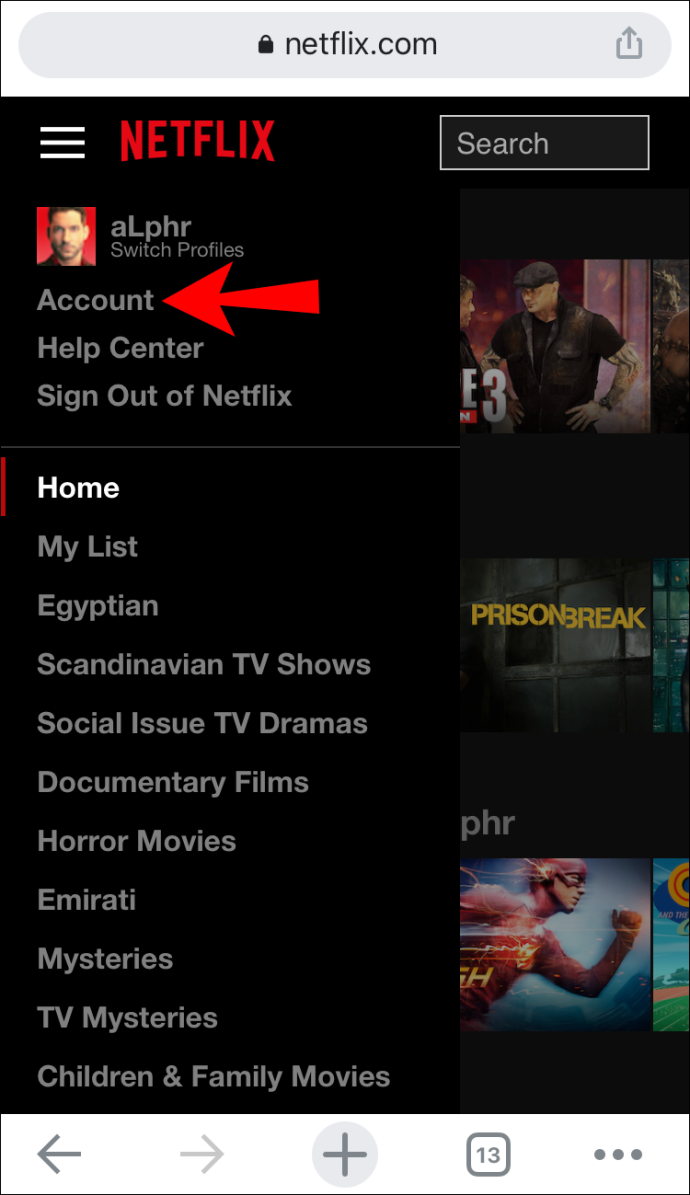
- Cuộn xuống hồ sơ Netflix thích hợp. Tìm thấy ' Hoạt động xem ” trong danh sách các tùy chọn. Gõ vào 'Xem.'
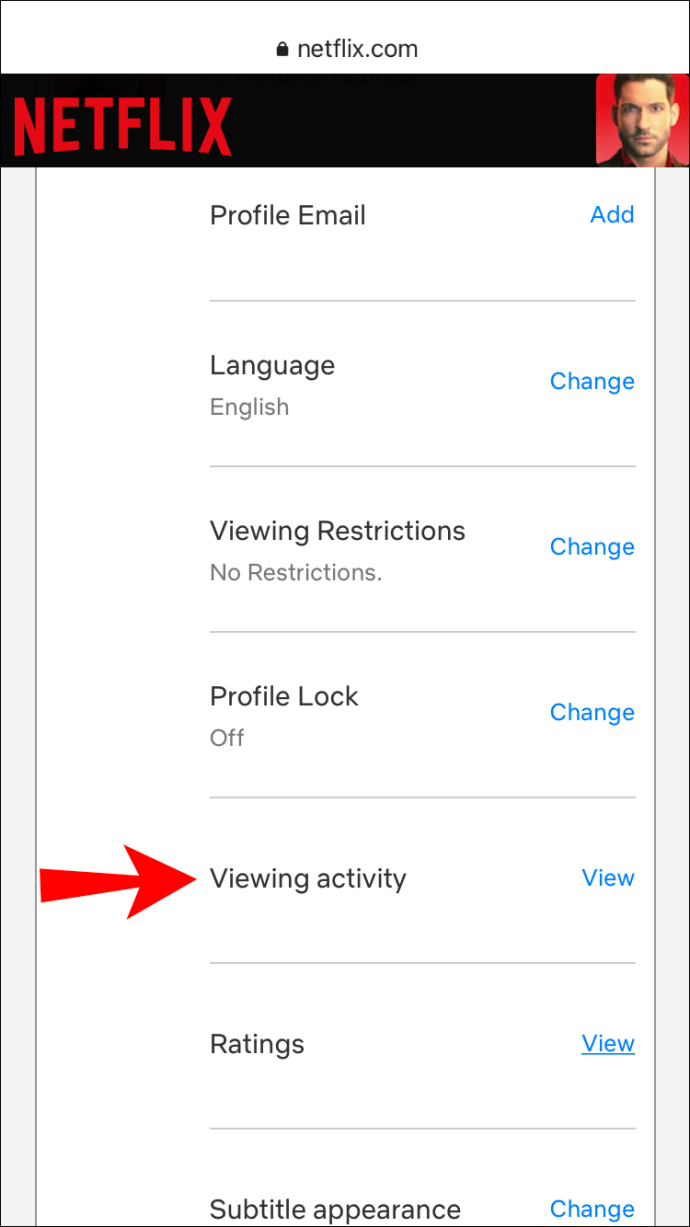
- Xác định vị trí tiêu đề mà bạn muốn ẩn.
- Nhấn vào “biểu tượng vòng tròn gạch chéo” (xóa tùy chọn) ở phía bên phải của tiêu đề.
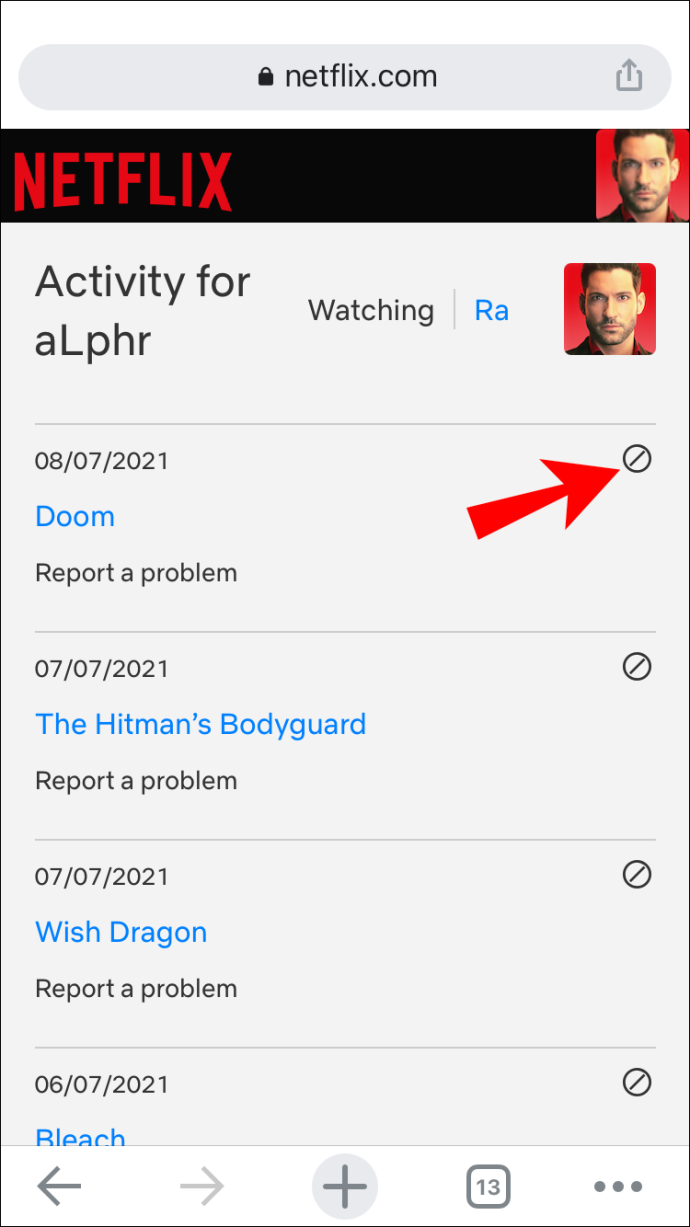
Đó là về nó. Tiêu đề sẽ không xuất hiện trong “ Tiếp tục xem ” danh sách nữa. Xin lưu ý rằng Netflix có thể mất tối đa 24 giờ để ẩn mục này trên tất cả các thiết bị của bạn.
Cách xóa Tiếp tục xem trên Ứng dụng Netflix dành cho Android
Bạn có thể xóa phim khỏi danh sách “Tiếp tục xem” trên ứng dụng Netflix bằng thiết bị Android. Đây là cách thực hiện:
- Mở “ứng dụng Netflix” trên Android và đăng nhập vào ứng dụng nếu chưa hoàn tất.
- Tiến tới phần “ Tiếp tục xem ' hàng ngang.
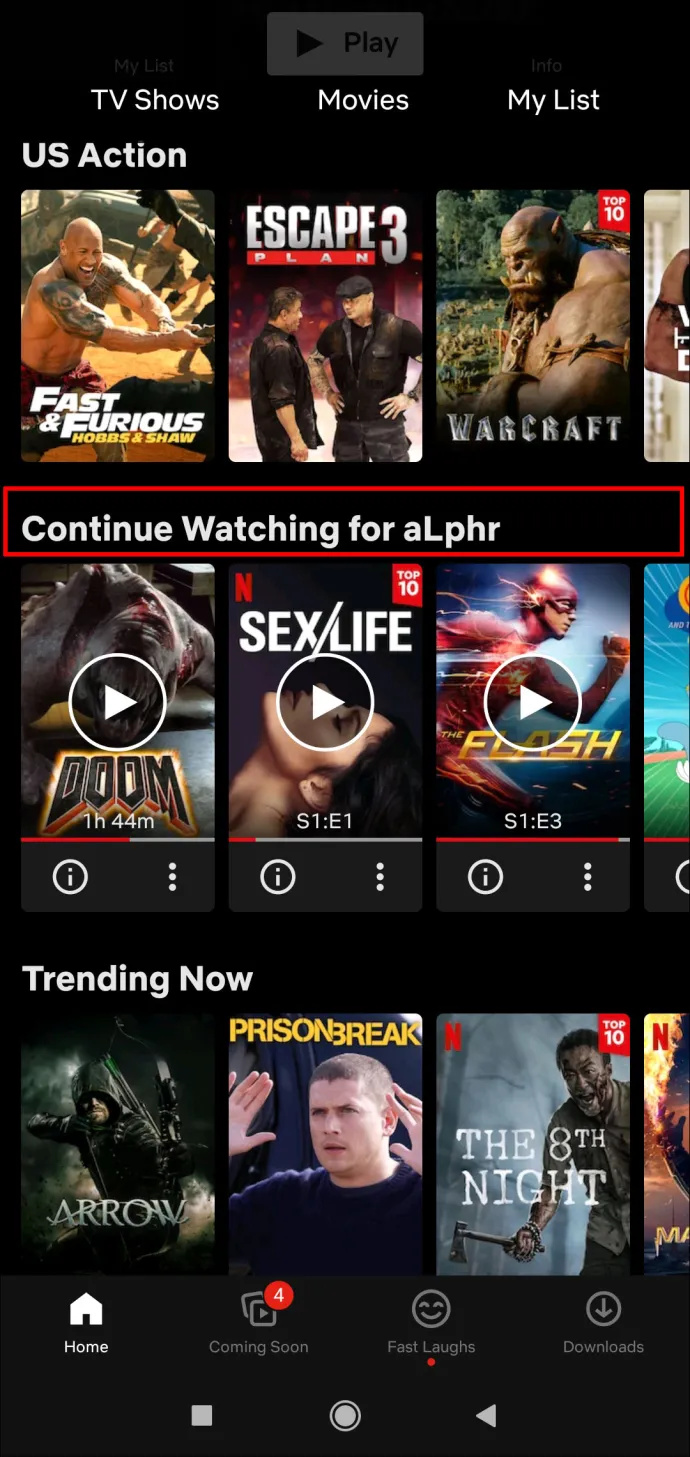
- Tìm phim hoặc chương trình mà bạn muốn xóa khỏi hàng.
- Nhấn vào 'Ba chấm' bên dưới tiêu đề.
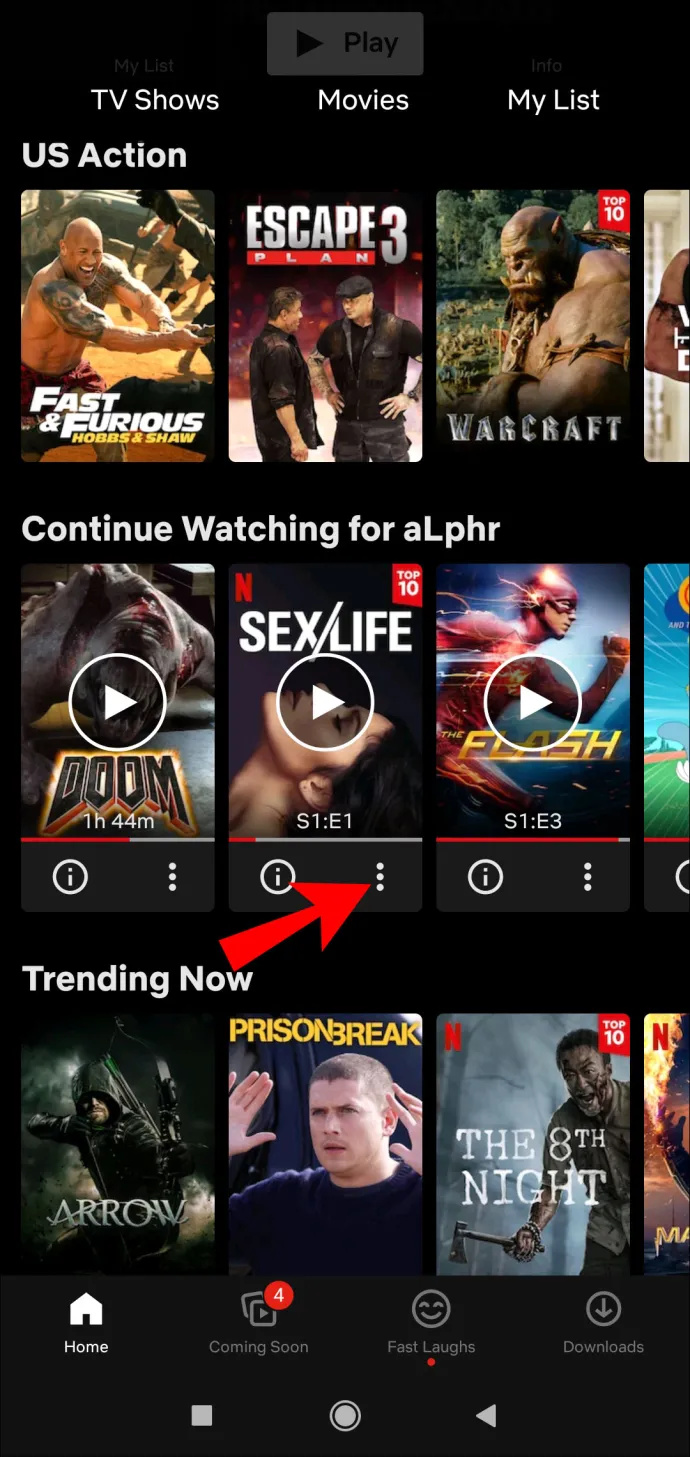
- Chọn “Xóa khỏi hàng” lựa chọn.
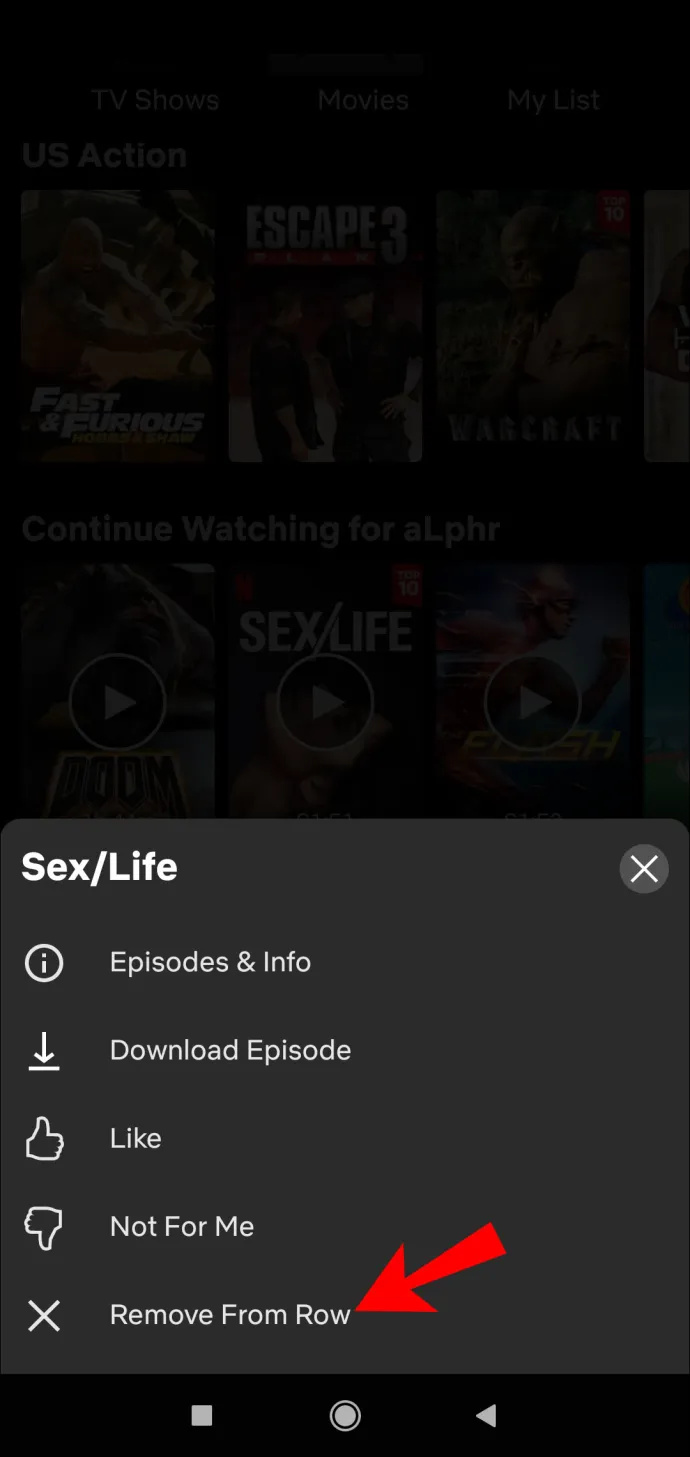
- Lựa chọn 'ĐƯỢC RỒI' để xóa tiêu đề này khỏi phần “ Tiếp tục xem ' phần.
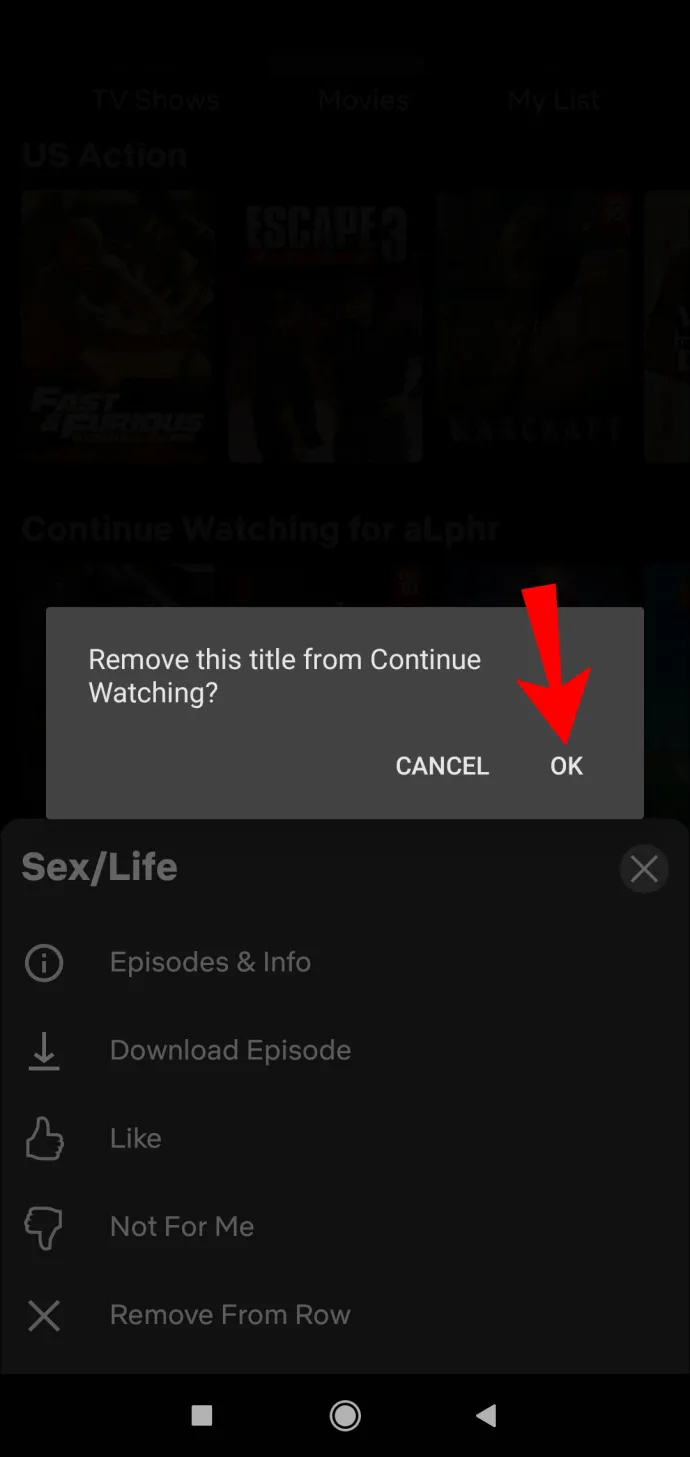
Cách xóa Tiếp tục xem trên Netflix bằng Trình duyệt Android
Nếu bạn muốn sử dụng phương pháp thay thế để ẩn các video đã xem, ứng dụng Netflix sẽ chuyển bạn đến một trình duyệt web để hoàn thành tác vụ. Đây là cách bạn xóa phim và chương trình đã xem trên thiết bị Android bằng trình duyệt:
- Mở “ Trang web Netflix “ và đăng nhập.
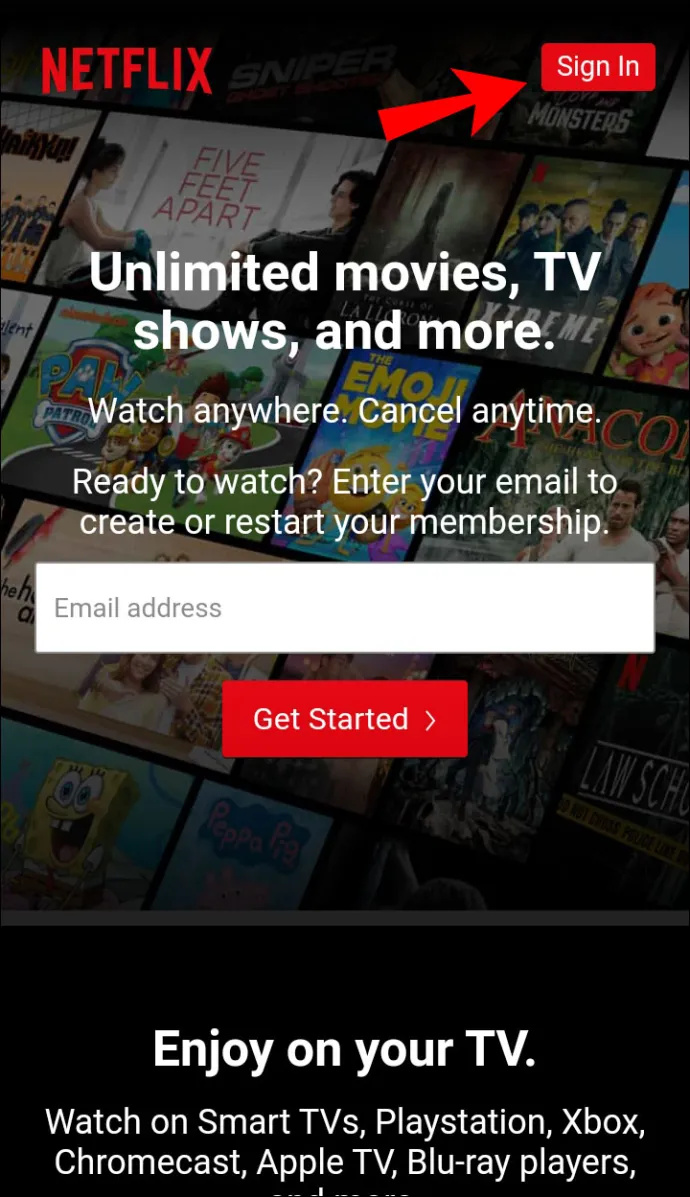
- Đi đến “Trang chủ.”
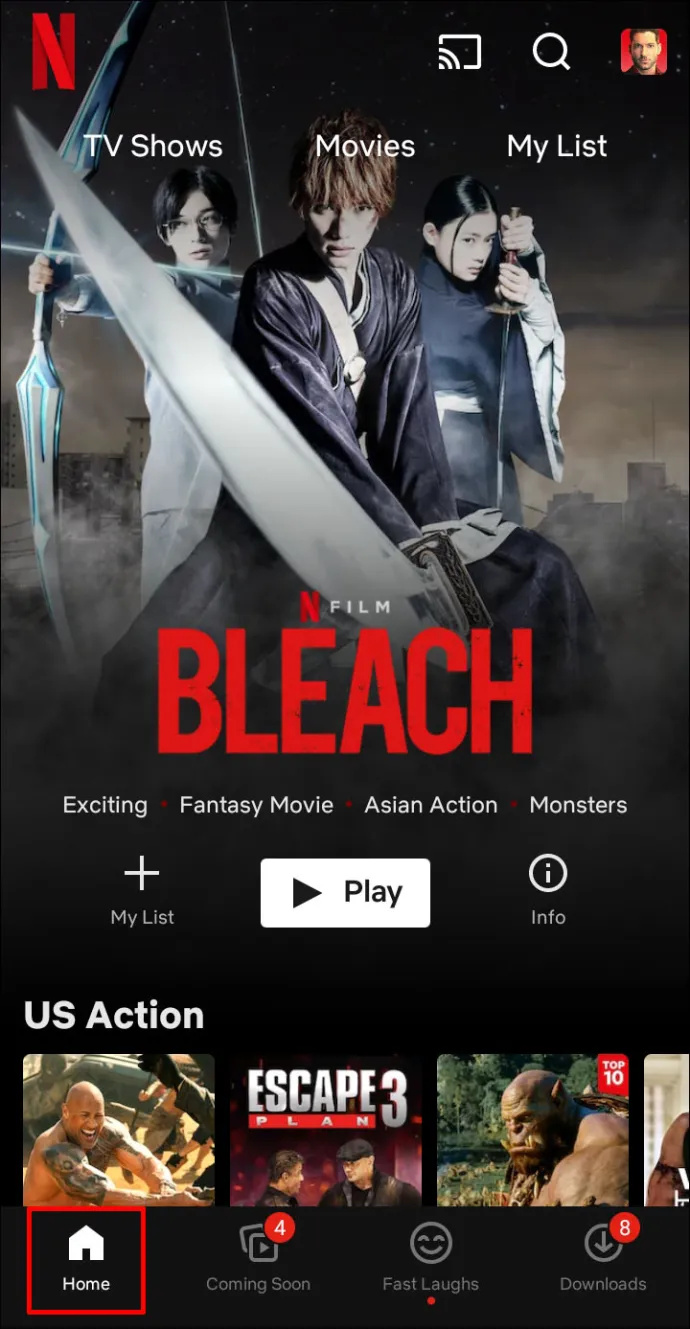
- Nhấn vào của bạn 'biểu tượng hồ sơ' ở góc trên bên phải.
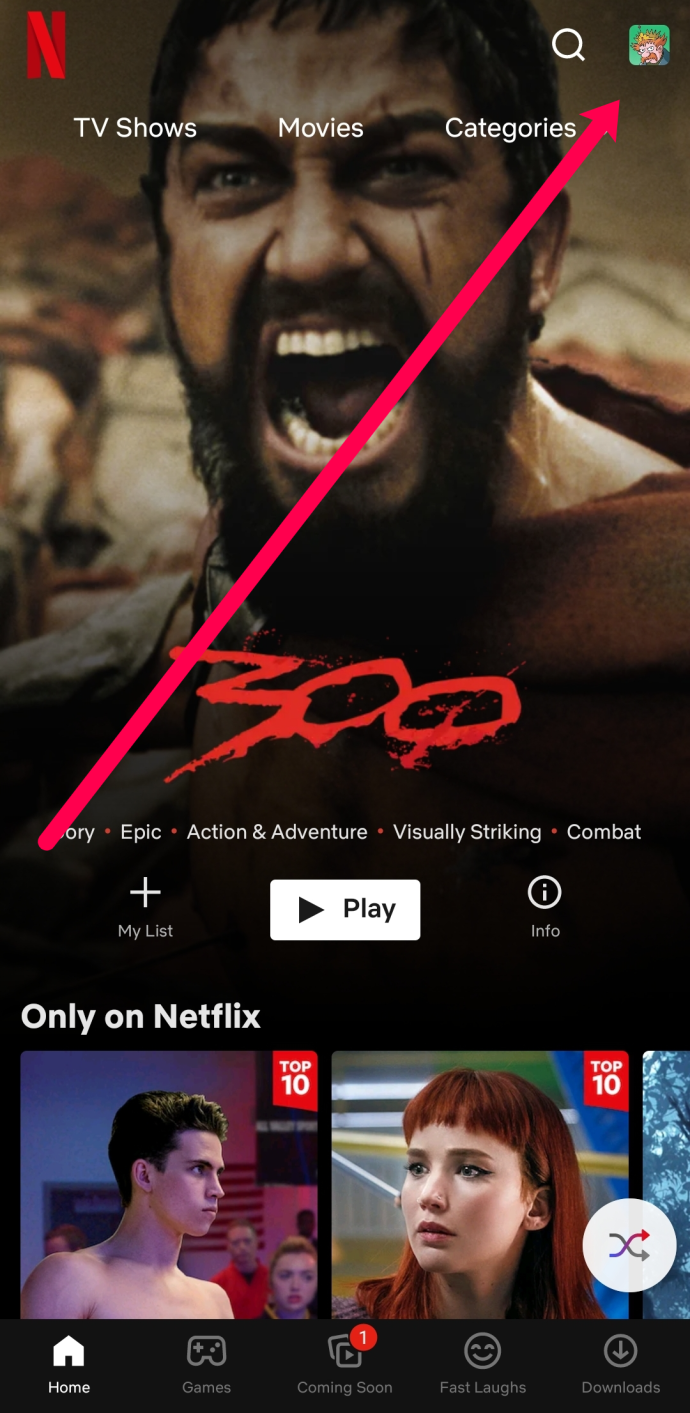
- Lựa chọn 'Tài khoản.'
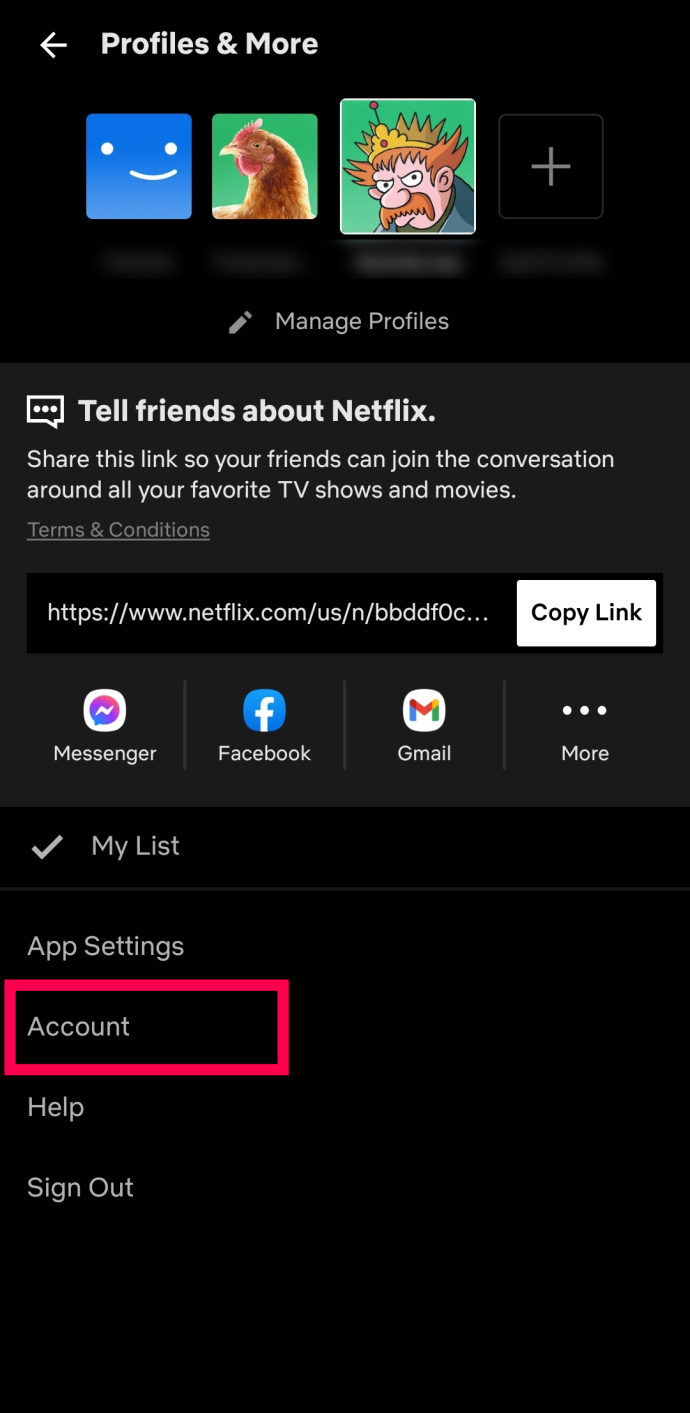
- Chọn trình duyệt web bạn muốn sử dụng để xem lại hoạt động xem của mình.
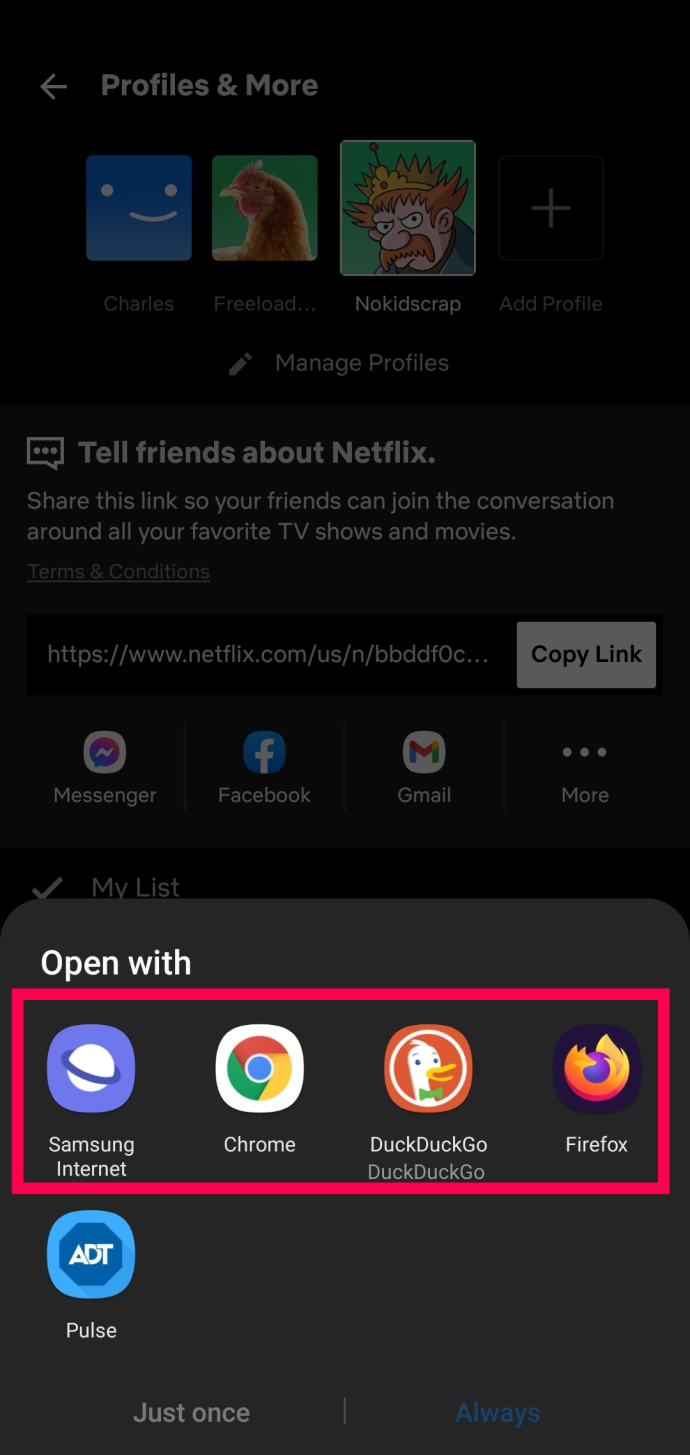
- Đăng nhập nếu được nhắc và chọn 'hồ sơ.'
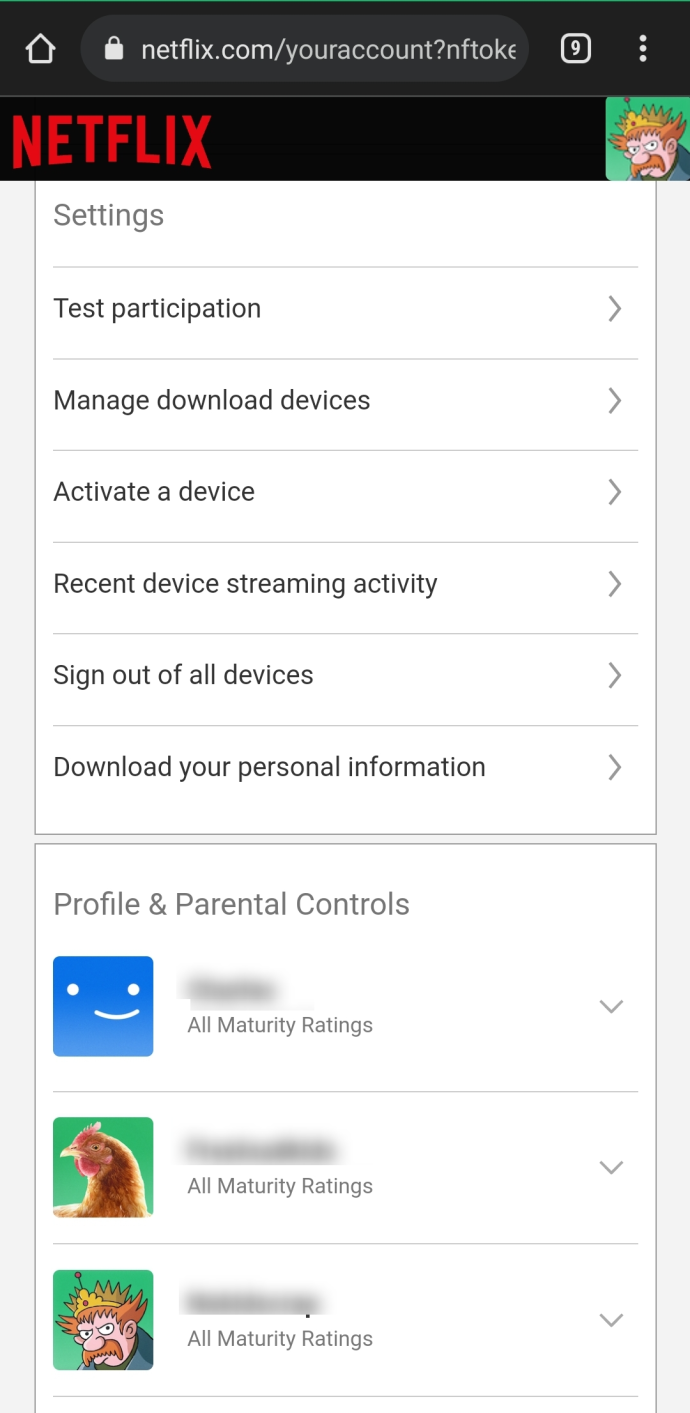
- Lựa chọn 'Xem' hoặc “Xem hoạt động.”
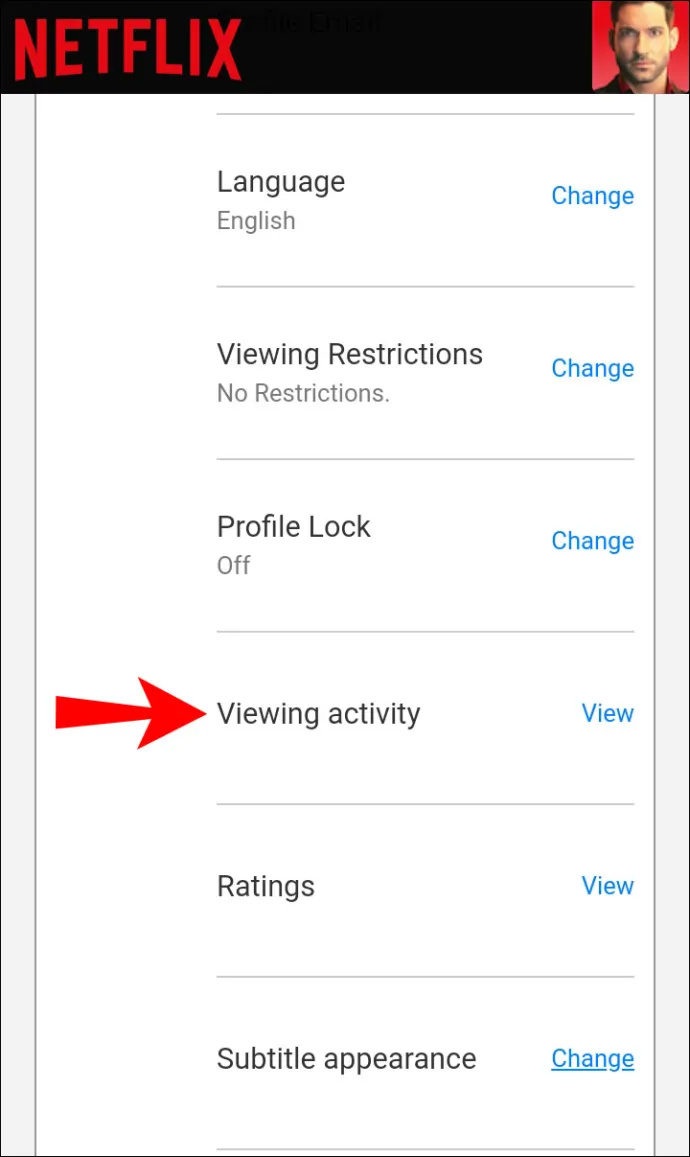
- Tìm tiêu đề mà bạn muốn xóa.
- chọn “biểu tượng vòng tròn gạch chéo” (tùy chọn xóa) bên cạnh mỗi tiêu đề.
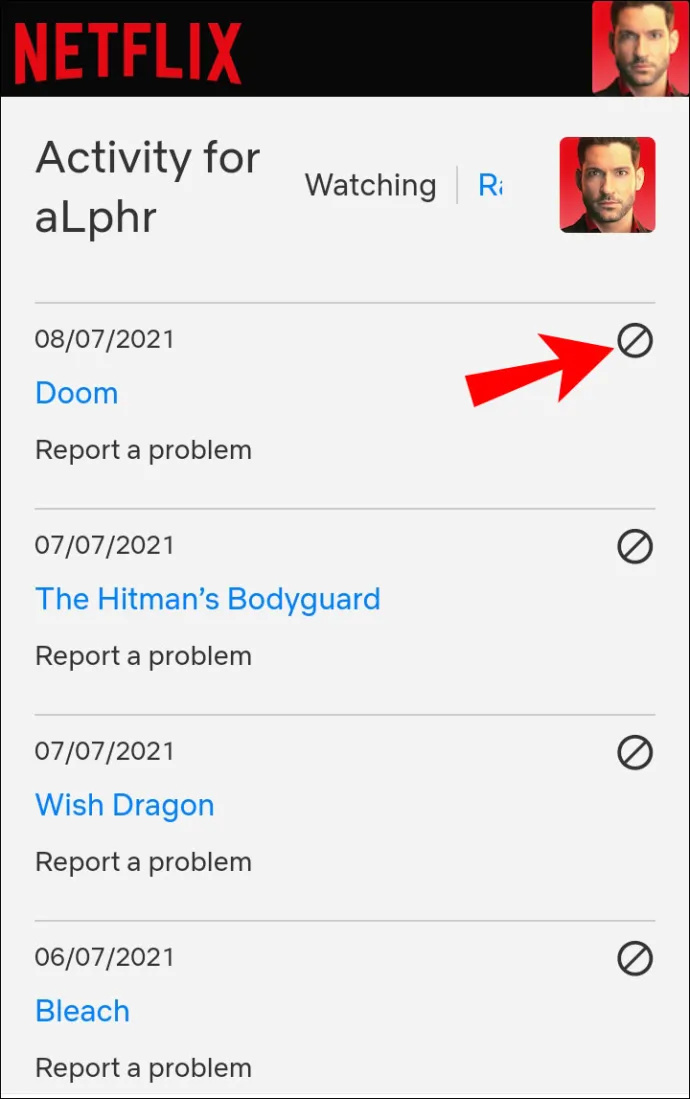
Giờ đây, bạn đã biết cách xóa danh sách “Tiếp tục xem” trên Netflix và xóa từng tựa phim trên nhiều thiết bị khác nhau. Hãy nhớ rằng bạn phải xóa từng tập của chương trình trừ khi bạn chọn xóa mọi thứ. Khi bạn đã xóa xong danh sách, bạn có thể xem bất kỳ nội dung nào bạn muốn, kể cả những nội dung bạn đã xem.
Netflix Tiếp tục xem Câu hỏi thường gặp
Chúng tôi đã đưa vào phần này để trả lời thêm các câu hỏi về việc xóa các mục Tiếp tục xem Netflix của bạn.
Tôi có thể khôi phục lịch sử xem của mình sau khi đã xóa không?
Tiếc là không có. Nếu bạn chọn tùy chọn xóa/ẩn hoạt động lịch sử xem và xác nhận ý định của mình, sẽ không có tùy chọn nào để khôi phục nó.
Việc ẩn và xóa có giống nhau trên Netflix để Tiếp tục xem không?
Có, ẩn, xóa và xóa là các thuật ngữ có thể thay thế cho nhau được sử dụng cho phần “Tiếp tục xem”, phần này được biểu thị bằng biểu tượng hình tròn gạch chéo. Tuy nhiên, tùy chọn “ẩn” ban đầu tham chiếu khu vực “Đã xem” của bạn, tùy chọn này cũng xóa khu vực đó khỏi phần “Tiếp tục xem”.
League of Legends cách nhận điểm uy tín
Tôi có thể xóa hồ sơ Netflix không?
Tuyệt đối! Bạn có thể nếu muốn xóa một hồ sơ để loại bỏ tất cả lịch sử và mọi thứ liên quan đến hồ sơ đó. Chỉ cần vào “Chỉnh sửa hồ sơ” và chọn xóa nó.
Nếu tôi xóa nội dung nào đó khỏi phần Tiếp tục xem, tôi có phải khởi động lại hoàn toàn không?
Đúng. Nếu làm theo các bước trên và quyết định muốn xem xong phim hoặc chương trình Netflix, bạn sẽ phải khởi động lại hoàn toàn.
Tiếp tục xem? Không, cám ơn.
Mặc dù tính năng Tiếp tục xem là một cách tuyệt vời để quay lại và hoàn thành một bộ phim hoặc chương trình truyền hình, nhưng nó cũng có thể gây khó khăn. Nếu bạn có thói quen bắt đầu một chương trình rồi nhanh chóng trở nên không hứng thú, bạn có thể dễ dàng xóa tiêu đề mà bạn không hứng thú bằng cách làm theo các bước ở trên.









