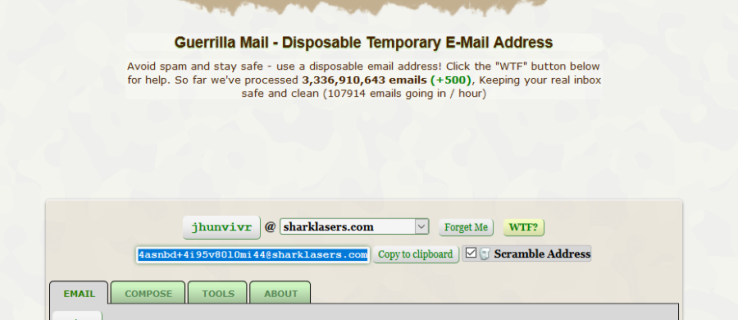Khi máy tính của bạn bắt đầu bị lag, đó là dấu hiệu cho thấy bạn cần giải phóng dung lượng. Thông thường, việc xóa các tập tin tạm thời là một cách tuyệt vời để bắt đầu.

Trong bài viết này, bạn sẽ tìm hiểu cách thực hiện quy trình để có thể giải phóng dung lượng khỏi ổ cứng và cuối cùng cải thiện hiệu suất máy tính của bạn. Hãy đọc để tìm hiểu thêm.
Cách xóa các tệp tạm thời trên PC Windows 11
Tệp tạm thời giữ dữ liệu của tệp tạm thời trong khi nó được tạo hoặc chỉnh sửa. Những tệp này sẽ vô dụng khi tệp được tạo hoặc sửa đổi.
Thật không may, máy tính không tự động xóa các tập tin tạm thời khiến chúng chiếm nhiều dung lượng ổ cứng của bạn mà không có lý do. Do đó, xóa các tệp tạm thời là một cách làm tốt sẽ giúp máy tính của bạn tăng thêm hiệu suất.
Để xóa các tệp tạm thời trên PC chạy Windows 11, hãy làm theo các bước sau:
- Trên máy tính của bạn, hãy truy cập Cài đặt .

- Mở Hệ thống và điều hướng đến Kho .

- Bên dưới Đĩa cục bộ (C :) phần, bấm vào Hồ sơ tạm thời . Nếu bạn không thấy tùy chọn ngay lập tức, hãy nhấp vào Hiển thị thêm danh mục để hiển thị các danh mục lưu trữ ẩn.

- Chọn tất cả các tập tin bạn muốn xóa và nhấn Xoá những tập tin cái nút.

- Nhấp chuột Tiếp tục để hoàn tất việc xóa.
Quá trình xóa có thể mất nhiều thời gian hơn để hoàn thành, tùy thuộc vào kích thước tệp bạn đang xóa. Nếu quá trình này mất nhiều thời gian hơn để hoàn thành, bạn có thể tiếp tục các tác vụ khác trên máy tính của mình mà không lo làm gián đoạn quá trình. Ngoài ra, hãy nhớ khởi động lại máy tính của bạn sau khi quá trình kết thúc.
Ngoài ra, bạn có thể làm theo các bước sau:
- Trên máy tính Windows 11 của bạn, hãy nhấp vào biểu tượng tìm kiếm và gõ %nhiệt độ% .

- Mở kết quả đầu tiên xuất hiện.

- Chọn tất cả các tập tin trong Nhiệt độ thư mục bằng cách nhấn nút Ctrl + A phím.

- Nhấn nút Xóa bỏ cái nút.

Nếu bạn thấy cửa sổ bật lên có thông báo thông báo rằng bạn không thể xóa tệp, hãy nhấn nút “Bỏ qua”. Ngoài ra, hãy lưu ý rằng bạn không thể khôi phục các tệp tạm thời sau khi chúng bị xóa. Vì lý do đó, bạn nên sao lưu các tệp mà bạn cho là quan trọng trước khi tiếp tục hành động.
Cách xóa tệp tạm thời trên Windows 11 bằng Storage Sense
Một phương pháp khác để xóa các tệp tạm thời khỏi PC chạy Windows 11 của bạn là sử dụng tính năng “Storage Sense”. Đây là cách thực hiện quy trình:
- Trên máy tính của bạn, mở Cài đặt .

- Đi đến Hệ thống và sau đó Kho .

- Từ các tùy chọn, chọn Ý nghĩa lưu trữ .

- Đánh dấu vào ô bên dưới Dọn dẹp các tập tin tạm thời phần.

- Nếu bạn muốn tự động xóa các tập tin tạm thời sau một khoảng thời gian định trước, hãy bật Tự động dọn dẹp nội dung người dùng tùy chọn và chỉ định tần suất dọn dẹp.

- Chỉ định xem bạn muốn nội dung được tự động xóa khỏi thùng rác hay thư mục tải xuống. Bạn cũng có thể chỉ định xóa các tệp đã được tải lên OneDrive của mình.

- Khi bạn đã hoàn tất cài đặt cấu hình ưa thích của mình, hãy nhấp vào Chạy Storage Sense ngay bây giờ .
Cách xóa các tệp tạm thời trên PC Windows 10
Xóa các tệp tạm thời trên Windows 10 hơi khác so với thực hiện trên Windows 11. Tuy nhiên, nó tương đối đơn giản. Đây là cách thực hiện:
- Nhấn nút Windows + R phím để mở Chạy yêu cầu.

- Từ trình đơn, chọn Chạy .

- Trong trường văn bản, gõ vào %nhiệt độ% và nhấp vào ĐƯỢC RỒI .

- Chọn tất cả các tập tin tạm thời bằng cách nhấn nút Ctrl + A các nút, sau đó nhấn vào Xóa bỏ cái nút.

Cách xóa các tập tin tạm thời bằng lệnh Temp
Để xóa các tệp tạm thời bằng lệnh “temp”, hãy làm theo các bước sau:
- Trên PC chạy Windows 10 của bạn, hãy tìm kiếm Chạy và bấm vào Mở .

- Trong trường văn bản, gõ vào nhiệt độ .

- Bấm vào ĐƯỢC RỒI cái nút.

- Chọn tất cả các tập tin trong nhiệt độ thư mục và nhấn nút Xóa bỏ cái nút.

- Dọn sạch thùng rác để đảm bảo các tập tin tạm thời bị xóa vĩnh viễn.

Cách xóa tệp tạm thời bằng cách tìm nạp trước
Một cách khác để xóa các tệp tạm thời trên máy tính Windows 10 là sử dụng lệnh “tìm nạp trước”. Đây là cách thực hiện quy trình.
- Nhấn nút Thắng + R phím tắt để mở Chạy ứng dụng. Ngoài ra, hãy tìm kiếm Chạy và chọn lệnh đầu tiên bật lên.

- Trong trường văn bản có sẵn, hãy nhập tìm nạp trước .

- Nhấn vào ĐƯỢC RỒI cái nút.

- Chọn tất cả các tập tin trong Tìm nạp trước thư mục và nhấn Xóa bỏ cái nút.

- Đi tới màn hình máy tính của bạn và xóa tất cả các tệp trong Thùng rác .

- Bây giờ, tất cả các tập tin tạm thời của bạn đã được xóa thành công.
Cách ngăn thư mục tạm thời đầy nhanh chóng
Nếu thư mục Temp của bạn đầy nhanh chóng; có thể là do các tệp ứng dụng mà Microsoft Store sử dụng. Để khắc phục sự cố, bạn cần đặt lại Microsoft Store, xóa bộ nhớ đệm và khắc phục sự cố Windows Update.
Trước tiên, hãy cùng xem qua quy trình dành cho người dùng Windows 10.
Dưới đây là cách đặt lại Microsoft Store:
- Đi đến Cài đặt và mở ra Cập nhật & Bảo mật .

- Bấm vào Khắc phục sự cố và mở ra Ứng dụng cửa hàng Windows .

- Từ các tùy chọn, chọn Chạy trình khắc phục sự cố .

Để xóa bộ nhớ đệm trong Microsoft Store, hãy làm theo các bước sau
- Nhấn nút Windows + R phím trên máy tính của bạn.

- Trong trường văn bản, gõ wsreset.exe và hãy nhấn ĐƯỢC RỒI .

- Đợi dấu nhắc lệnh mở và Microsoft Store sẽ tự động khởi động lại.
Để khắc phục sự cố Windows Update, hãy làm theo các bước sau:
- Đi đến Cài đặt sau đó Cập nhật & Bảo mật .

- Mở Khắc phục sự cố trang và điều hướng đến cập nhật hệ điều hành Window .

- Bấm vào Chạy trình khắc phục sự cố .

Khi bạn đã thực hiện xong các bước trên, hãy khởi động lại PC và quan sát xem giải pháp có hoạt động hay không.
Đối với người dùng Windows 11, hãy làm theo các bước sau để ngăn các tệp Temp của bạn bị đầy nhanh chóng.
- Mở Cài đặt và điều hướng đến Hệ thống .

- đi đến Khắc phục sự cố trang.

- Chọn Ứng dụng cửa hàng Windows và nhấp vào Chạy cái nút.

- Nhấn nút Windows + R phím và gõ vào wsreset.exe trong trường văn bản.

- Nhấp chuột ĐƯỢC RỒI .

- Bây giờ mở Cài đặt sau đó Hệ thống .

- Trên Hệ thống trang, đi đến Khắc phục sự cố và chọn Trình khắc phục sự cố khác .

- Chọn Chạy nút bên cạnh cập nhật hệ điều hành Window .

- Khởi động lại máy tính của bạn và kiểm tra xem sự cố đã được giải quyết chưa.
Câu hỏi thường gặp bổ sung
Tôi có bị mất dữ liệu quan trọng trên máy tính nếu xóa các tập tin tạm thời không?
Bạn sẽ không mất bất kỳ dữ liệu quan trọng nào trên máy tính nếu xóa các tệp tạm thời. Các tệp tạm thời được tạo để tạm thời giữ dữ liệu của tệp trong quá trình tạo hoặc sửa đổi tệp. Khi các thao tác này hoàn tất, các tệp tạm thời sẽ không chứa bất kỳ dữ liệu quan trọng nào.
Thoát khỏi sự lộn xộn
Các tệp tạm thời có thể nhanh chóng chiếm dụng dung lượng máy tính của bạn và làm giảm hiệu suất, đặc biệt là khi chúng tích lũy. Vì lý do đó, bạn nên xóa chúng nếu nhận thấy máy tính của mình bị lag. May mắn thay, quá trình này tương đối dễ dàng. Chỉ cần xóa nội dung trong “thư mục Temp” và bạn đã sẵn sàng.
google trang tính biên giới màu xanh lá cây với tên
Bạn đã xóa các tập tin tạm thời trên PC Windows của mình chưa? Nếu vậy, điều đó đã ảnh hưởng đến hiệu suất máy tính của bạn như thế nào? Hãy chia sẻ kinh nghiệm của bạn với chúng tôi trong phần bình luận bên dưới.