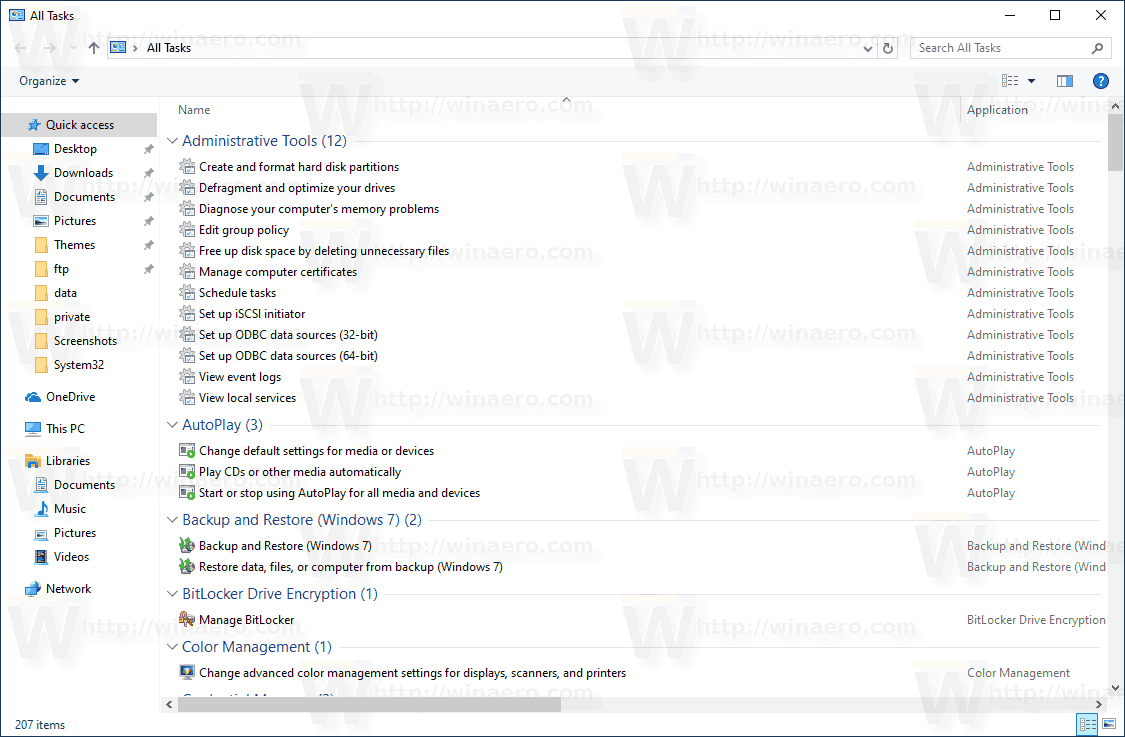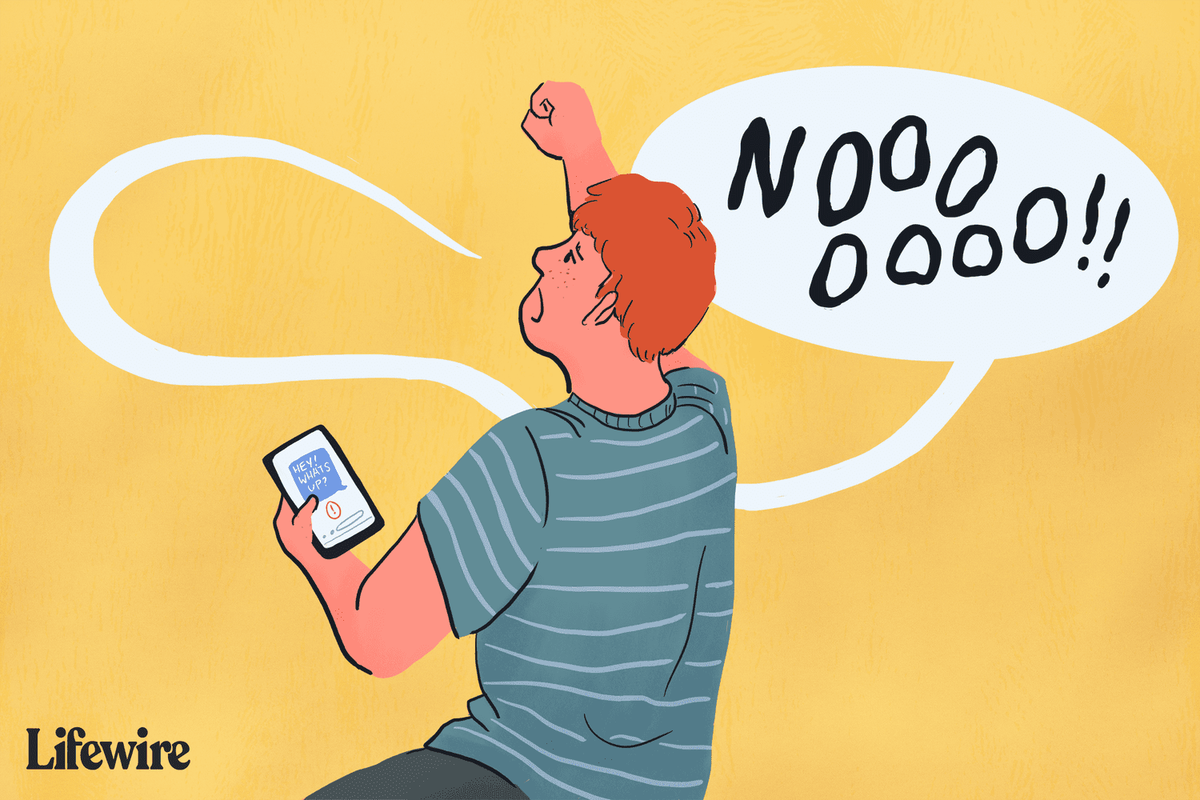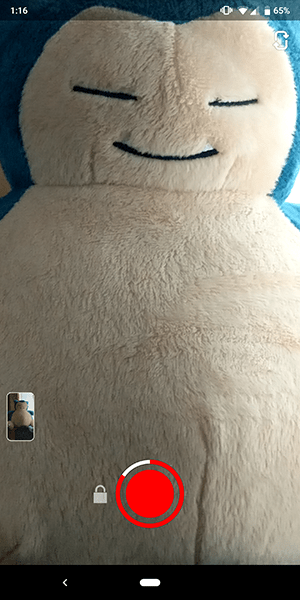Messenger không gửi cho bạn thông báo khi ai đó hạn chế bạn. Như vậy, nếu bạn đã làm phiền bạn bè, người thân trên Facebook mà không biết thì trên đây là những dấu hiệu nhận biết. Lưu ý rằng “Hạn chế” là một tính năng bảo mật chỉ có trên Messenger. Nếu một người quen hạn chế bạn trên Messenger, bạn vẫn có thể xem các hoạt động trên Facebook của họ.
Cách xem tin nhắn bị hạn chế trên Messenger
Messenger có một thư mục ẩn mà hầu hết các bạn không biết. Nó sử dụng thư mục bí mật này để lưu trữ các thư rác. Bạn có thể nhận tin nhắn từ bất kỳ ai trên Messenger, kể cả bạn bè và người lạ. Nếu tin nhắn đó sạch, bạn sẽ nhận được thông báo. Nếu nó là thư rác, Facebook sẽ đặt nó vào một kho tiền ẩn. Do đó, bạn nên mở thư mục này và khám phá tất cả các thư bị hạn chế.
Trước khi thực hiện, hãy xác nhận rằng một người bạn đã hạn chế bạn. Một số người tắt “Trạng thái hoạt động” của họ trên Messenger. Nếu vậy, không ai trong số bạn bè của họ có thể thấy khi họ đang hoạt động trên Messenger. Vì vậy, hãy nhờ một người bạn chung kiểm tra “Trạng thái hoạt động” của người đó và đưa ra phản hồi. Nếu họ không thể xem 'Trạng thái hoạt động', bạn của bạn đã tắt nó.
Mặt khác, họ đã hạn chế tương tác với bạn nếu tất cả mọi người trừ bạn có thể xem “Trạng thái hoạt động” của họ. Bây giờ bạn đã xác nhận, bạn nên điều hướng đến thư mục ẩn trên ứng dụng. Đây là cách thực hiện trên các thiết bị khác nhau.
vlc chuyển đổi nhiều tệp sang mp3
máy tính
Nếu truy cập Facebook Messenger trên PC, bạn có thể xem các tin nhắn bị hạn chế như sau:
- Khởi chạy ứng dụng Facebook trên trình duyệt yêu thích của bạn và đăng nhập.
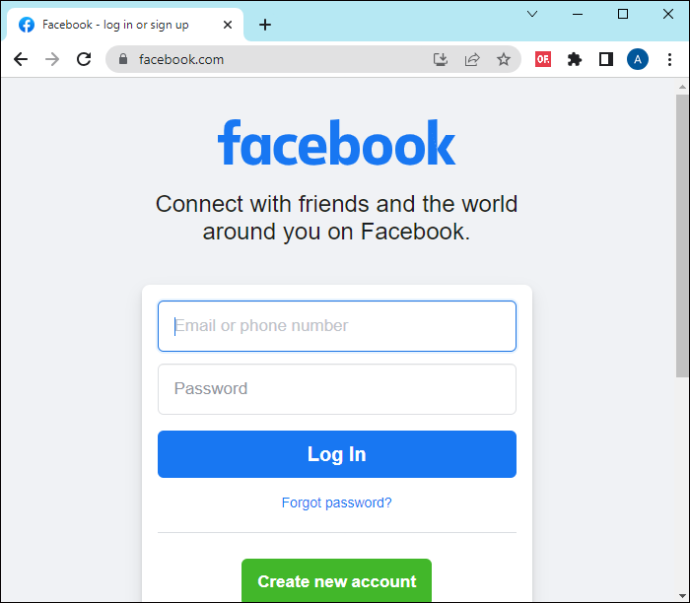
- Điều hướng đến góc trên bên phải màn hình của bạn và nhấp vào biểu tượng “Messenger”.
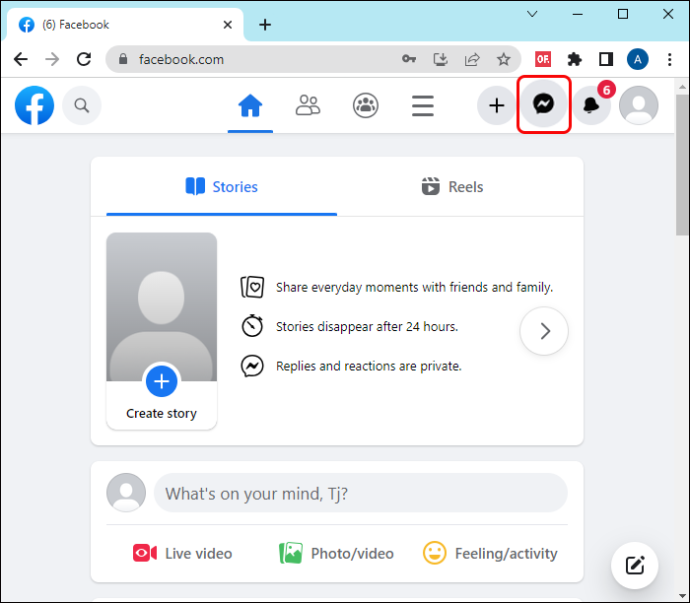
- Nhấn vào biểu tượng “3 dấu chấm” để mở menu.
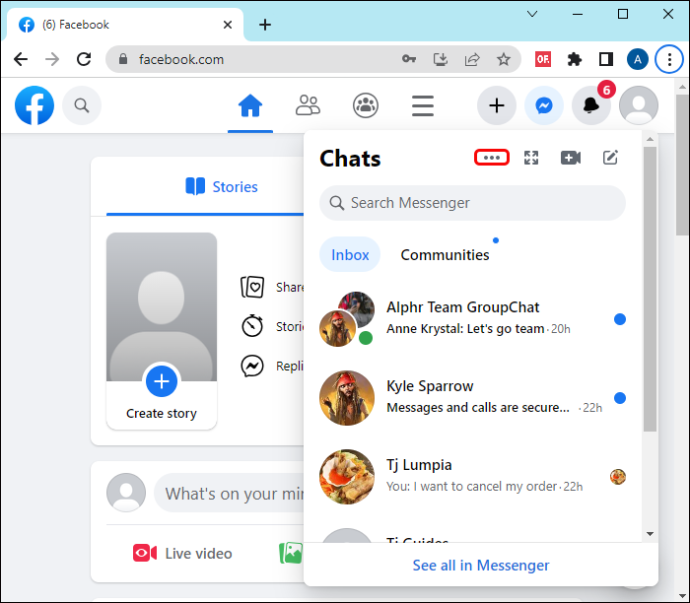
- Chọn “Yêu cầu tin nhắn” để hiển thị danh sách các văn bản trong thư mục ẩn.
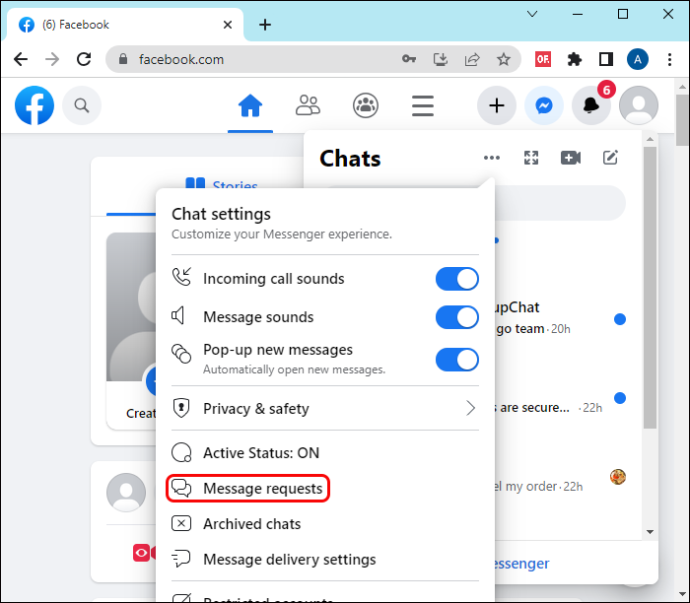
- Để xem mọi tin nhắn, hãy nhấp vào “Xem tất cả trong Messenger”.
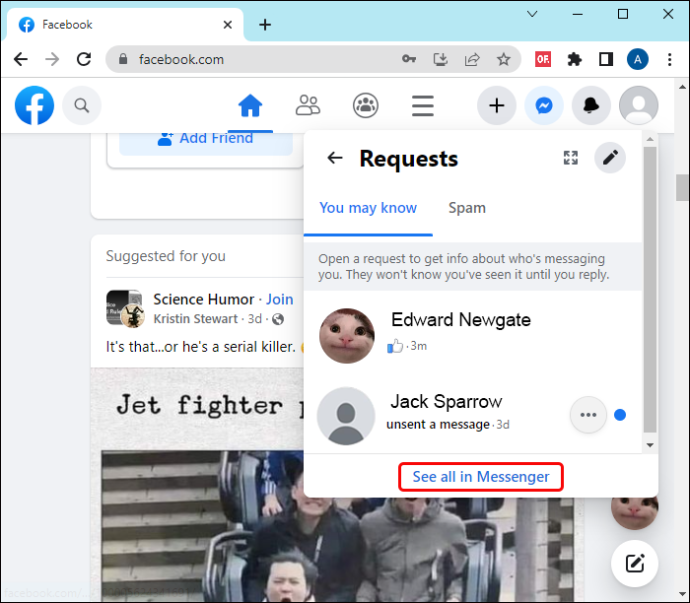
điện thoại Iphone
Giống như hầu hết người dùng ứng dụng Messenger, bạn có thể truy cập nó trên iPhone của mình. Nếu vậy, đây là cách truy cập thư mục ẩn và đọc các thư bị hạn chế:
- Khởi chạy ứng dụng Messenger trên iPhone của bạn.
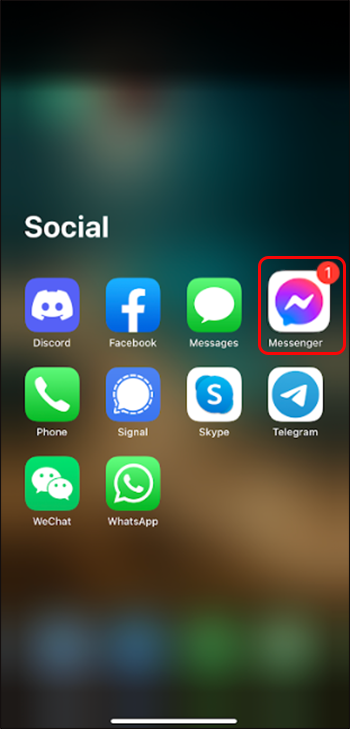
- Chạm vào biểu tượng “Menu”.
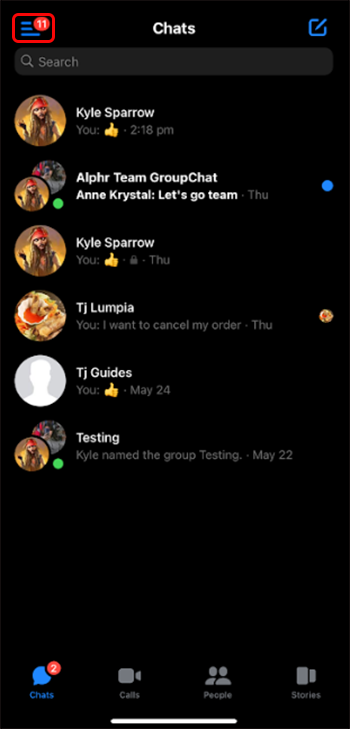
- Chọn “Yêu cầu tin nhắn”.
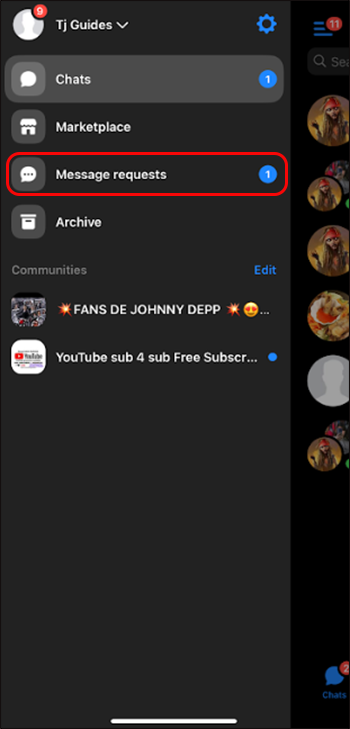
- Chọn các tùy chọn “Bạn có thể biết” và “Spam”. Khám phá danh sách tin nhắn để kiểm tra xem có tin nhắn nào từ người bạn đã hạn chế bạn không.
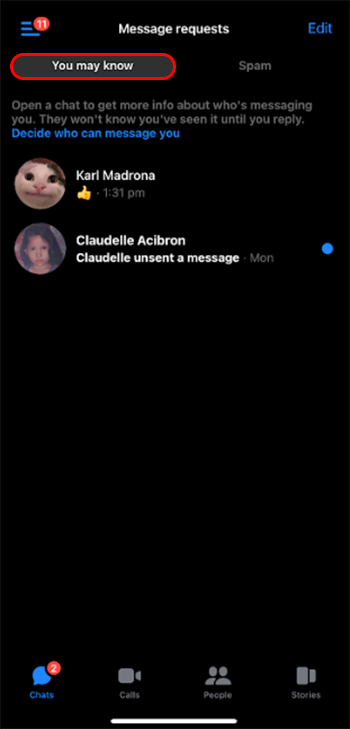
Android
Là người dùng điện thoại Android, bạn có thể kiểm tra tin nhắn bị hạn chế trên Messenger như sau:
- Khởi chạy ứng dụng Messenger trên thiết bị của bạn.
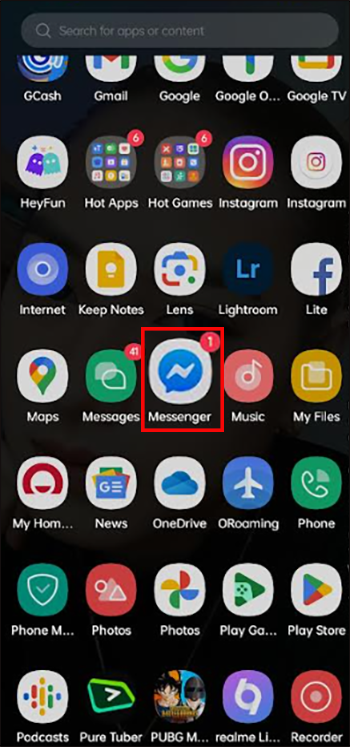
- Chạm vào ảnh hồ sơ hoặc biểu tượng “menu” ở góc trên bên trái.
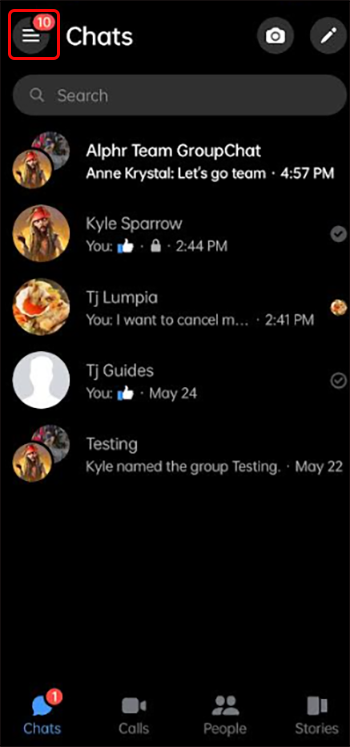
- Chọn 'Yêu cầu tin nhắn.'
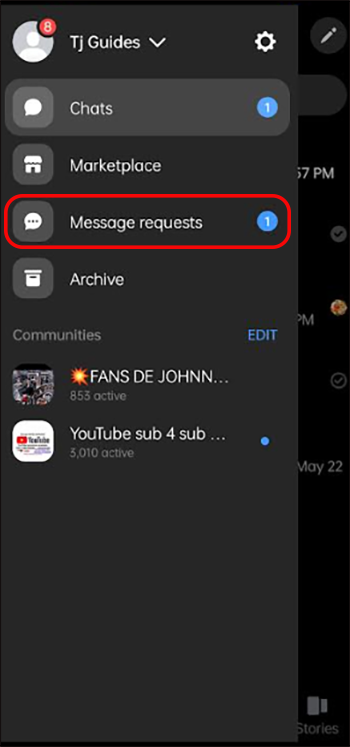
- Đọc tin nhắn từ hai khu vực trong thư mục bí mật của bạn. Trước tiên, hãy mở tùy chọn “Bạn có thể biết” và khám phá tất cả các tin nhắn. Nếu bạn không thấy những cái bạn cần, hãy mở thư mục “Spam” và kiểm tra.
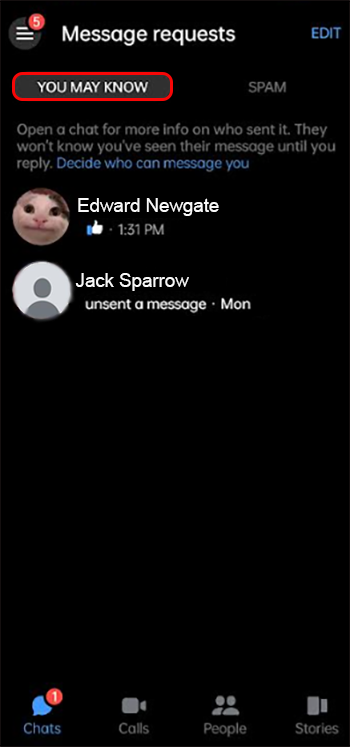
Cách mọi người hạn chế bạn trên Messenger
Nếu một người bạn không muốn chặn hoặc hủy kết bạn với bạn trên Messenger, họ sẽ nhấn nút “Hạn chế”. Bạn cũng có thể sử dụng nút này để ngừng nhận các cuộc gọi và tin nhắn không chính đáng.
Dưới đây là cách hạn chế hồ sơ trên Messenger trên thiết bị di động:
- Khởi chạy ứng dụng Messenger trên thiết bị iPhone hoặc Android của bạn.
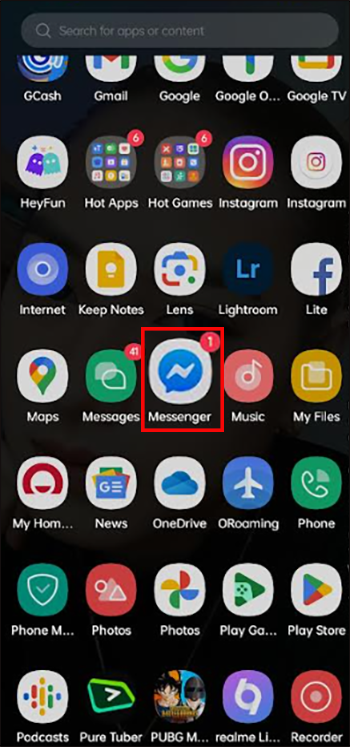
- Chọn một tin nhắn có liên hệ Messenger mà bạn muốn hạn chế.
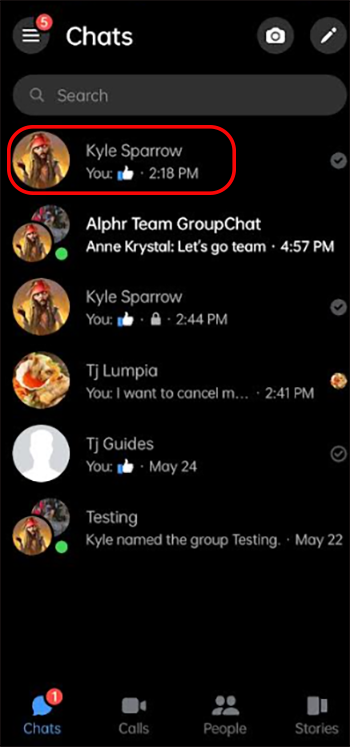
- Di chuyển lên đầu màn hình của bạn và chạm vào tên của liên hệ.
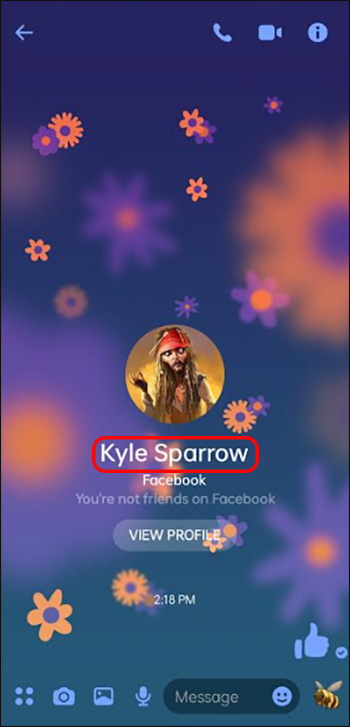
- Di chuyển bên dưới “Quyền riêng tư và hỗ trợ” và chọn “Hạn chế”.
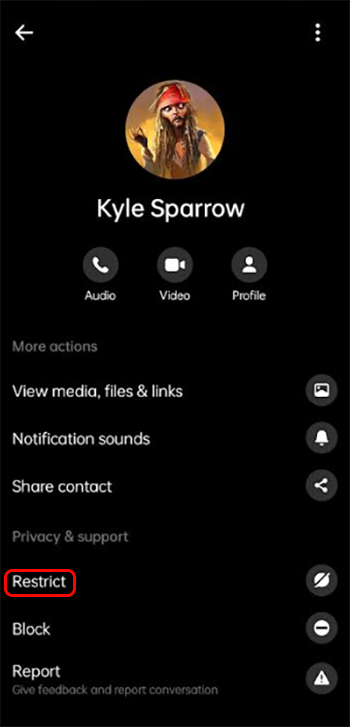
Facebook ẩn chuỗi trò chuyện gần đây của bạn với những chuỗi bạn đã hạn chế trong ứng dụng. Nó cũng khóa bạn khỏi tab Trò chuyện mặc định. Nếu bạn muốn xem tin nhắn trò chuyện từ một người bạn trong thư mục “Tài khoản bị hạn chế”, bạn phải tìm tên của liên hệ ở khu vực trên cùng. Sau đó, mở một cuộc trò chuyện để xem các tin nhắn mới và trước đây.
Facebook cũng sẽ nhắc bạn về tất cả “Tài khoản bị hạn chế” khi tạo một nhóm mới trên ứng dụng. Như vậy, họ không thể tham gia nhóm của bạn trên Messenger. Tuy nhiên, những người bạn hạn chế vẫn là bạn bè của bạn trên Facebook Messenger.
cách kiểm tra điểm hành vi dota
Cách bạn bè ngừng hạn chế bạn trên Facebook Messenger
Giống như việc mọi người có thể nhấn nút “Hạn chế” để ngừng tương tác với bạn, họ có thể nhấn lại vào nút đó để ngừng hạn chế bạn. Đây là cách ngừng hạn chế ai đó trên Messenger:
- Tải ứng dụng Messenger trên thiết bị di động của bạn.
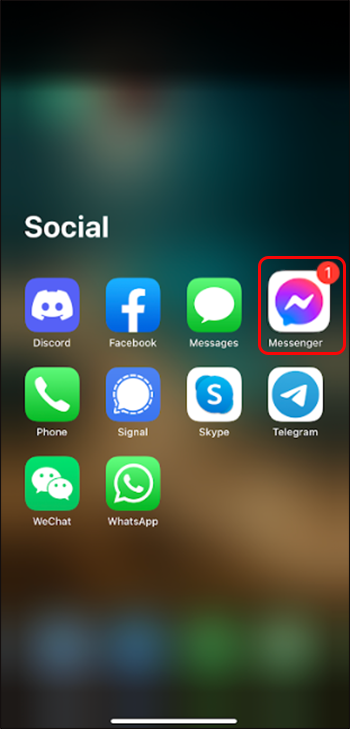
- Chạm vào biểu tượng “Menu”.
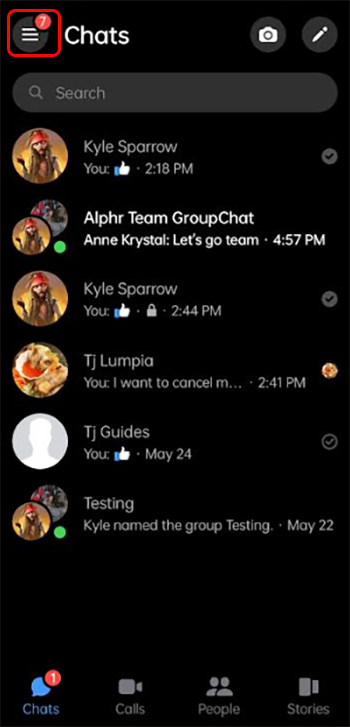
- Chọn biểu tượng “Bánh răng” ở góc trên bên phải.
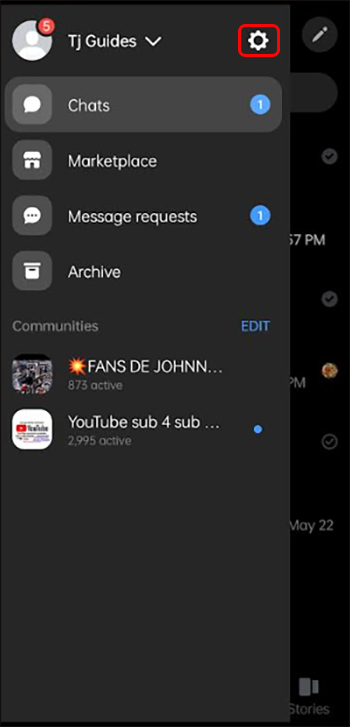
- Chạm vào “Quyền riêng tư và an toàn” từ menu.
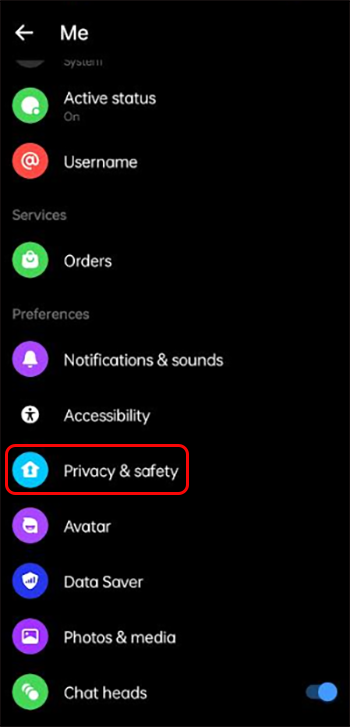
- Chạm vào “Tài khoản bị hạn chế”.
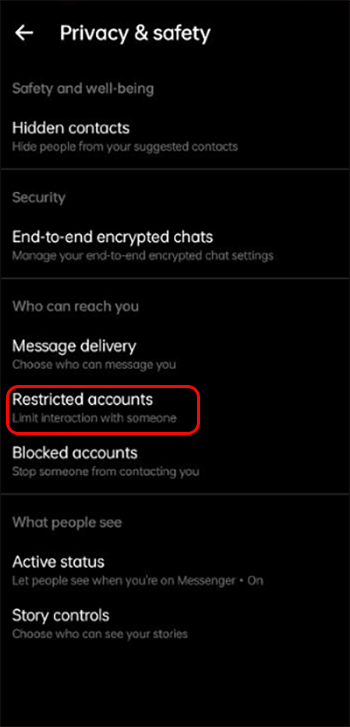
- Chọn tên liên hệ bạn muốn xóa khỏi “Tài khoản bị hạn chế”.
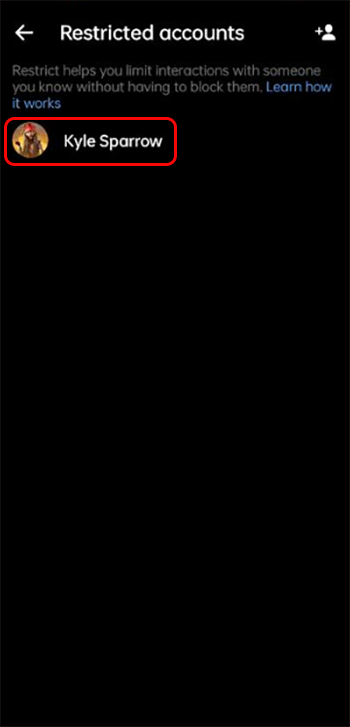
- Xác nhận các thay đổi và hoàn tất bằng cách nhấn vào “KHÔNG GIỚI HẠN”.
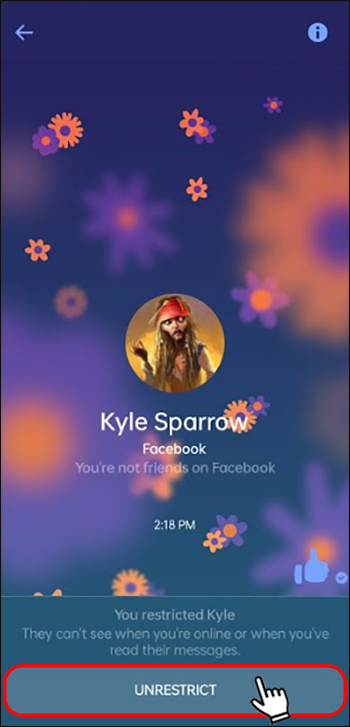
Hạn chế khác với các nút bảo mật khác như thế nào
Facebook cung cấp đầy đủ các tính năng riêng tư để giúp bạn bảo vệ tài khoản của mình. Nút “Hạn chế” là một trong số đó và bạn biết vai trò của nó. Tuy nhiên, bạn có thể không biết nó khác với các tính năng bảo mật khác như thế nào. Vì vậy, hãy kiểm tra xem “Hạn chế” so với “Chặn” và “Tắt tiếng” bên dưới như thế nào.
Hạn chế so với chặn
Nếu ai đó chặn bạn trên Facebook Messenger, bạn sẽ không thể xem hồ sơ của họ nữa. Do đó, bạn không thể gửi tin nhắn trò chuyện hoặc bắt đầu cuộc gọi video hoặc cuộc gọi thoại với họ. Ngoài ra, bạn không thể xem “Trạng thái hoạt động” của họ vì bạn không còn là bạn của họ nữa. Nếu ai đó chặn bạn, điều đó cho thấy họ đã có nó với bạn. Ngược lại, nút “Hạn chế” cho phép bạn bè của bạn ngừng tương tác với bạn mà không hủy kết bạn với bạn.
Do đó, bạn có thể xem hồ sơ của họ nhưng không thể xem “Trạng thái hoạt động” của họ. Họ không thể nhìn thấy bạn khi bạn đang hoạt động trên Messenger hoặc đọc các cuộc trò chuyện của bạn ngay cả khi Facebook cung cấp chúng. Nếu một người bạn hạn chế bạn trên ứng dụng, họ có thể hoàn tác hành động của mình bất kỳ lúc nào. Vì lý do đó, 'Chặn' ngụ ý một quyết định vĩnh viễn trong khi hành động 'Hạn chế' có thể là tạm thời.
Tắt tiếng so với Hạn chế
Bạn bè hoặc người thân mà bạn đã kết nối trên Messenger có thể hạn chế hoặc tắt tiếng bạn. Nếu họ nhấn vào biểu tượng “Tắt tiếng”, họ sẽ không nghe thấy bất kỳ cuộc gọi hoặc thông báo sắp tới nào từ bạn. Tuy nhiên, bạn có thể xem các tin nhắn mới nhất trong tab “Trò chuyện” mặc định. Ngược lại, nút “Hạn chế” ẩn hoàn toàn các cuộc trò chuyện mới.
Nó cũng ẩn 'Trạng thái hoạt động' từ cả hai bên. Ngược lại, nút “Tắt tiếng” không thay đổi trạng thái của bất kỳ bên nào. Cả hai bạn có thể xem “Trạng thái hoạt động” và tất cả các tin nhắn sắp tới. Ngoài ra, một liên hệ tắt tiếng bạn trên Facebook Messenger có thể thêm bạn vào bất kỳ nhóm mới nào họ tạo. Những người hạn chế bạn không thể thêm bạn vào bất kỳ nhóm nào họ tạo.
Câu hỏi thường gặp
Điều gì xảy ra với tin nhắn và cuộc gọi nếu bạn hạn chế kết bạn trên Messenger?
Bất kỳ ai bạn đã thêm vào thư mục “Tài khoản bị hạn chế” đều không thể theo dõi các hoạt động trực tuyến của bạn. Facebook sẽ gửi tin nhắn và thông báo cuộc gọi của họ, nhưng bạn sẽ không xem chúng. Nếu bạn muốn đổ chuông hoặc gửi tin nhắn, trước tiên bạn phải 'không giới hạn' bạn bè của mình.
Có thể xem các tin nhắn trước và tin nhắn mới khi bị hạn chế không?
dấu trang được lưu trữ ở đâu trong chrome
Facebook Messenger không chặn bạn xem tất cả các cuộc hội thoại trước đó với những người hạn chế bạn. Tuy nhiên, nó sẽ không cho phép bạn xem bất cứ điều gì mới mà họ đăng. Đó là bởi vì bạn không thể xem “Trạng thái hoạt động” của họ và ngược lại. Giải pháp tốt nhất là mở kho tiền ẩn chứa các thư mà bạn có thể biết và các thư rác.
Xác định vị trí tin nhắn bị hạn chế
Hạn chế là một nút quan trọng để bảo vệ tài khoản của bạn khỏi các cuộc gọi và tin nhắn không mong muốn. Nếu một người quen giới hạn bạn, bạn không thể xem trạng thái trực tuyến hoặc tin nhắn mới của họ. Thay vào đó, Facebook sẽ giữ các tin nhắn bị hạn chế trong một thư mục bí mật. Làm theo các bước đơn giản ở trên để mở thư mục này và đọc tất cả các thư bị hạn chế.
Có một người bạn nào trên Messenger ngừng trả lời cuộc gọi hoặc cuộc trò chuyện của bạn không? Bạn có thể xác định xem họ có hạn chế, tắt tiếng hoặc chặn bạn không? Cho chúng tôi biết trong phần ý kiến dưới đây.