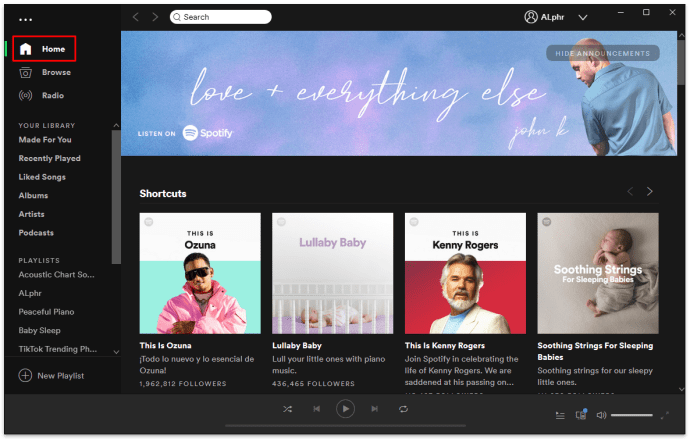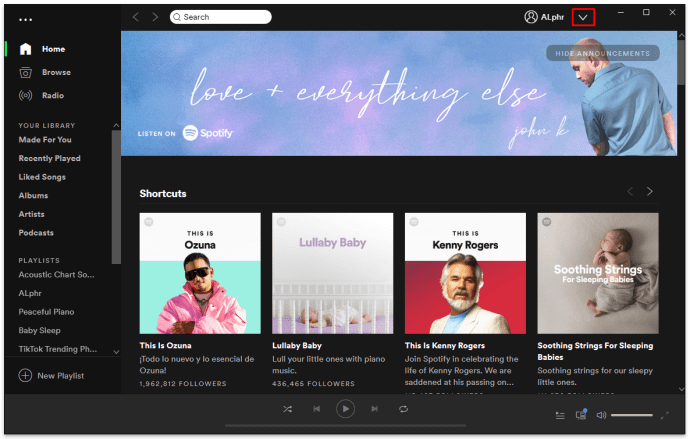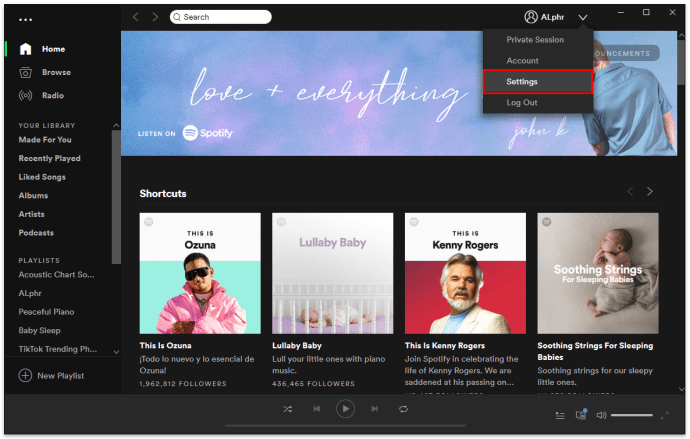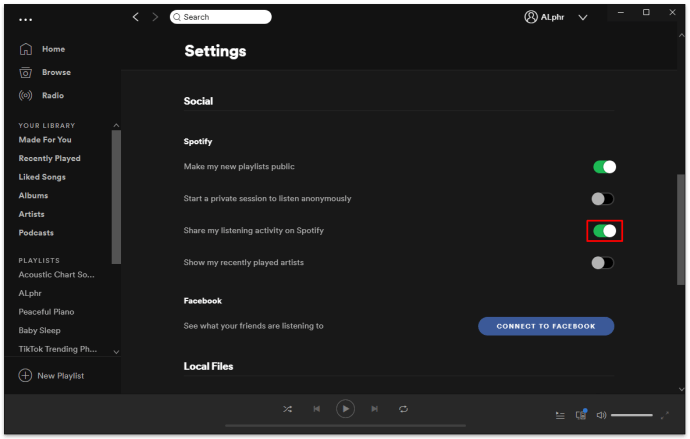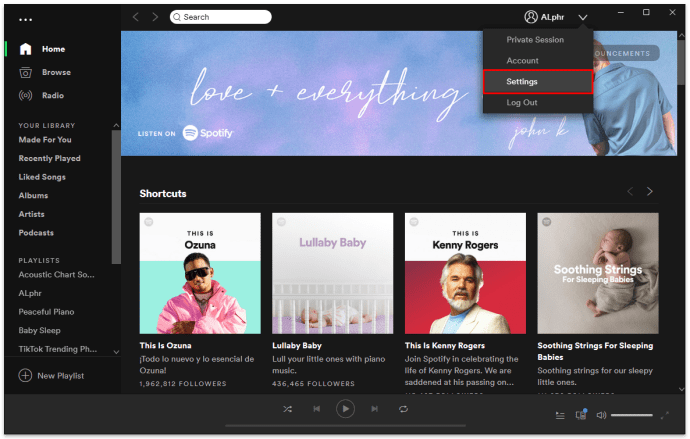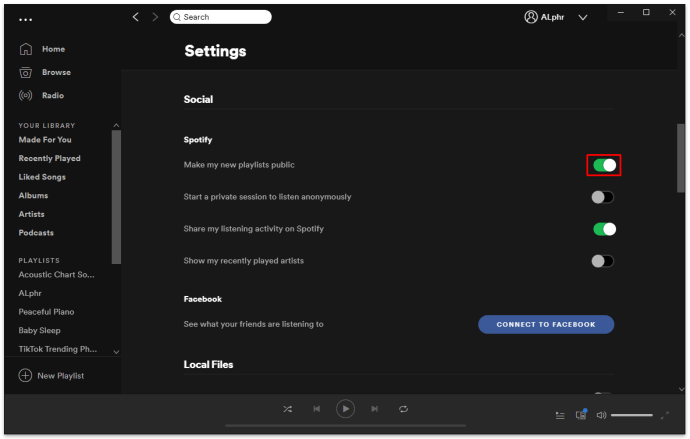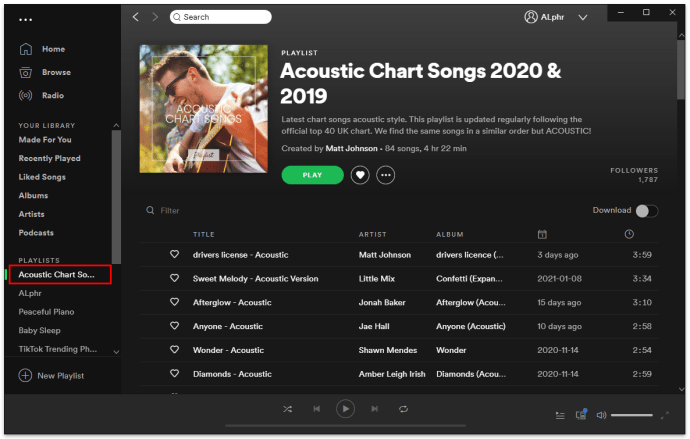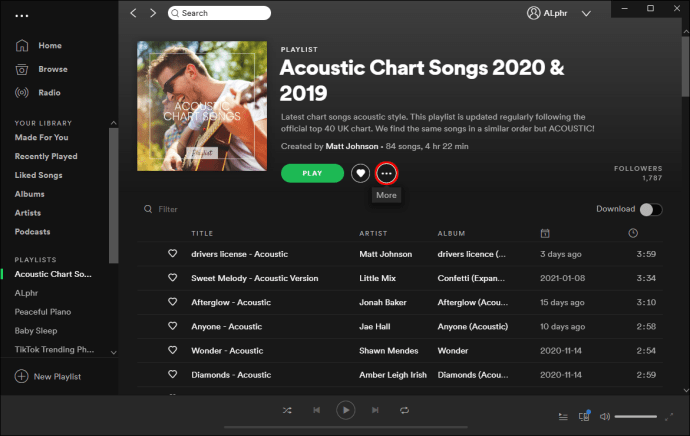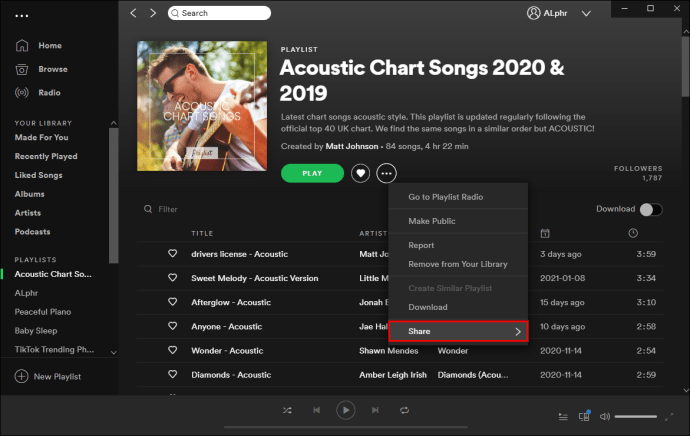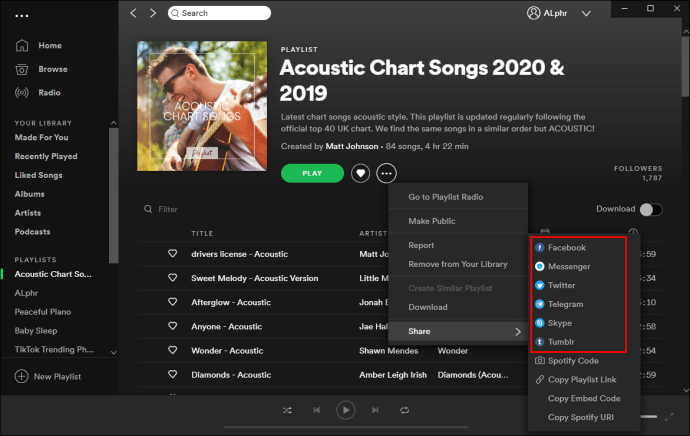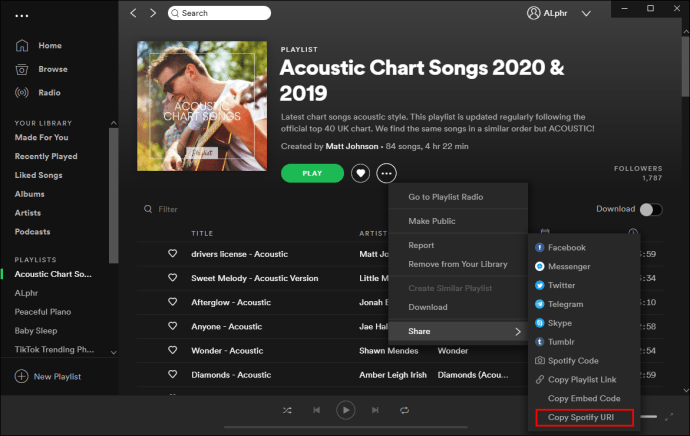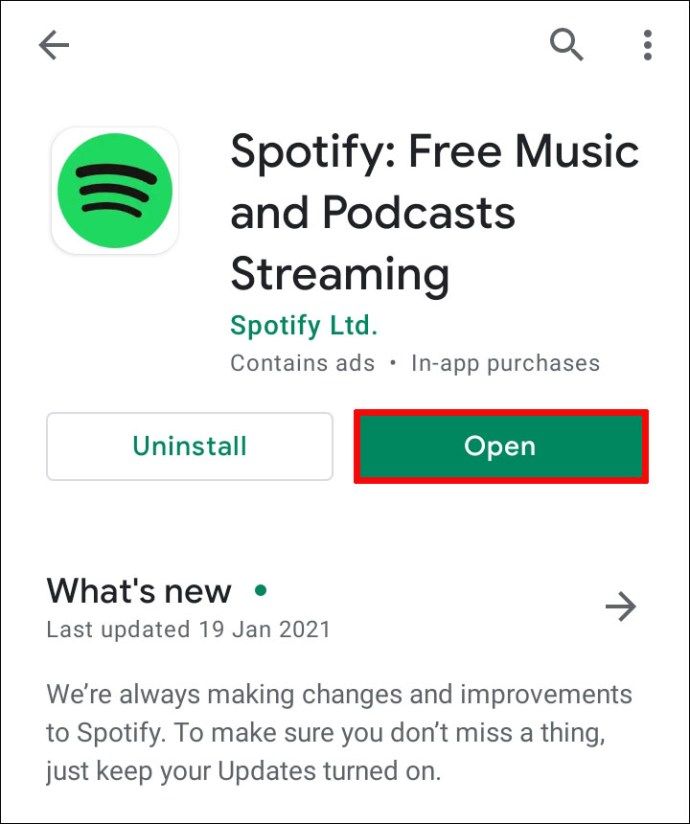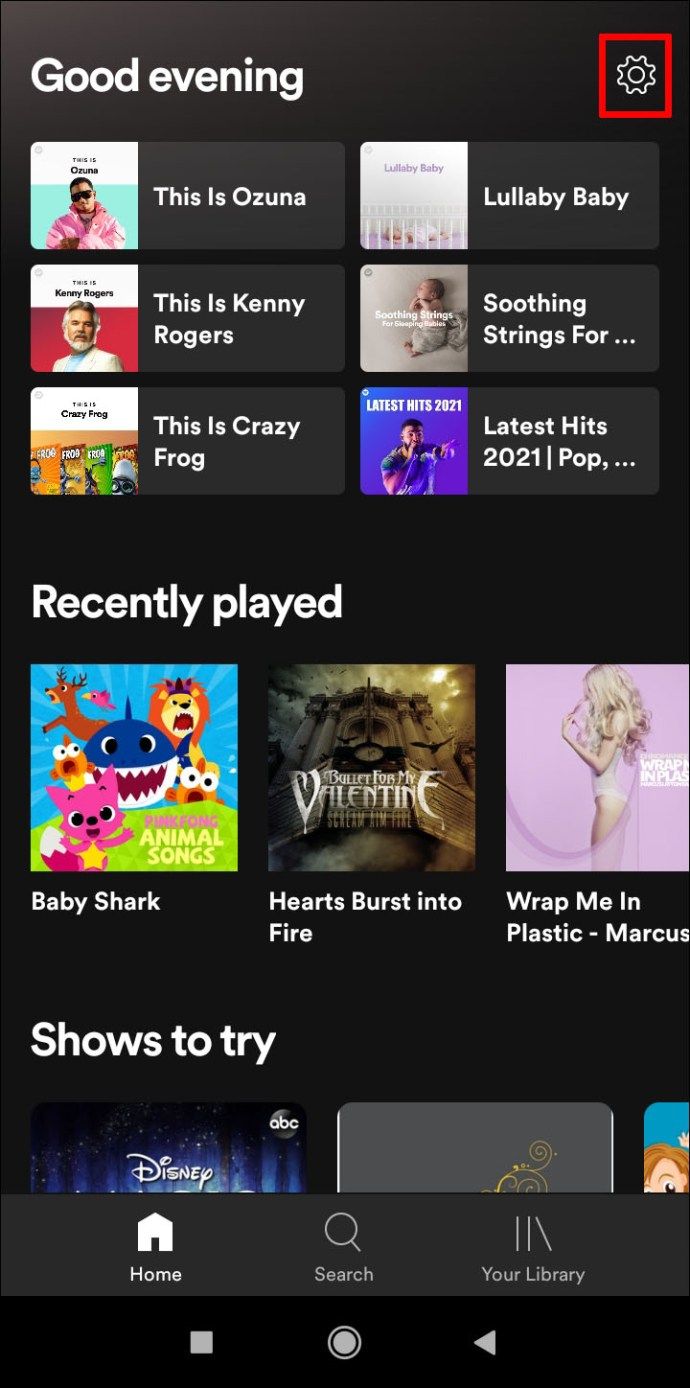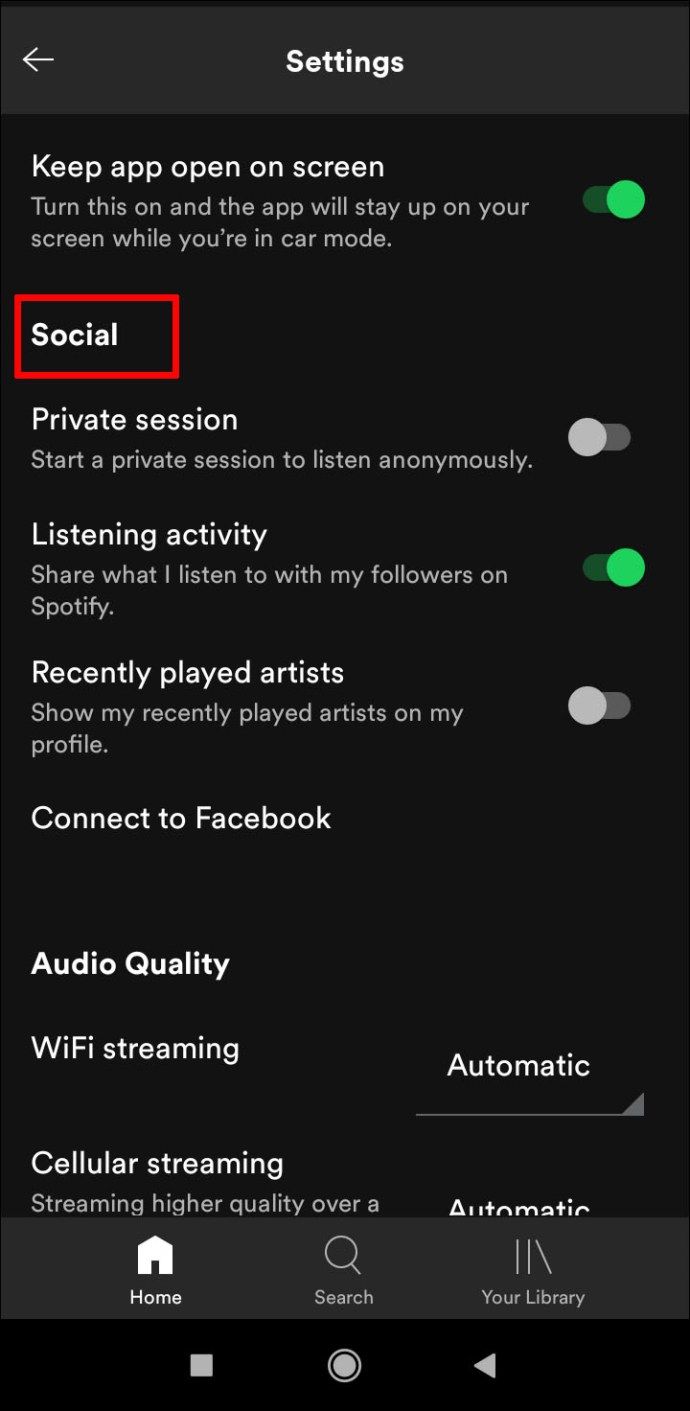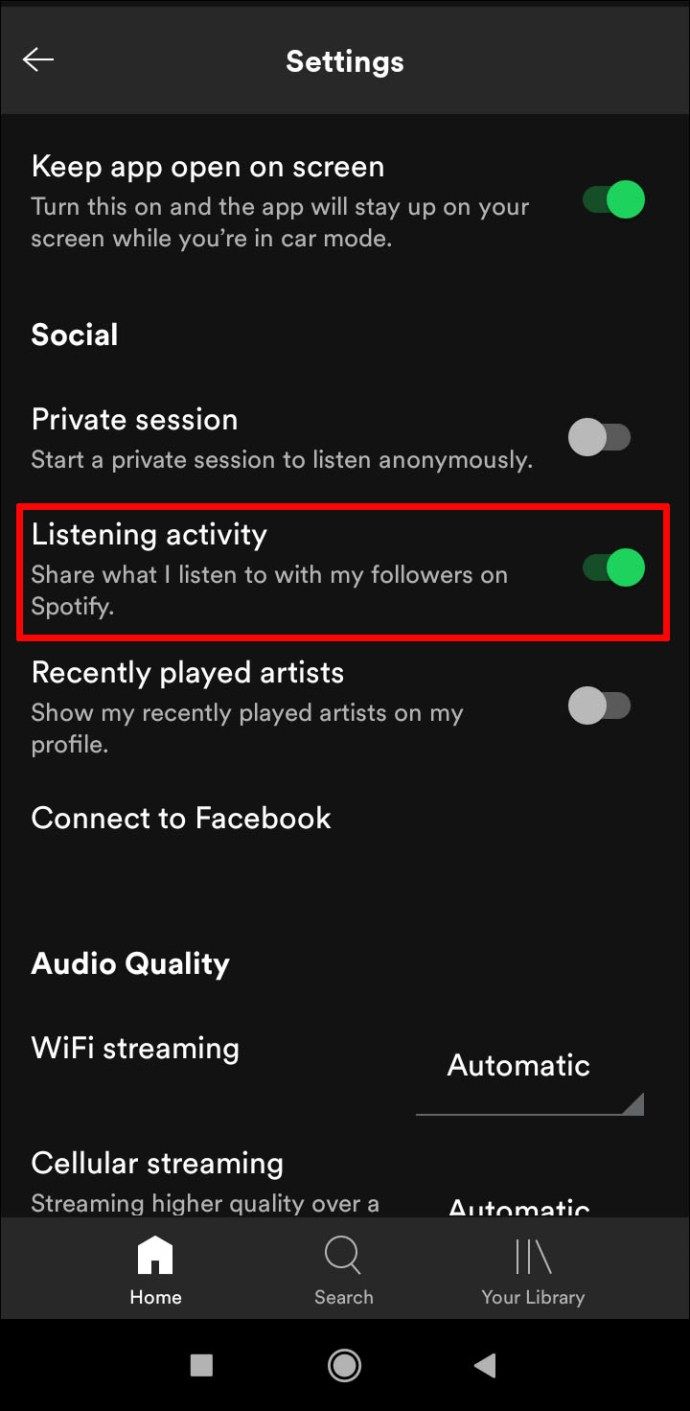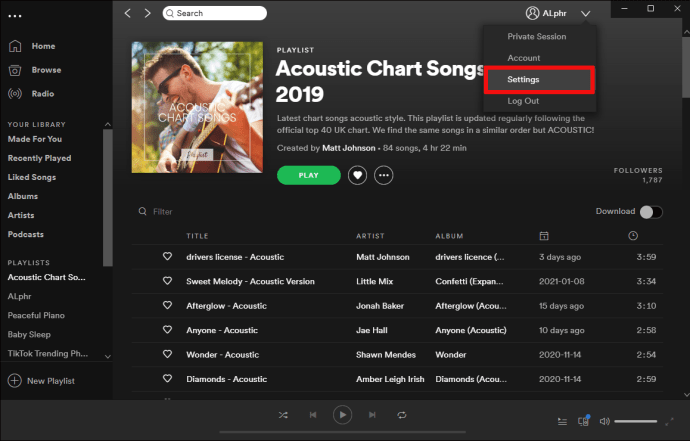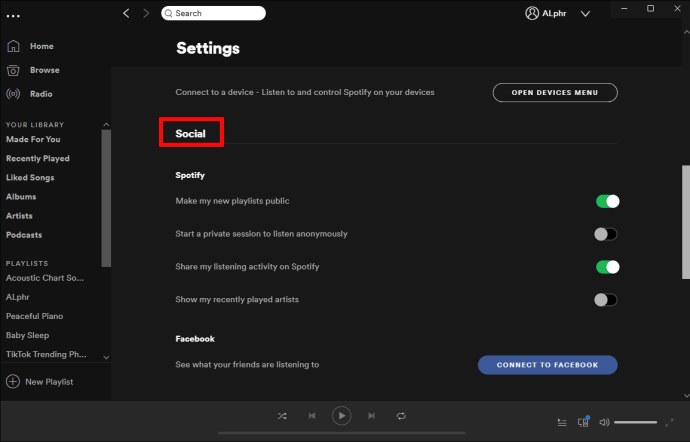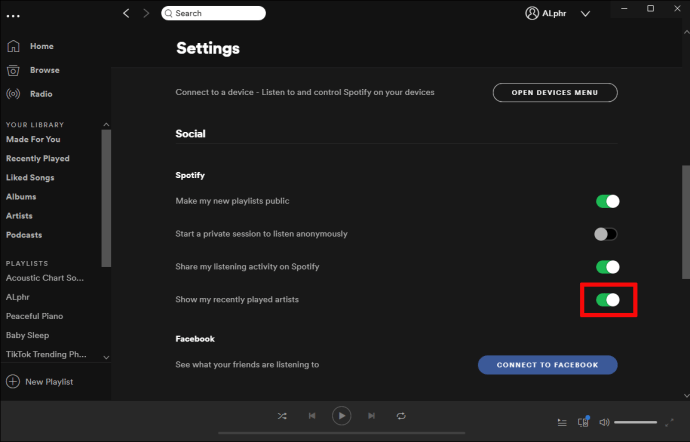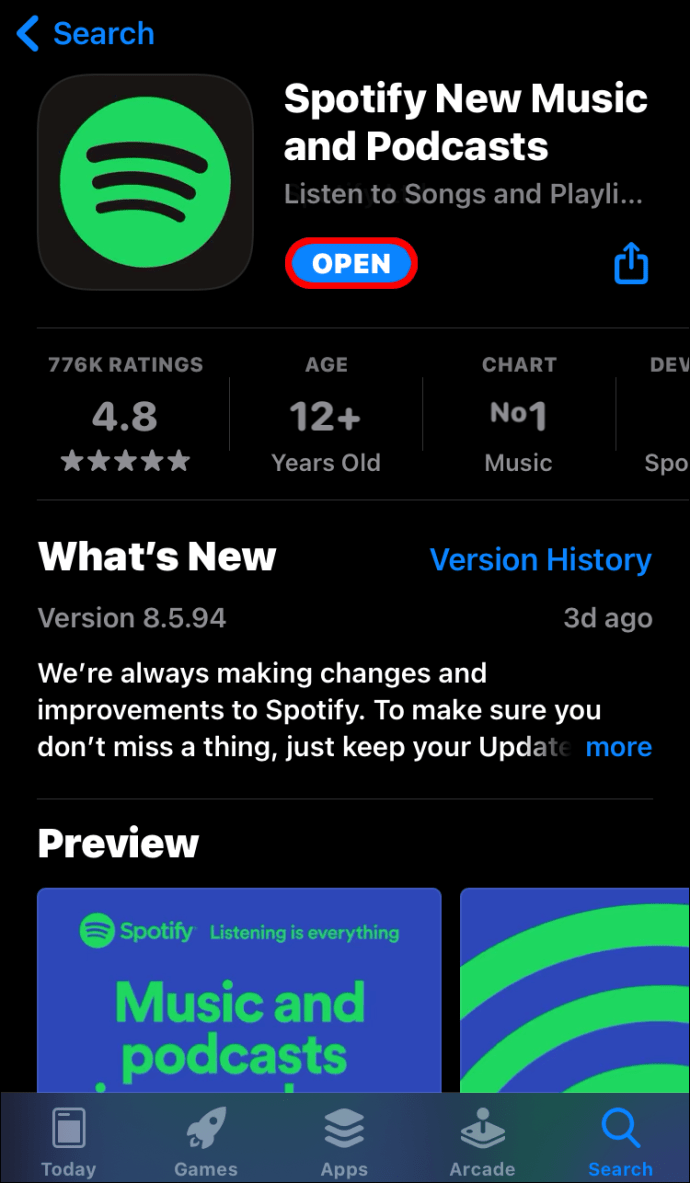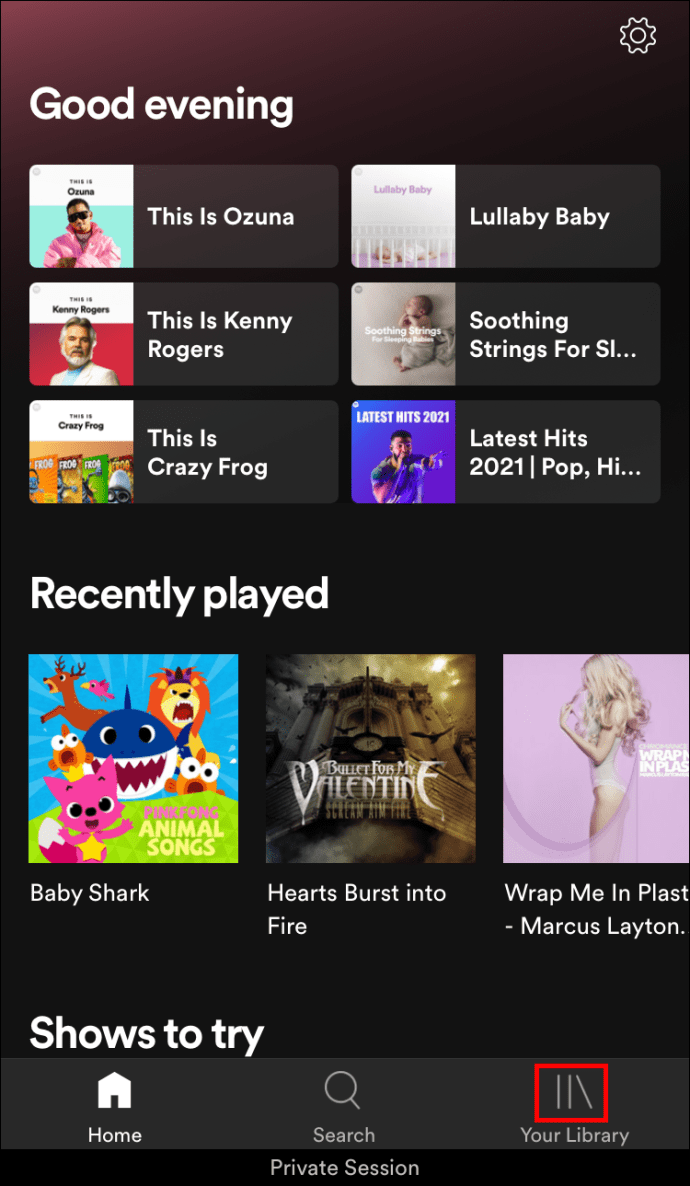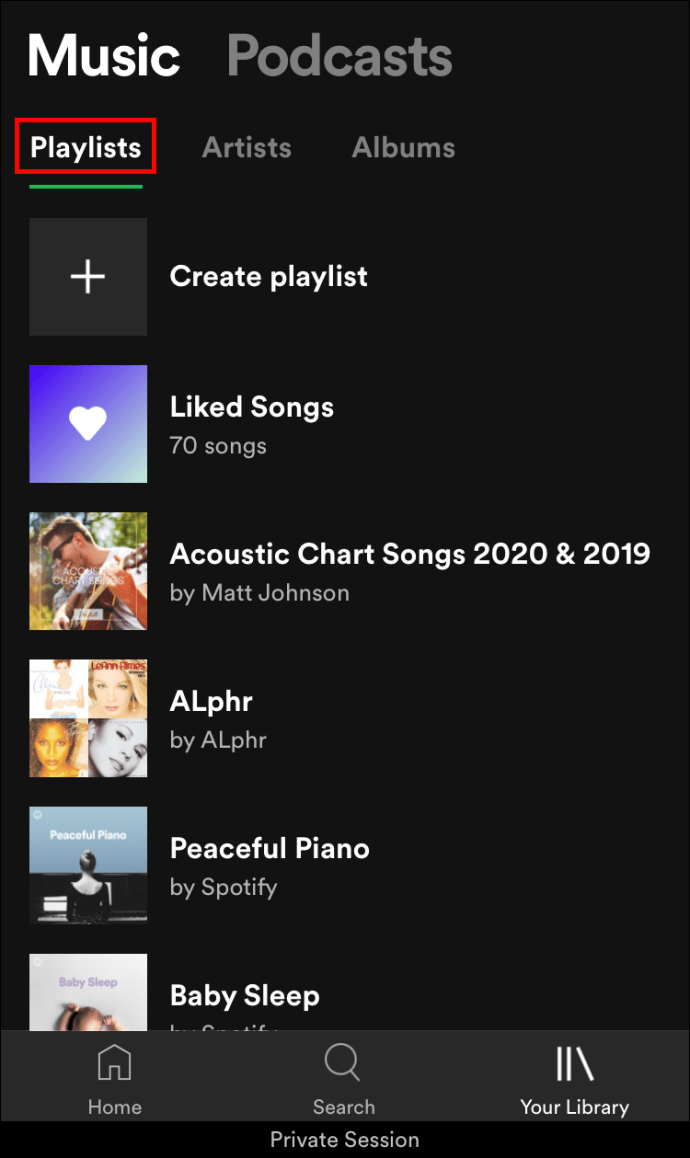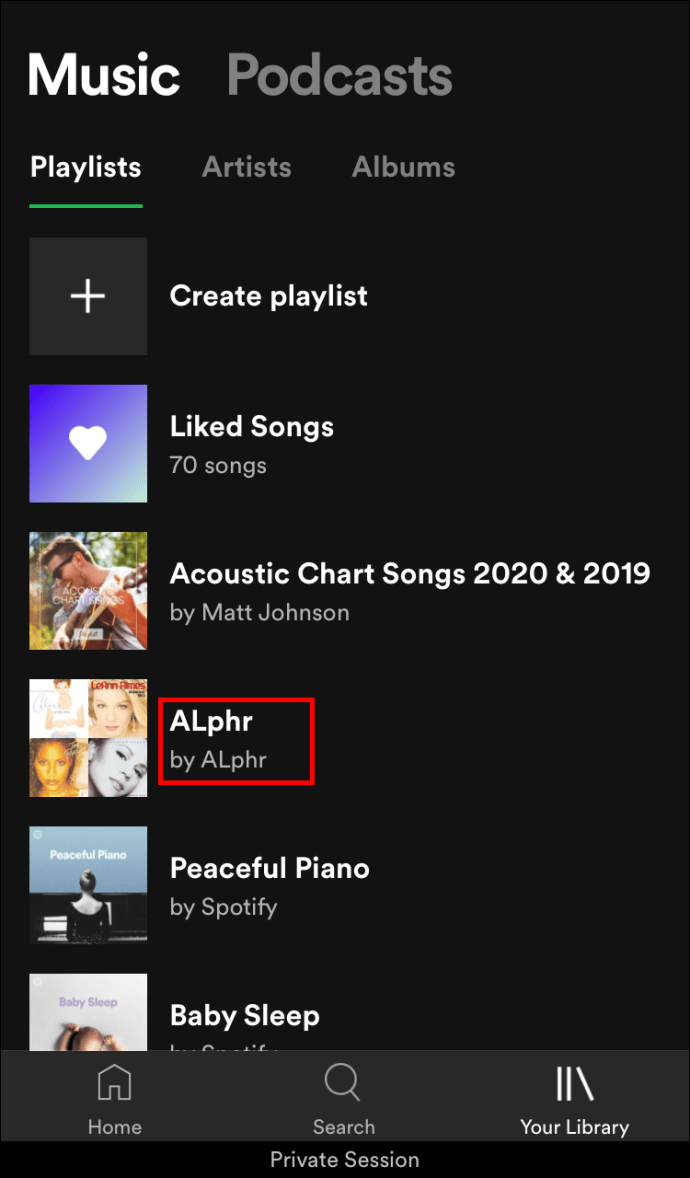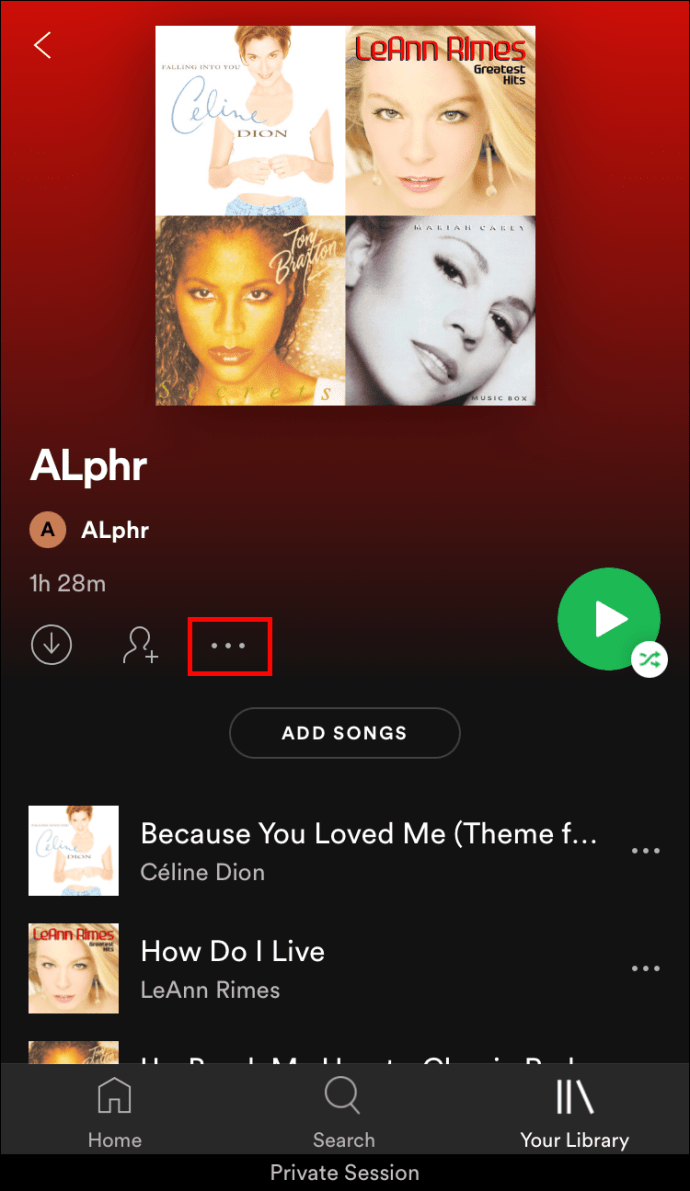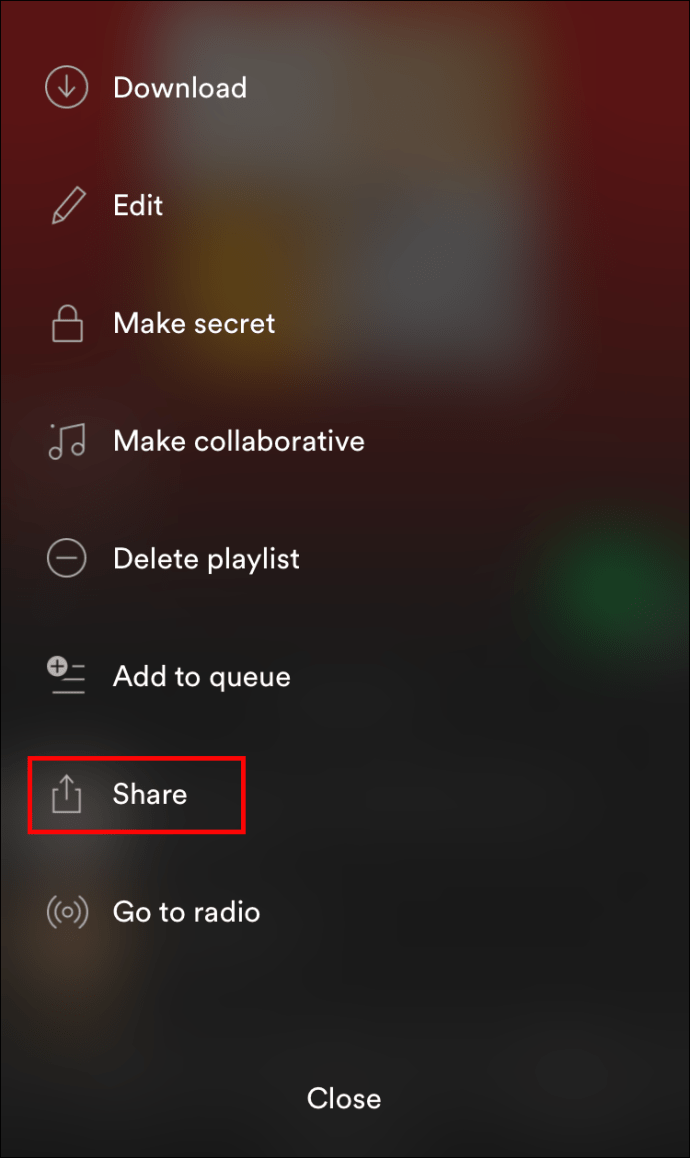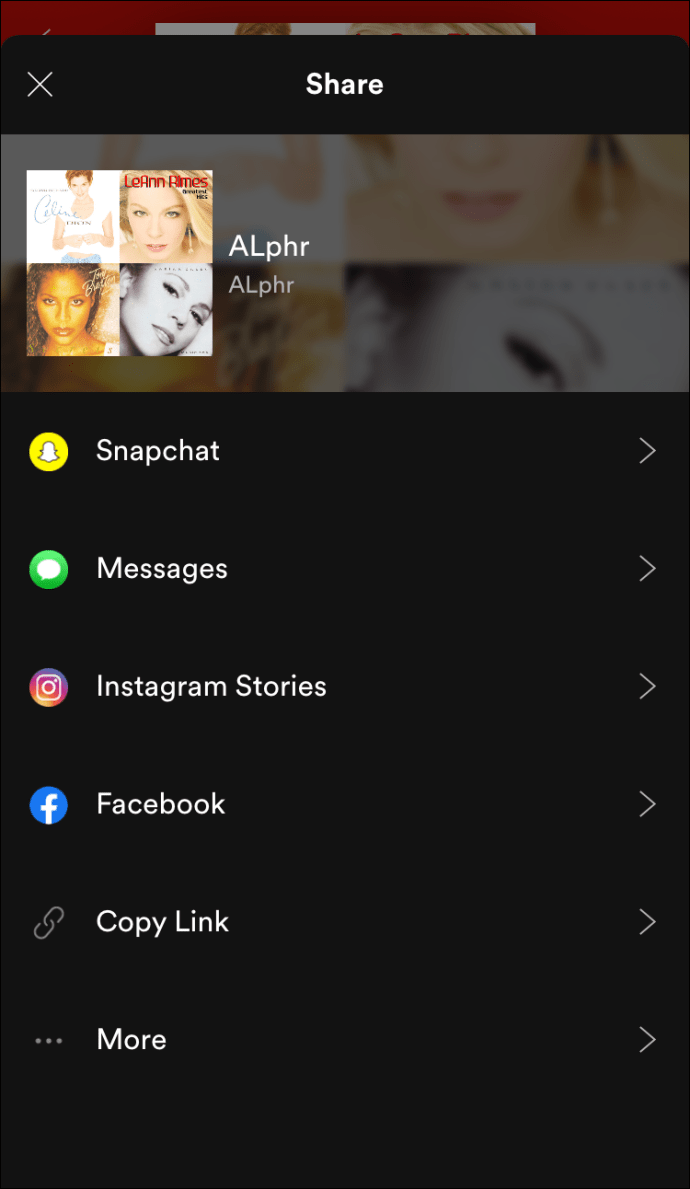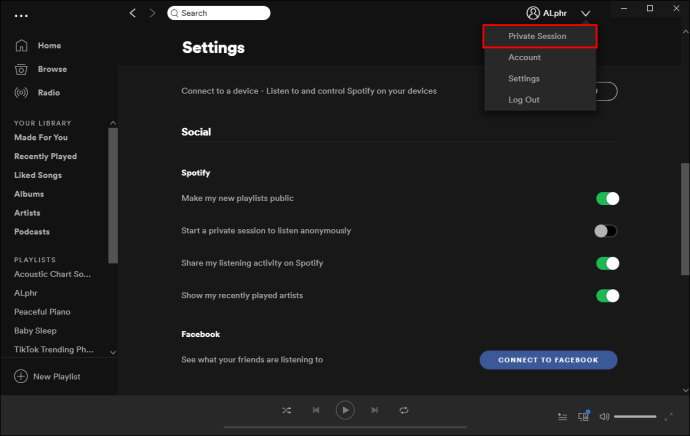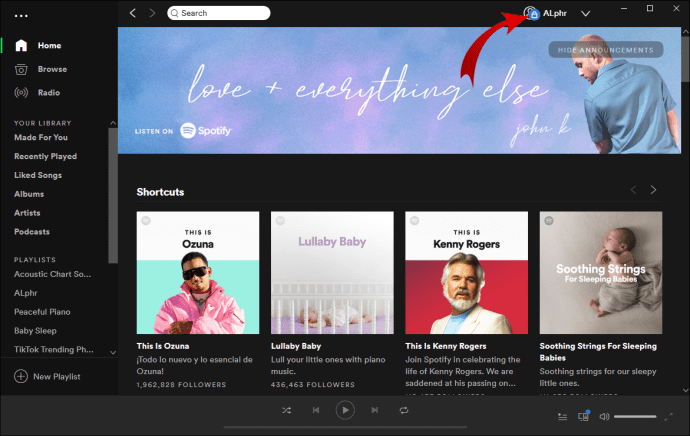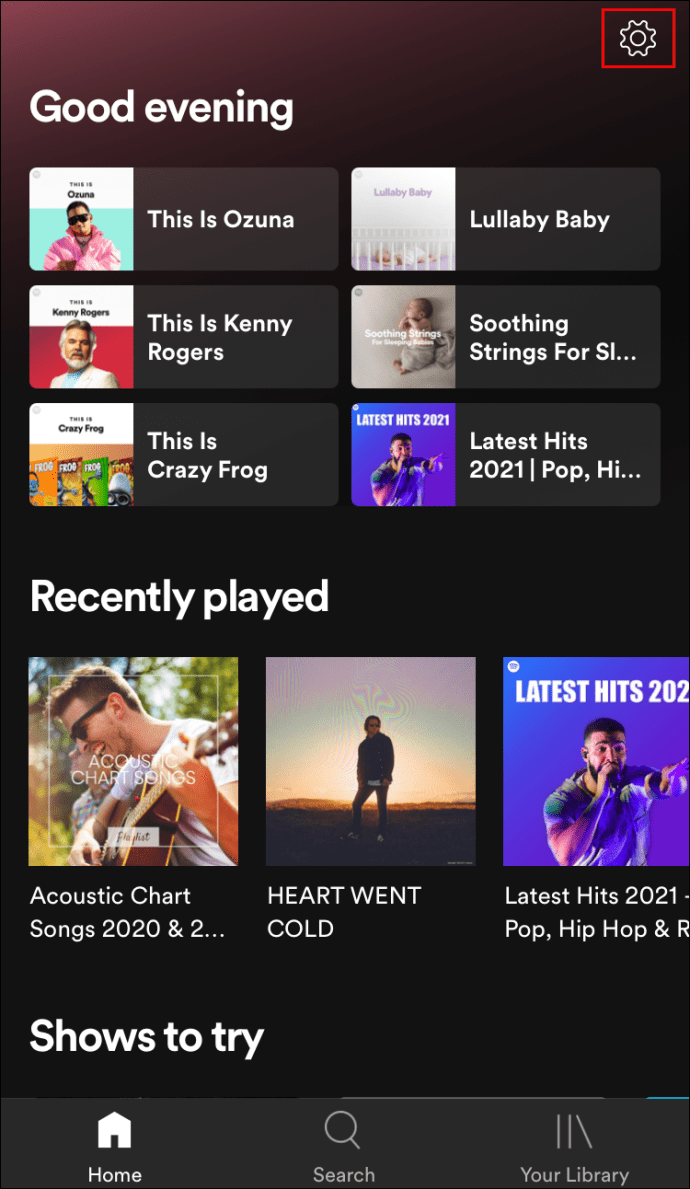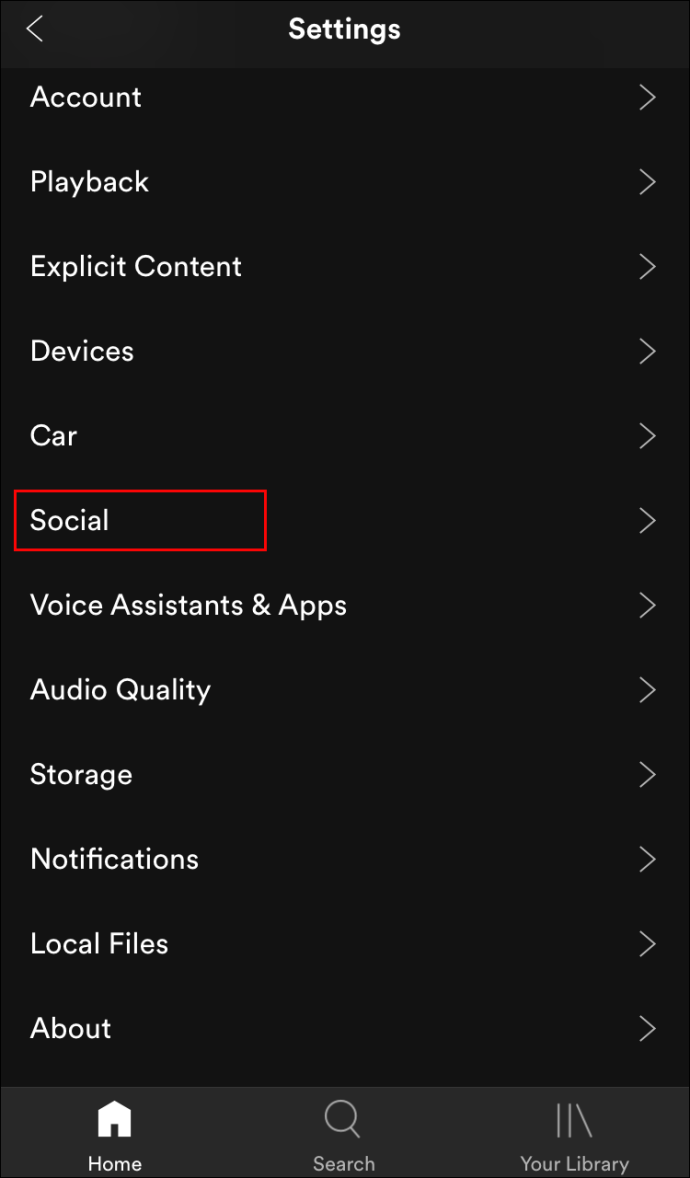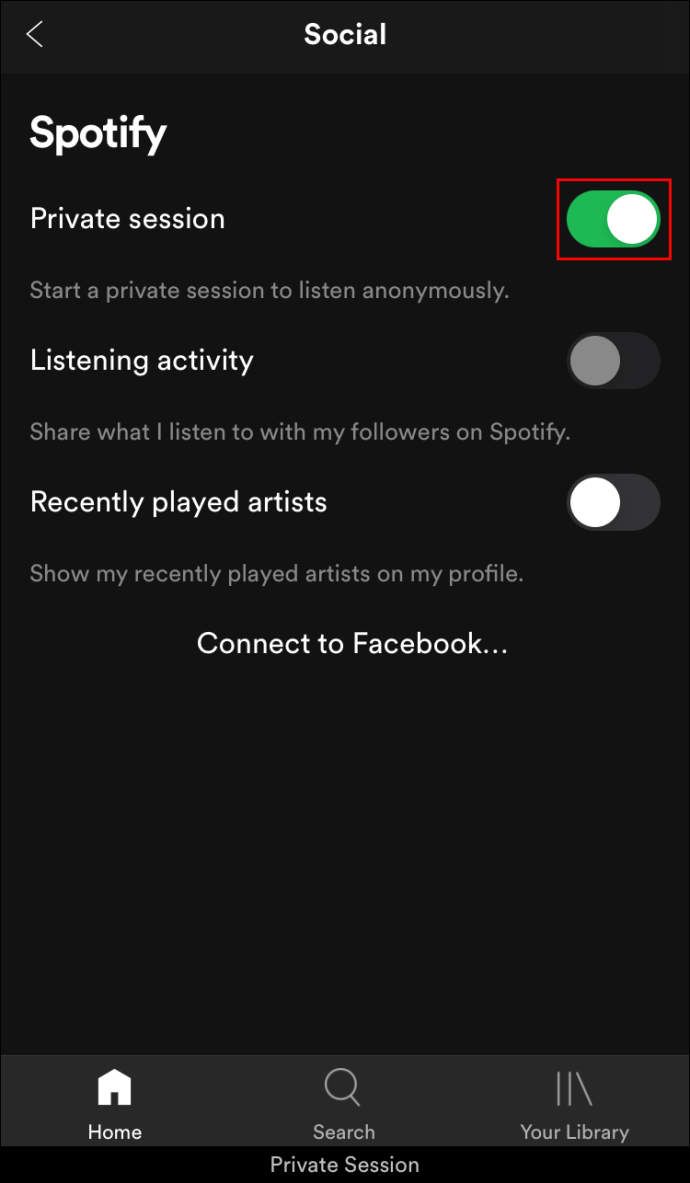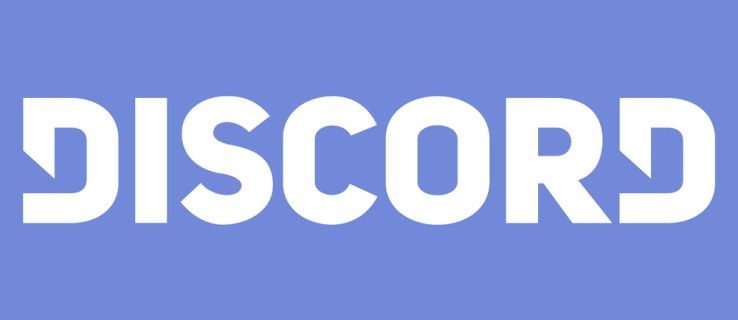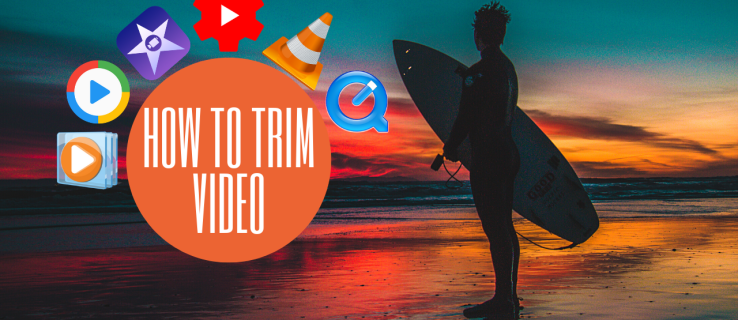Spotify là một cách tuyệt vời để nghe nhạc hoặc nội dung âm thanh khác thông qua phát trực tuyến. Số lượng tùy chỉnh bạn có thể sử dụng để cá nhân hóa danh sách phát của mình là rất ấn tượng. Kết hợp với một số lượng lớn các lựa chọn âm nhạc có sẵn để bạn thỏa sức nghe nhạc, nó thực sự giống như tạo ra bản nhạc cá nhân của riêng bạn.

Biết cách chia sẻ hoạt động nghe trên Spotify cho phép bạn cho người khác biết về nghệ sĩ và âm nhạc mà bạn thích nghe. Đối với nhiều nghệ sĩ và người sáng tạo nội dung, đây là chương trình khuyến mãi miễn phí. Đối với bạn bè, đó là một cách để tìm hiểu thói quen lắng nghe của nhau. Trong bài viết này, chúng tôi sẽ hướng dẫn bạn cách chia sẻ hoạt động nghe từ Spotify hoặc tắt tính năng này nếu bạn muốn.
Cách chia sẻ hoạt động nghe Spotify trên Windows và Mac
Chia sẻ nhạc mà bạn nghe trên Spotify là một quá trình đơn giản. Nếu bạn đang sử dụng phiên bản dành cho máy tính để bàn của ứng dụng, cho dù là trên Windows PC hay Mac, thì đây là cách thực hiện:
Công khai hoạt động lắng nghe của bạn
- Mở Spotify và truy cập Trang chủ.
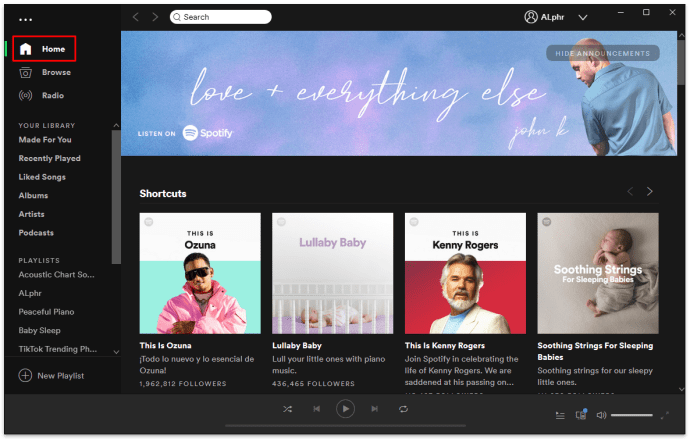
- Nhấp vào mũi tên xuống ở bên phải ảnh hồ sơ của bạn. Điều này sẽ nằm ở phía trên bên phải của ứng dụng.
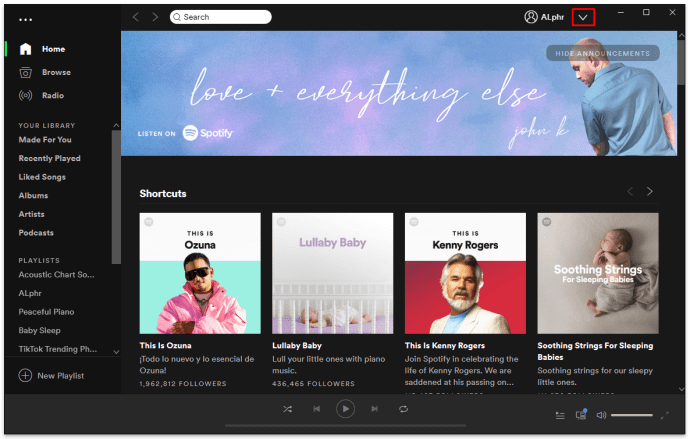
- Từ danh sách thả xuống, nhấp vào Cài đặt.
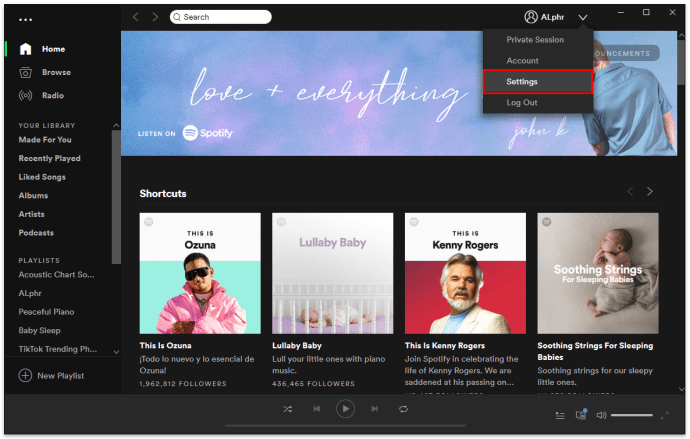
- Trong tab Xã hội, hãy đảm bảo rằng tùy chọn 'Chia sẻ hoạt động nghe của tôi trên Spotify' được bật.
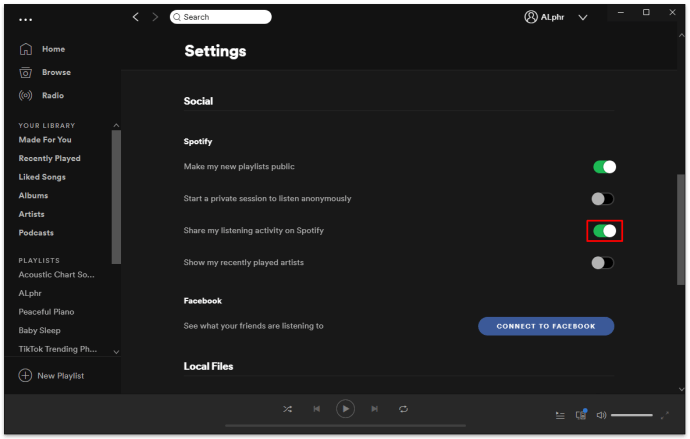
- Lựa chọn của bạn được lưu tự động. Bây giờ bạn có thể điều hướng khỏi cửa sổ này.
Đặt danh sách phát của bạn ở chế độ công khai
- Tiếp tục đến trang Cài đặt bằng cách làm theo các hướng dẫn được cung cấp trước đó.
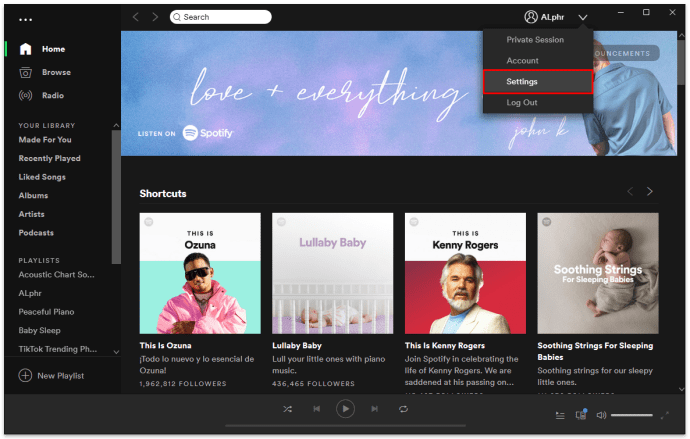
- Trong tab Xã hội, hãy đảm bảo rằng tùy chọn 'Đặt danh sách phát mới của tôi ở chế độ công khai' được bật.
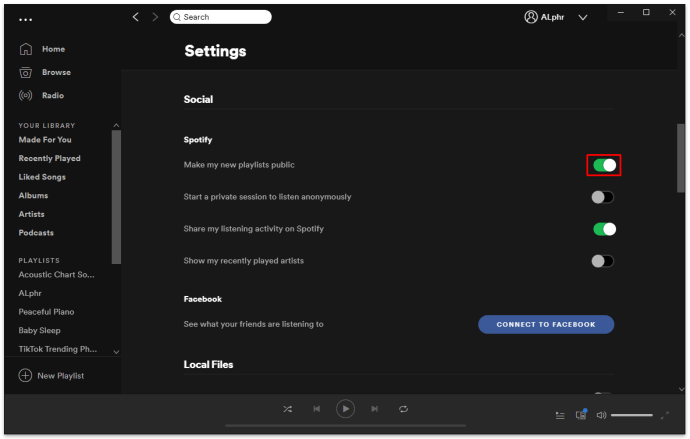
Chia sẻ danh sách phát qua mạng xã hội
- Mở Spotify và chuyển đến Trang chủ.
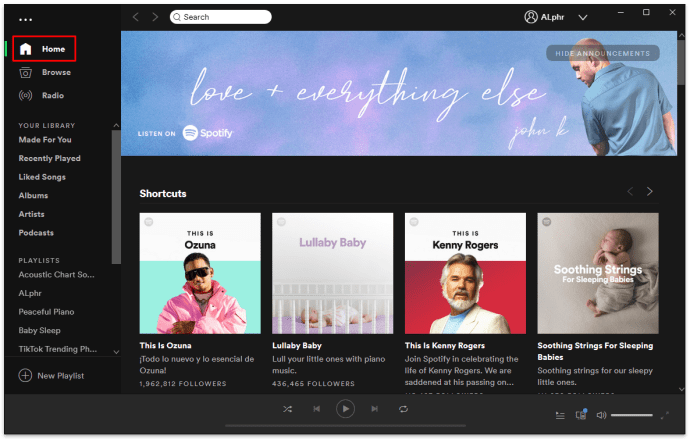
- Trong Danh sách phát trên menu bên trái, nhấp vào tên danh sách phát của danh sách bạn muốn chia sẻ.
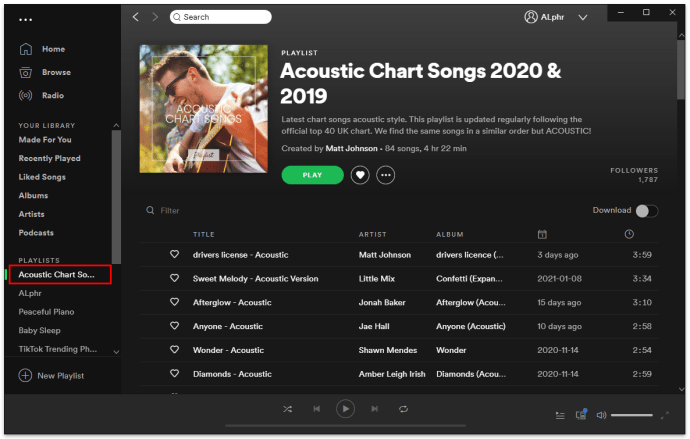
- Nhấp vào biểu tượng ba chấm ở bên phải của nút Phát.
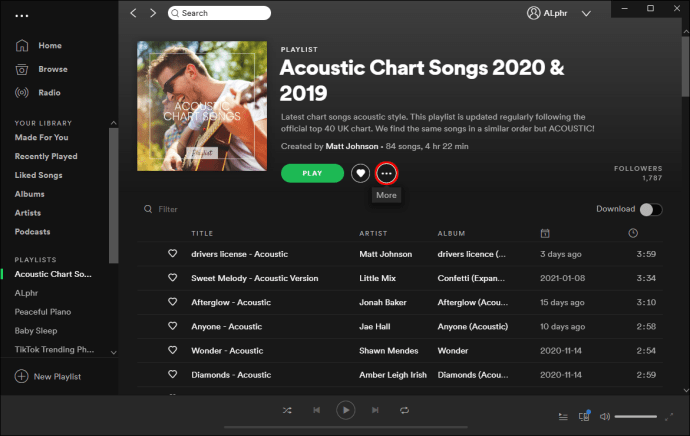
- Trên menu thả xuống, di chuột qua Chia sẻ.
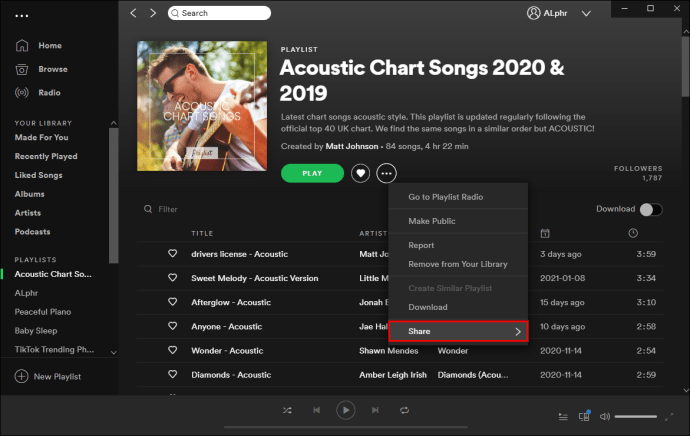
- Chọn ứng dụng Truyền thông xã hội mà bạn muốn chia sẻ danh sách phát.
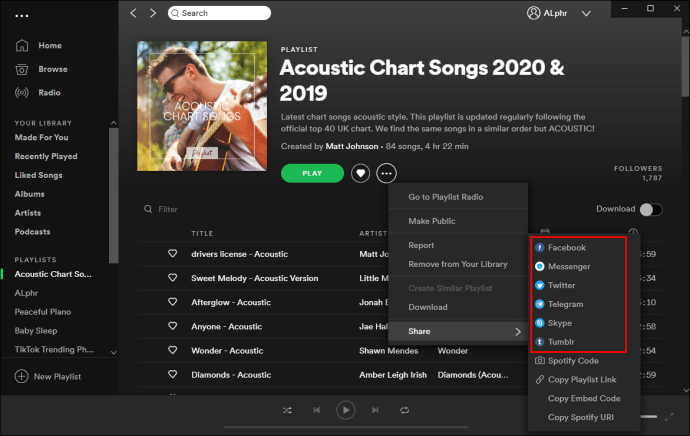
- Ngoài ra, bạn có thể sao chép liên kết URL danh sách phát, sau đó dán liên kết đó lên bất kỳ bảng tin nhắn hoặc thảo luận nào. Điều này sẽ hướng những người khác đến danh sách phát của bạn.
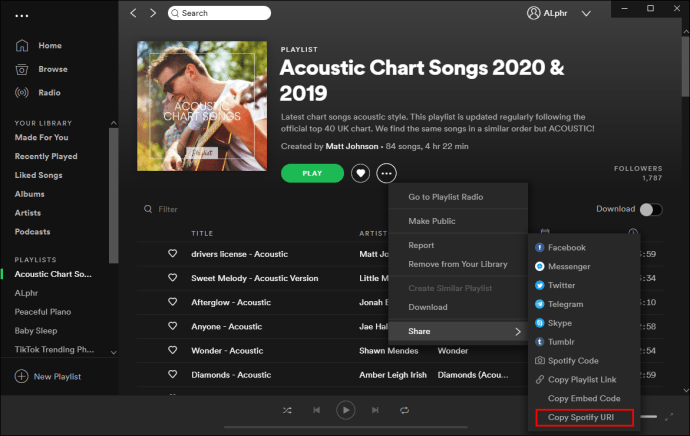
Cách chia sẻ hoạt động nghe Spotify trên Android
Nếu bạn đang sử dụng thiết bị Android với Spotify, thì quá trình chỉnh sửa cài đặt quyền riêng tư của bạn cũng rất đơn giản. Để làm đươc như vậy, hãy tuân theo những bước sau:
cách sử dụng bản đồ trong minecraft
- Mở ứng dụng Spotify Mobile, sau đó chuyển đến Trang chủ.
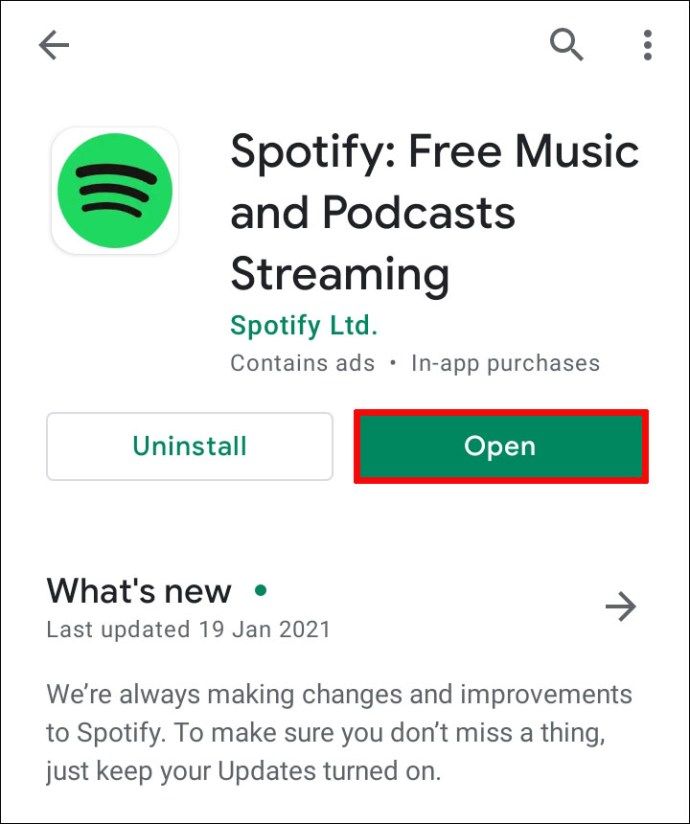
- Chạm vào biểu tượng bánh răng ở góc trên bên phải của màn hình.
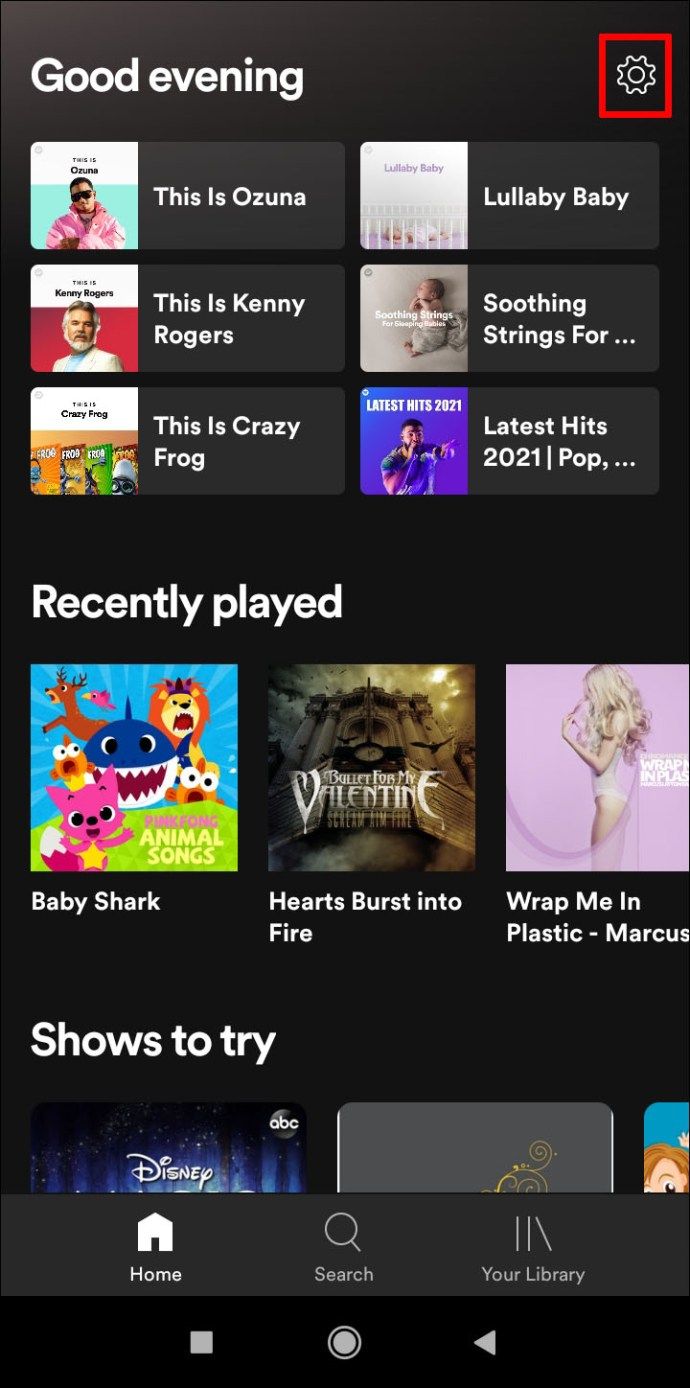
- Cuộn xuống menu cho đến khi bạn đến tab Xã hội.
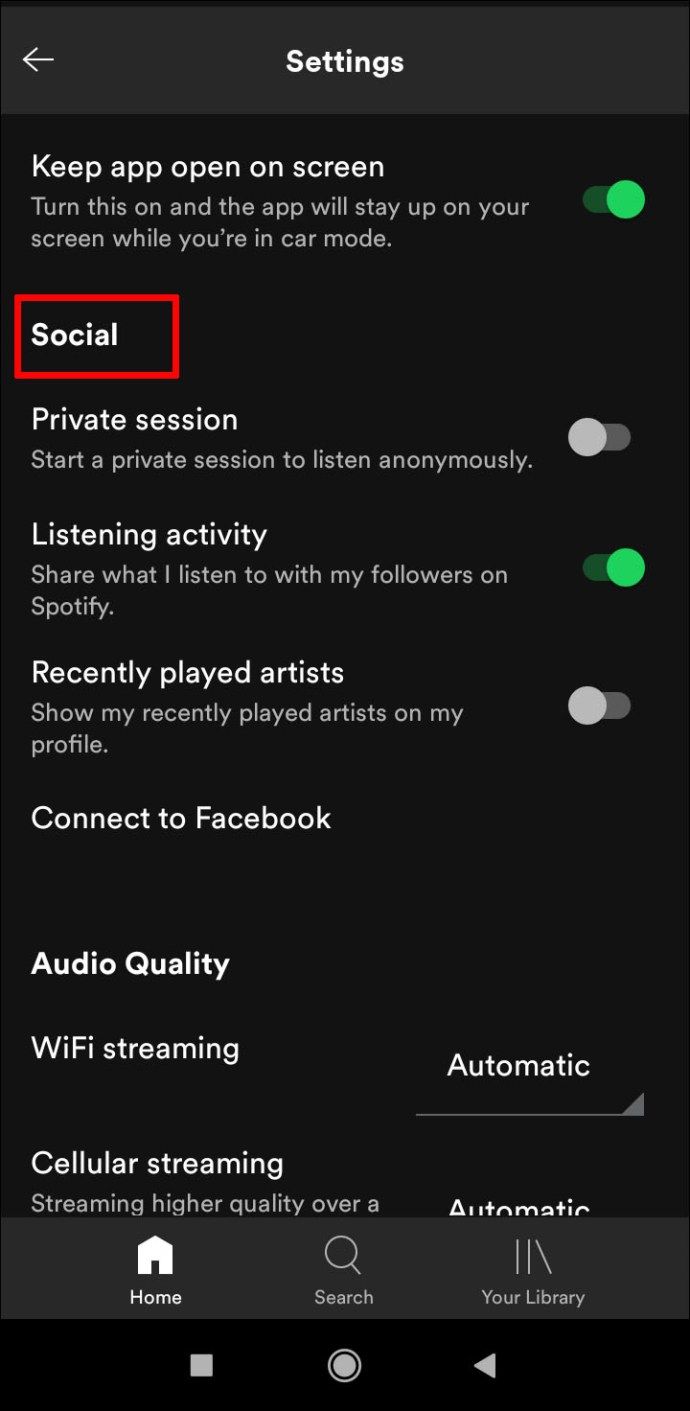
- Đảm bảo rằng nút chuyển đổi Hoạt động nghe đang bật.
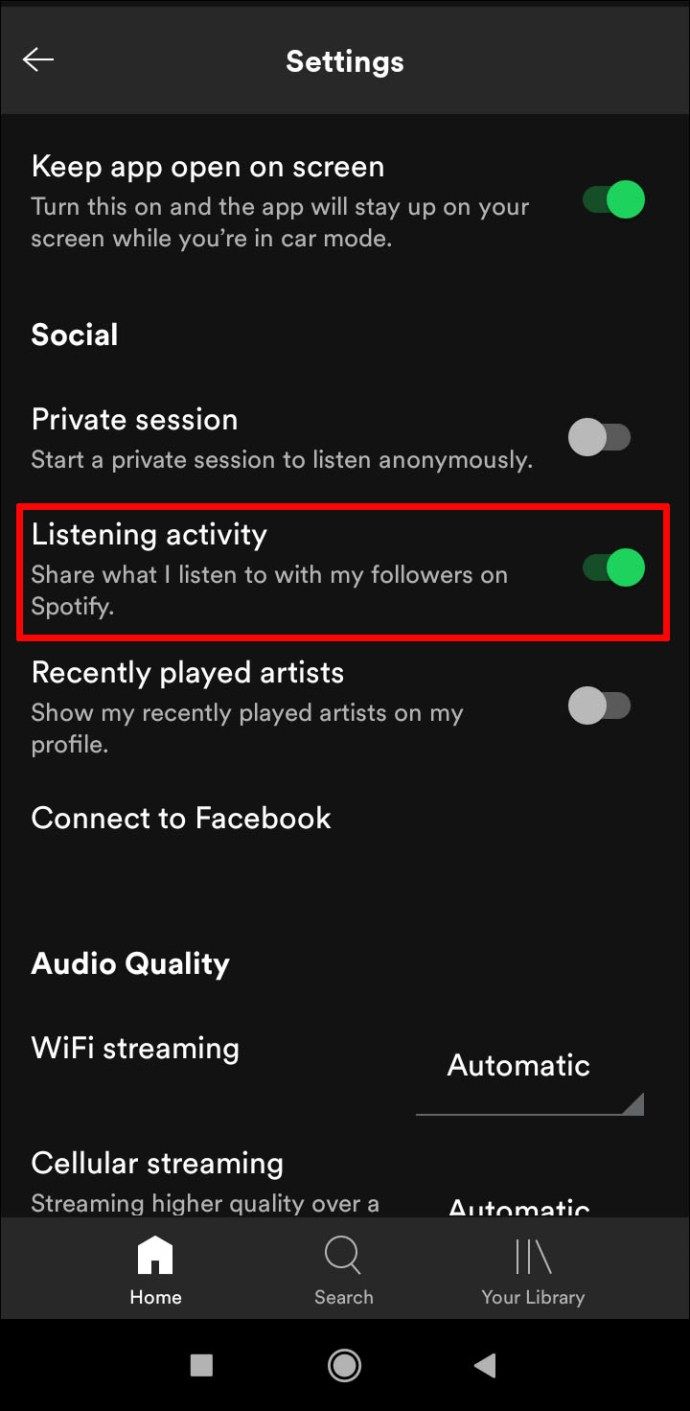
- Các thay đổi được lưu tự động, vì vậy bạn có thể điều hướng khỏi màn hình này.
Không giống như phiên bản dành cho máy tính để bàn của ứng dụng, Danh sách phát công khai không thể được chia sẻ tự động bằng thiết bị di động. Thay vào đó, bạn có thể chia sẻ những nghệ sĩ mà bạn đã nghe bằng cách làm như sau:
- Mở menu Cài đặt như được hiển thị trước đó.
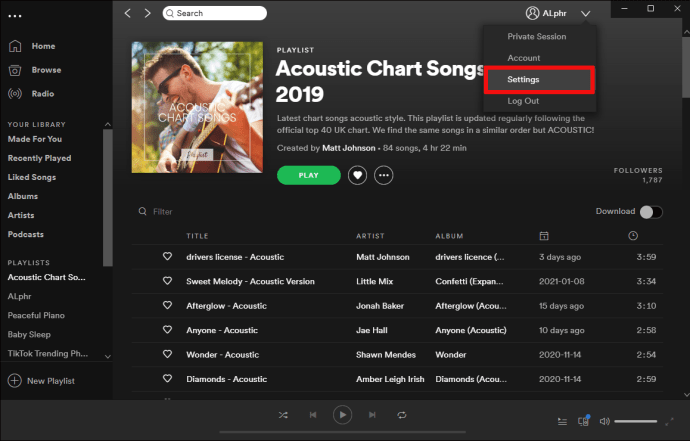
- Cuộn xuống tab Xã hội.
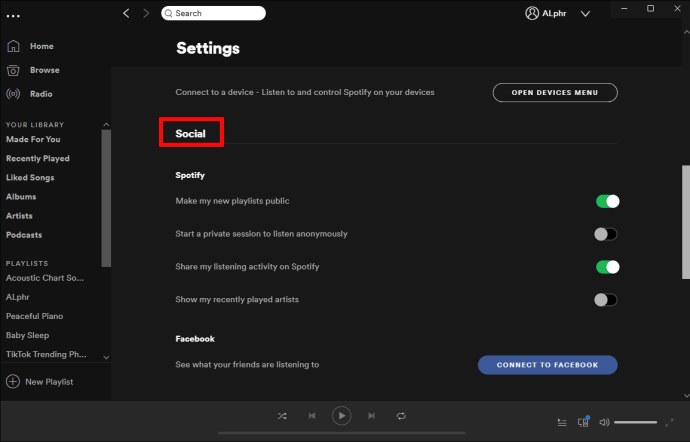
- Đảm bảo rằng nút chuyển đổi Nghệ sĩ đã chơi gần đây đang bật.
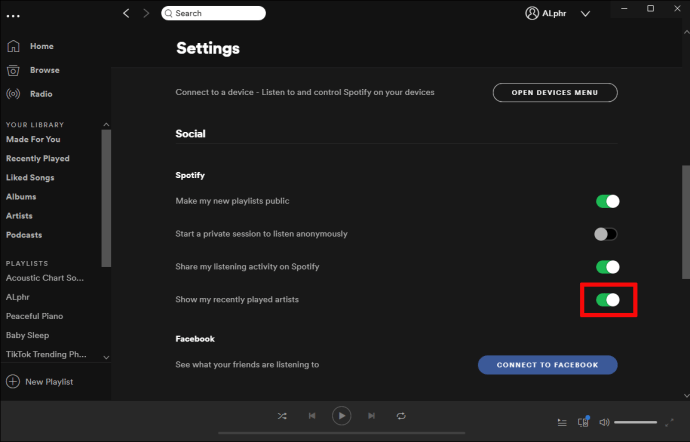
- Điều hướng khỏi cửa sổ này.
Chia sẻ danh sách phát cá nhân thông qua mạng xã hội vẫn khả dụng trên thiết bị di động. Chỉ cần làm theo các bước sau:
- Mở Spotify di động và chuyển đến Trang chủ.
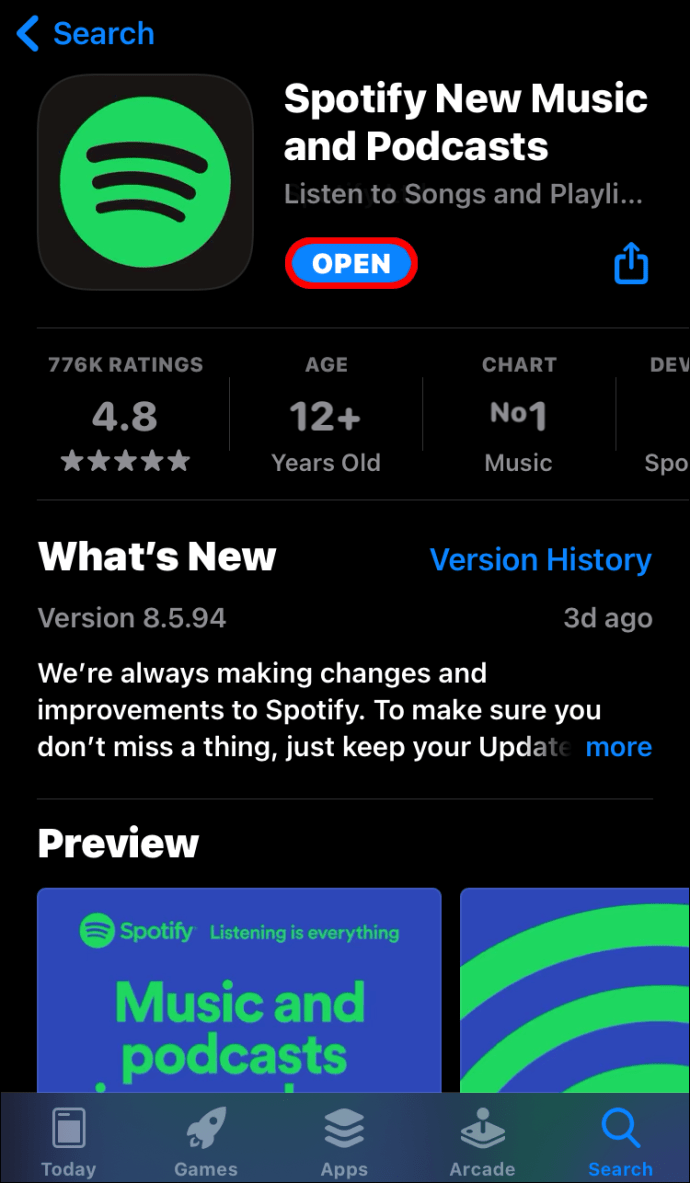
- Nhấn vào Thư viện của bạn trên menu bên trái.
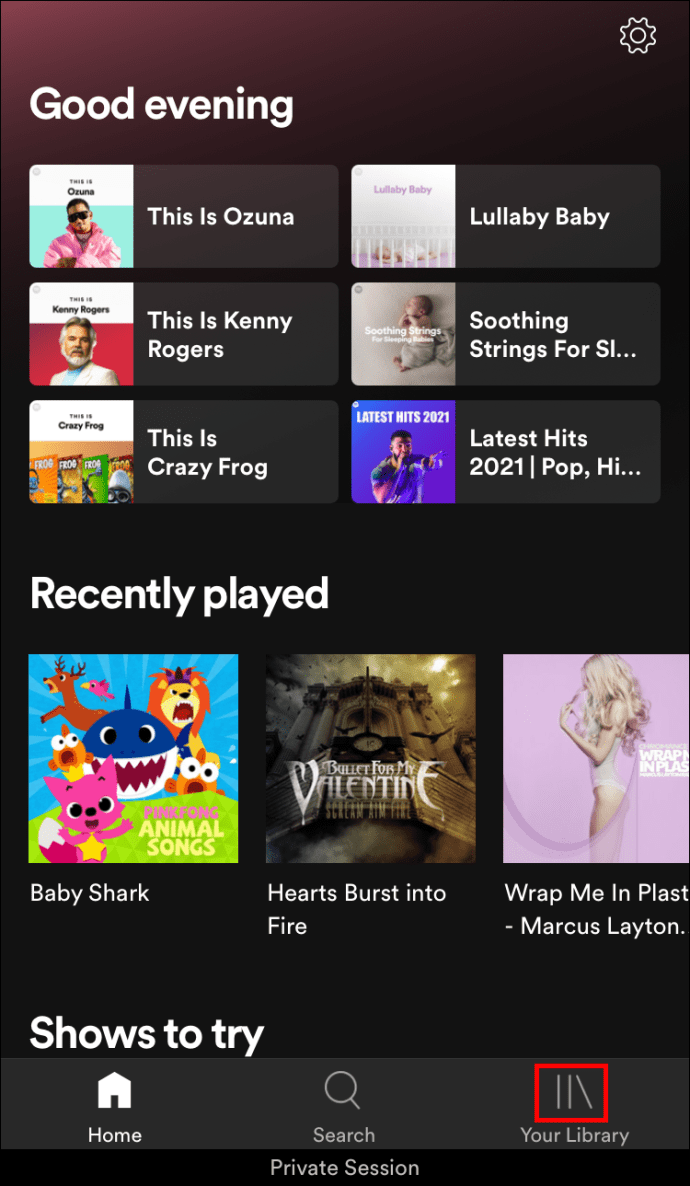
- Nhấn vào Danh sách phát trong phần chọn tab.
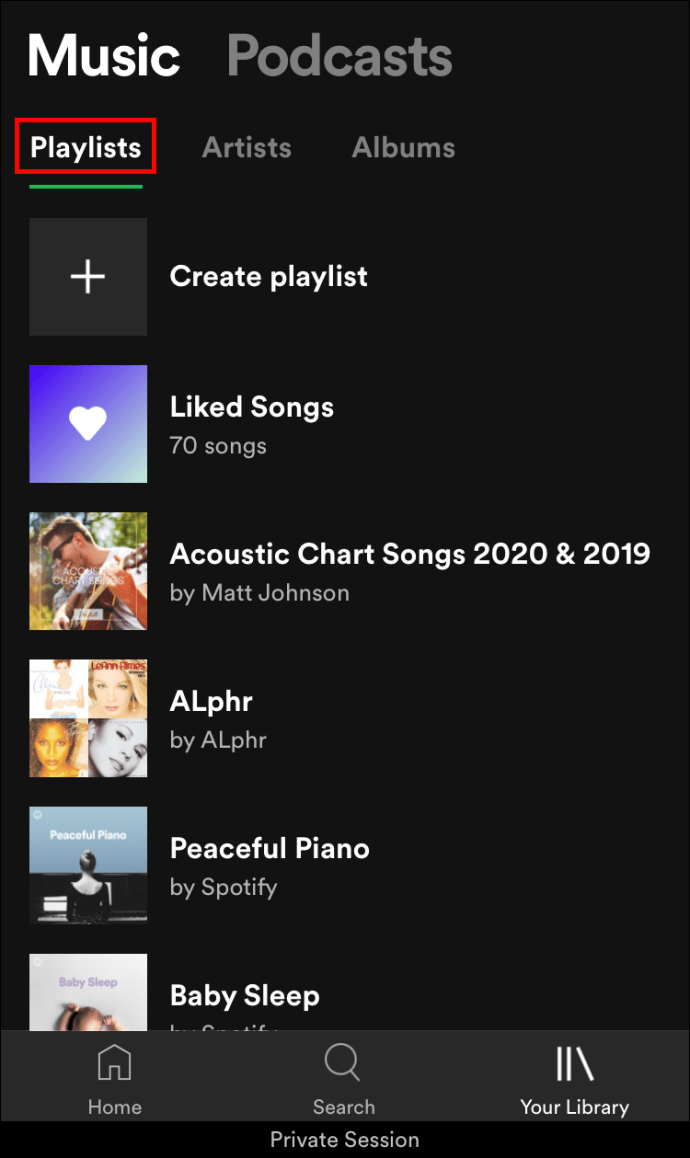
- Nhấn vào tên của danh sách phát bạn muốn chia sẻ.
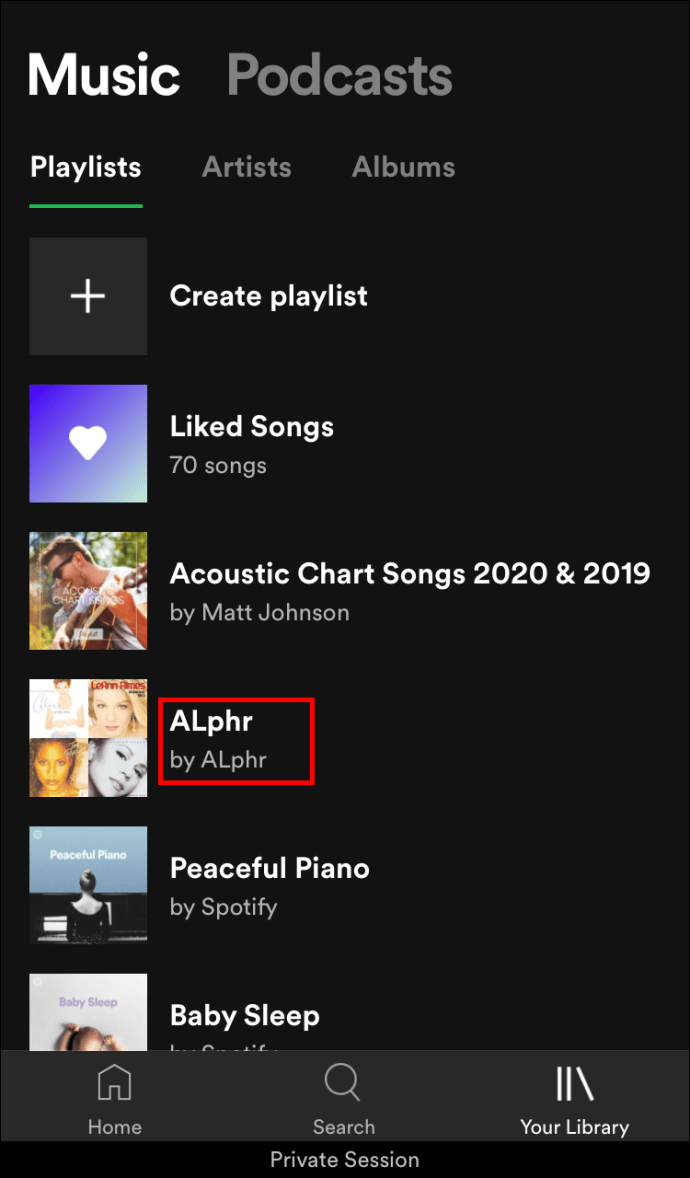
- Chạm vào biểu tượng ba chấm ở góc trên bên phải của màn hình.
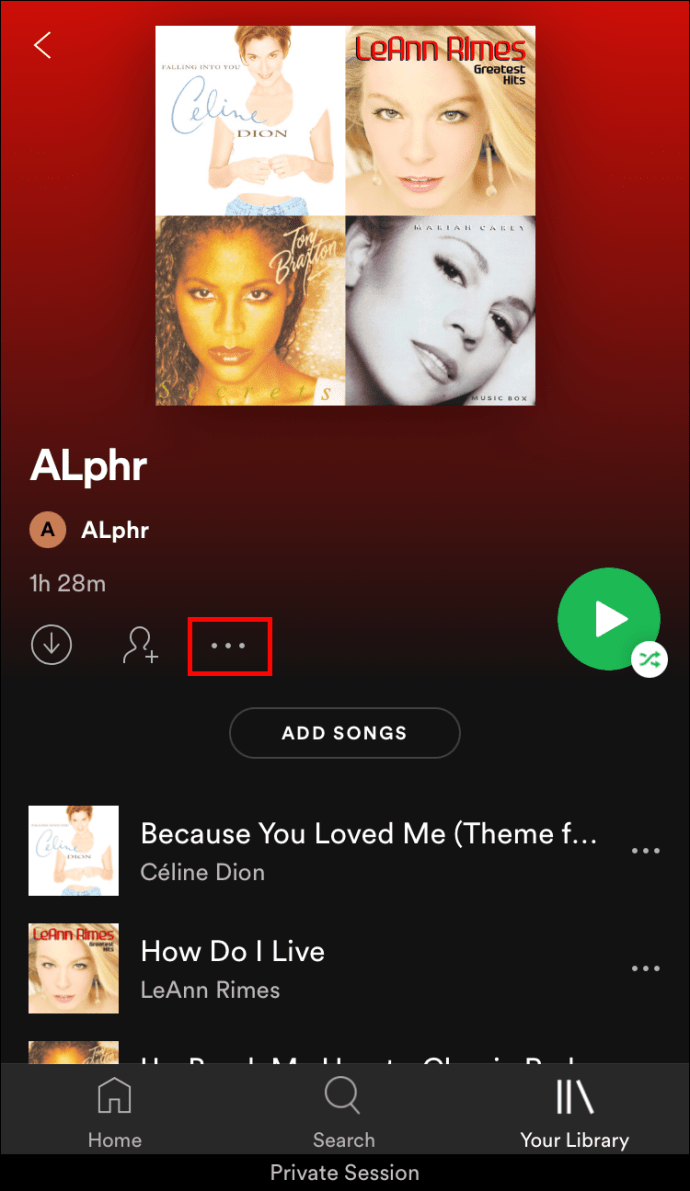
- Từ menu bật lên, nhấn vào Chia sẻ.
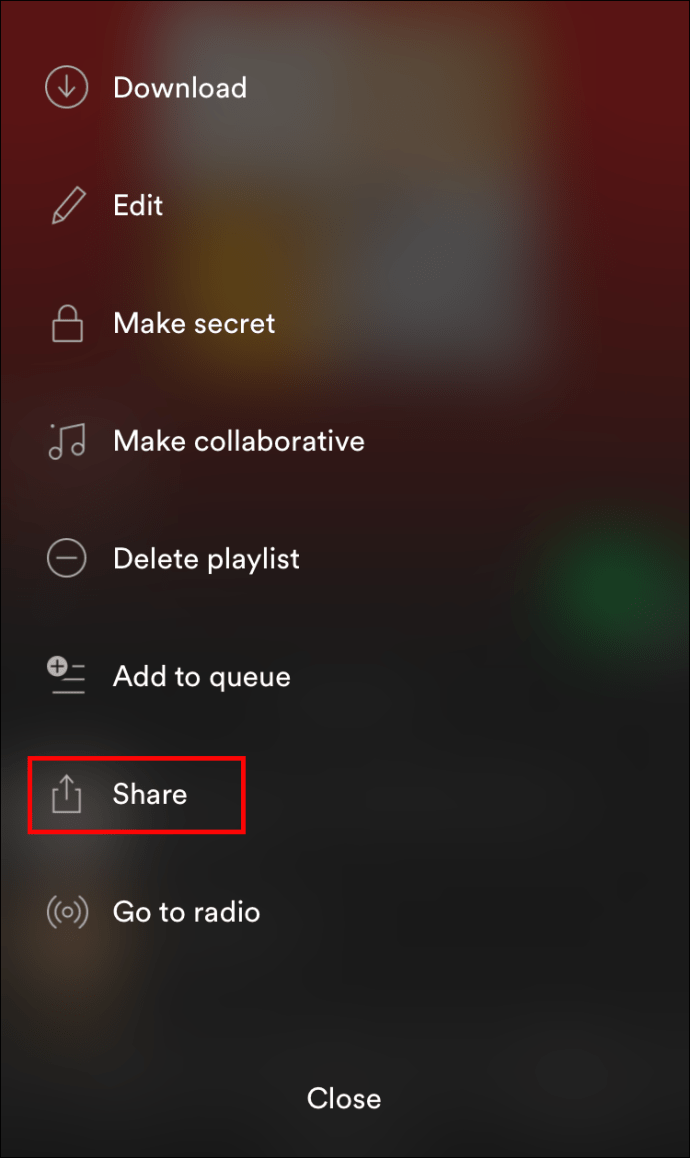
- Bạn có thể chọn chia sẻ danh sách phát trên Facebook hoặc SMS.
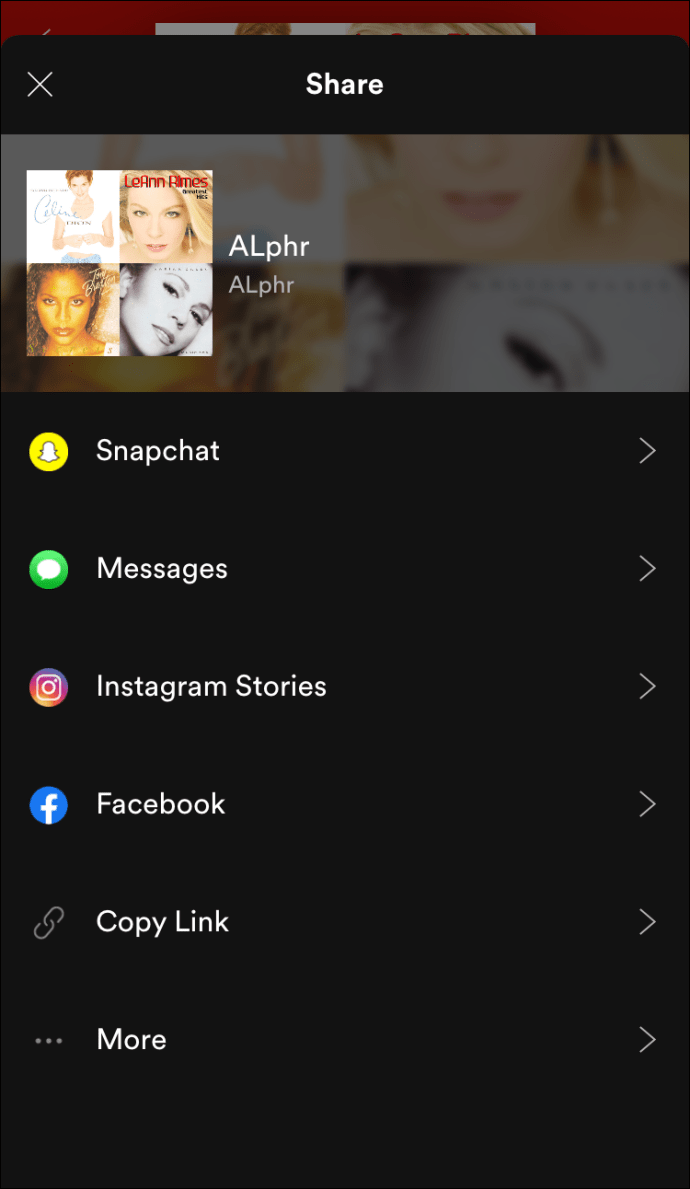
- Ngoài ra, bạn có thể sao chép liên kết và dán vào một tin nhắn hoặc bảng thảo luận.
Cách chia sẻ hoạt động nghe Spotify trên iPhone
Không có sự khác biệt lớn giữa các phiên bản ứng dụng dành cho thiết bị di động, bất kể bạn sử dụng nền tảng nào. Nếu bạn có Spotify cho iOS, thì các bước để chia sẻ danh sách phát và hoạt động nghe của bạn giống như khi bạn đang sử dụng Android. Làm theo các bước như được chỉ ra trên thiết bị Android ở trên nếu bạn muốn cho người khác biết những gì bạn đang nghe.
Cách chia sẻ hoạt động nghe Spotify trên Chromebook
Nếu bạn muốn sử dụng Chromebook để chạy Spotify, thì có hai cách để thực hiện. Đầu tiên là Ứng dụng web, có các quyền kiểm soát rất hạn chế. Không có cách nào để chỉnh sửa cài đặt hoạt động nghe hoặc danh sách phát trên ứng dụng web. Cách khác sẽ là sử dụng cửa hàng Google Play, về cơ bản là ứng dụng Android. Nếu bạn đang sử dụng phiên bản dành cho thiết bị di động, hãy tham khảo hướng dẫn dành cho Android ở trên để chỉnh sửa cài đặt hoạt động nghe của bạn.
Cách tắt hoạt động nghe trên Spotify
Cài đặt Hoạt động nghe được đặt thành riêng tư theo mặc định. Nếu bạn đã bật và muốn tắt lại, thì việc tắt tùy chọn 'Chia sẻ hoạt động nghe của tôi trên Spotify' chỉ là một vấn đề đơn giản. Tham khảo các hướng dẫn như đã nêu ở trên, cho dù bạn đang sử dụng máy tính để bàn hoặc là di động , để truy cập menu cài đặt. Từ đó. Đảm bảo rằng nút chuyển đổi hoạt động nghe đã tắt. Sau khi chỉnh sửa, chỉ cần điều hướng khỏi menu vì các thay đổi sẽ tự động được lưu.
Cách đặt danh sách phát trên Spotify ở chế độ riêng tư
Không giống như hoạt động nghe, mọi danh sách phát mới được tạo trên Spotify đều được tự động đặt ở chế độ công khai theo mặc định. Để tắt tính năng này, hãy chuyển đến menu cài đặt trên máy tính để bàn , sau đó tắt nút gạt cho 'Đặt danh sách phát mới của tôi ở chế độ công khai'. Tuy nhiên, nếu bạn đang sử dụng thiết bị di động, cài đặt này không khả dụng, ngay cả khi bạn vẫn có thể tạo danh sách phát.
Đảm bảo rằng bạn sử dụng máy tính để bàn tắt cài đặt này trước khi tạo danh sách phát trên thiết bị di động, nếu không, mọi danh sách phát mới bạn tạo sẽ vẫn ở chế độ công khai.
Cách tạo phiên nghe riêng tư trên Spotify
Nếu bạn muốn bắt đầu phiên nghe riêng tư trong khi sử dụng Spotify, bạn có thể nhanh chóng truy cập tính năng này bằng cách thực hiện một trong các thao tác sau:
Trên máy tính để bàn
- Mở Spotify và chuyển đến Trang chủ.
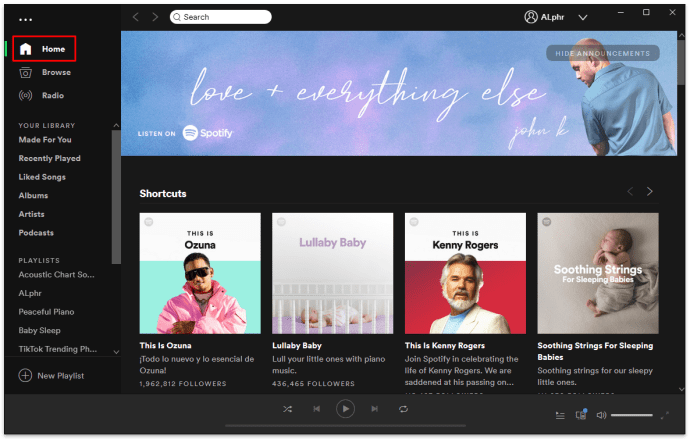
- Nhấp vào mũi tên xuống ở bên phải ảnh hồ sơ của bạn.
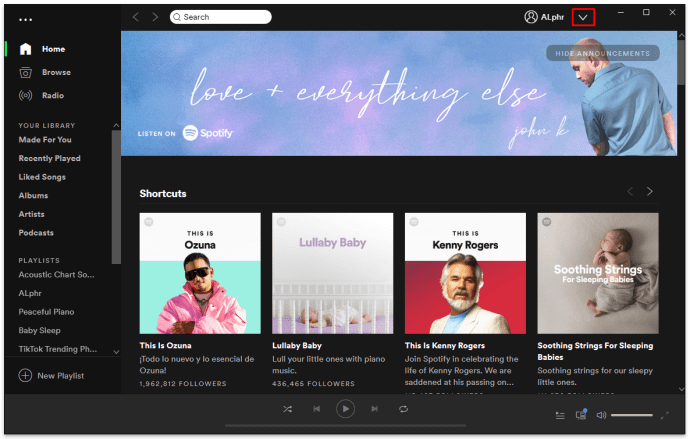
- Từ menu thả xuống, nhấp vào Phiên riêng tư.
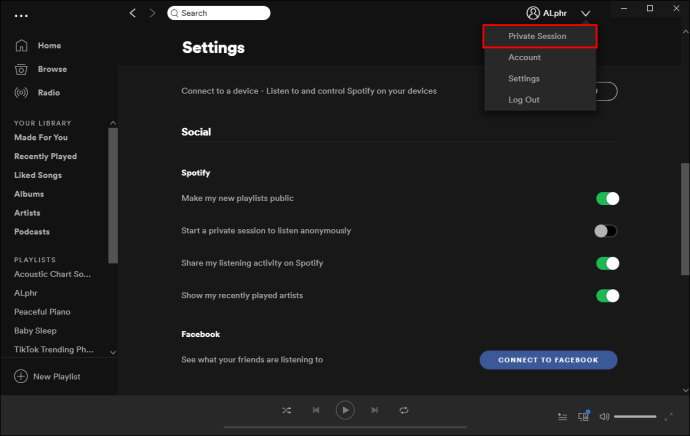
- Bạn sẽ biết mình đang tham gia một phiên riêng tư khi nhìn thấy khóa móc trên ảnh hồ sơ của mình.
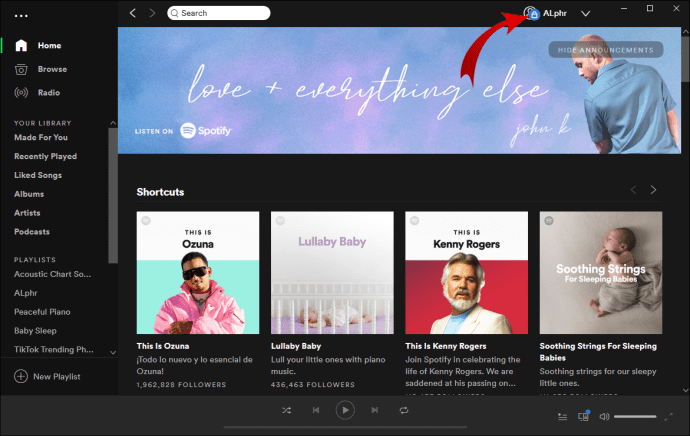
- Tiến hành phát nhạc của bạn. Hoạt động của bạn bây giờ là riêng tư.
Trên điện thoại di động
- Mở ứng dụng Spotify dành cho thiết bị di động và chuyển đến màn hình chính.
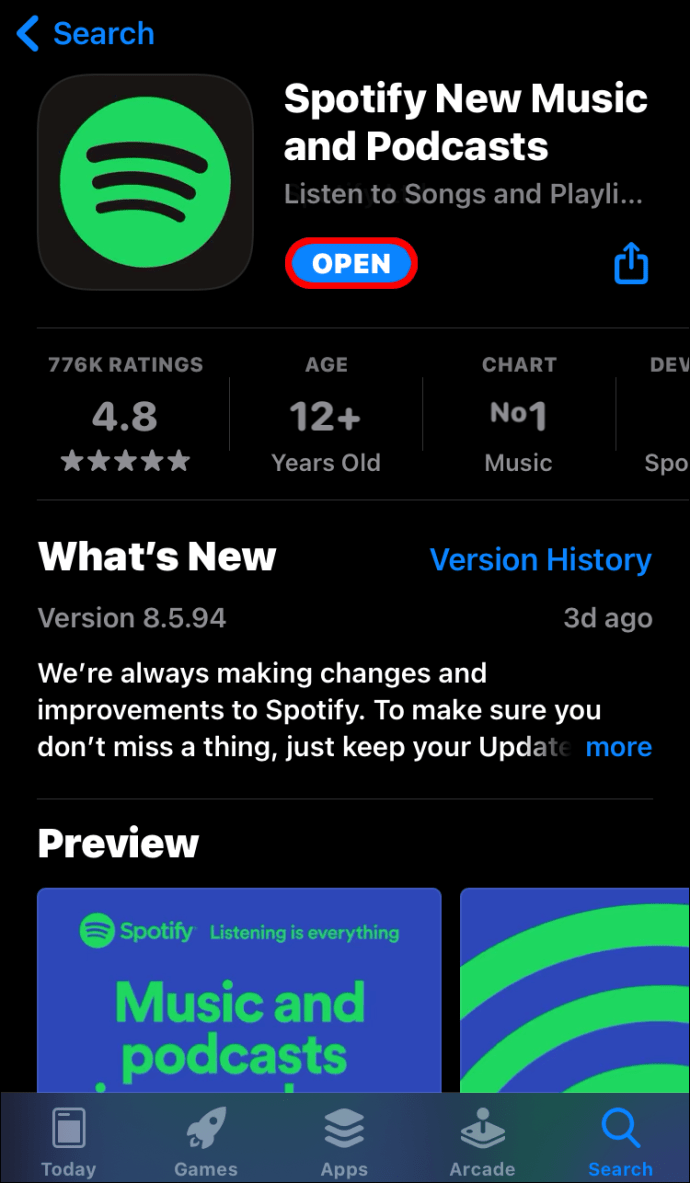
- Chạm vào biểu tượng bánh răng ở góc trên bên phải của màn hình.
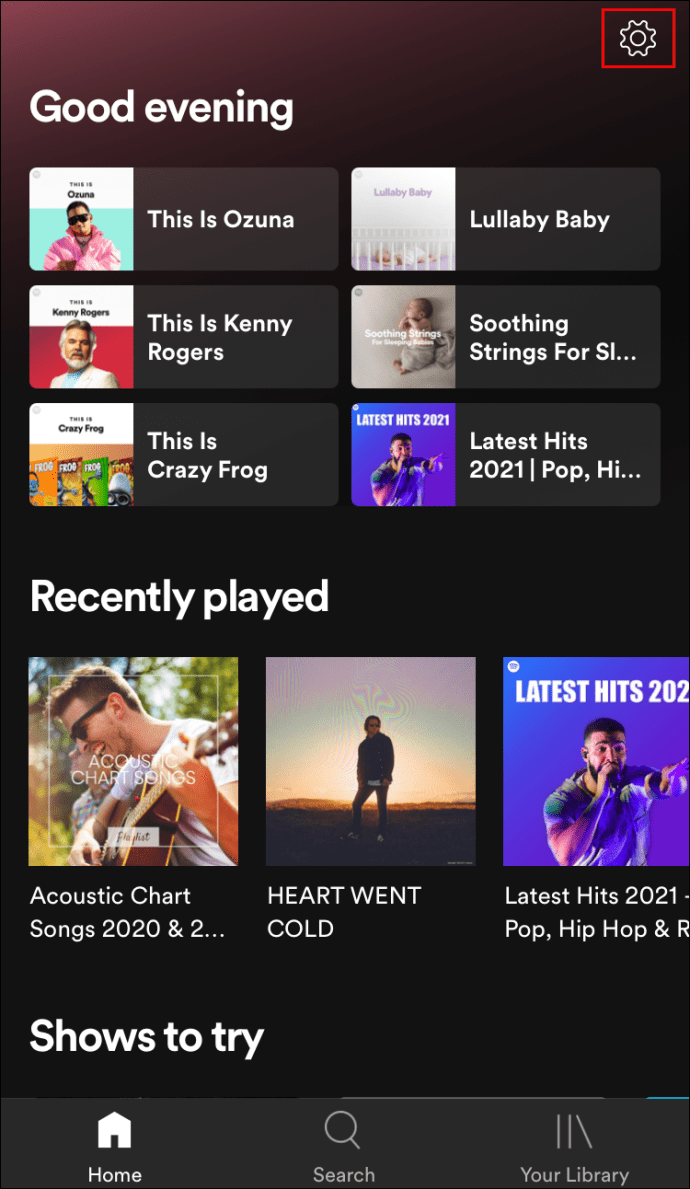
- Cuộn xuống cho đến khi bạn đến tab xã hội.
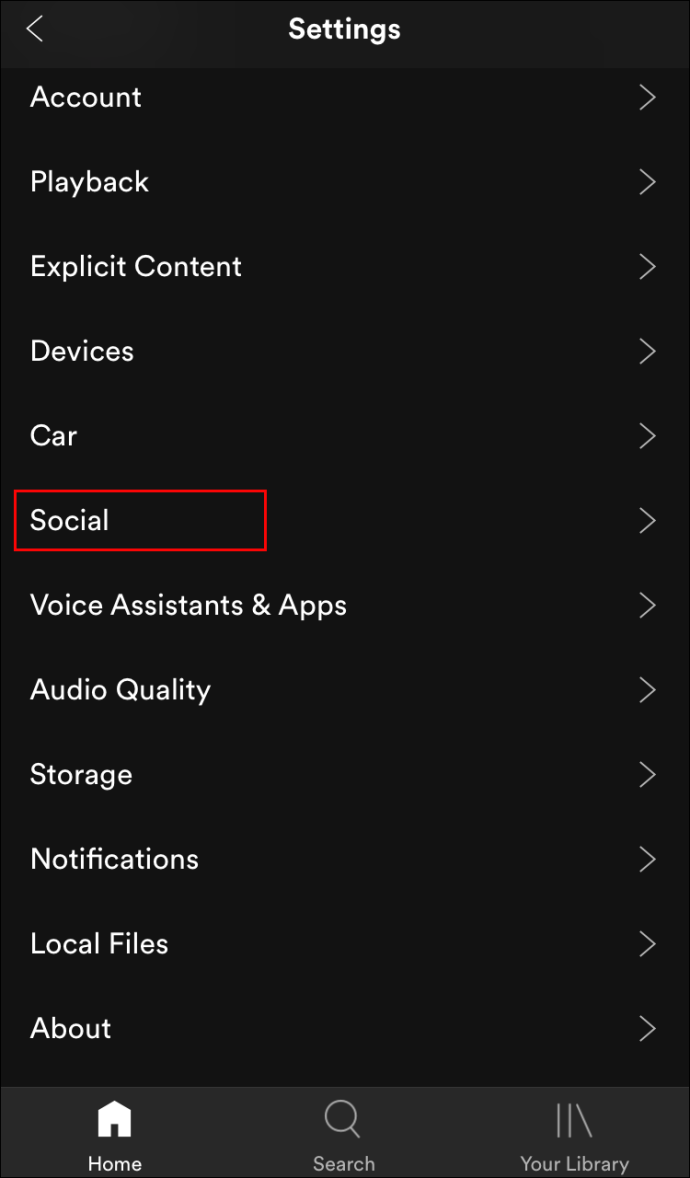
- Bật phiên riêng tư.
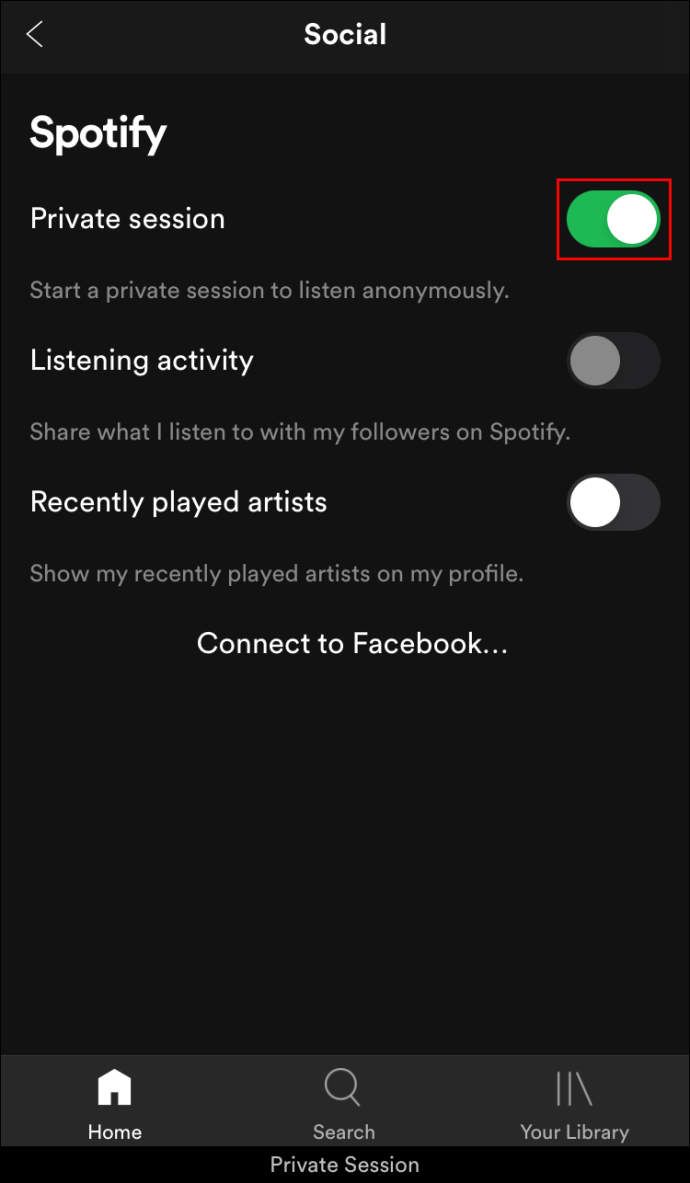
- Điều hướng khỏi màn hình này. Lựa chọn của bạn được lưu tự động.
Câu hỏi thường gặp bổ sung
Làm cách nào để chia sẻ liên kết Spotify?
Như đã chỉ ra trong hướng dẫn ở trên cho cả máy tính để bàn hoặc thiết bị di động, khi bạn chọn chia sẻ danh sách phát của mình thông qua mạng xã hội, bạn sẽ có tùy chọn sao chép liên kết. Khi bạn chọn liên kết sao chép, bạn sẽ lưu liên kết này vào khay nhớ tạm thời của thiết bị. Dán liên kết này vào bất kỳ tin nhắn hoặc bài đăng trên mạng xã hội nào sẽ hướng mọi người đến danh sách phát.
cách thay đổi tài khoản mặc định của google
Ngoài ra, nếu bạn đang sử dụng máy tính để bàn, bạn có tùy chọn chỉ kết nối với các ứng dụng truyền thông xã hội khác và chia sẻ liên kết thông qua phương pháp đó.
Làm cách nào để tôi có thể xem hoạt động nghe trên Spotify của mình?
Nếu bạn đang sử dụng ứng dụng dành cho máy tính để bàn, nhấp vào liên kết Đã phát gần đây ở menu bên trái trên trang chủ sẽ hiển thị cho bạn các bài hát bạn vừa nghe. Đây là những gì người khác nhìn thấy khi họ nhấp vào hoạt động nghe của bạn. Điều tương tự sẽ được hiển thị trên phần đã phát gần đây trên trang chủ của bạn nếu bạn đang sử dụng Spotify dành cho thiết bị di động.
Spotify Social Listening là gì?
Spotify Social Listening là tính năng cho phép nhiều người dùng thêm bài hát vào danh sách phát được chia sẻ. Điều này bổ sung một yếu tố cộng đồng khi nghe nhạc. Tuy nhiên, tính năng này vẫn chưa được triển khai đầy đủ cho tất cả người dùng. Một phiên bản beta đã được phát hành để người dùng cao cấp thử nghiệm, mặc dù bất kỳ tin tức nào khác liên quan đến việc ra mắt đầy đủ vẫn chưa được đưa ra.
Bạn có thể ẩn hoạt động của mình trên Spotify không?
Đúng. Bạn có thể chọn bắt đầu một phiên riêng tư hoặc giữ kín cả hoạt động nghe và danh sách phát của mình. Các bước để làm như vậy đã được nêu ở trên cho cả máy tính để bàn và thiết bị di động. Ngoài ra, nếu bạn là người dùng cao cấp, bạn có tùy chọn tải danh sách phát của mình xuống một thiết bị cục bộ sau đó nghe chúng ngoại tuyến.
Những người theo dõi Spotify của bạn có thể thấy bạn đang nghe gì không?
Nếu bạn chưa sửa đổi bất kỳ cài đặt bảo mật nào trên Spotify thì theo mặc định, danh sách phát của bạn sẽ tự động ở chế độ công khai. Bất kỳ người theo dõi nào bạn có sẽ có thể nhìn thấy những thứ này. Nếu bạn đã đặt hoạt động nghe của mình ở chế độ công khai thì họ cũng có thể xem bất kỳ bài hát nào mà bạn đã nghe gần đây.
Làm thế nào bạn có thể ngăn Spotify chia sẻ?
Theo mặc định, chỉ danh sách phát mới của bạn được đặt thành công khai. Nếu bạn không chia sẻ bất kỳ điều gì, Spotify sẽ không tự động làm như vậy. Nếu bạn không muốn người khác biết những gì bạn đang nghe, cách đơn giản nhất là chỉ cần tắt tính năng chia sẻ hoặc nghe nhạc ngoại tuyến bằng cách sử dụng tùy chọn tải xuống cao cấp.
cách tìm kiếm các tệp lớn trong gmail
Chia sẻ âm nhạc
Spotify vẫn là một trong những cách phổ biến nhất để nghe nhạc khi đang di chuyển. Biết cách chia sẻ hoạt động nghe từ Spotify là một cách tuyệt vời để cho người khác biết âm nhạc mà bạn yêu thích. Chia sẻ âm nhạc giữa bạn bè và những người theo dõi của bạn sẽ giúp bạn khám phá những nghệ sĩ khác mà bạn có thể yêu thích.
Bạn có biết các cách khác để chia sẻ hoạt động nghe từ Spotify không? Hãy cho chúng tôi biết suy nghĩ của bạn trong phần bình luận bên dưới.