Một cách để tối ưu hóa ghi chú Google Keep của bạn là thêm lời nhắc và quản lý chúng từ Lịch Google cùng với lời nhắc từ các nền tảng khác của Google. Nhưng gần đây, Google đã xóa tính năng đồng bộ hóa Keep và Lịch, nghĩa là lời nhắc Google Keep không còn xuất hiện trong Lịch của bạn nữa.

Trong bài viết này, chúng tôi sẽ giải thích thêm về sự thay đổi này và cách quản lý lời nhắc Keep của bạn mà không cần dựa vào Lịch.
Cách Google Keep Reminder được tích hợp với Lịch Google
Việc Google đồng bộ hóa các tính năng tương tự trên các ứng dụng của mình để mang đến cho người dùng trải nghiệm tốt hơn trong việc quản lý các hoạt động hàng ngày của họ là điều bình thường. Và đó là trường hợp của lời nhắc Google Keep và Lịch Google. Bạn có thể đặt lời nhắc ghi chú cho ngày, giờ và địa điểm cụ thể và thông tin sẽ tự động đồng bộ hóa với Lịch Google của bạn.
Khi thông tin cụ thể về lời nhắc của bạn được hiện thực hóa, Lịch Google sẽ gửi thông báo nhắc bạn thực hiện hành động. Sự cộng tác đã loại bỏ nhu cầu điều hướng từ nền tảng này sang nền tảng khác để xem hoặc quản lý các cam kết của bạn.
Lịch Google chuyển từ Lời nhắc sang Nhiệm vụ
Mặc dù lời nhắc của Google cảnh báo người dùng một cách hiệu quả về nhiệm vụ đến hạn nhưng chúng không được đồng bộ hóa trong toàn bộ hệ sinh thái của Google. Vào tháng 5 năm 2023, Google đã công bố ý định loại bỏ dần lời nhắc và thay thế chúng bằng các nhiệm vụ.
Nhiệm vụ hoạt động giống như lời nhắc nhở. Sự khác biệt duy nhất là các nhiệm vụ có thể xử lý các chi tiết phức tạp hơn lời nhắc, chẳng hạn như thêm các nhiệm vụ phụ vào danh sách việc cần làm và đặt mức độ ưu tiên. Ngoài ra, bạn có thể tìm thấy các tác vụ hầu như trên mọi nền tảng của Google, bao gồm Google Docs, Google Drive và Gmail. Tuy nhiên, không giống như lời nhắc, bạn không thể giao nhiệm vụ cho người khác để cộng tác theo thời gian thực.
Tiêu chuẩn mới cho lời nhắc của Google Keep
Từ tháng 6 năm 2023, Google bắt đầu tự động di chuyển dữ liệu từ lời nhắc sang việc cần làm cho tất cả ứng dụng có Task. Ngoại lệ duy nhất cho sự thay đổi này là Google Keep. Nó phải giữ lại tính năng nhắc nhở, nhưng điều này không phải là không có tác động. Lời nhắc của nó vẫn còn trong Google Keep và không còn đồng bộ hóa với Lịch Google nữa.
Khi bạn đá ai đó khỏi mối bất hòa, nó có nói với họ không
Ưu điểm của lời nhắc của Google Keep là không chuyển sang nhiệm vụ
Mặc dù lời nhắc của Google Keep không chuyển sang nhiệm vụ nhưng điều này có lợi cho bạn ở những khía cạnh sau:
- Bạn vẫn giữ được cảm giác quen thuộc và liên tục: Nếu đã quen với lời nhắc của Google, bạn có thể tiếp tục sử dụng chúng trên Keep mà không cần phải thích ứng với hệ thống mới. Đây là một điểm cộng nếu bạn gặp khó khăn trong việc thích ứng với những thay đổi.
- Bạn có thể tiếp tục cộng tác với người khác: Như đã đề cập trước đó, bạn không thể giao Google Task cho người khác. Tuy nhiên, tính năng này vẫn còn trong lời nhắc của Google Keep, đây có thể là một lựa chọn thay thế khi bạn muốn chia sẻ lời nhắc với một nhóm.
- Gián đoạn tối thiểu: Việc không có chuyển đổi bắt buộc đảm bảo bạn duy trì quy trình làm việc hiện tại mà không cần di chuyển dữ liệu hoặc tìm hiểu các tính năng mới.
Những tiêu cực của lời nhắc của Google Keep không chuyển sang nhiệm vụ
Mặt khác, đây là những mặt tiêu cực của việc không có Nhiệm vụ trên Google Keep:
- Bạn bỏ lỡ tính năng quản lý tác vụ nâng cao: Lời nhắc của Google Keep tương đối cơ bản so với Nhiệm vụ. Sẽ tốt hơn nếu có Nhiệm vụ trên Google Keep nếu thêm nhiều chi tiết hơn vào lời nhắc Keep.
- Mất tích hợp: Lời nhắc của Google Keep và Lịch Google không đồng bộ hóa. Nếu bạn đã quen với việc quản lý tất cả lời nhắc của mình từ một vị trí trung tâm thì bạn có thể thấy thay đổi này bất tiện.
- Nhiệm vụ có nhiều cơ hội nhận được các cải tiến: Vì Nhiệm vụ của Google tập trung nhiều hơn vào quản lý tác vụ nên chúng có thể nhận được nhiều cập nhật hơn so với lời nhắc mà Google đã loại bỏ trên các nền tảng khác.
Quản lý lời nhắc trên Google Keep
Vì bạn không thể quản lý lời nhắc Keep từ Lịch Google nữa, hãy xem cách quản lý chúng từ ứng dụng di động và phiên bản web Google Keep. Để phù hợp với những người dùng chưa bao giờ sử dụng lời nhắc của Keep, chúng tôi sẽ bắt đầu bằng cách thảo luận cách đặt lời nhắc của Google Keep.
Đặt lời nhắc thời gian của Google Keep
Nếu bạn đang sử dụng ứng dụng di động, hãy tiến hành như sau:
- Mở ứng dụng Google Keep trên Android hoặc iPhone của bạn.
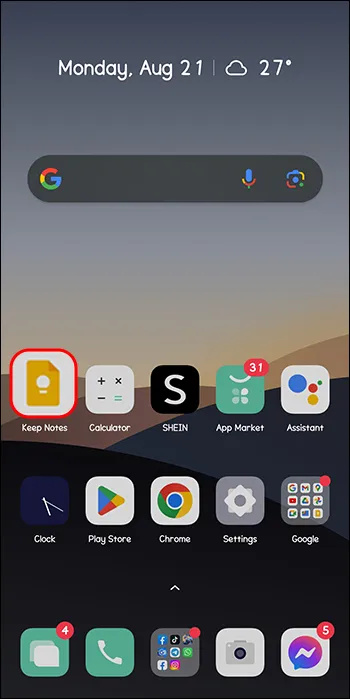
- Nhấn vào biểu tượng “Thêm” trên trang chủ để tạo ghi chú mới.
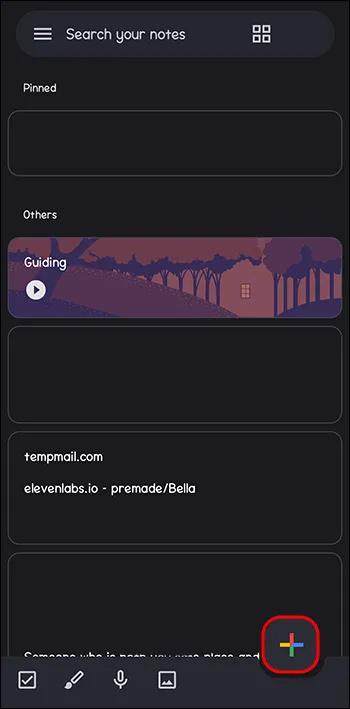
- Khi bạn hoàn tất việc ghi chú, hãy nhấn vào biểu tượng “Chuông” ở góc trên cùng bên phải. Bạn sẽ nhận được thời gian mặc định ở trên cùng, bao gồm hôm nay, ngày mai và tuần tới. Nếu cả hai đều không áp dụng cho trường hợp của bạn, hãy nhấn vào “Chọn ngày và giờ”.

- Nhấn vào “Tháng” ở trên cùng để hiển thị lịch mà từ đó bạn có thể chọn ngày và tháng cho lời nhắc của mình.
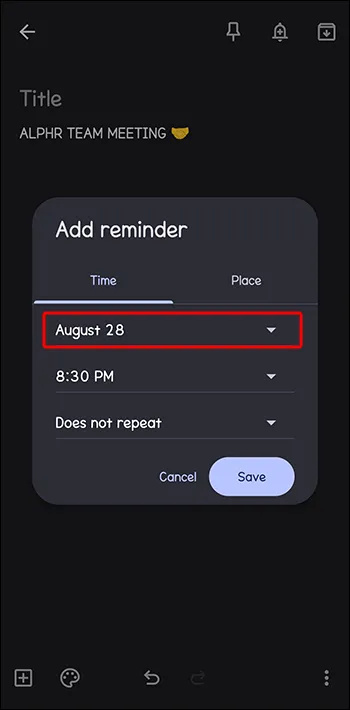
- Tiếp theo, nhấn “Thời gian” bên dưới phần tháng. Bạn có thể chọn thời gian mặc định được hiển thị hoặc nhấn vào “Tùy chỉnh” để nhập thời gian bạn muốn.
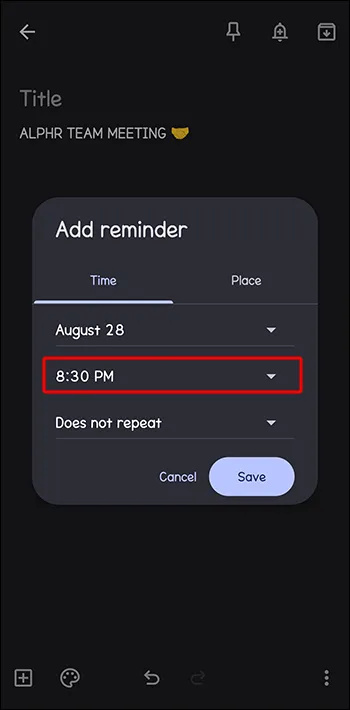
- Nhấn vào “Không lặp lại” để xem thêm tùy chọn nếu bạn muốn lời nhắc của mình lặp lại sau một khoảng thời gian cụ thể. Nếu mặc định lặp lại không áp dụng cho lời nhắc của bạn, hãy nhấn vào “Tùy chỉnh” và nhập khoảng thời gian bạn muốn.
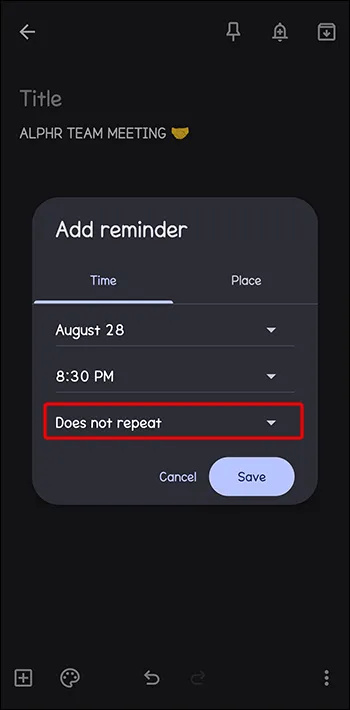
- Nhấn vào “Lưu” để lưu lời nhắc của bạn.
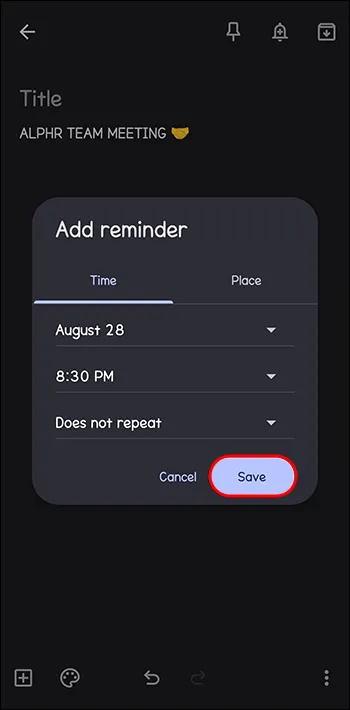
Nếu bạn đang sử dụng phiên bản web, hãy làm theo các bước sau:
- Tải Google Keep trên trình duyệt của bạn hoặc mở nó từ tài khoản Google của bạn.
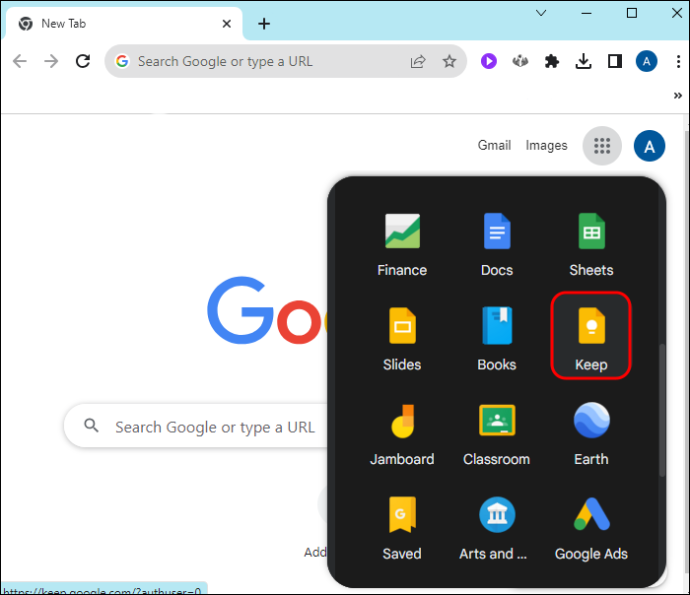
- Trên trang chủ, hãy nhấn vào “Ghi chú” ở trên cùng để tạo ghi chú mới. Nhập nội dung ghi chú của bạn.
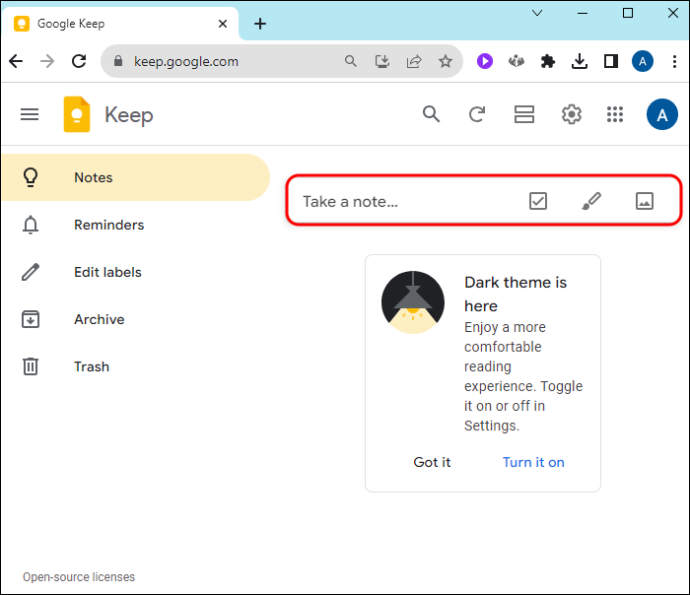
- Thực hiện theo các bước từ ba đến sáu ở trên và nhấn “Lưu” ở phía dưới.
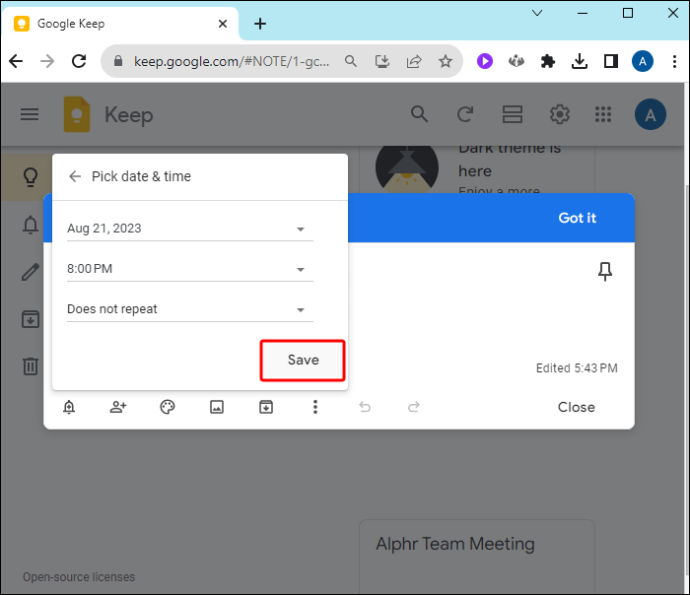
Đặt lời nhắc vị trí của Google Keep
- Tạo ghi chú Keep của bạn trên ứng dụng dành cho thiết bị di động hoặc máy tính như được giải thích trong phương pháp trên.
- Nhấn vào biểu tượng “Chuông” ở góc dưới bên trái của ghi chú.

- Chọn “Chọn địa điểm” và nhập tên địa điểm. Nếu bạn nhận được thông báo cấp cho Google quyền truy cập vào vị trí của bạn, hãy nhấn vào “Cho phép”.
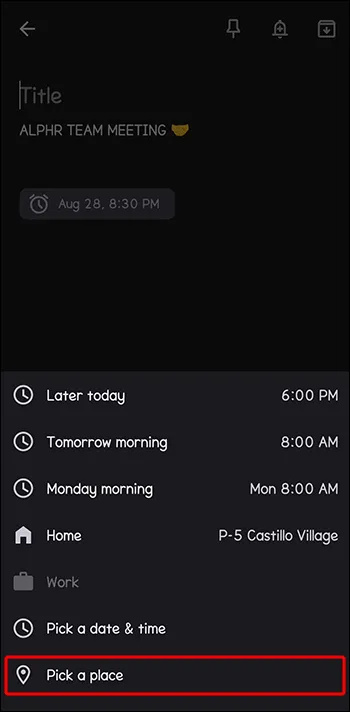
- Sau khi nhập vị trí, hãy chọn vị trí đó từ menu thả xuống. Nhấn vào “Dấu kiểm” ở trên cùng để lưu nếu bạn đang sử dụng ứng dụng dành cho thiết bị di động hoặc “Lưu” nếu sử dụng phiên bản web Keep. Lời nhắc vị trí của bạn bây giờ sẽ hoạt động.
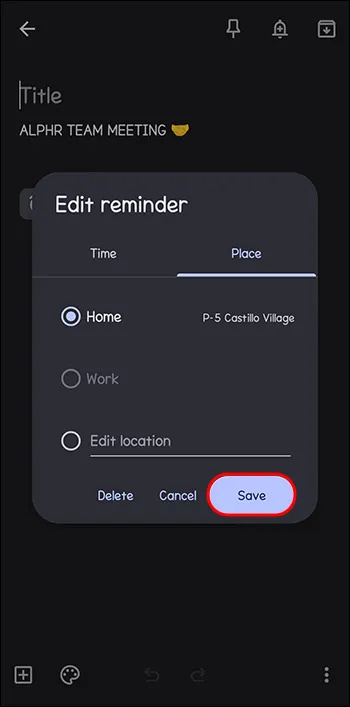
Xem và xóa Keep Reminder
Để xem lời nhắc Google Keep của bạn trên ứng dụng dành cho thiết bị di động, hãy nhấn vào biểu tượng “Menu” ở góc trên cùng bên trái và chọn “Lời nhắc”. Trên phiên bản web Keep, điều hướng đến thanh bên trái và nhấn vào “Lời nhắc”. Tất cả các ghi chú có lời nhắc sẽ được hiển thị.
Để xóa lời nhắc, hãy mở ghi chú và di chuột qua biểu tượng lời nhắc ở góc dưới bên trái. Nhấn vào biểu tượng “Xóa” (X) ở bên phải. Khi bạn xóa lời nhắc, lời nhắc đó cũng sẽ bị xóa trên các thiết bị được đồng bộ hóa khác. Tuy nhiên, bạn có thể khôi phục mọi lời nhắc đã xóa khỏi thùng rác hoặc xóa vĩnh viễn từ đây.
Câu hỏi thường gặp
Tại sao tôi không thể thấy lời nhắc Google Keep của mình trên Lịch Google?
Nếu bạn không thể thấy lời nhắc Google Keep của mình trên Lịch Google thì đó là do cả hai lời nhắc này không còn được đồng bộ hóa kể từ khi Google loại bỏ dần lời nhắc trên Lịch. Lời nhắc Google Keep của bạn vẫn còn trong ứng dụng Google Keep.
Tại sao Google thay đổi lời nhắc Google Keep và tích hợp Lịch Google?
Google đã thay đổi lời nhắc của Google Keep và tích hợp Lịch Google vì nó loại bỏ dần lời nhắc và thay thế chúng bằng các nhiệm vụ. Điều này cho phép người dùng tạo lời nhắc chi tiết hơn (hiện là nhiệm vụ) trên các nền tảng khác của Google.
Không còn giữ lời nhắc trên Lịch Google
Các bản cập nhật của Google cuối cùng đã có lời nhắc của Google Keep. Hiện tại, bạn không thể quản lý lời nhắc Keep từ Lịch. Mặc dù điều này có thể gây thất vọng nếu bạn muốn xem việc cần làm của mình ở một nơi, nhưng Google Keep hoạt động hiệu quả – bạn vẫn sẽ nhận được lời nhắc đúng giờ.
Bạn thích nghi với việc quản lý lời nhắc của Google Keep như thế nào? Sự thay đổi có ảnh hưởng đến trải nghiệm người dùng của bạn theo bất kỳ cách nào không? Cho chúng tôi biết trong phần ý kiến dưới đây.
cách đổi tên trên twitter









