CapCut đã nhanh chóng trở thành trình chỉnh sửa video di động được yêu thích nhờ tính linh hoạt, trực giác và độ tin cậy của nó. Cũng giống như bất kỳ phần mềm nào khác, một số khía cạnh của ứng dụng có thể khó điều hướng, đặc biệt nếu bạn là người mới bắt đầu.

Nếu bạn đang cố thêm hiệu ứng âm thanh trong CapCut thì bạn đã đến đúng chỗ. Chúng tôi có rất nhiều thứ để giải nén, vì vậy hãy bắt đầu.
làm thế nào để bạn thay đổi tuổi của bạn trên tiktok
Cách thêm hiệu ứng âm thanh trong CapCut
Thêm hiệu ứng âm thanh trong CapCut tương đối dễ dàng. Trước tiên, hãy đảm bảo rằng video của bạn có âm thanh cần thiết. Nếu video của bạn không có âm thanh bạn muốn, hãy xem qua các phần bên dưới để thêm âm thanh đó.
Bạn có thể bỏ qua các bước này nếu video của bạn đã có âm thanh mà bạn thích.
Cách thêm âm thanh vào video của bạn bằng Thư viện âm thanh CapCut
Để thêm âm thanh vào video của bạn bằng thư viện âm thanh CapCut tích hợp, hãy làm theo các bước bên dưới.
- Mở CapCut trên của bạn Android hoặc là điện thoại Iphone .
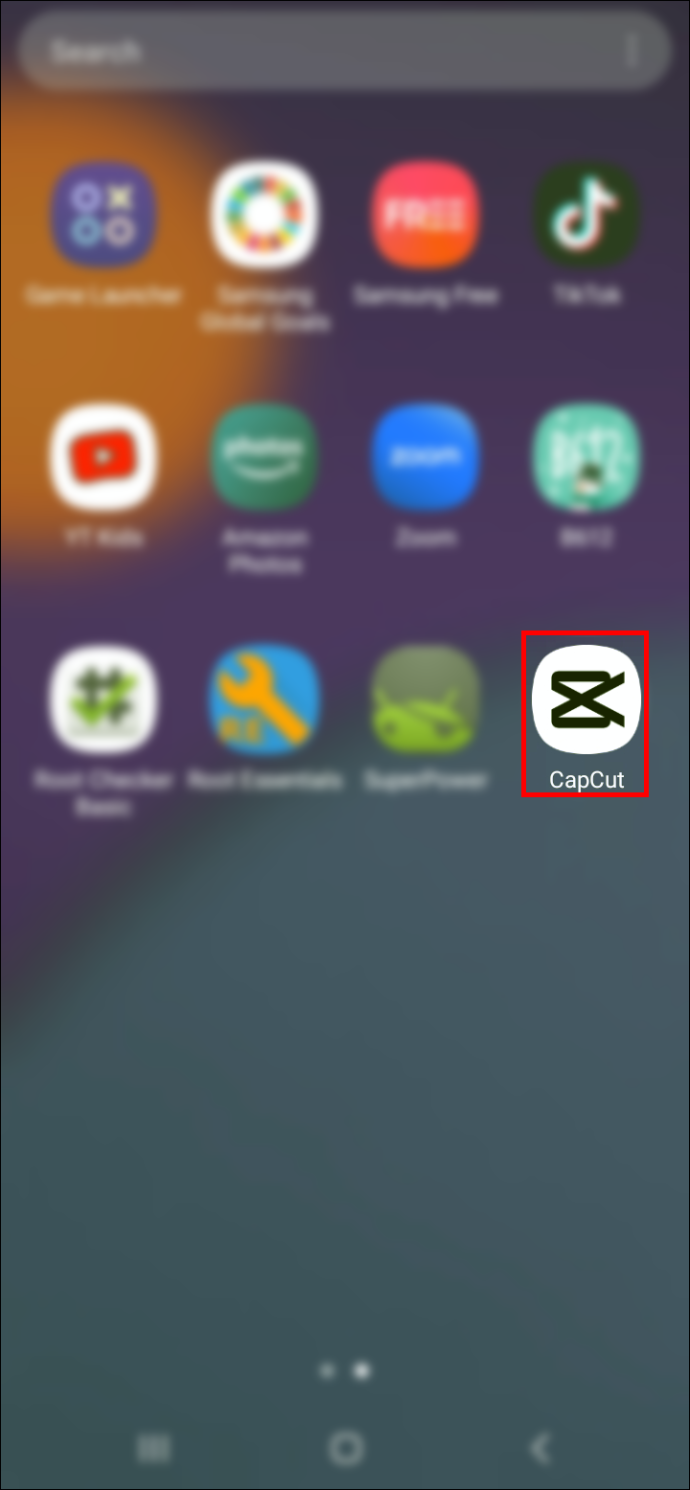
- Trên màn hình chính, hãy nhấn vào tiện ích 'Dự án mới'.

- Chọn video mà bạn muốn thêm âm thanh.
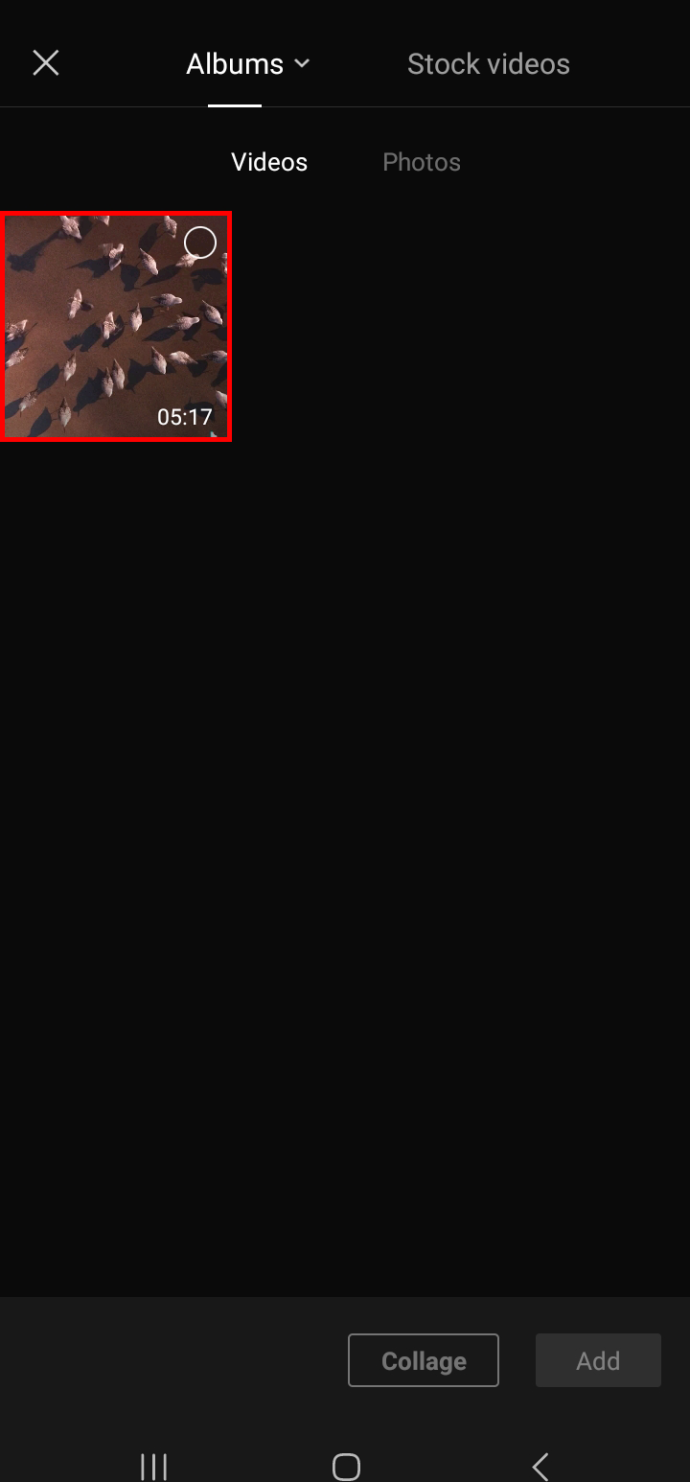
- Nhấp vào nút “Thêm” để thêm video bạn đã chọn ở trên vào bảng chỉnh sửa video.
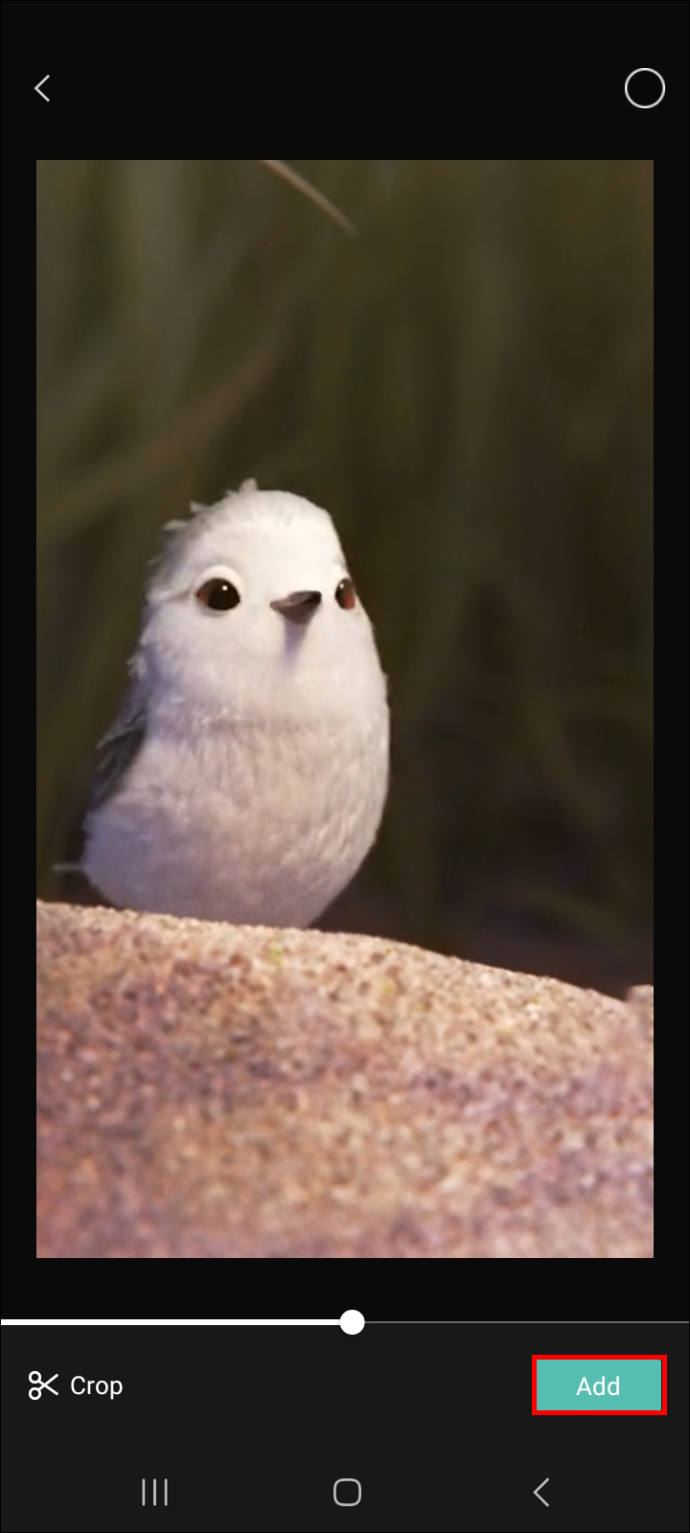
- Chuyển đến “Âm thanh”, sau đó chọn “Âm thanh”.
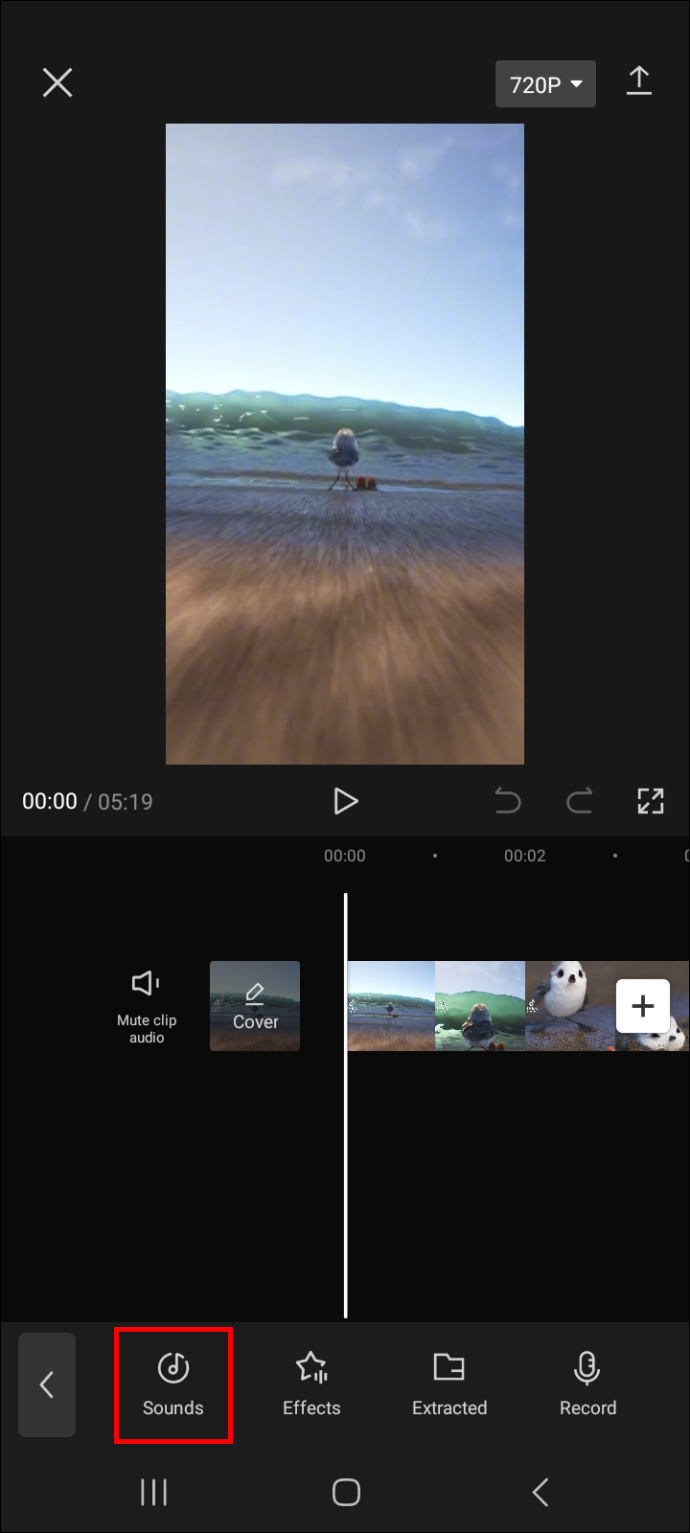
- Duyệt qua thư viện âm thanh bằng cách điều hướng các nhãn được cung cấp và xem lại các tệp âm thanh được liệt kê dưới mỗi nhãn.
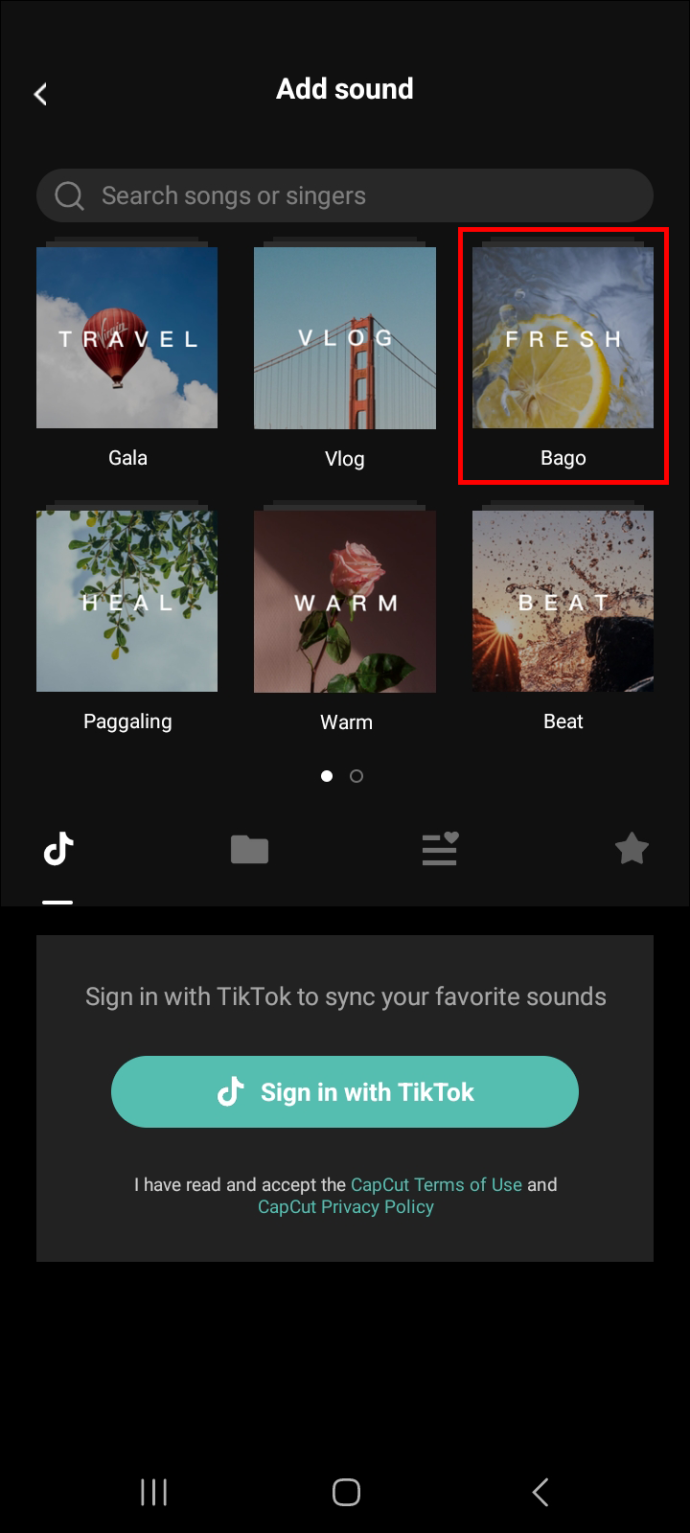
- Chạm vào một tệp âm thanh để nghe âm thanh của nó.
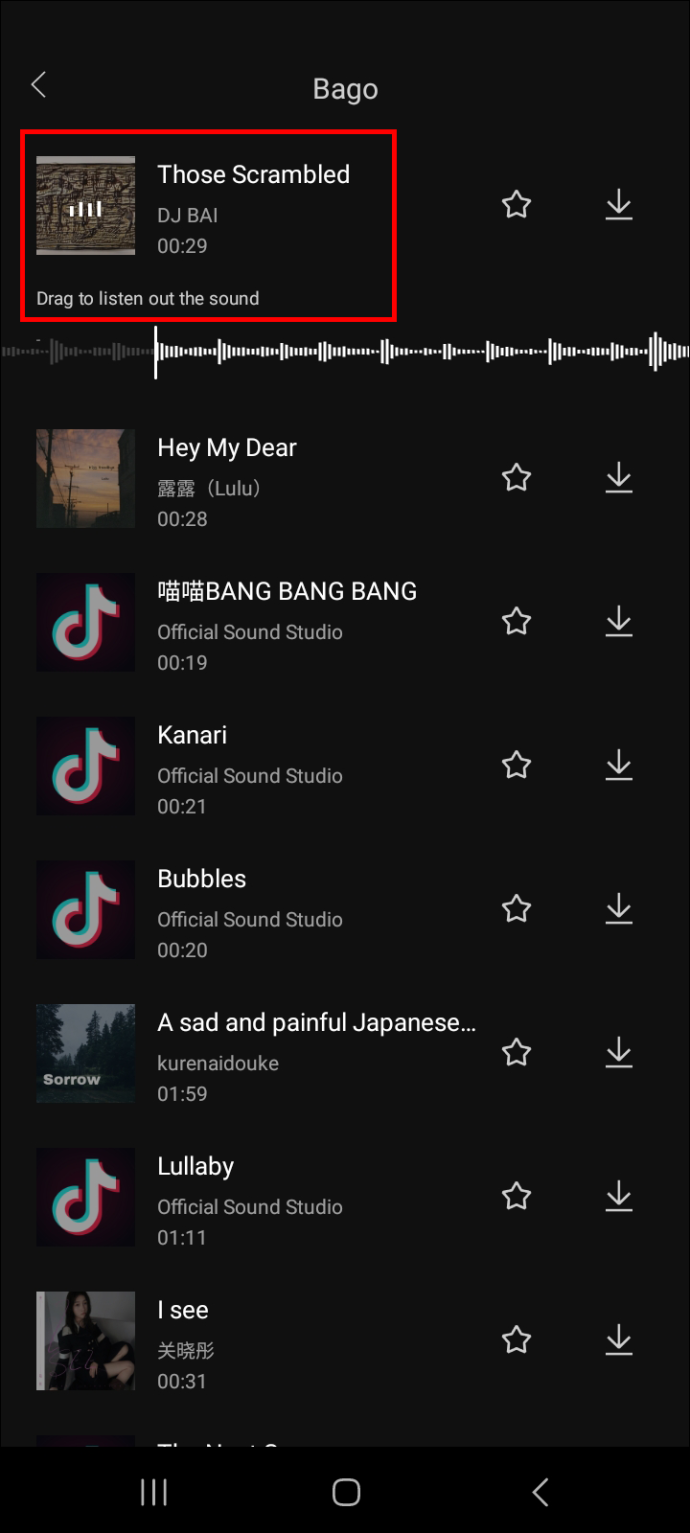
- Nhấn vào biểu tượng tải xuống, sau đó là biểu tượng thêm để thêm tệp âm thanh vào video của bạn.
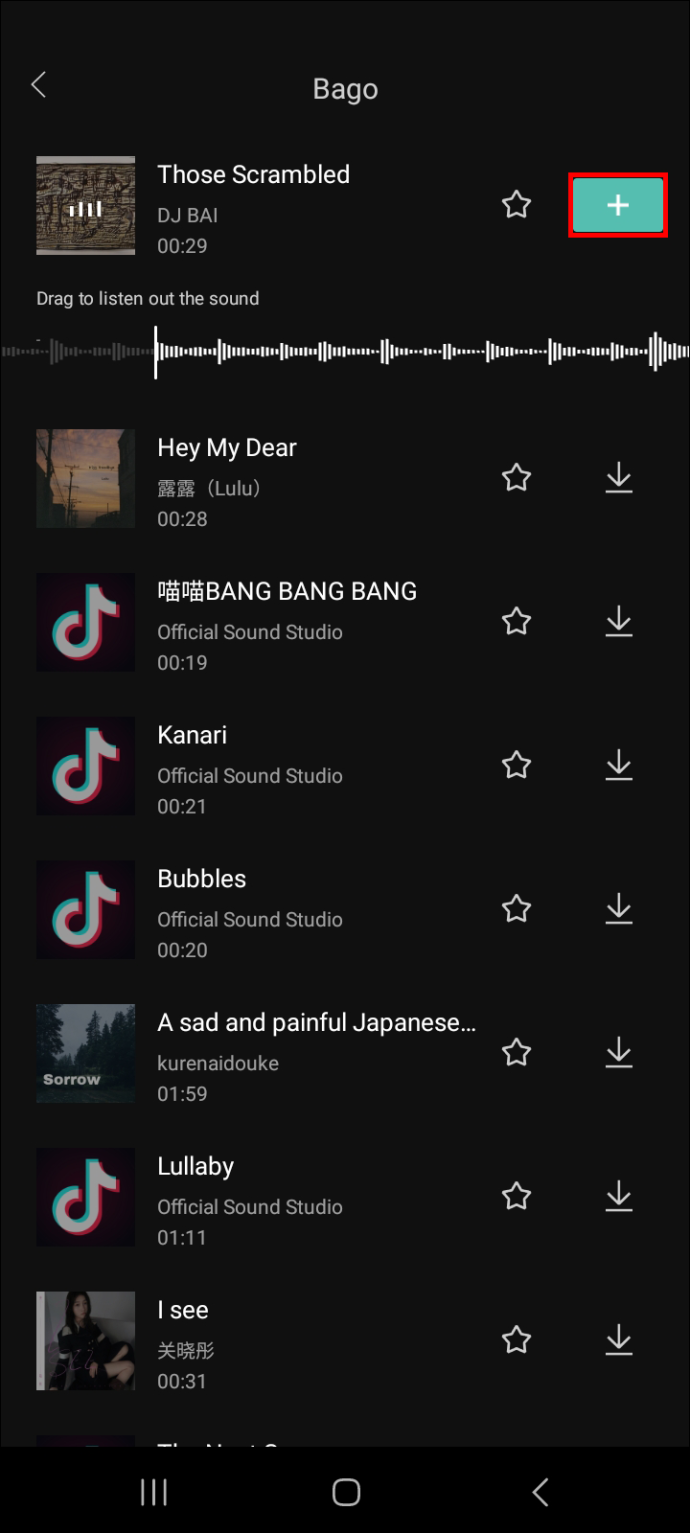
- Nếu độ dài của âm thanh dài hơn độ dài của video, hãy nhấn vào đoạn âm thanh đó và sử dụng đường thẳng đứng để chỉ định phần âm thanh bạn muốn cắt bỏ.
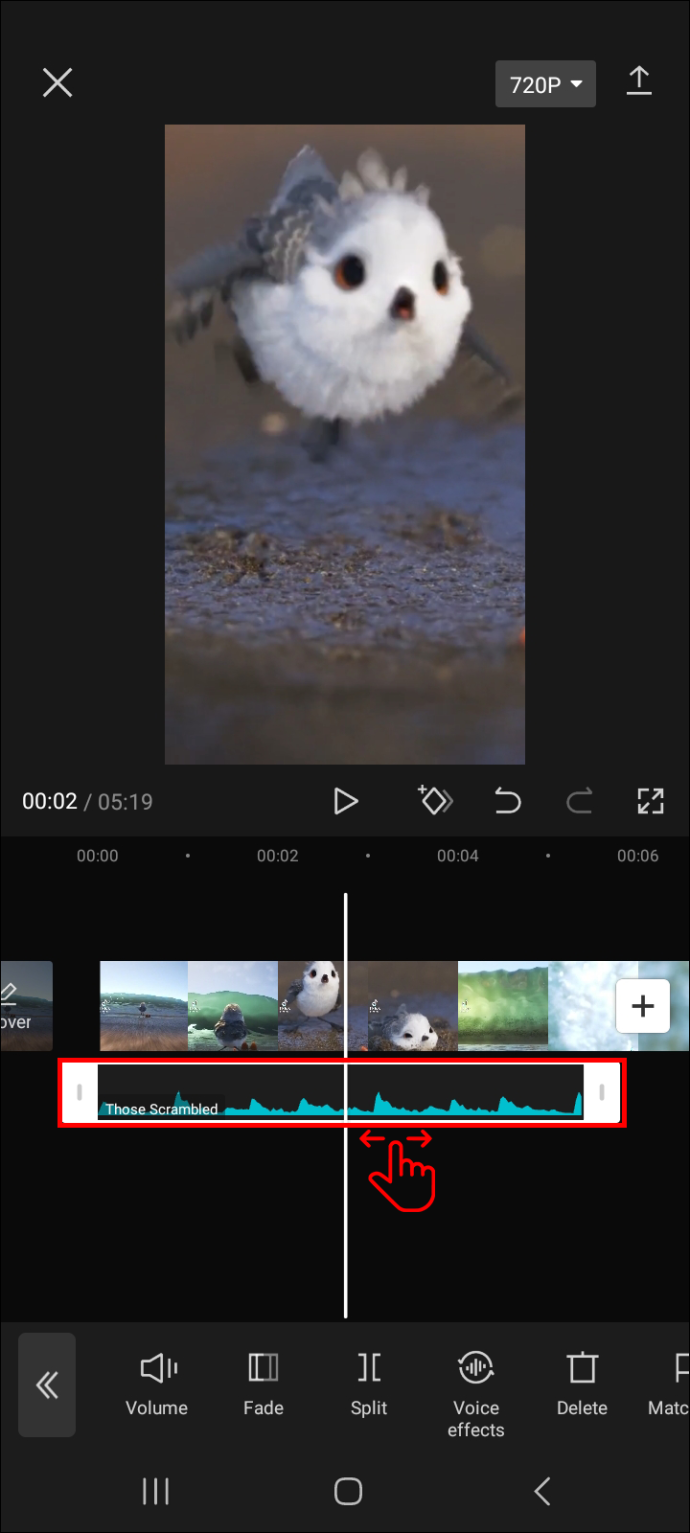
- Chạm vào “Tách”, sau đó chọn phần bạn muốn xóa và chọn biểu tượng thùng rác.
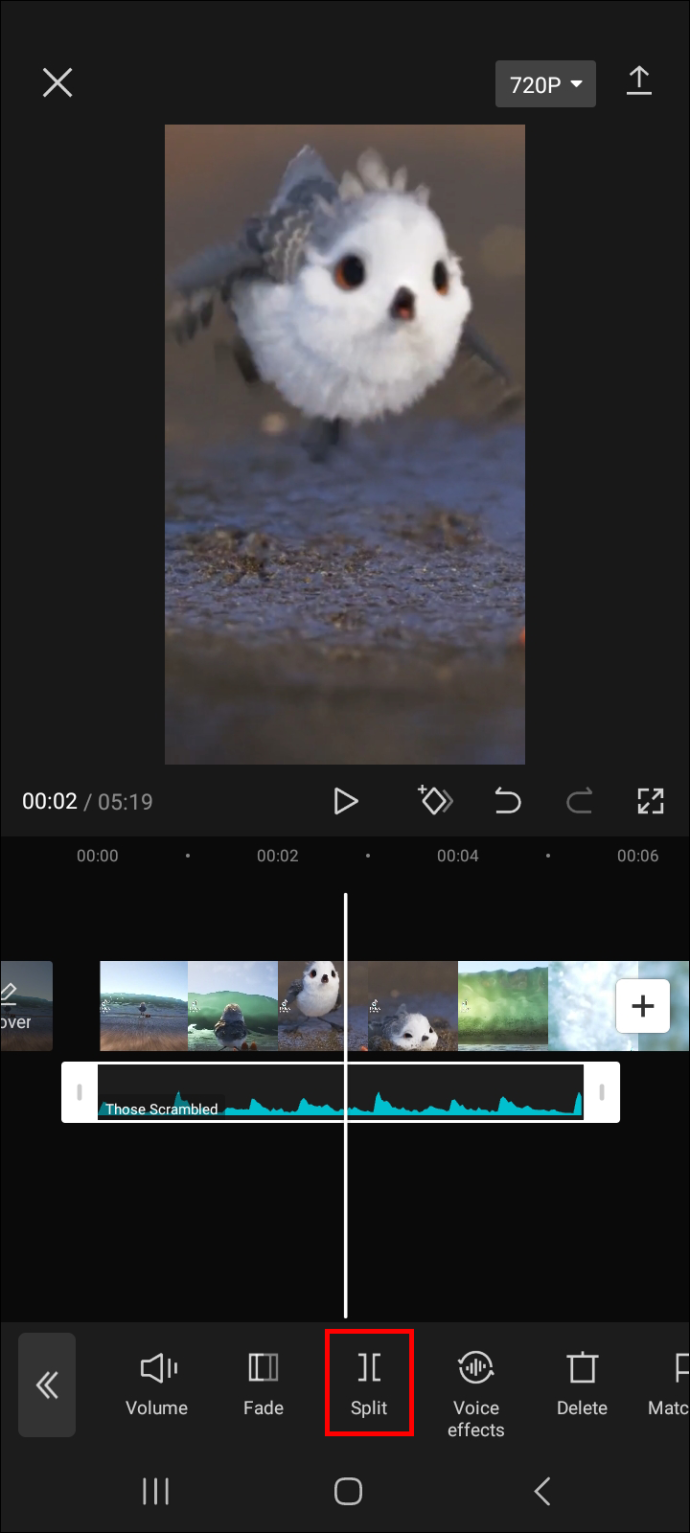
Video của bạn bây giờ sẽ có âm thanh bạn vừa thêm.
Mẹo: Nếu bạn thường xuyên sử dụng âm thanh bạn đã chọn ở trên, hãy nhấn vào biểu tượng ngôi sao bên cạnh âm thanh đó để thêm âm thanh đó vào mục yêu thích của bạn. Điều này giúp bạn dễ dàng truy cập nó sau này khi bạn muốn sử dụng nó.
Để tìm mục yêu thích của bạn, hãy làm theo các bước dưới đây.
- Chuyển đến bảng chỉnh sửa video và chọn “Âm thanh”.

- Chuyển đến “Âm thanh” và trên màn hình tiếp theo, hãy nhấn vào biểu tượng ngôi sao.
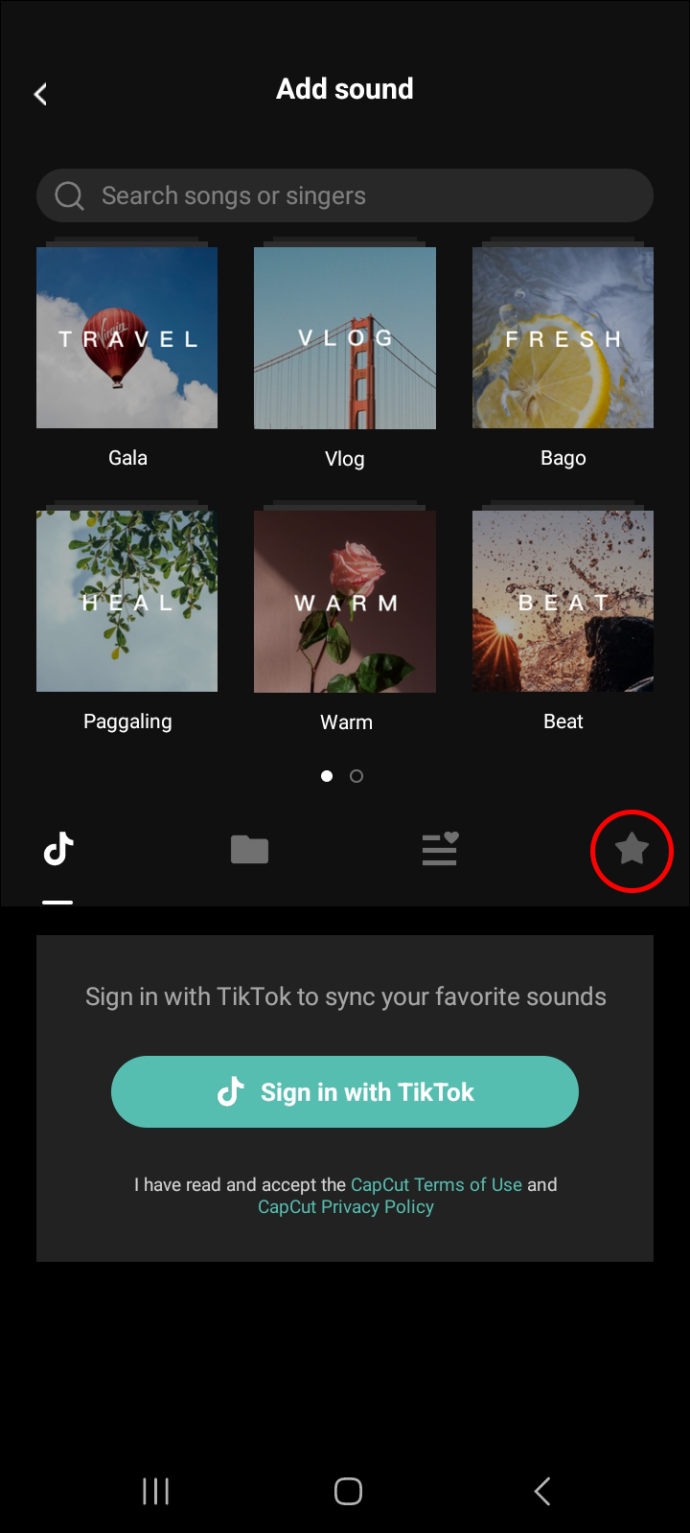
- Bây giờ bạn sẽ thấy tất cả các tệp âm thanh yêu thích của mình.
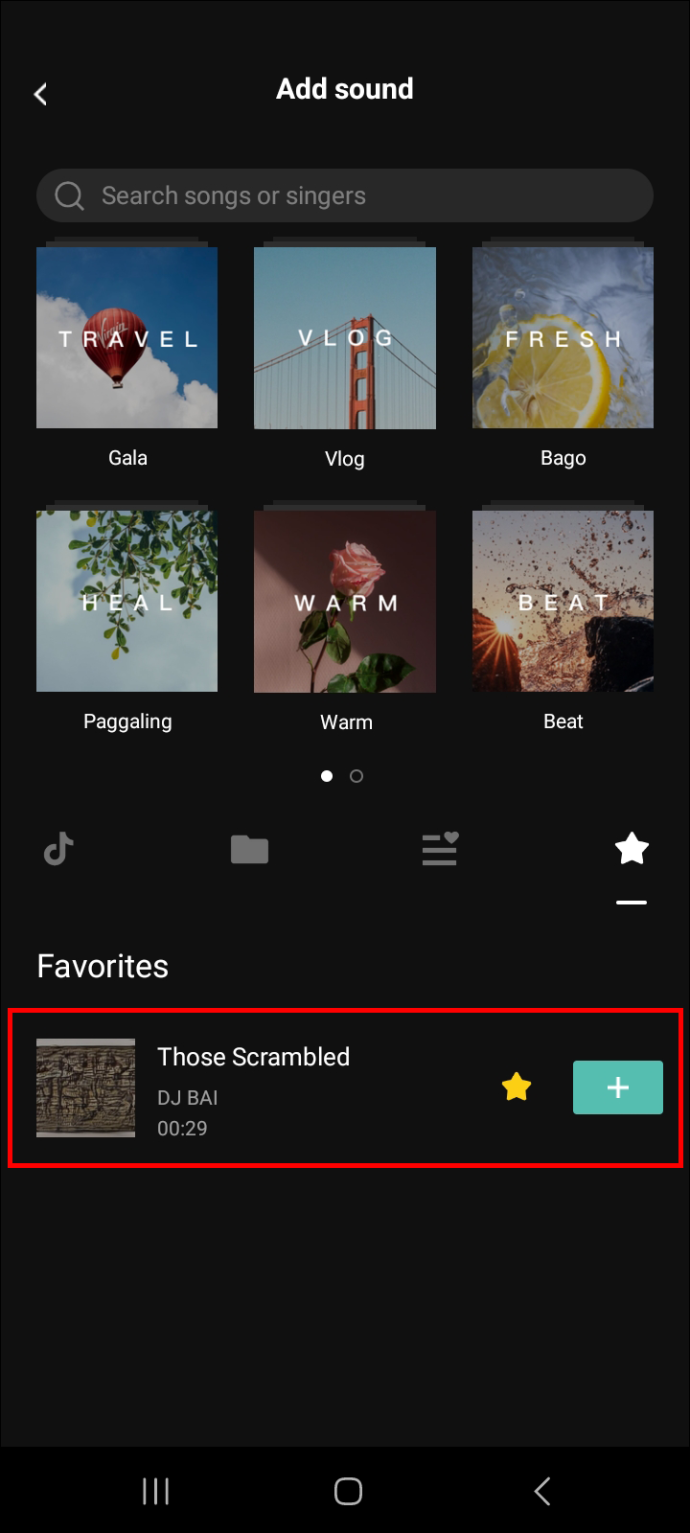
Cách thêm âm thanh vào video của bạn bằng cách trích xuất nó từ một video khác
Nếu bạn có một video khác trên điện thoại có âm thanh mà bạn muốn sử dụng trong video hiện tại của mình, bạn có thể dễ dàng thực hiện bằng cách trích xuất video đó. Đây là cách thực hiện quy trình.
- Thêm video mà bạn muốn thêm âm thanh vào bảng chỉnh sửa.
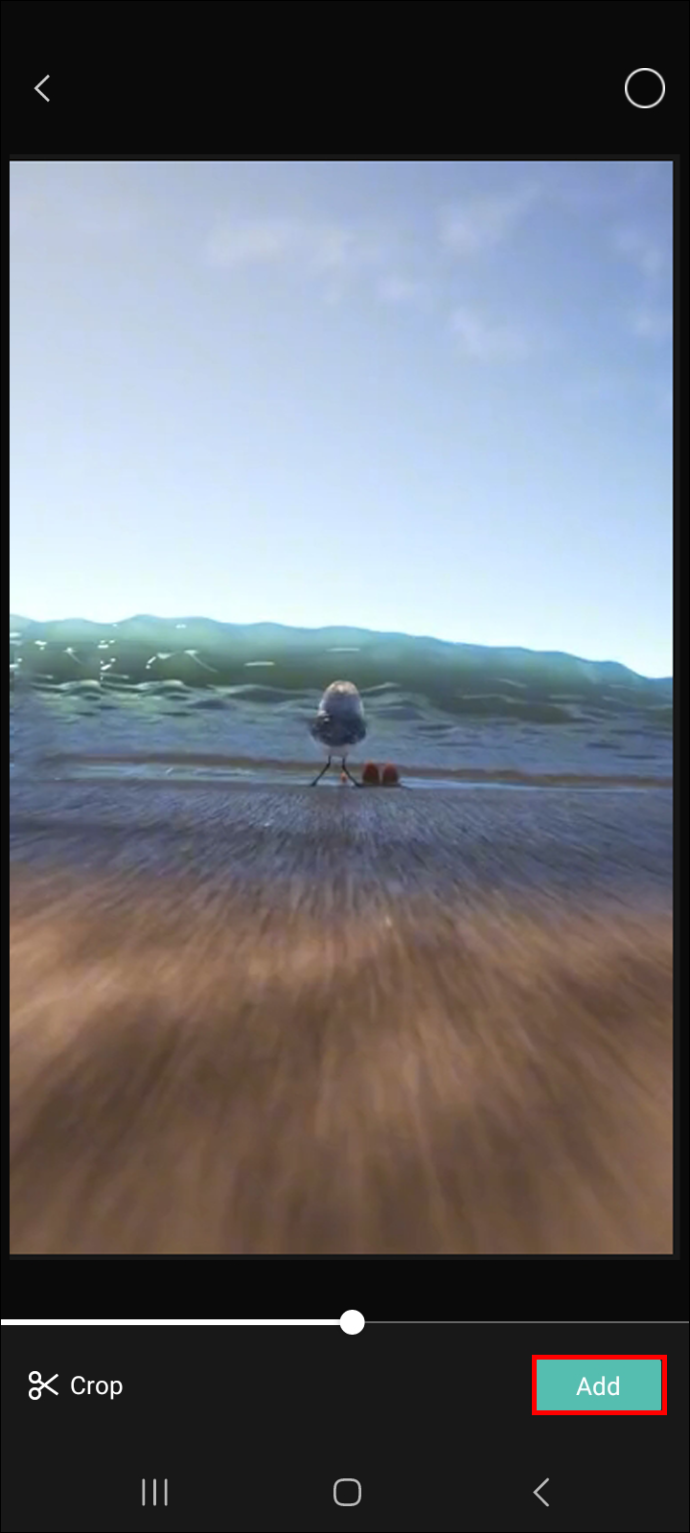
- Nhấn vào “Âm thanh”.

- Chạm vào “Đã trích xuất” và chọn video có âm thanh bạn muốn sử dụng cho video hiện tại của mình.
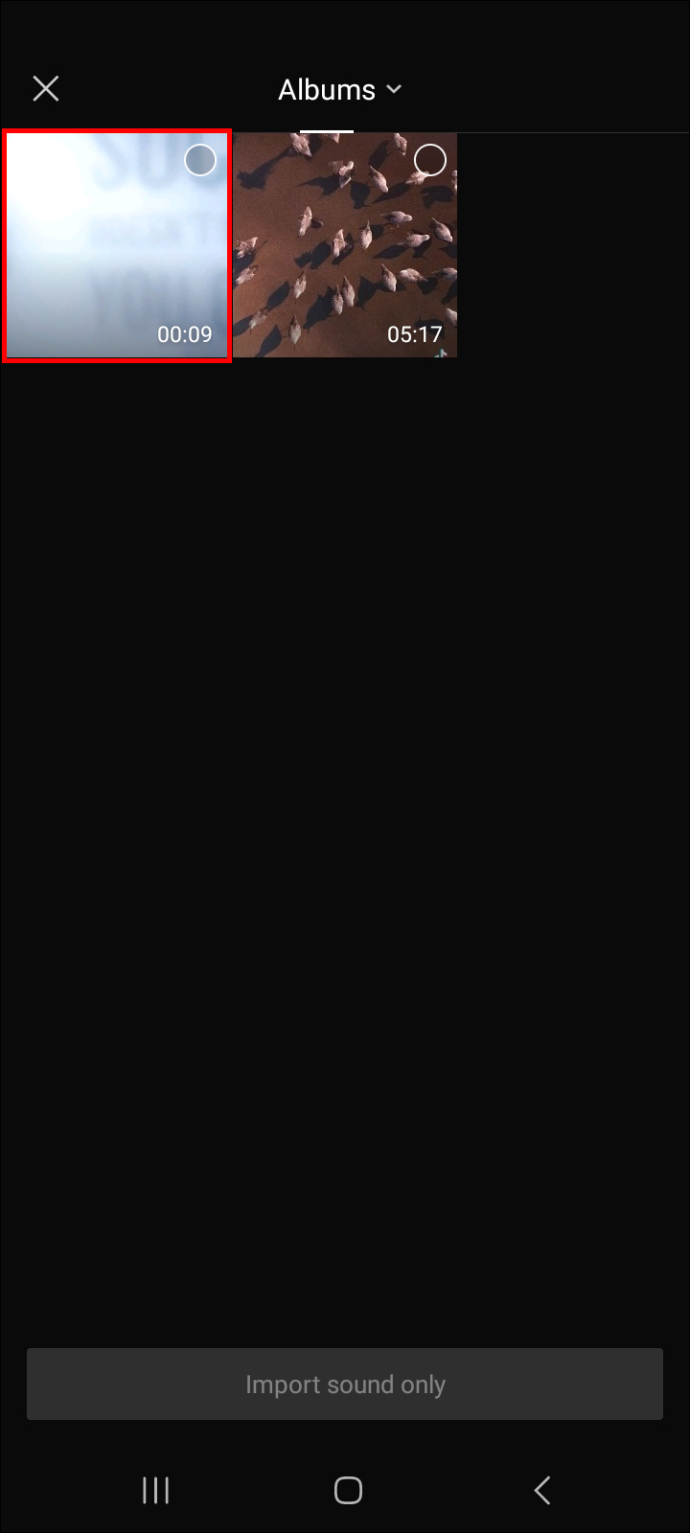
- Nhấn vào nút “Chỉ nhập âm thanh”.
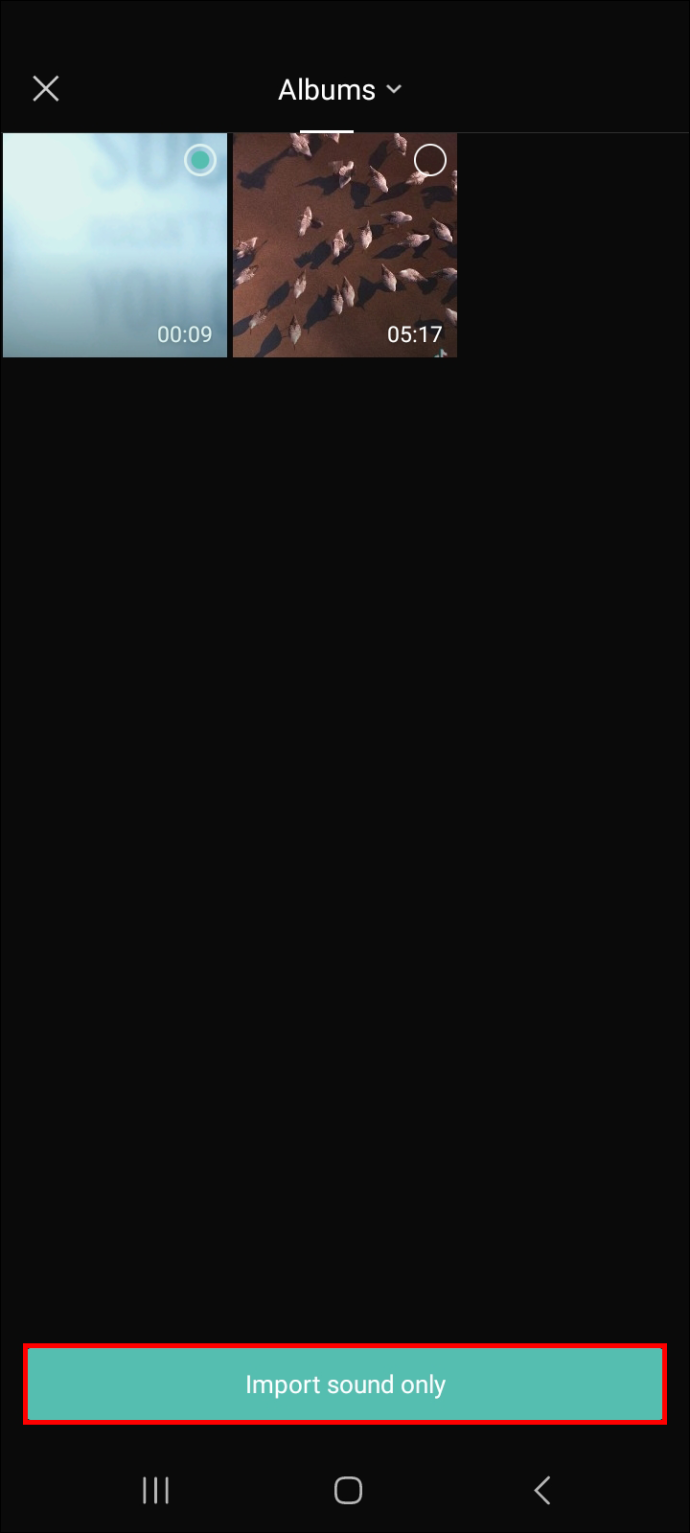
- Âm thanh bây giờ sẽ được tự động thêm vào video hiện tại của bạn.
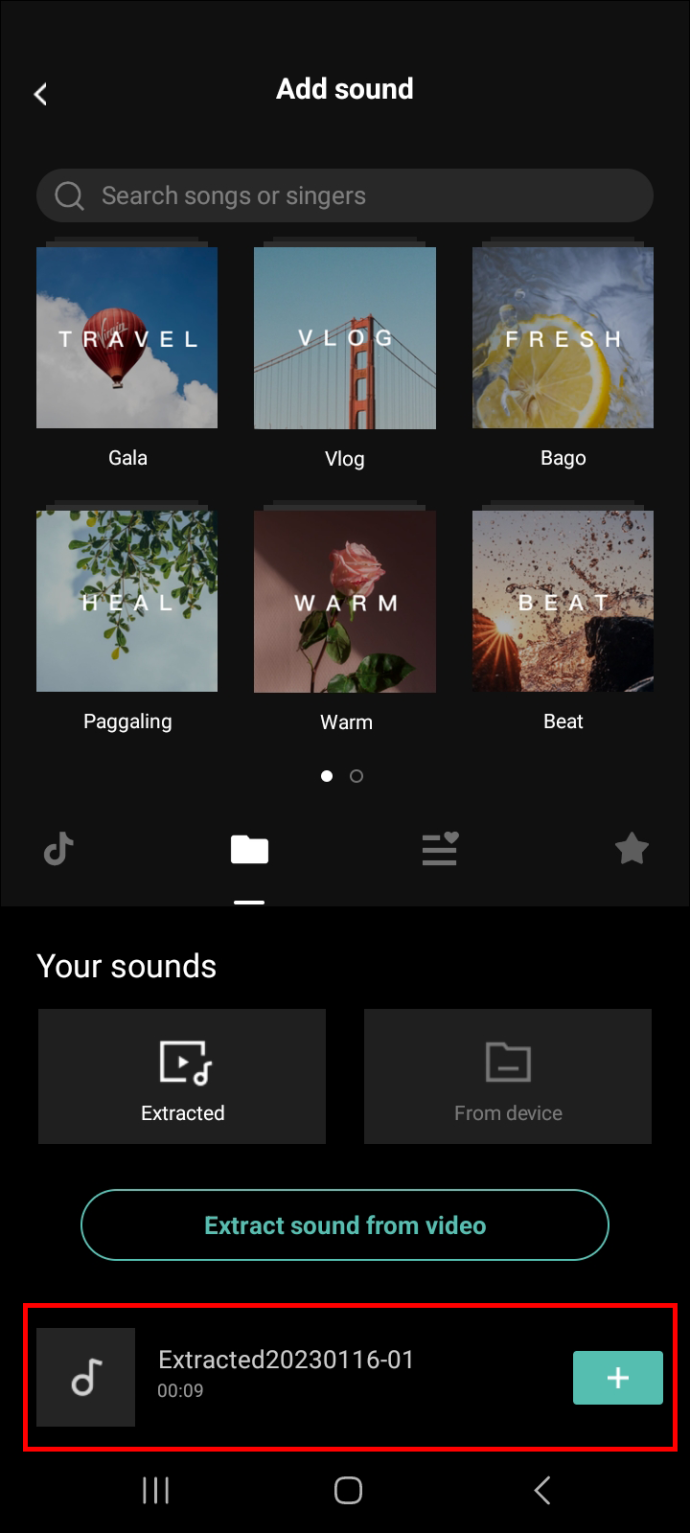
Cách thêm âm thanh vào video của bạn bằng cách ghi âm
Bạn cũng có thể lồng tiếng cho video của mình. Để làm như vậy, ghi lại âm thanh bằng cách làm theo các bước dưới đây.
- Nhấp vào “Dự án mới” để thêm video bạn muốn chỉnh sửa vào bảng chỉnh sửa.

- Chạm vào “Âm thanh” rồi “Ghi âm”.
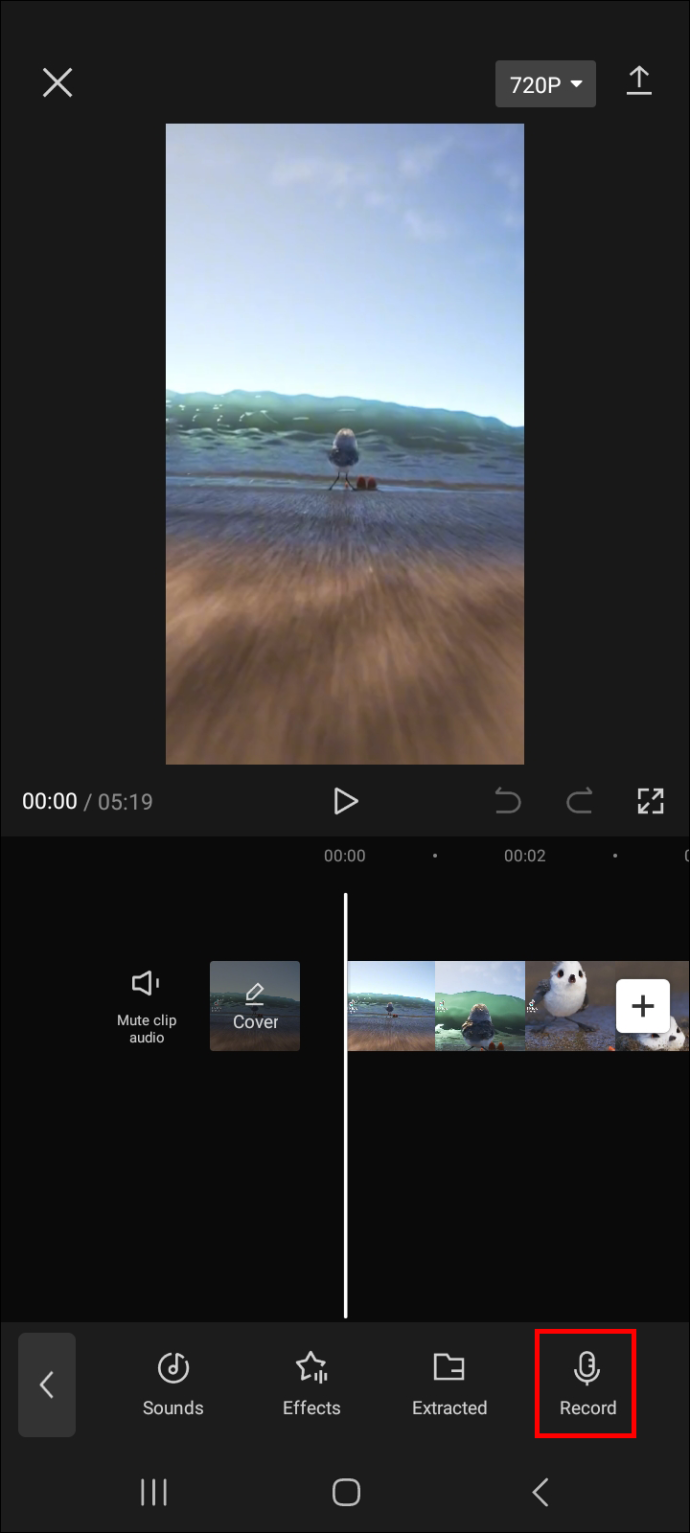
- Ghi lại âm thanh và sau khi hoàn tất, hãy nhấn vào biểu tượng dấu kiểm ở góc dưới cùng bên phải của màn hình để hoàn tất quy trình.
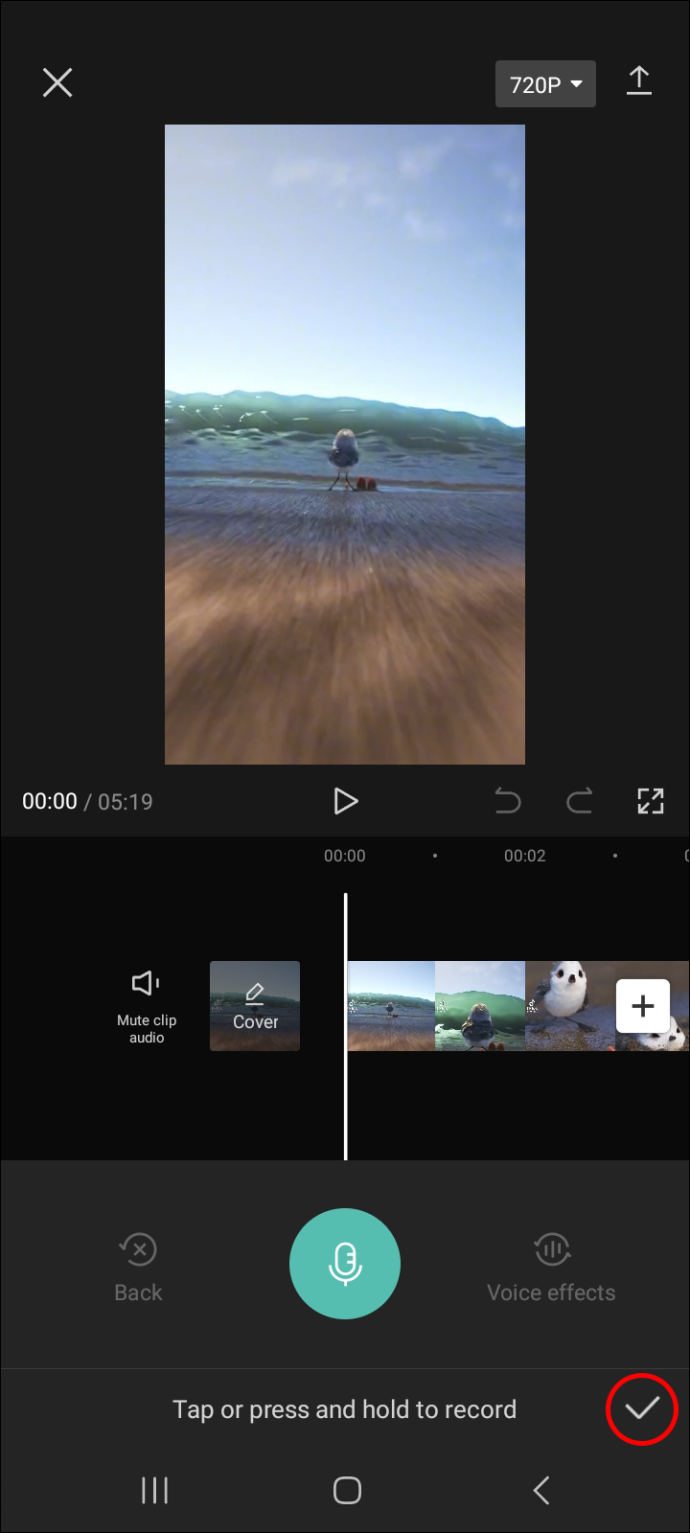
Bây giờ bạn đã có âm thanh cho video của mình, hãy chuyển sang phần tiếp theo để khám phá cách thêm hiệu ứng âm thanh.
Cách thêm hiệu ứng âm thanh vào video bằng CapCut
Để thêm hiệu ứng âm thanh vào video của bạn bằng CapCut, hãy làm theo các bước bên dưới.
- Mở video mà bạn muốn thêm hiệu ứng âm thanh bằng cách chọn video đó từ màn hình chính của ứng dụng. Ngoài ra, hãy nhấn vào “Dự án mới” nếu bạn chưa kéo nó vào ứng dụng.

- Chạm vào “Âm thanh” rồi “Hiệu ứng”.
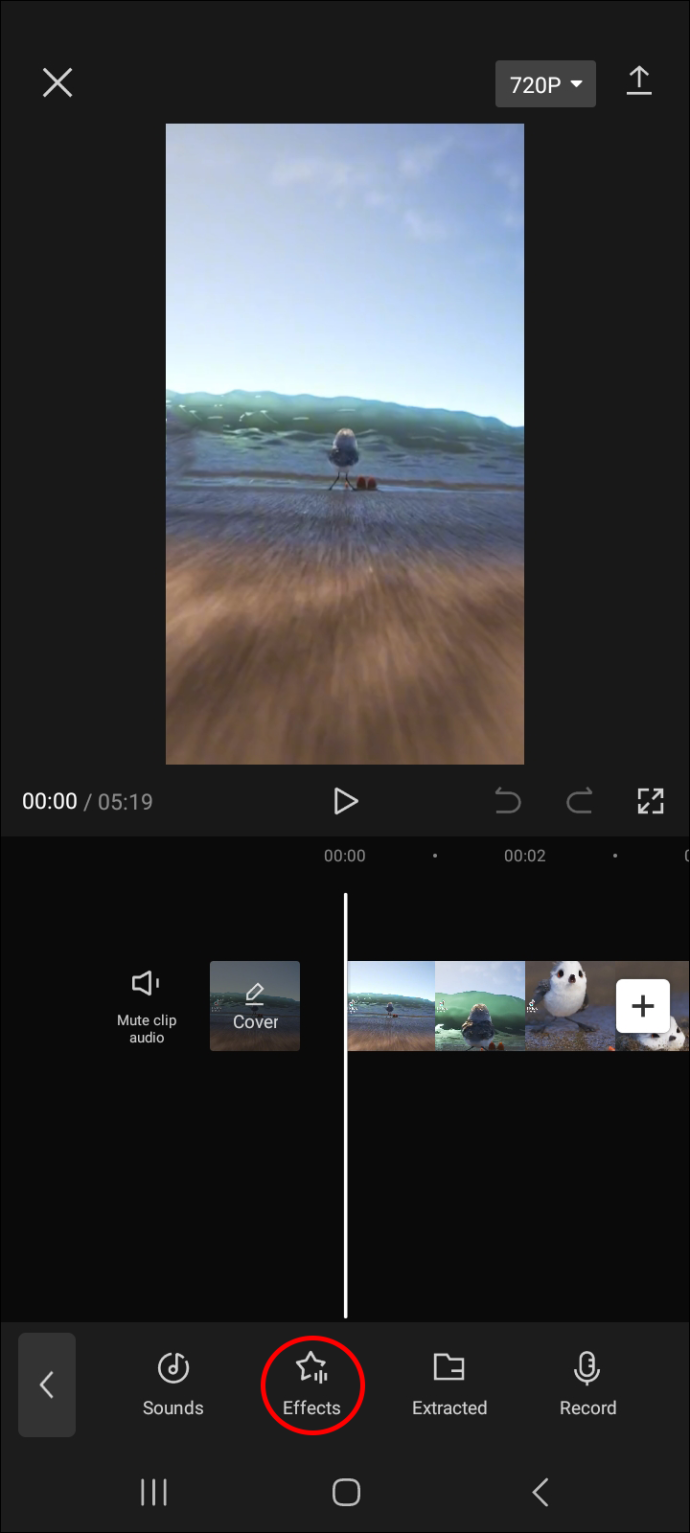
- Vuốt qua nhãn âm thanh để tìm hiệu ứng âm thanh bạn muốn. Bạn cũng có thể sử dụng tính năng tìm kiếm nếu bạn biết chính xác những gì bạn muốn.
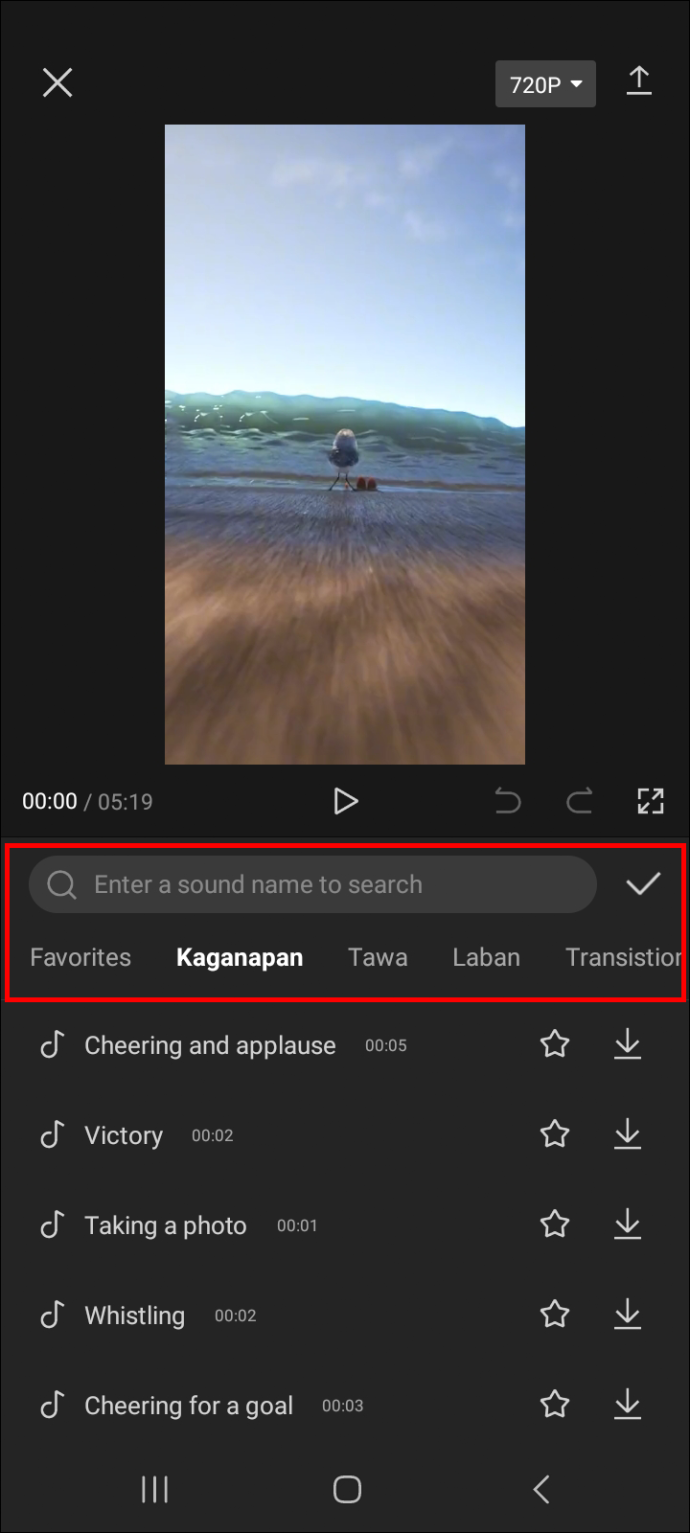
- Khi bạn đã tìm thấy hiệu ứng âm thanh ưa thích của mình, hãy nhấn vào hiệu ứng đó để nghe âm thanh của hiệu ứng đó trong video của bạn.
Để sử dụng hiệu ứng âm thanh trong video của bạn, hãy nhấn vào biểu tượng tải xuống, sau đó là biểu tượng dấu cộng.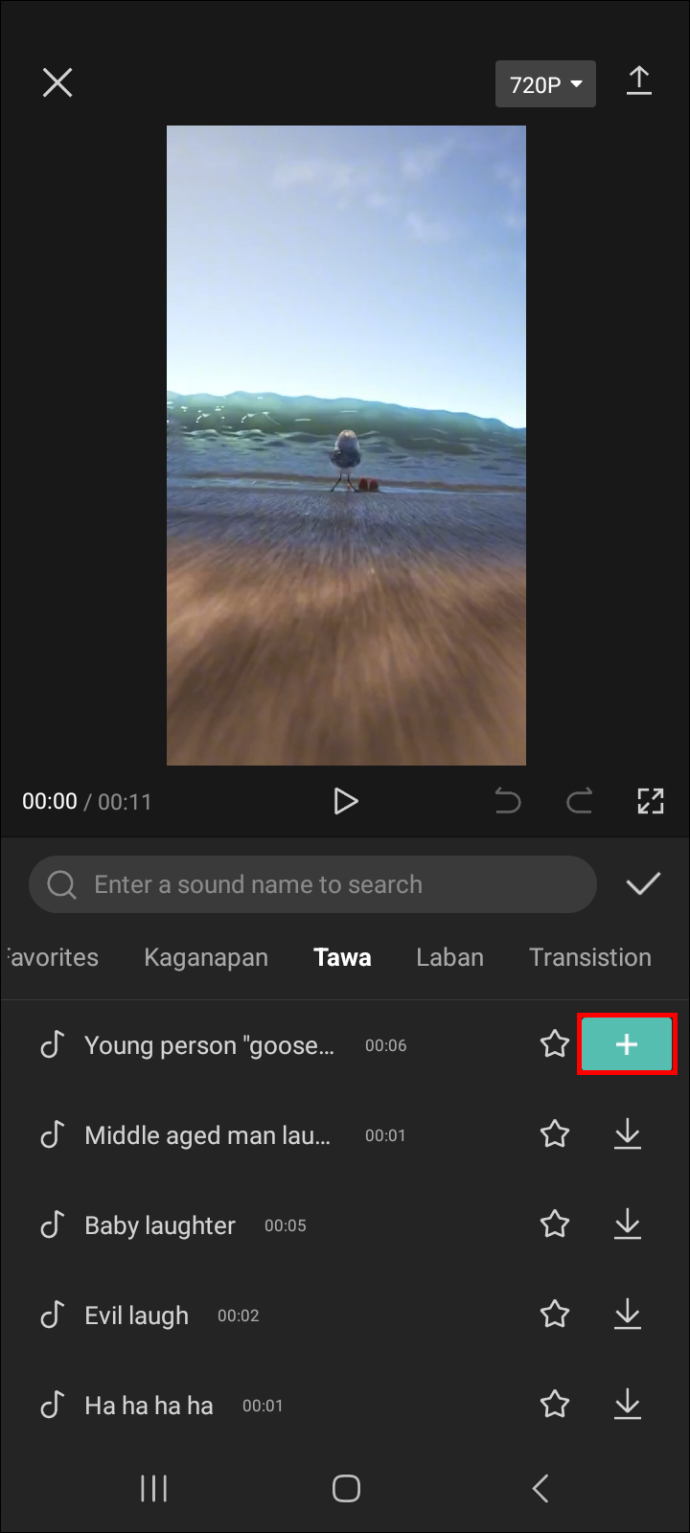
- Bây giờ, hãy nhấn nút phát và lắng nghe cách nó kết hợp với âm thanh trong video của bạn. Nếu không thích bạn có thể chọn vào đó rồi nhấn biểu tượng thùng rác để xóa.
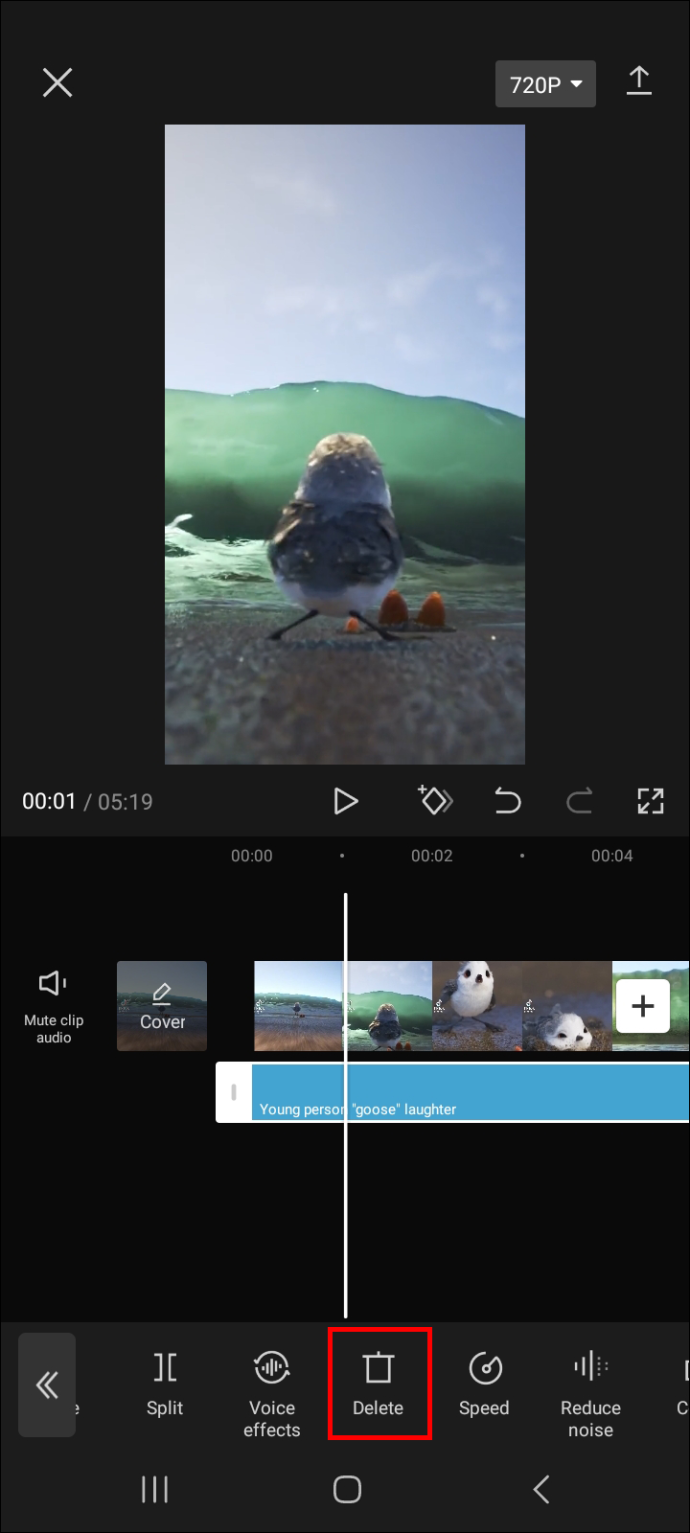
- Khi bạn có hiệu ứng âm thanh phù hợp nhất với video của mình, hãy nhấp vào biểu tượng mũi tên ở góc trên cùng bên phải của màn hình để xuất nó sang các nền tảng trực tuyến hoặc lưu nó trên thiết bị của bạn.
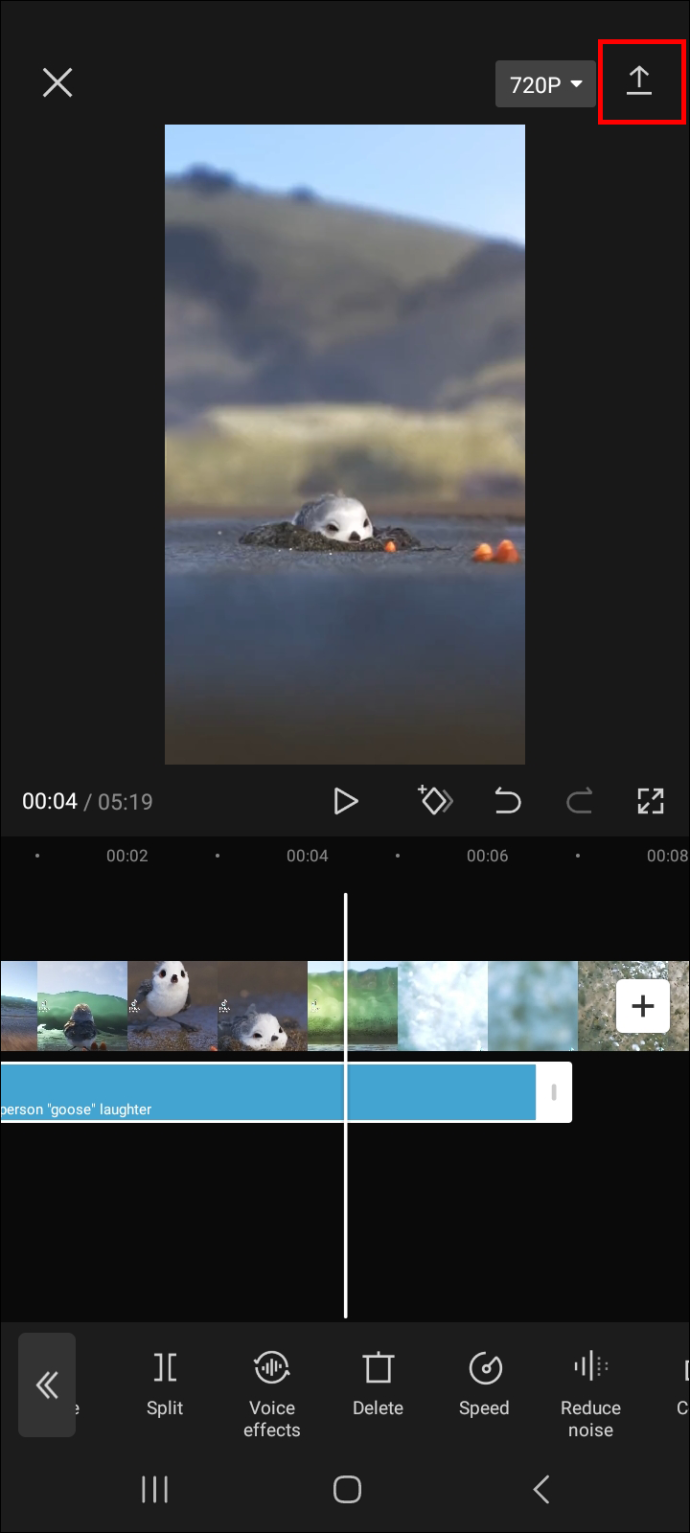
Cách thêm hiệu ứng giọng nói vào video của bạn
Bạn cũng có thể thêm hiệu ứng giọng nói vào video của mình. Như tên gợi ý, hiệu ứng giọng nói thay đổi giọng nói của âm thanh trong video của bạn. Ví dụ: bạn có thể làm cho âm thanh giống như tiếng rô-bốt hoặc tiếng sóc chuột.
Để thêm hiệu ứng giọng nói vào video của bạn bằng CapCut, hãy làm theo các bước bên dưới.
- Mở video mà bạn muốn thêm hiệu ứng giọng nói và nhấn vào “Chỉnh sửa”.
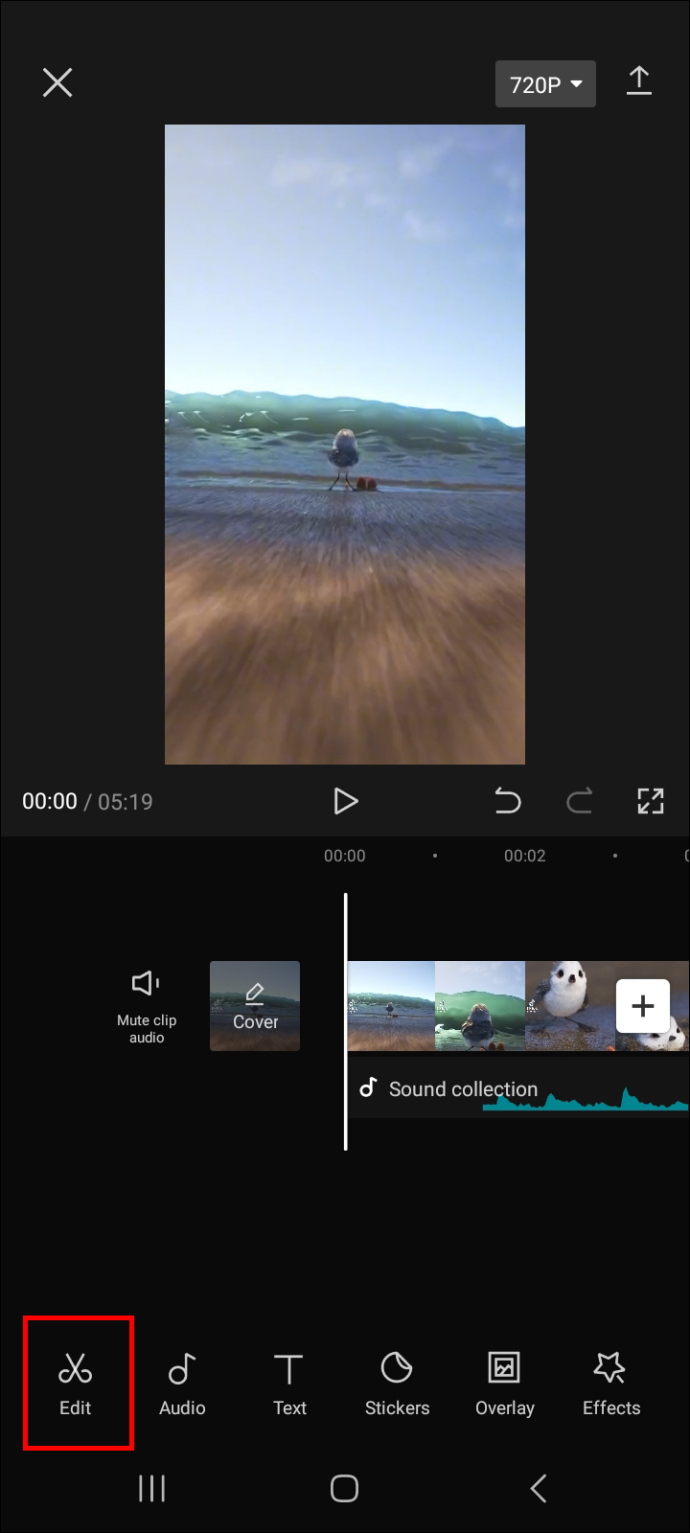
- Vuốt sang phải và chọn “Hiệu ứng giọng nói”.
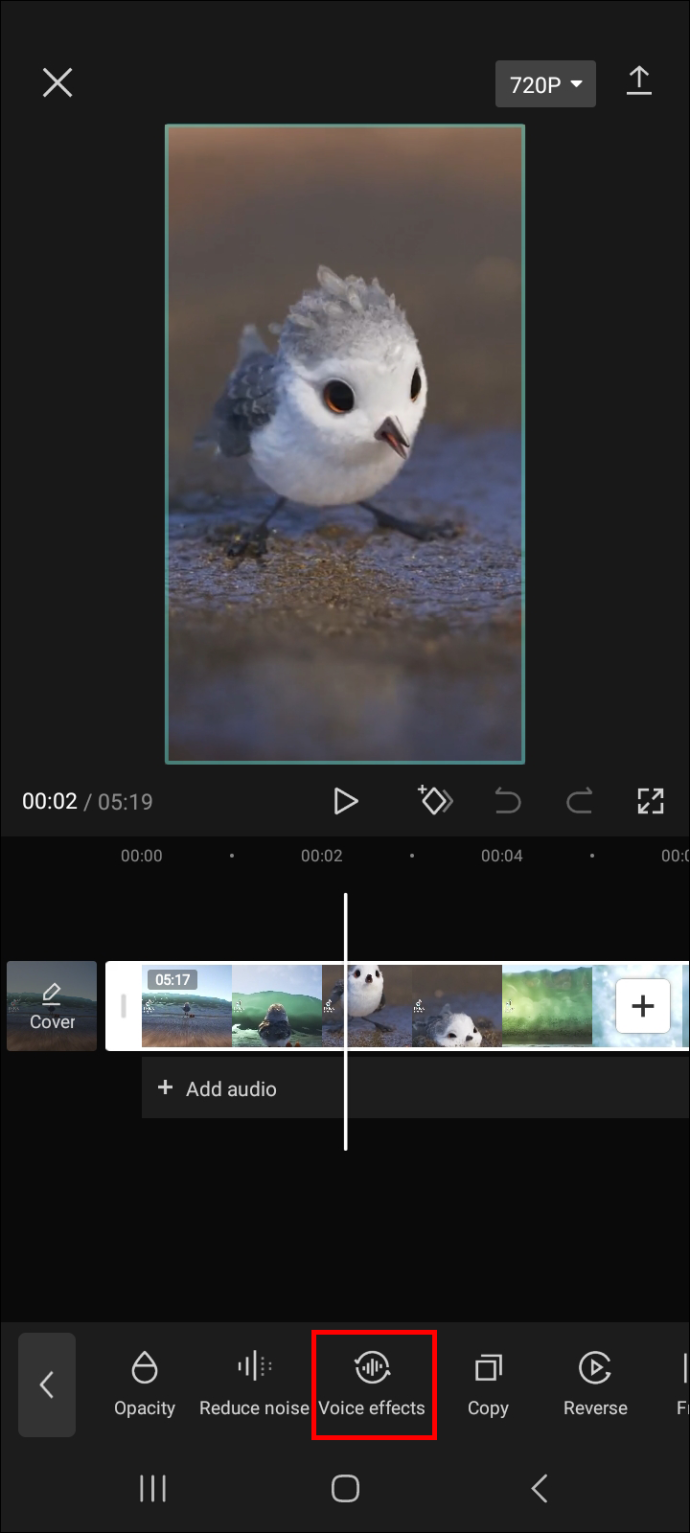
- Chọn hiệu ứng giọng nói ưa thích của bạn và nhấn vào biểu tượng phát để xem nó có phù hợp với video của bạn không.
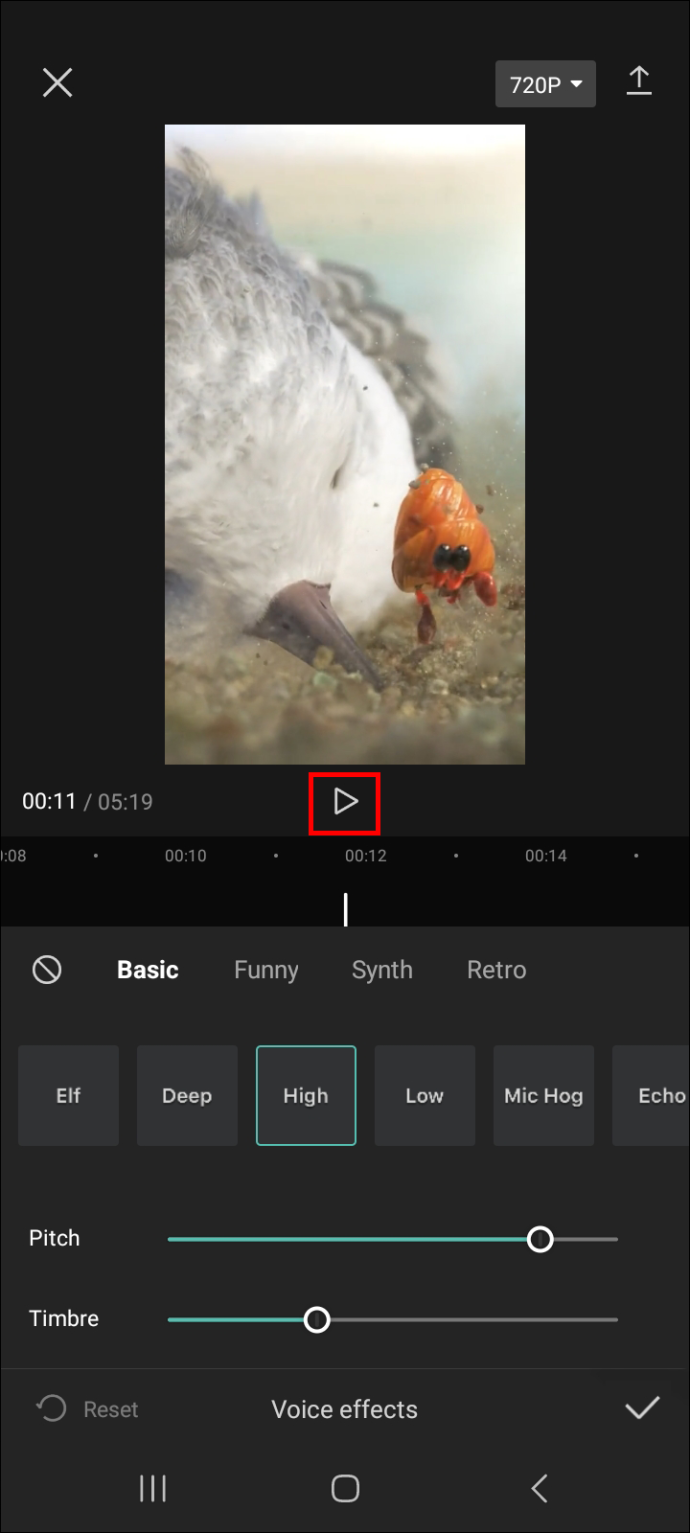
- Khi bạn hài lòng với kết quả cuối cùng, hãy nhấp vào biểu tượng dấu kiểm ở góc dưới cùng bên phải của màn hình để thêm hiệu ứng vào video của bạn.
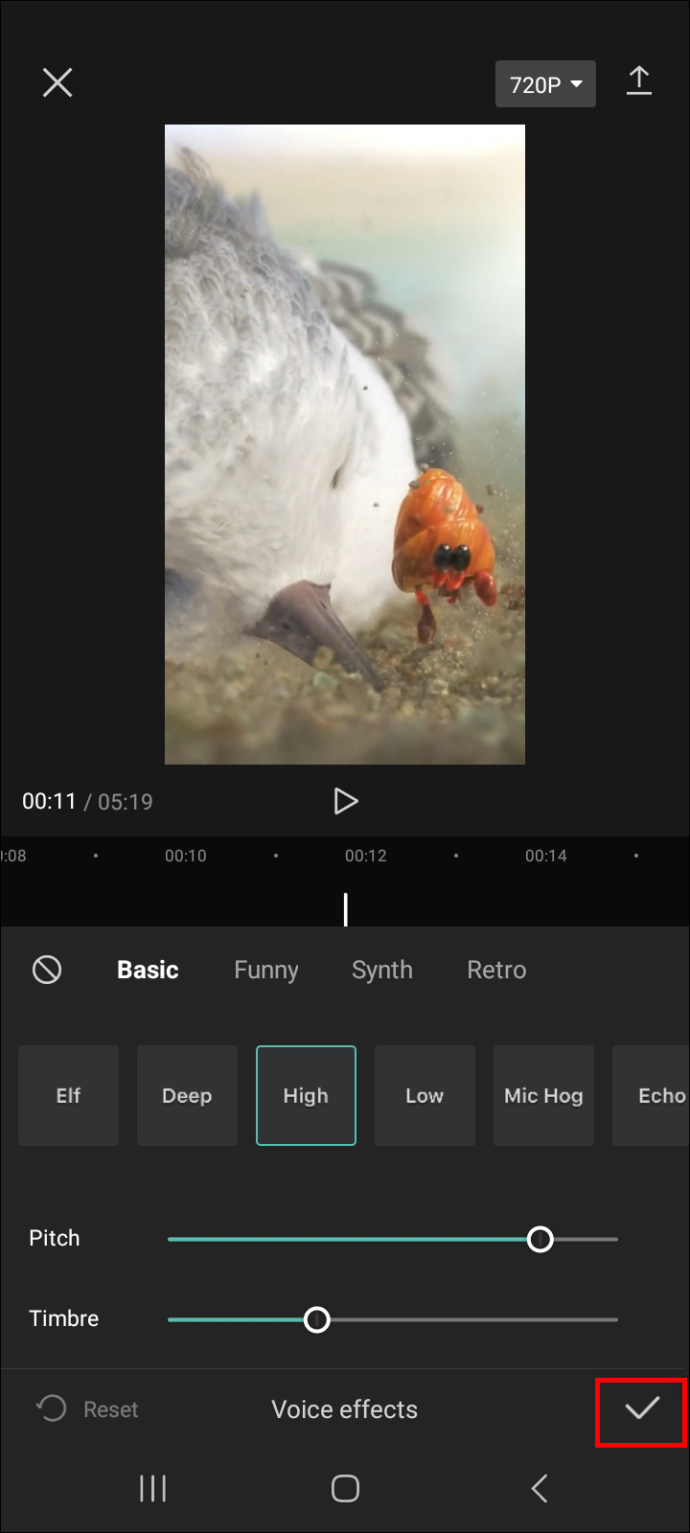
Lưu ý: Các bước để thêm hiệu ứng âm thanh vào video trong CapCut tương tự đối với Android và iPhone. Vì vậy, các bước này sẽ hoạt động trên bất kỳ điện thoại nào bạn sử dụng.
Cách thêm hiệu ứng âm thanh vào mục yêu thích của bạn
Việc thêm hiệu ứng âm thanh vào mục yêu thích của bạn sẽ giúp bạn truy cập chúng nhanh hơn vào lần tiếp theo bạn muốn sử dụng. Đây là cách thực hiện quy trình.
- Trên bảng chỉnh sửa video, hãy chuyển đến “Âm thanh” và chọn “Hiệu ứng”.
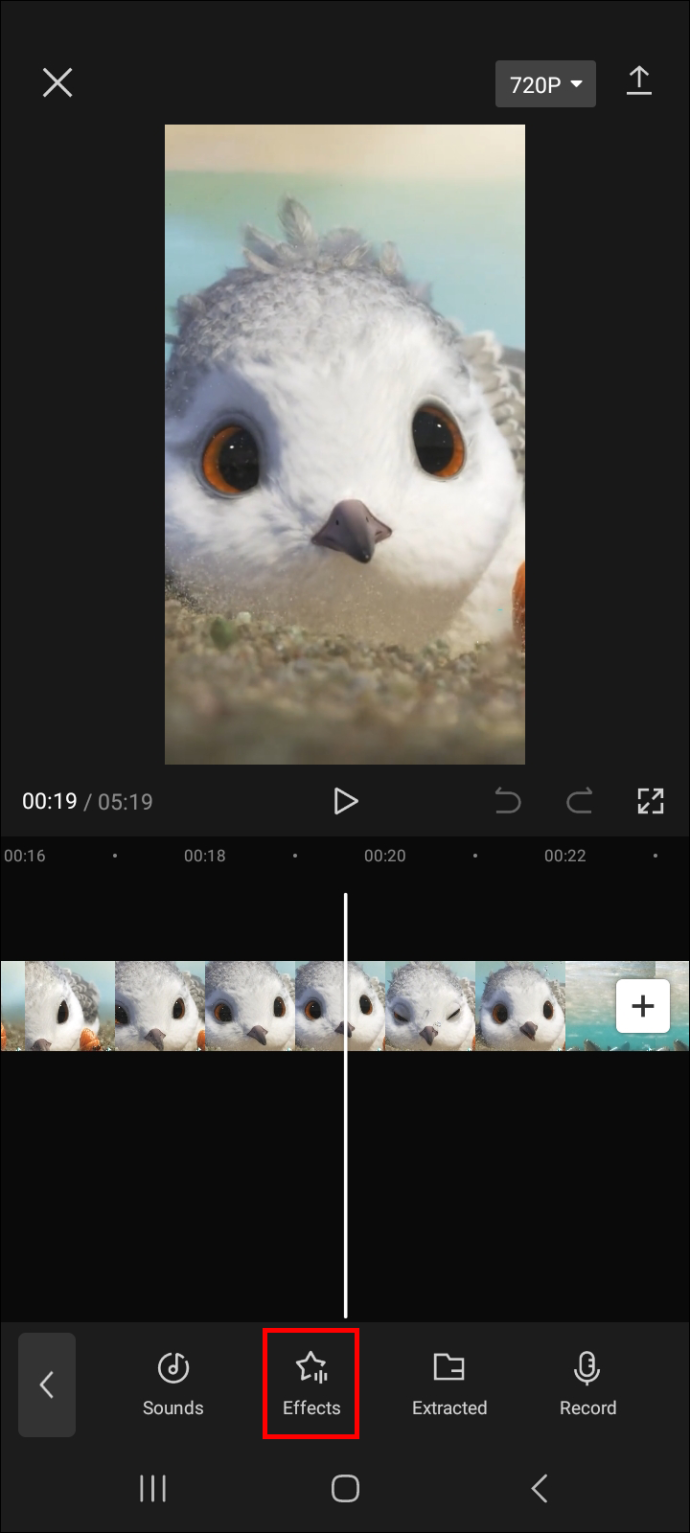
- Nhấp vào biểu tượng ngôi sao bên cạnh hiệu ứng âm thanh bạn muốn thêm vào mục yêu thích.
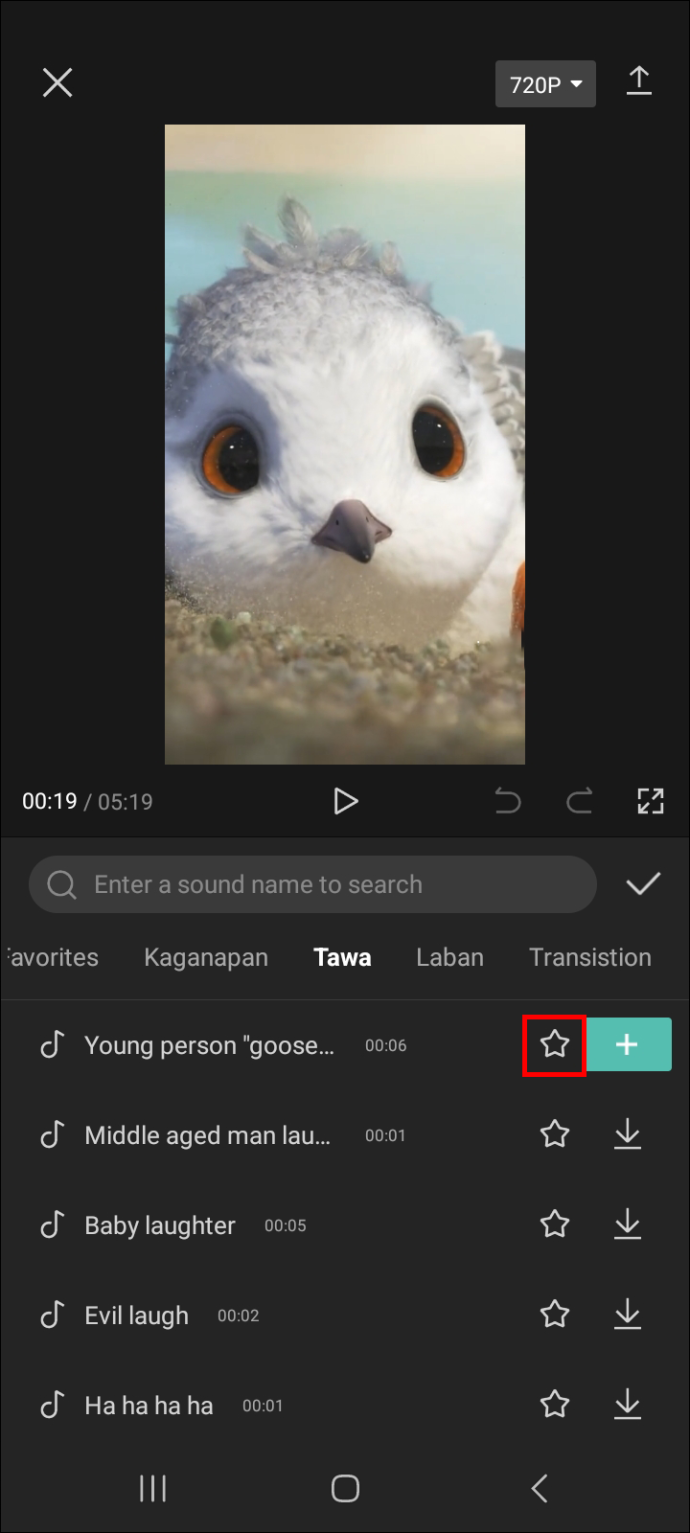
- Để tìm danh sách các hiệu ứng âm thanh yêu thích của bạn vào lần tới khi bạn muốn chỉnh sửa video, hãy chuyển đến bảng “yêu thích”.
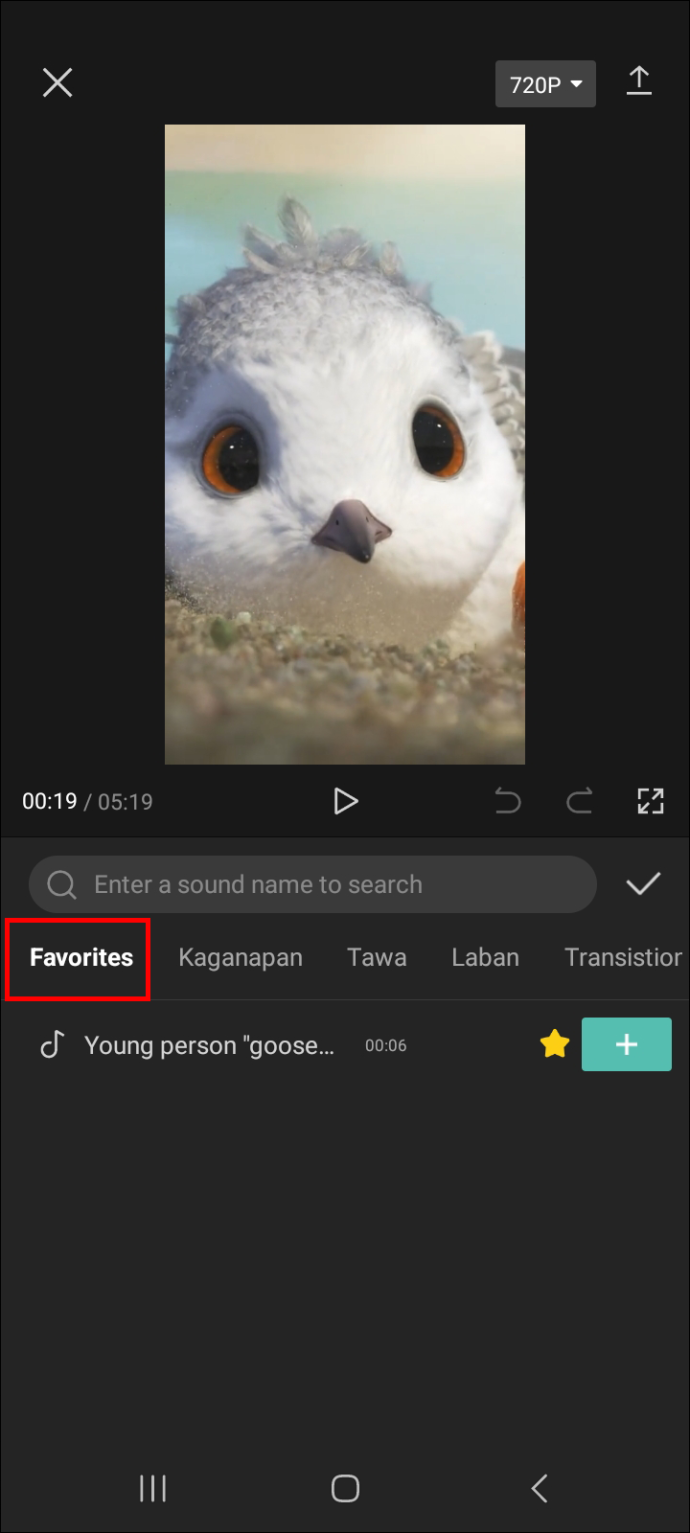
Cách xóa phần bạn không muốn khỏi clip âm thanh
Một trong những khía cạnh mạnh mẽ nhất của việc chỉnh sửa video là khả năng loại bỏ những phần bạn không muốn và giữ lại những phần bạn làm. Đôi khi, các tệp âm thanh hoặc hiệu ứng âm thanh bạn kết hợp vào video của mình có thể dài hơn thời lượng của chính video, khiến bạn cần phải cắt bỏ một phần của clip. Để xóa các phần âm thanh bạn không muốn, hãy làm theo các bước bên dưới.
- Chọn video từ màn hình chính để mở bảng chỉnh sửa.

- Chọn âm thanh và chỉ định phần bạn muốn xóa bằng cách đánh dấu phần đó bằng đường ngang được cung cấp.
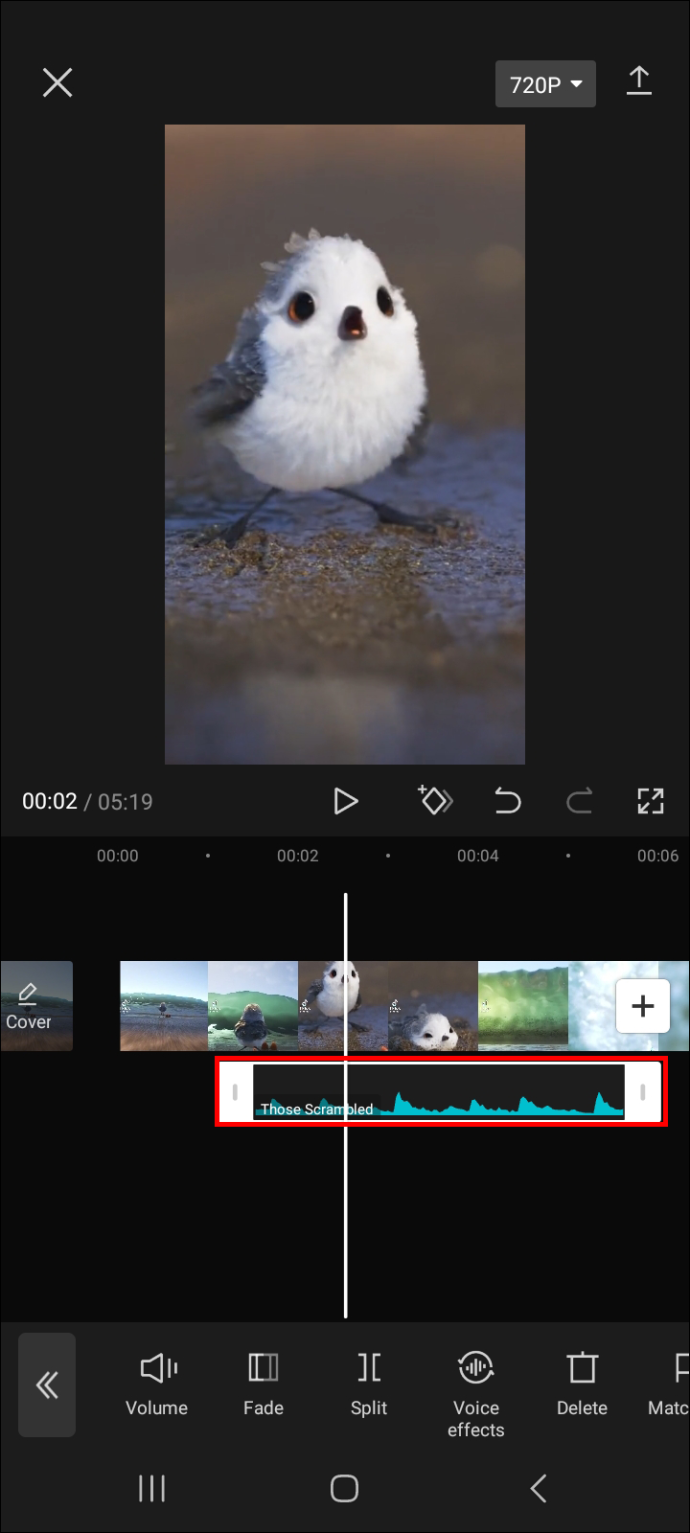
- Chọn “Tách” và nhấp vào biểu tượng thùng rác từ các tùy chọn được cung cấp bên dưới bảng chỉnh sửa video.
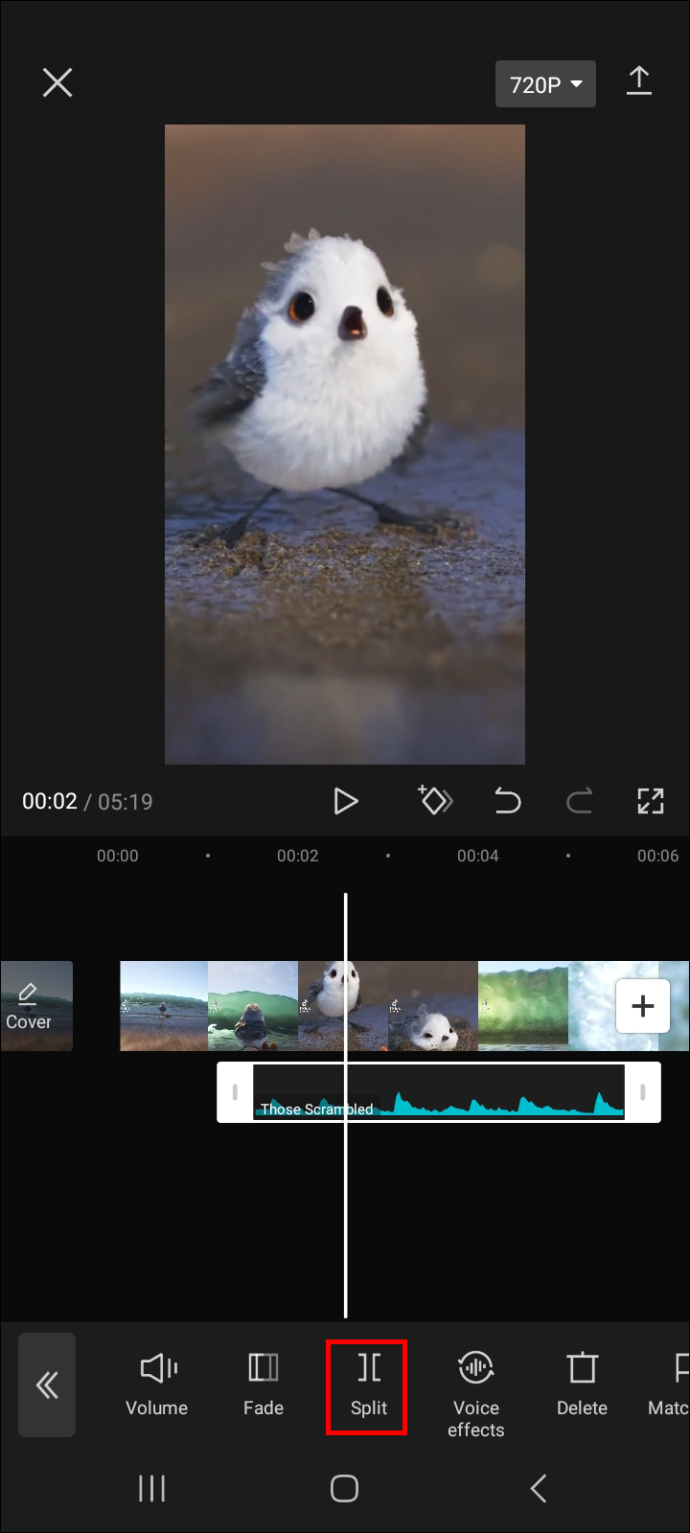
Cách xóa âm thanh khỏi video hiện có
Để xóa âm thanh khỏi video hiện có, hãy làm theo các bước bên dưới.
- Mở video trong bảng chỉnh sửa.

- Sau khi bảng chỉnh sửa được tải, hãy nhấn vào “Âm thanh”.
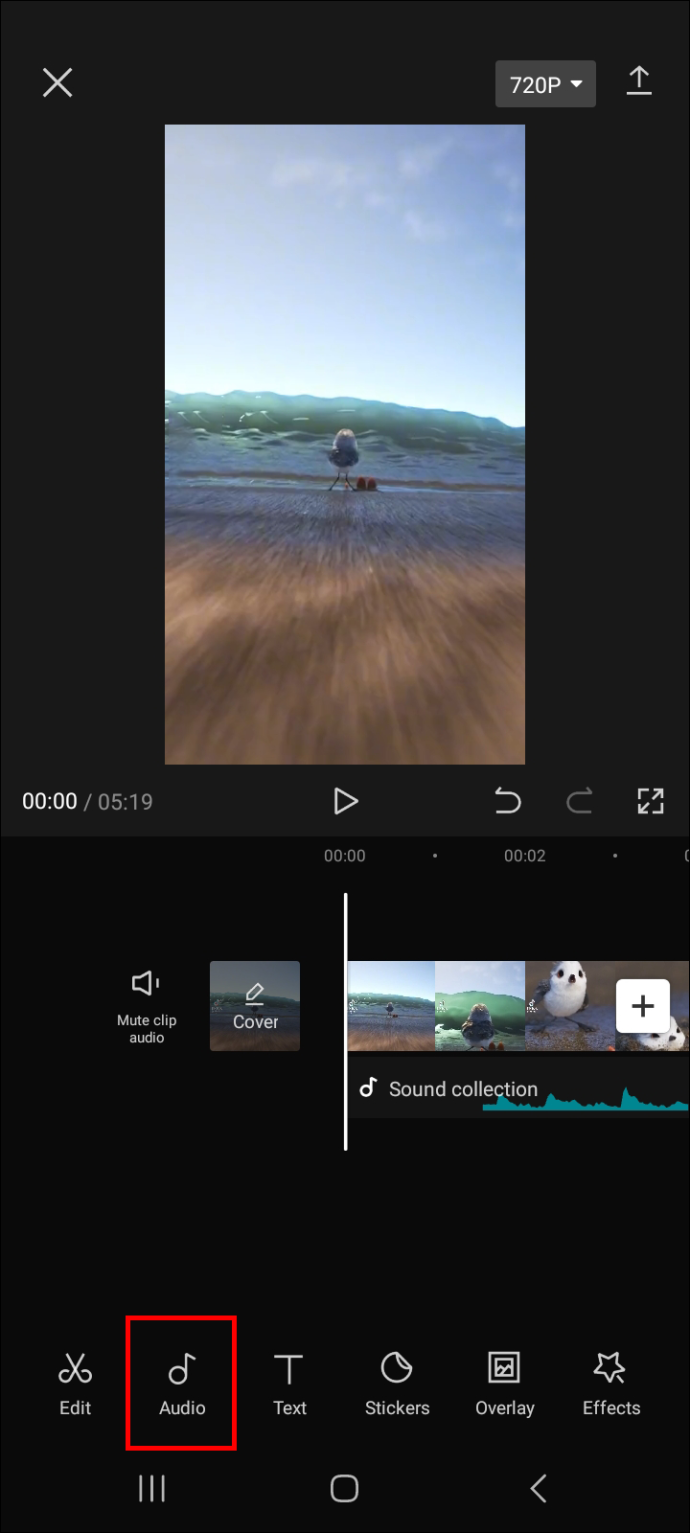
- Nhấn vào “Tắt âm thanh clip”, sau đó nhấn vào biểu tượng mũi tên ở góc trên bên phải màn hình để lưu tệp.
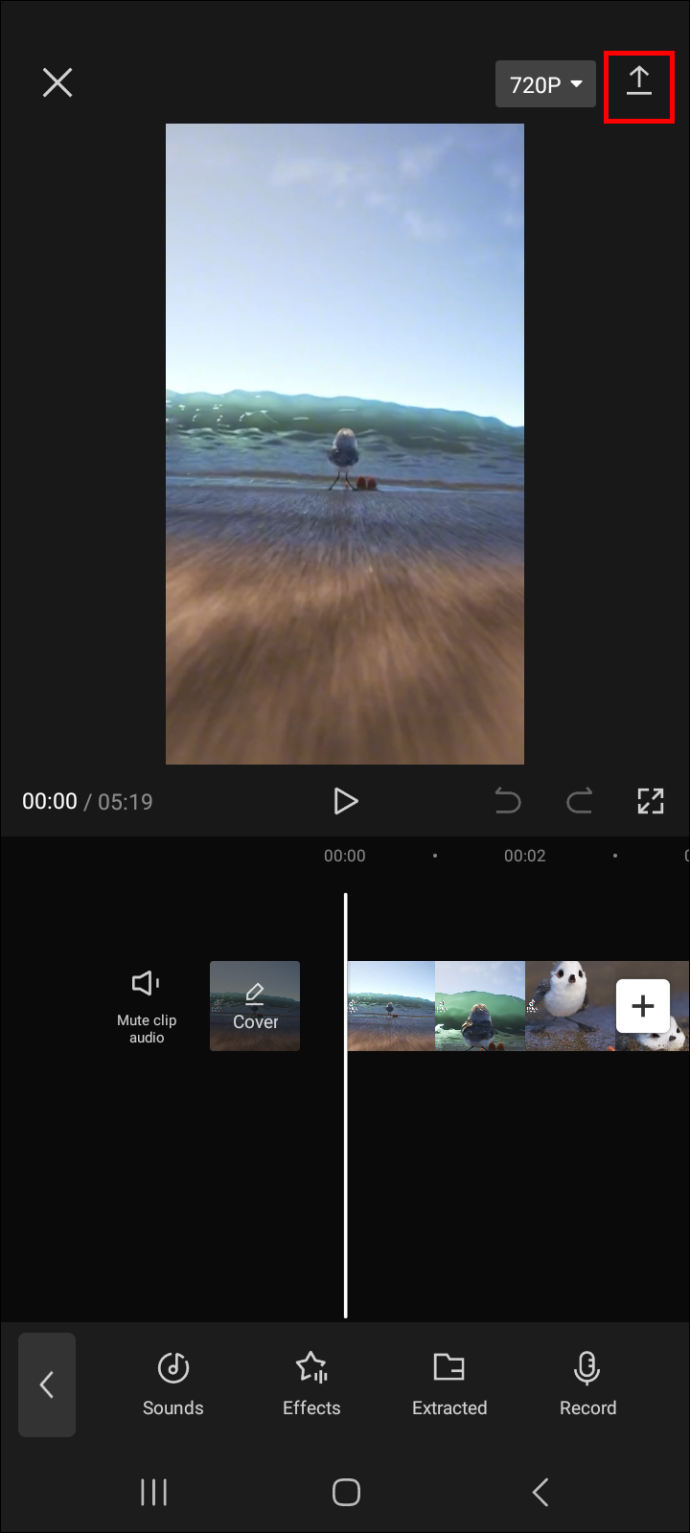
Câu hỏi thường gặp
Nhạc trong CapCut có bản quyền không?
Có, một số bản nhạc trong thư viện CapCut đã được đăng ký bản quyền. Tốt nhất bạn nên hết sức thận trọng trước khi đăng nó trên các nền tảng không cho phép tài liệu có bản quyền. Chẳng hạn, YouTube không cho phép sử dụng các tài liệu có bản quyền, đặc biệt là đối với các video được kiếm tiền. Làm như vậy có thể dẫn đến hậu quả nghiêm trọng, chẳng hạn như nhận cảnh cáo vi phạm bản quyền hoặc tài khoản của bạn bị cấm vĩnh viễn.
cách đặt ps4 ở chế độ an toàn
Tôi có thể sử dụng hiệu ứng âm thanh trong video không có âm thanh không?
Có, bạn có thể thêm hiệu ứng âm thanh vào video không có bất kỳ âm thanh nào. Tuy nhiên, thêm âm thanh vào video của bạn trước khi kết hợp hiệu ứng âm thanh thường là tốt nhất.
Thêm sự quyến rũ cho video của bạn bằng cách kết hợp hiệu ứng âm thanh
Như bạn có thể thấy, việc thêm hiệu ứng âm thanh vào video bằng CapCut là một nhiệm vụ tương đối đơn giản. Chỉ cần điều hướng đến bảng chỉnh sửa video và chọn “Âm thanh” rồi chọn “Hiệu ứng”. Sau đó duyệt qua các hiệu ứng âm thanh được cung cấp và chọn một hiệu ứng phù hợp nhất với video của bạn. Bạn cũng có thể tùy chỉnh các hiệu ứng âm thanh để phù hợp với sở thích của mình. Chẳng hạn, bạn có thể tăng hoặc giảm âm lượng hoặc thêm hiệu ứng giọng nói phù hợp.
Và hãy đảm bảo thêm các hiệu ứng âm thanh ưa thích của bạn vào bảng yêu thích để bạn có thể truy cập chúng dễ dàng hơn vào lần tiếp theo khi bạn muốn sử dụng chúng.
Hiệu ứng âm thanh yêu thích của bạn để sử dụng trong CapCut là gì? Bạn đã sử dụng các phương pháp được mô tả trong bài viết này? Hãy cho chúng tôi biết trải nghiệm của bạn với việc thêm hiệu ứng âm thanh trong CapCut trong phần bình luận bên dưới.









