Discord luôn gây ấn tượng khi bổ sung các cải tiến cho các kênh vốn đã hấp dẫn của mình. Một ví dụ gần đây là soundboard. Giờ đây, người dùng có thể phát các đoạn âm thanh ngắn trong khi trò chuyện bằng giọng nói. Chúng chủ yếu là âm thanh phản ứng được sử dụng như biểu tượng cảm xúc, chỉ thông qua âm thanh. Tuy nhiên, tùy chọn soundboard chỉ khả dụng cho người dùng máy tính để bàn, không có tùy chọn ứng dụng dành cho thiết bị di động.

Bài viết này sẽ hướng dẫn bạn cách thêm âm thanh vào soundboard Discord.
Thêm âm thanh vào Soundboard Discord
Tính năng soundboard không khả dụng cho tất cả mọi người. Ngay cả khi bạn đang sử dụng phiên bản dành cho máy tính để bàn, nó vẫn có thể không xuất hiện. Điều này là do Discord đang tích cực thử nghiệm nó cho những người dùng ngẫu nhiên và sẽ mất một thời gian trước khi họ giới thiệu nó với mọi người. Tuy nhiên, bạn vẫn có thể nghe các clip này nếu các cấu hình Discord khác sử dụng chúng.
Giả sử bạn là một trong những người dùng may mắn có được soundboard trên phiên bản dành cho máy tính để bàn của mình. Trong trường hợp đó, bạn cũng sẽ có khả năng tùy chỉnh chúng. Để tạo âm thanh tùy chỉnh, tệp của bạn cần phải đáp ứng các yêu cầu cụ thể, bao gồm:
- Tệp của bạn phải dài tối đa năm giây.
- Tệp của bạn phải ở định dạng MP3.
- Nó không thể có kích thước lớn hơn 512 kb.
Đảm bảo bạn đã chuẩn bị sẵn âm thanh trên máy tính để bàn trước khi tải chúng lên. Nếu clip đáp ứng các yêu cầu trên, bạn có thể chuyển sang phần tải lên:
- Điều hướng sang bên trái màn hình của bạn và chọn một trong các biểu tượng máy chủ có sẵn của bạn bằng trò chuyện thoại.
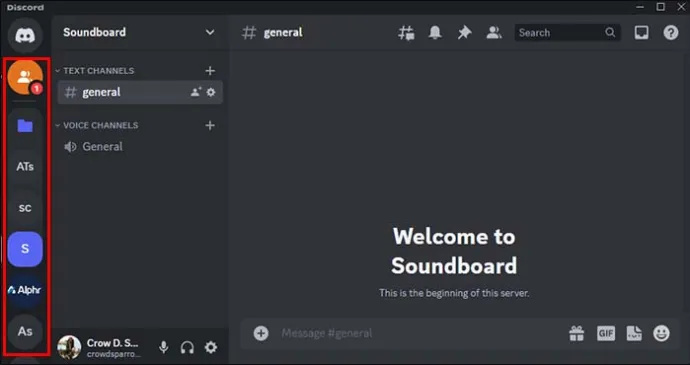
- Chọn một trong các kênh trò chuyện thoại nằm ở tab màn hình bên trái. Trò chuyện thoại có biểu tượng loa bên cạnh.
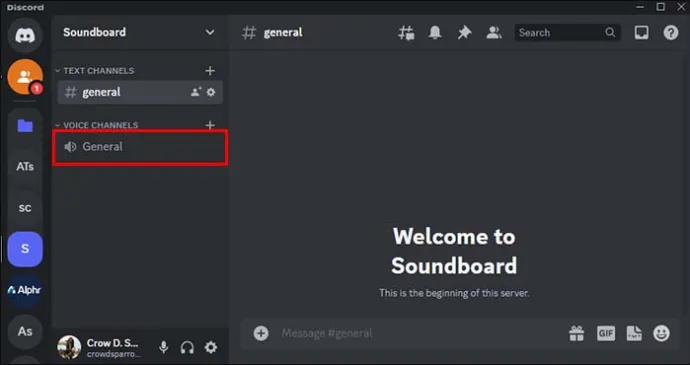
- Nhập cuộc trò chuyện và nhấp vào biểu tượng nốt nhạc bên dưới tùy chọn “Hoạt động”.
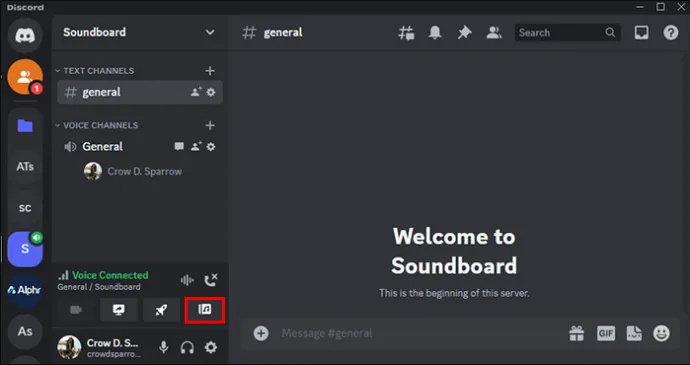
- Nhấp vào nó và một tab sẽ mở ra với các âm thanh có sẵn. Nhấp vào tùy chọn “Thêm âm thanh” có biểu tượng +.
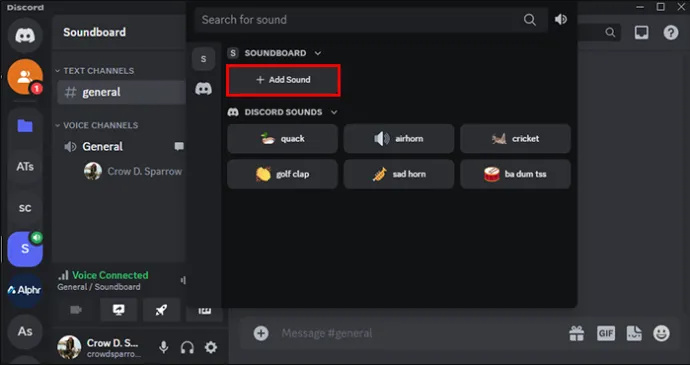
- Thực hiện theo các hướng dẫn trên màn hình cho âm thanh của bạn. Bạn phải tải tệp lên, gán tên và biểu tượng cảm xúc cũng như điều chỉnh âm lượng.
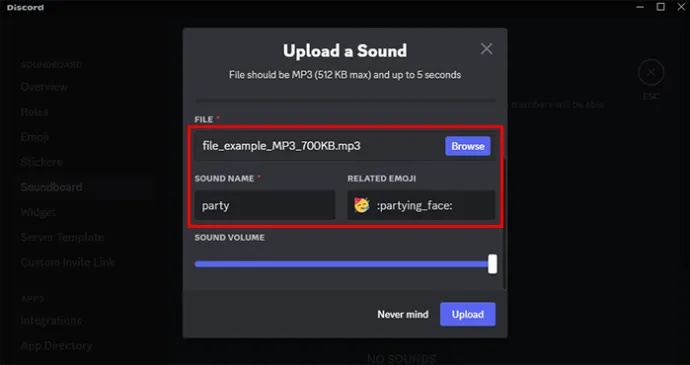
- Chọn tùy chọn 'Tải lên' và bắt đầu sử dụng âm thanh.
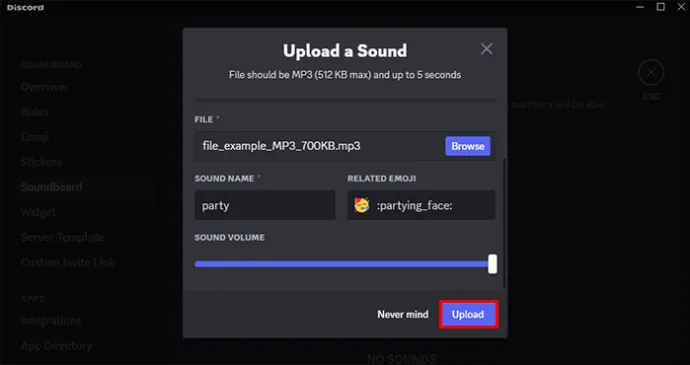
Ở đó bạn có nó; âm thanh có thể là một cách đơn giản để phản ứng với những gì mọi người nói trong cuộc trò chuyện thoại. Công cụ này khá dễ thấy và dễ truy cập. Nếu nó không nằm trong tab Hoạt động, có thể bạn không phải là một trong những người dùng chưa nhận được chức năng này.
cách cài đặt google play trên fire tv
Vô hiệu hóa tùy chọn Soundboard trên Discord
Mặc dù soundboard có thể là một phần bổ sung thú vị và hấp dẫn cho trải nghiệm trò chuyện bằng giọng nói, nhưng chúng cũng có thể gây khó chịu. May mắn thay, Discord cho phép người dùng tắt âm thanh xuất hiện trên soundboard. Đây là cách bạn có thể làm điều đó:
- Chọn máy chủ mà bạn muốn tắt tùy chọn soundboard.

- Trên menu bên trái, nhấp vào “Cài đặt máy chủ”.

- Chuyển đổi soundboard để vô hiệu hóa.
Hãy nhớ rằng bạn phải là quản trị viên để tắt tính năng này cho toàn bộ máy chủ. Quản trị viên cũng có thể tắt tùy chọn cho một kênh cụ thể trong máy chủ trong khi để kênh đó mở cho những người khác. Đây là cách bạn cũng có thể làm điều đó:
- Nhập máy chủ của bạn và chọn “Chỉnh sửa kênh”.
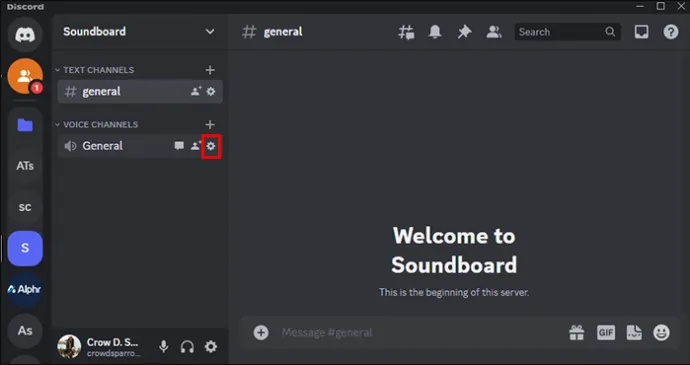
- Chọn tab “Quyền”.
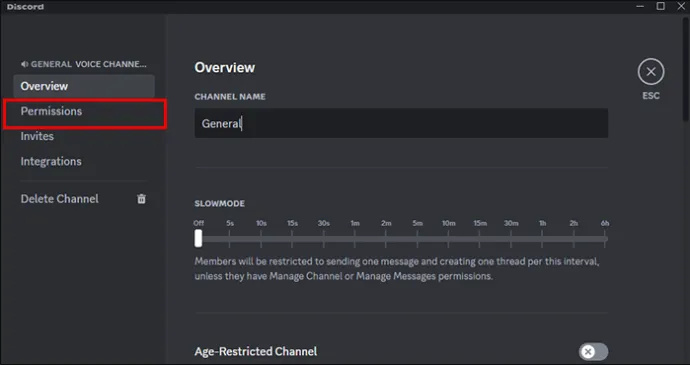
- Nhấp vào “x” để không cho phép hoặc vô hiệu hóa thành viên gửi âm thanh trong soundboard.
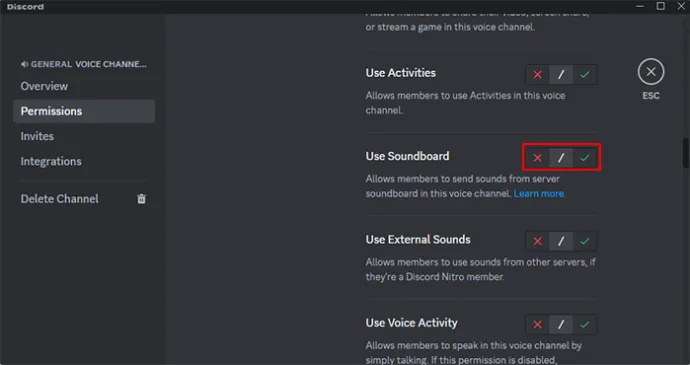
Tùy chỉnh âm thanh cho toàn bộ máy chủ Discord
Một trong những điều tuyệt vời về soundboard Discord là khả năng tùy chỉnh cụ thể của nó. Nếu bạn là quản trị viên máy chủ, bạn có thể tải âm thanh tùy chỉnh của mình lên mọi người dùng máy chủ, không chỉ tài khoản của bạn. Đây là cách để làm như vậy:
hình ảnh google earth bao nhiêu tuổi
- Mở máy chủ của bạn từ menu bên trái.

- Chọn “Cài đặt máy chủ” từ tab bên trái.

- Từ menu bên trái, nhấp vào tùy chọn “Soundboard”.
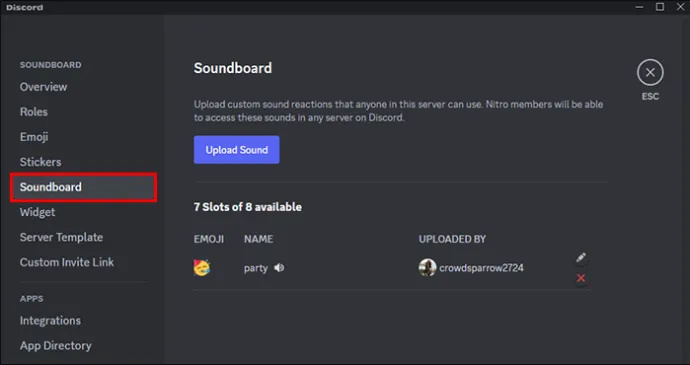
- Chọn tùy chọn “x” để xóa chúng hoặc biểu tượng bút chì để chỉnh sửa chúng.
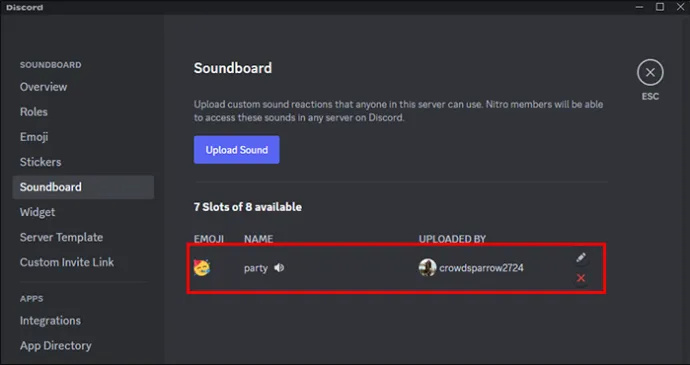
- Nhấp vào tùy chọn “Tải lên” để giới thiệu âm thanh mới.
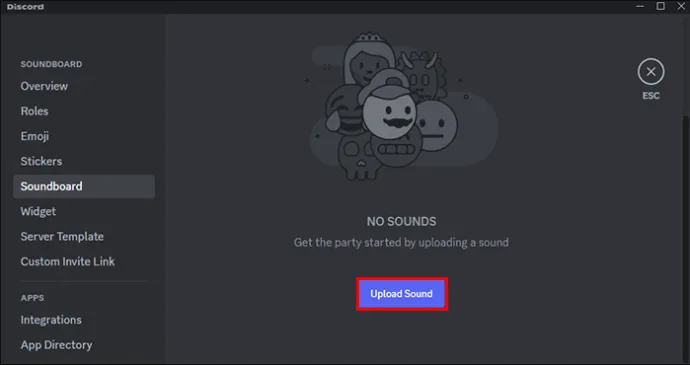
Âm thanh mới sẽ xuất hiện cho mọi thành viên trên máy chủ của bạn. Tuy nhiên, bạn cũng có thể tắt khả năng tải lên âm thanh tùy chỉnh của người dùng:
- Trên cài đặt máy chủ ở bên trái, nhấp vào vai trò “Vai trò”.
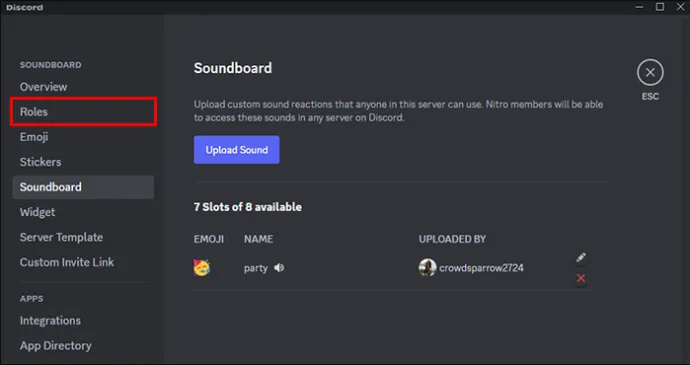
- Bên dưới tùy chọn quyền, hãy tắt tùy chọn “Quản lý biểu thức”.
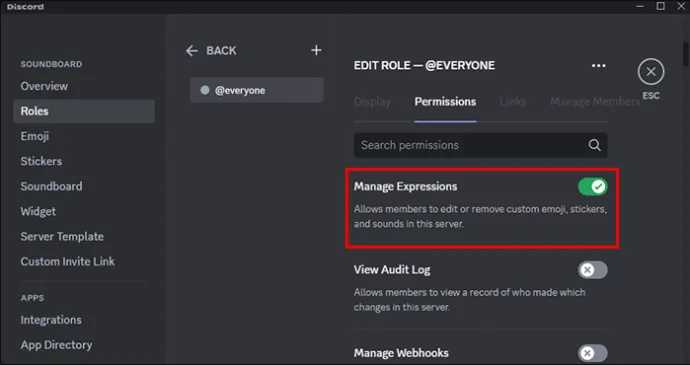
Điều này sẽ ngăn bất kỳ người dùng nào thêm các đoạn âm thanh bổ sung vào máy chủ của bạn. Giả sử bạn muốn loại bỏ hoàn toàn tùy chọn này. Trong trường hợp đó, tốt nhất bạn nên xóa từng âm thanh và tắt tùy chọn “Quản lý biểu thức”.
Nhận thêm khe cắm cho Soundboard Discord
Tùy chọn soundboard có tám khe sẵn sàng cho bất kỳ âm thanh nào bạn chọn. Tin vui là bạn có thể tăng con số này bằng cách tăng cường máy chủ của mình. Tăng cường máy chủ làm cho nó có cấp cao hơn và các đặc quyền bổ sung, chẳng hạn như nhiều khe cắm soundboard hơn, đi kèm với cấp cao hơn. Bạn sẽ nhận được 24 vị trí cho cấp một, 25 cho cấp hai và 48 cho cấp ba. Hãy nhớ rằng việc tăng cường máy chủ yêu cầu thanh toán. Đây là cách bạn có thể tăng cường máy chủ của mình:
- Chuyển đến máy chủ và chọn “Cài đặt máy chủ”.

- Nhấp vào “Tăng tốc máy chủ”.
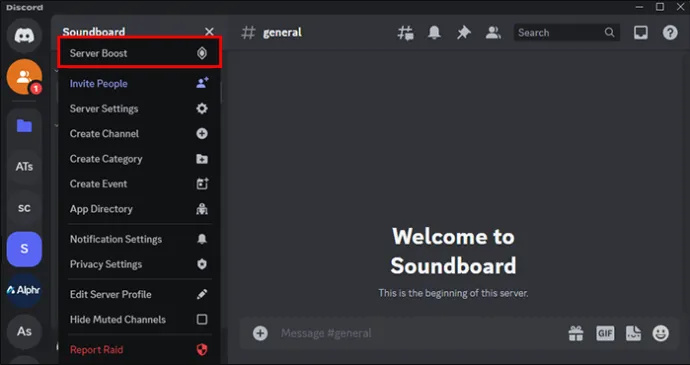
- Làm theo các hướng dẫn trên màn hình, bao gồm cả lựa chọn máy chủ của bạn và chọn số lần tăng cường bạn muốn nhận, đồng thời xác nhận phương thức thanh toán của bạn và hoàn tất giao dịch mua.
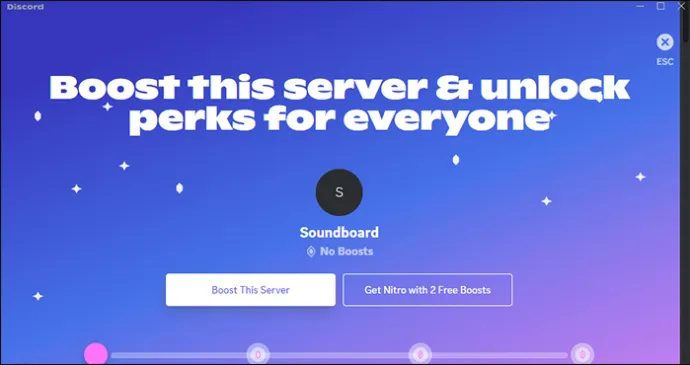
Máy chủ của bạn sẽ được tăng cường tự động. Bạn cũng sẽ nhận được các khe cắm soundboard bổ sung cùng với các đặc quyền khác.
Sử dụng ứng dụng Soundboard trên Discord
Mặc dù bạn có thể liên tục cập nhật máy chủ Discord bằng âm thanh mới, nhưng bạn cũng có thể sử dụng một số mặc định thú vị. Có một vài âm thanh thích hợp cho các tình huống khác nhau. Sử dụng chúng một cách hiệu quả có thể thêm một chút thú vị, nhưng chúng cũng rất tốt cho các phản ứng khi chơi trò chơi hoặc nói chuyện với bạn bè. Một số âm thanh có sẵn bao gồm:
- Tiếng dế – Âm thanh này giúp phá vỡ lớp băng trong một máy chủ im lặng. Người dùng cũng có thể nhấp vào nó để phản ứng nhanh với một trò đùa không vui.
- Tiếng vỗ tay chơi gôn- Âm thanh vỗ tay có sẵn để phản hồi lại những kỳ tích ấn tượng trong các phiên chơi trò chơi hoặc để thể hiện sự đồng tình trong một cuộc trò chuyện.
- The Quack- Sử dụng âm thanh vịt một cách sáng tạo để tạo hiệu ứng hài hước.
- Còi hơi- Bạn có thể muốn sử dụng âm thanh của còi hơi để thu hút sự chú ý ngay lập tức của ai đó trong trò chơi. Tuy nhiên, hãy cố gắng điều chỉnh âm lượng để tránh làm bạn bè lo lắng.
câu hỏi thường gặp
Soundboard sẽ có sẵn cho Discord di động chứ?
Hiện tại, soundboard chỉ khả dụng cho ứng dụng dành cho máy tính để bàn. Không rõ liệu Discord có ý định tích hợp đầy đủ tính năng này trong phiên bản di động hay không. Tuy nhiên, người dùng di động vẫn có thể nghe thấy soundboard của những người dùng máy tính để bàn khác trong khi trò chuyện bằng giọng nói.
Việc cập nhật Discord của tôi trên máy tính để bàn có mang lại cho tôi soundboard không?
không có âm thanh trên màn hình truyền chromecast
Phiên bản máy tính để bàn Discord trên các bản cập nhật tự động của Windows. Tuy nhiên, bạn có thể kiểm tra lại bằng cách chọn “CTRL+R.” Điều này sẽ đẩy ứng dụng kiểm tra kỹ xem có bất kỳ bản cập nhật và tính năng nào không.
Làm cho chính bạn được lắng nghe trong Trò chuyện thoại
Soundboard chắc chắn là một cách tuyệt vời để thu hút sự chú ý của ai đó trong cuộc trò chuyện thoại Discord. Điều này làm cho nó trở thành một tính năng có giá trị khi chơi game và chỉ giao tiếp với bạn bè. Truy cập nó rất dễ dàng. Điều hướng đến cuộc trò chuyện thoại và tìm biểu tượng nốt nhạc. Bạn có thể thêm nhiều âm thanh hơn bằng cách nhấp vào tùy chọn “Thêm âm thanh”. Tuy nhiên, tùy chọn này chưa có sẵn cho tất cả mọi người.
Bạn đã tìm thấy tùy chọn soundboard có sẵn trên ứng dụng Discord Desktop của mình chưa? Bạn có thấy cập nhật âm thanh mới dễ dàng không? Hãy cho chúng tôi biết trong phần bình luận bên dưới đây.








