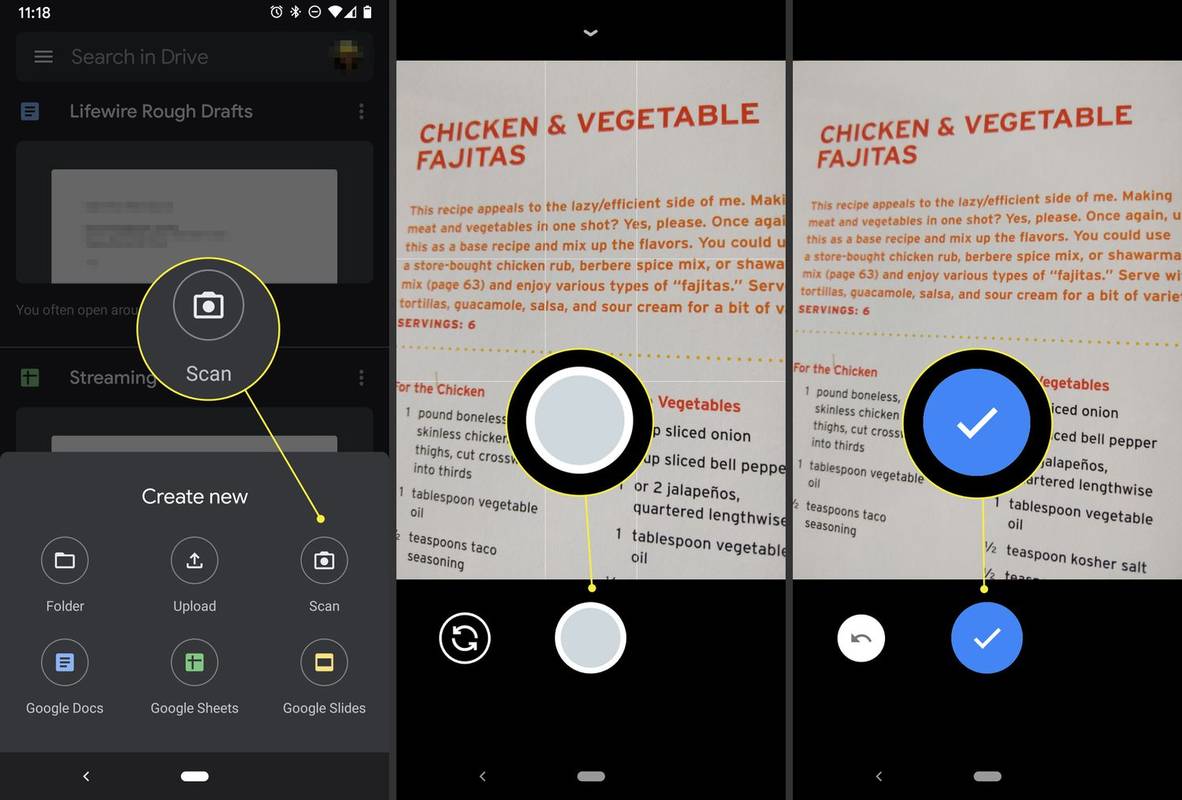Có thể có nhiều lý do khiến bạn cần thay đổi phương thức thanh toán iCloud của mình. Có lẽ thẻ bạn chỉ định để thanh toán đã hết hạn hoặc bạn muốn sử dụng một thẻ khác để theo dõi tài chính của mình tốt hơn. Quá trình này có thể khó hiểu nhưng thực sự rất đơn giản khi bạn biết thông tin cần chỉnh sửa ở đâu.

Bài viết này sẽ giải thích cách thay đổi phương thức thanh toán iCloud của bạn. Tuy nhiên, điều quan trọng cần biết là điều này sẽ ảnh hưởng đến phương thức thanh toán cho mọi dịch vụ được liên kết với ID Apple của bạn. Apple yêu cầu tất cả các dịch vụ phải được liên kết với cùng một phương thức thanh toán. Bạn không thể chỉ thay đổi phương thức thanh toán iCloud và giữ nguyên phần còn lại.
Cách thay đổi phương thức thanh toán iCloud
Khi bạn đã sẵn sàng thay đổi phương thức thanh toán iCloud của mình, bạn sẽ thực hiện việc đó thông qua ID Apple của mình. Thực hiện theo các bước bên dưới tùy thuộc vào thiết bị bạn đang sử dụng.
Trên thiết bị di động Apple:
- Mở ứng dụng Cài đặt.
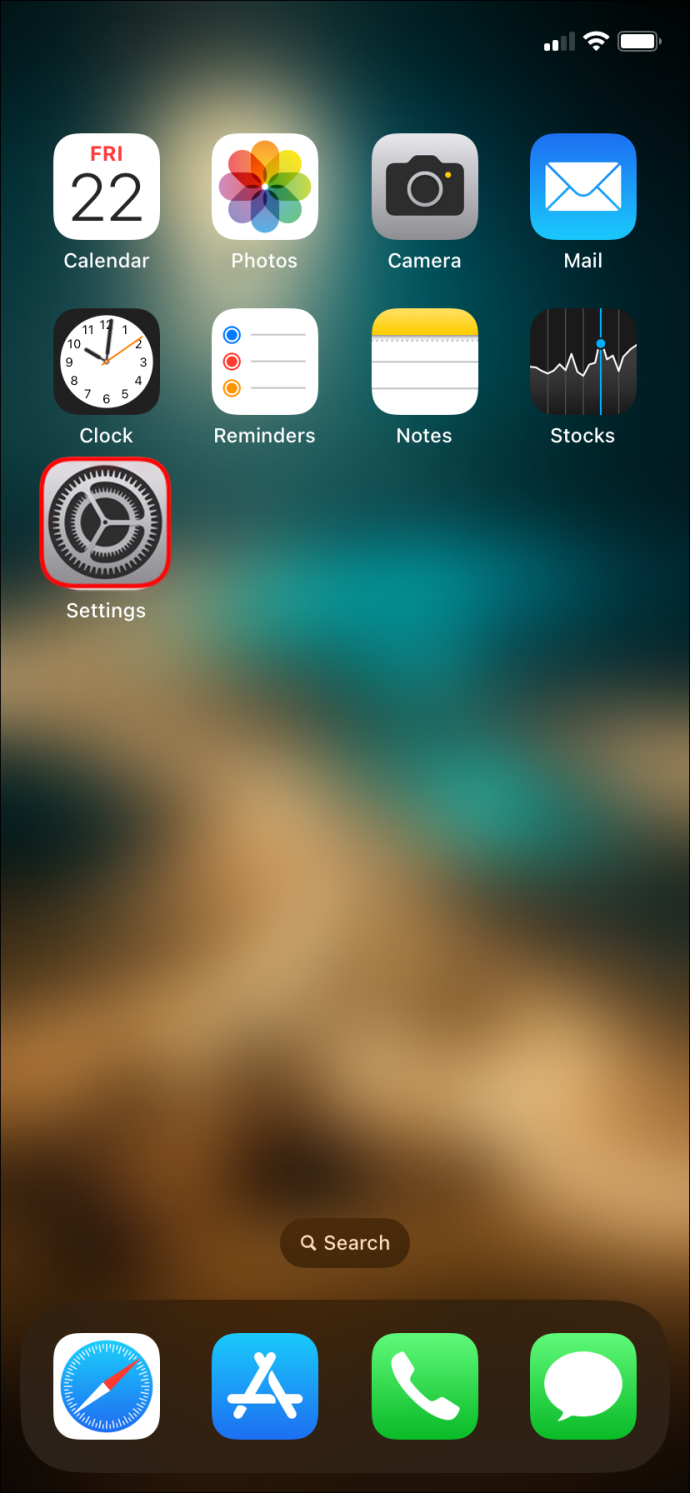
- Nhấn vào tên của bạn ở trên cùng.
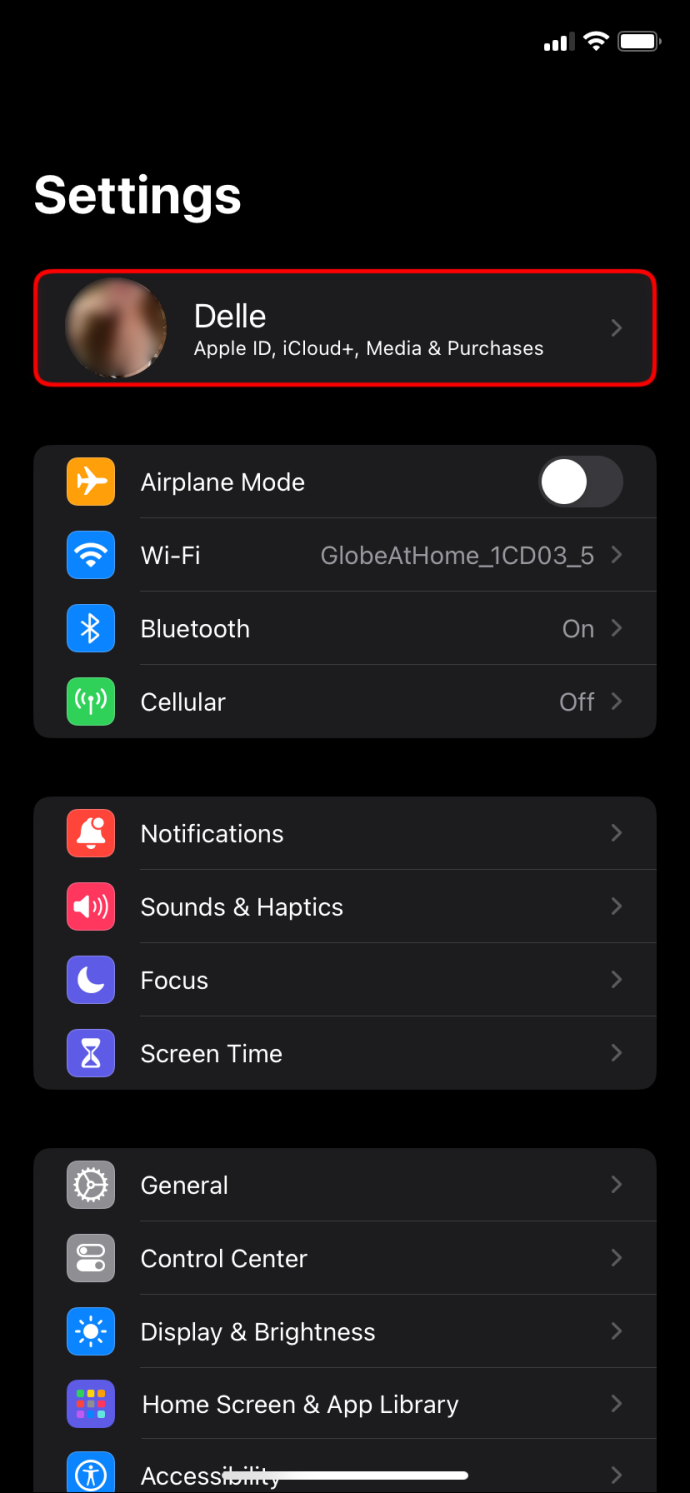
- Chọn “Thanh toán & Giao hàng” hoặc “Phương tiện & Mua hàng” tùy thuộc vào iOS của bạn.
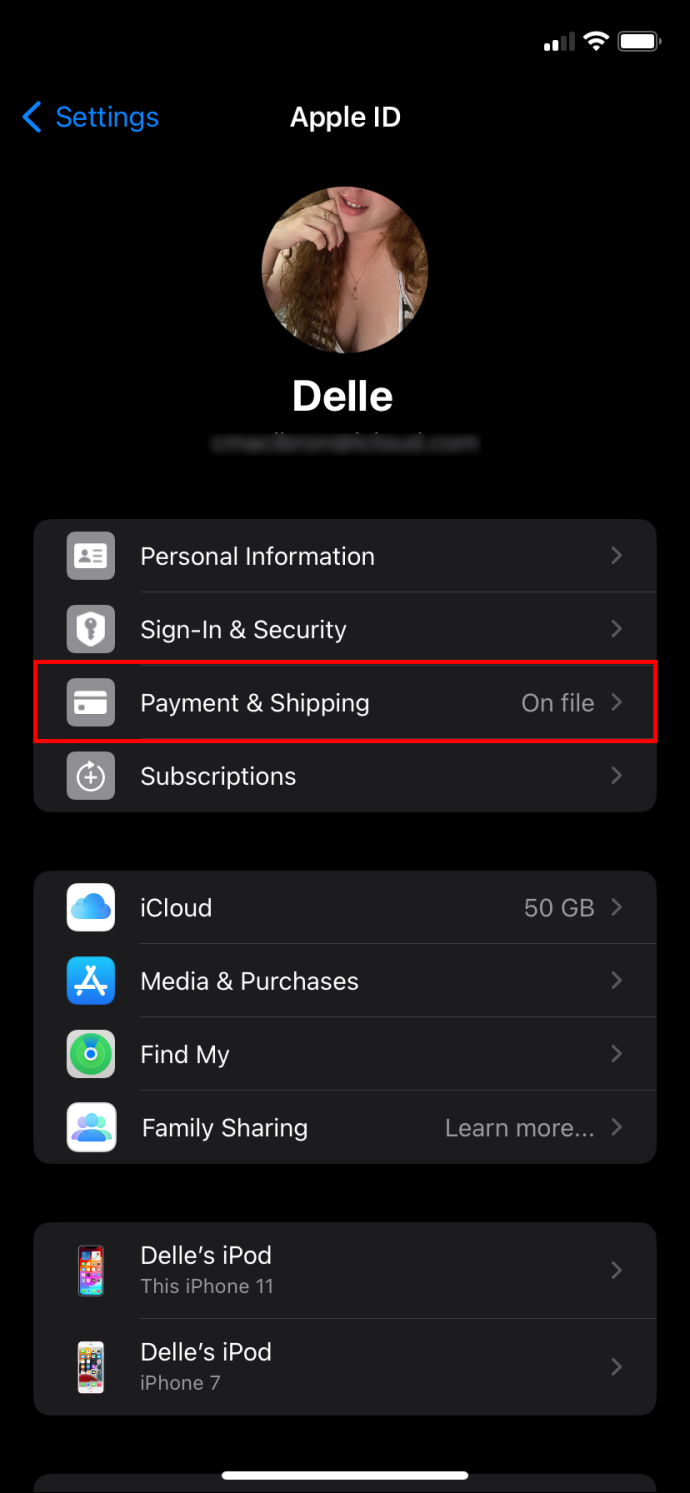
- Bạn có thể được yêu cầu xác minh tài khoản hoặc danh tính của mình. Thực hiện theo các hướng dẫn để làm như vậy nếu cần thiết.
- Nhấn vào “Thêm phương thức thanh toán”.
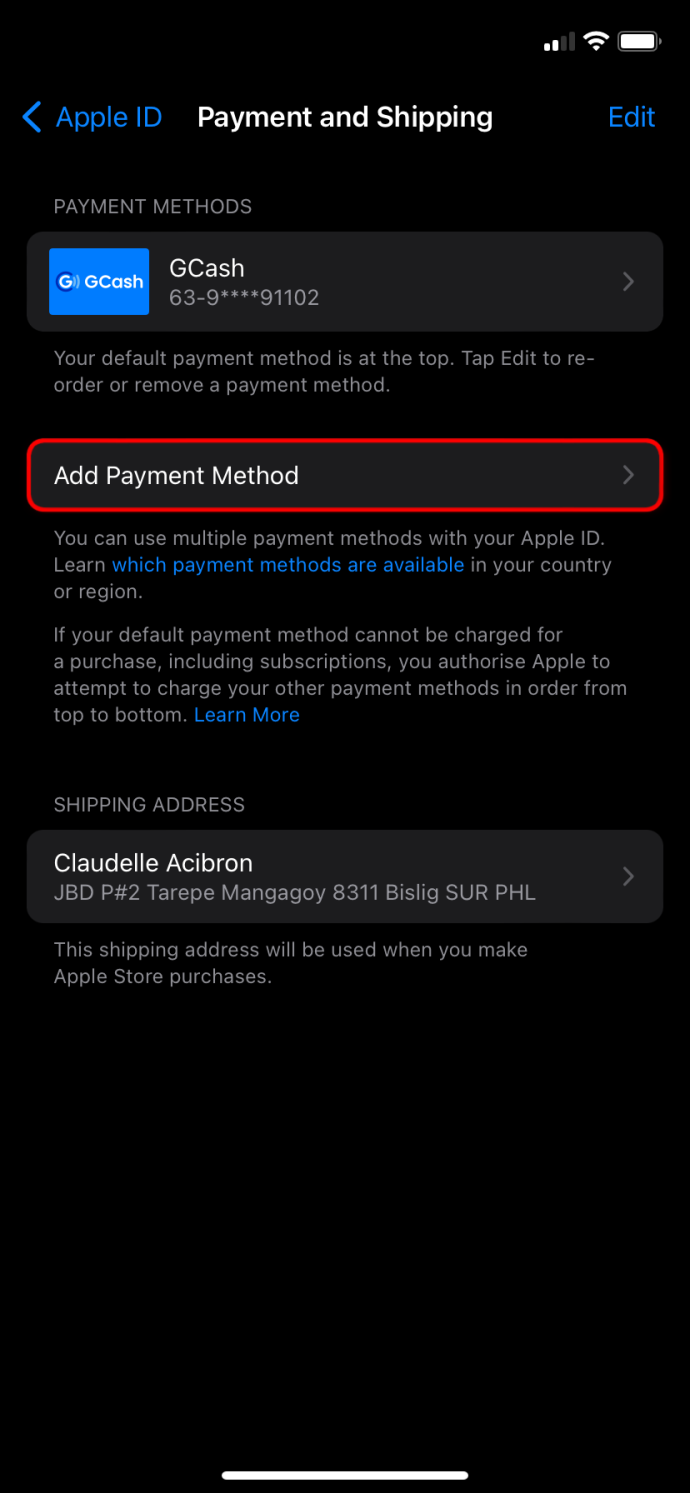
- Nhập chi tiết về phương thức thanh toán mới của bạn.
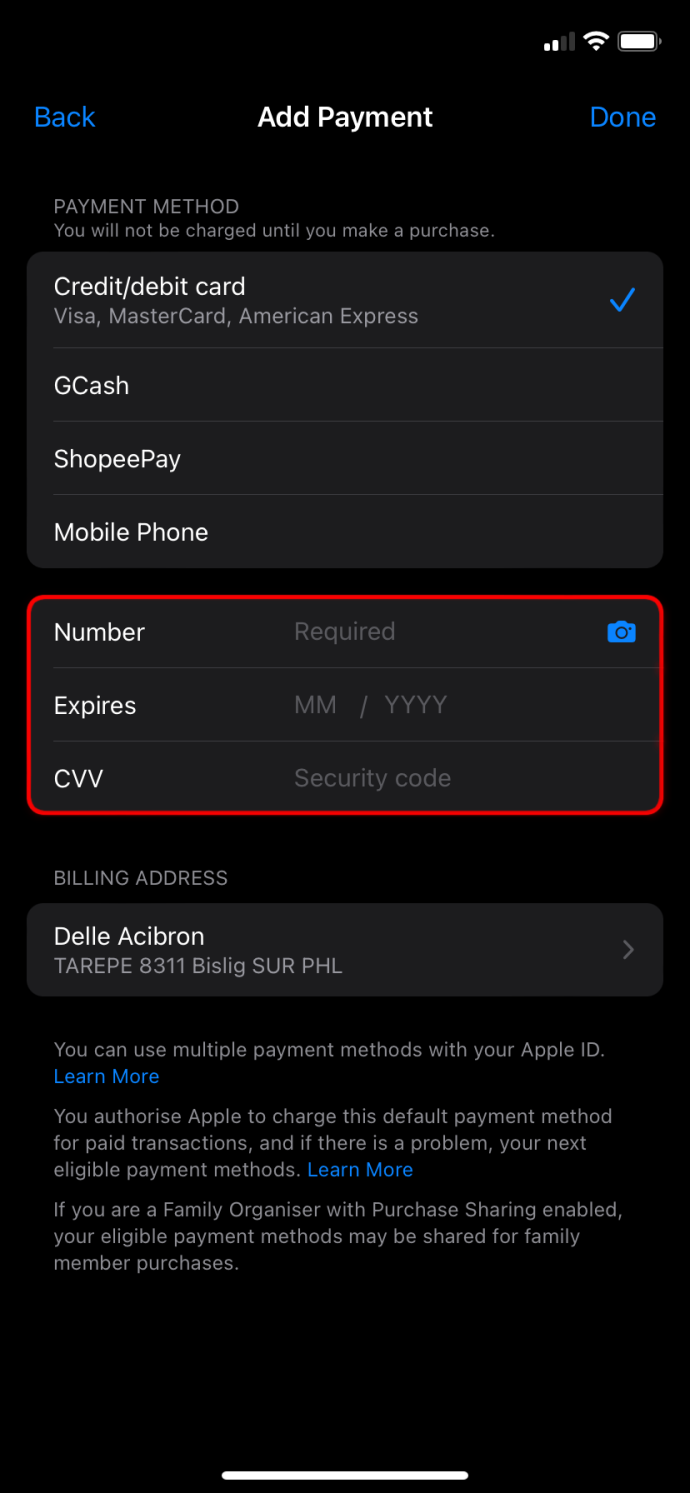
- Nhấn vào “Xong”.
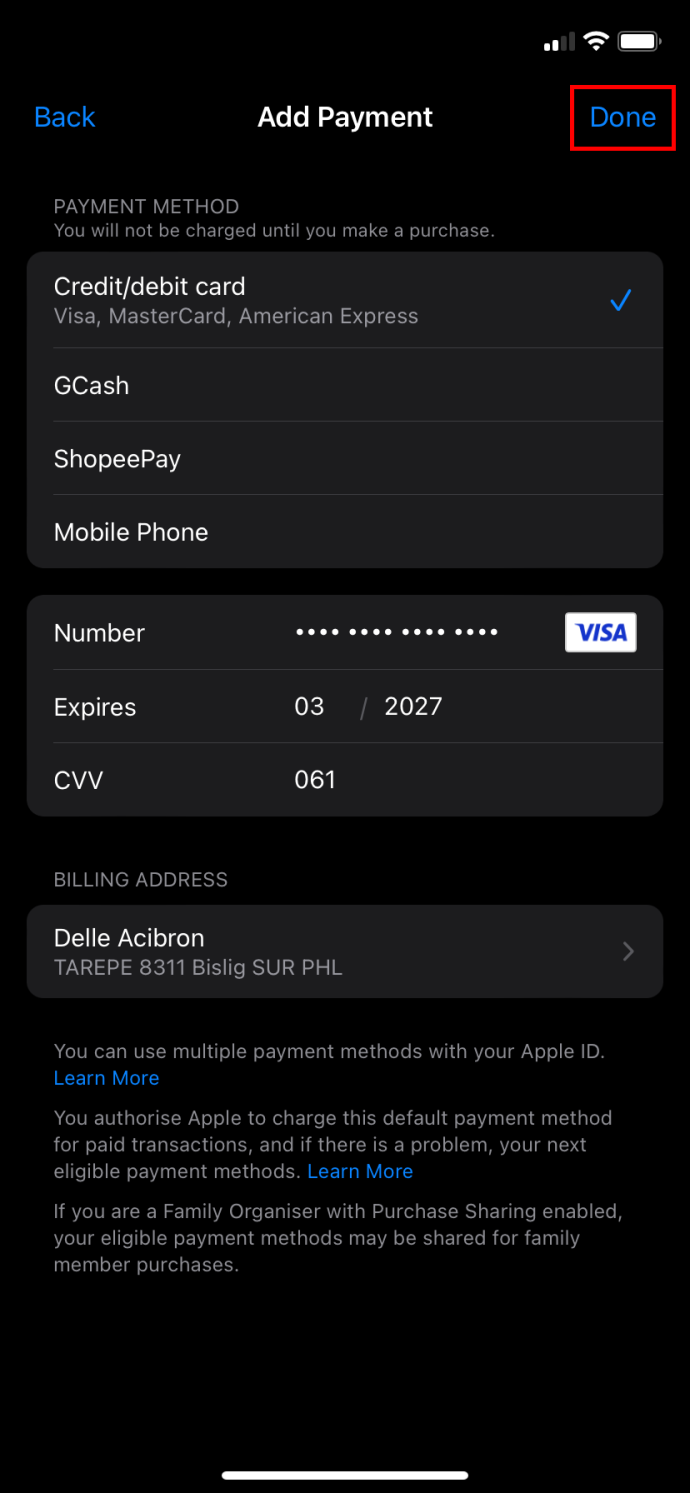
- Sử dụng tùy chọn “Chỉnh sửa” để sắp xếp lại các tùy chọn thanh toán của bạn. Phương pháp mặc định ưa thích của bạn phải là phương pháp đầu tiên trong danh sách.
Sau khi thông tin mới được lưu, phương thức thanh toán của bạn sẽ được cập nhật và sẵn sàng để sử dụng. Bạn cũng có thể xóa mọi thẻ cũ hoặc phương thức thanh toán không sử dụng được không cần thiết trong danh sách của mình.
Trên máy tính Mac:
- Mở Cửa hàng ứng dụng.
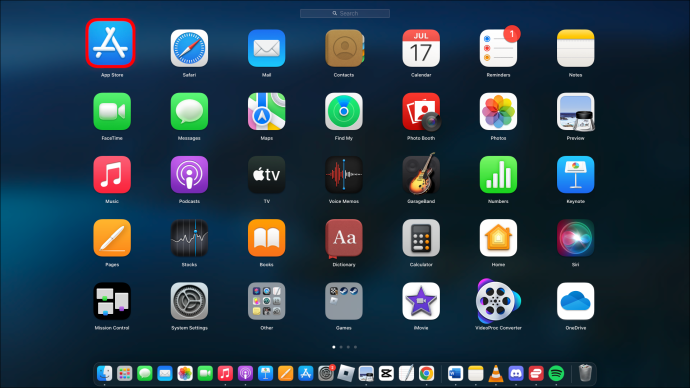
- Đăng nhập bằng ID Apple của bạn nếu bạn chưa đăng nhập.
- Nhấp vào tên của bạn.
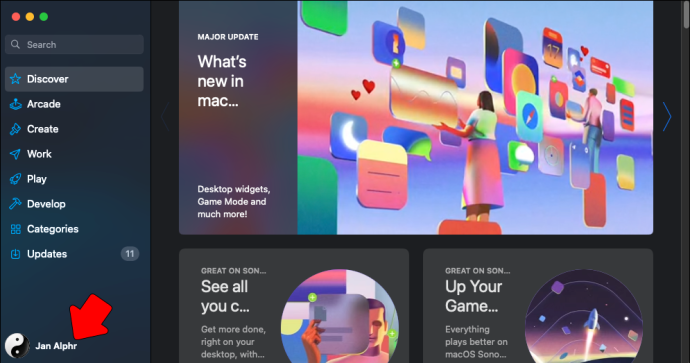
- Chọn “Cài đặt tài khoản”.
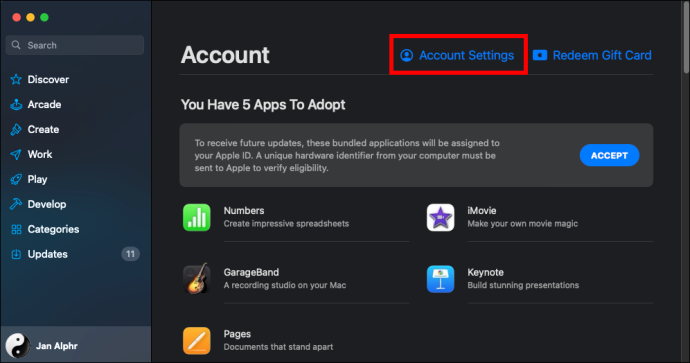
- Nhấp vào “Quản lý thanh toán”.
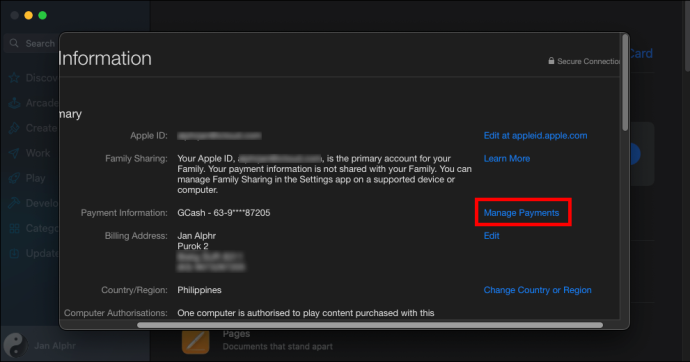
- Chọn “Thêm thanh toán”.
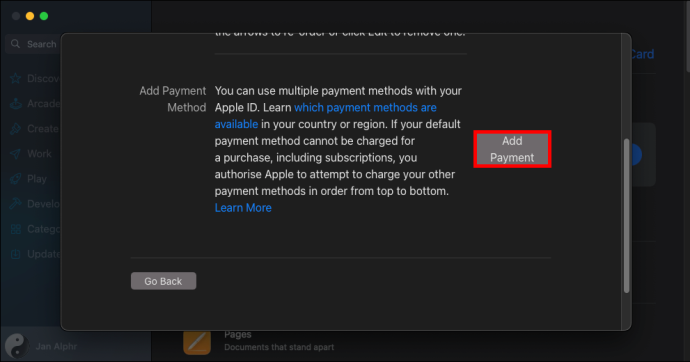
- Nhập chi tiết của phương thức thanh toán mới.
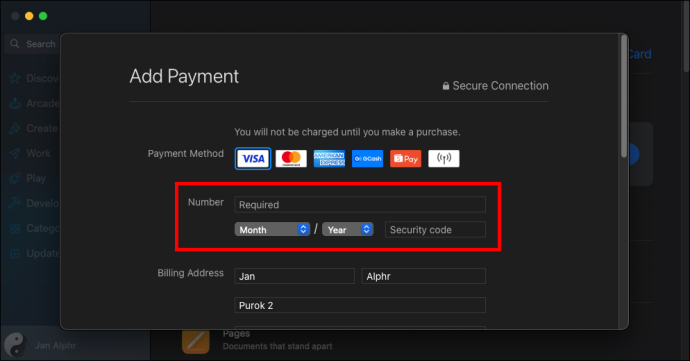
- Chọn “Xong”.
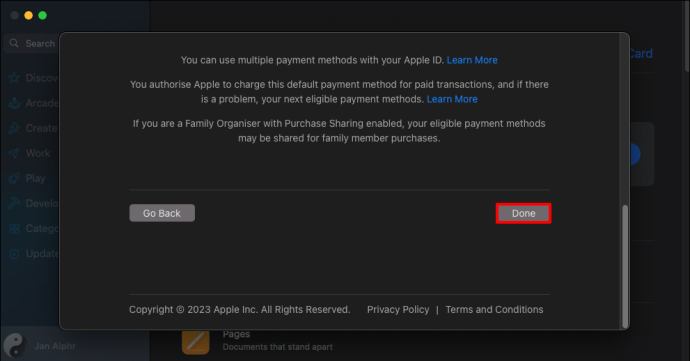
- Di chuyển phương thức thanh toán ưa thích của bạn lên đầu danh sách thẻ. Sử dụng các mũi tên bên cạnh phương thức thanh toán để thay đổi đơn hàng.
Trên máy tính Windows:
nintendo có thể chuyển đổi chơi phim từ thẻ sd được không
Nếu bạn chưa tải iTunes xuống máy tính, bạn sẽ cần cài đặt nó để bắt đầu.
- Mở iTunes.
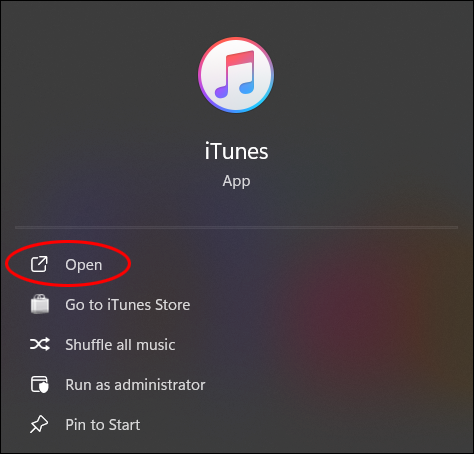
- Chọn “Tài khoản” từ thanh menu.
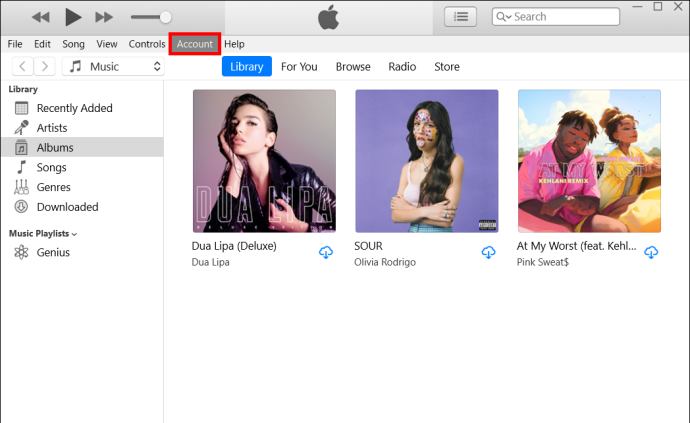
- Chọn “Xem tài khoản của tôi”.
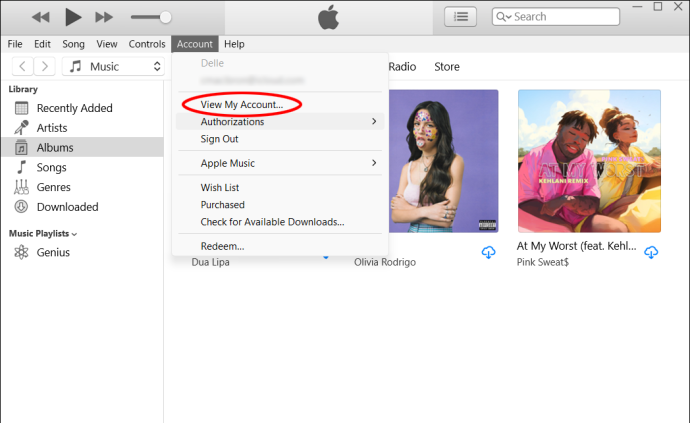
- Đăng nhập bằng ID Apple của bạn nếu được nhắc làm như vậy.
- Nhấp vào “Quản lý thanh toán”.
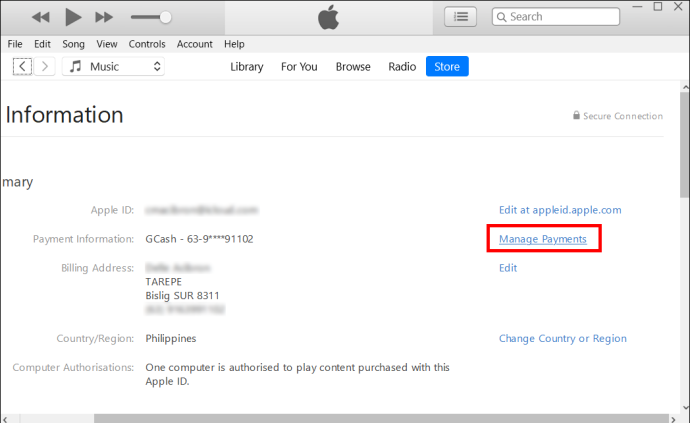
- Chọn “Thêm thanh toán”.
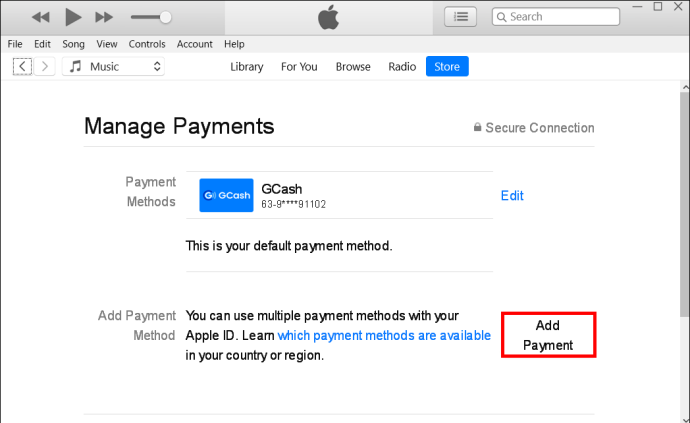
- Nhập chi tiết cho phương thức thanh toán mới của bạn.
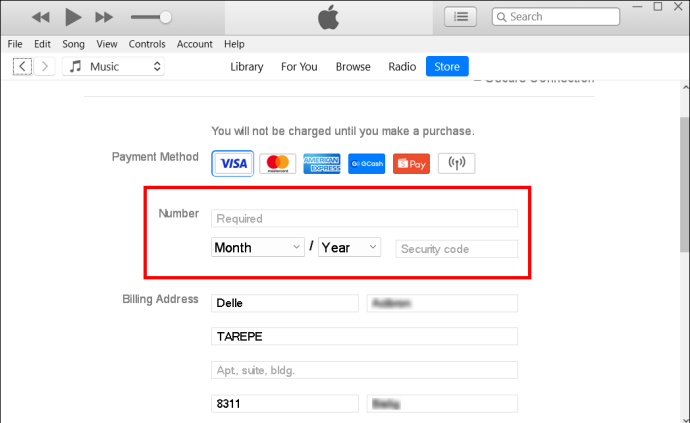
- Nhấp vào “Xong”.
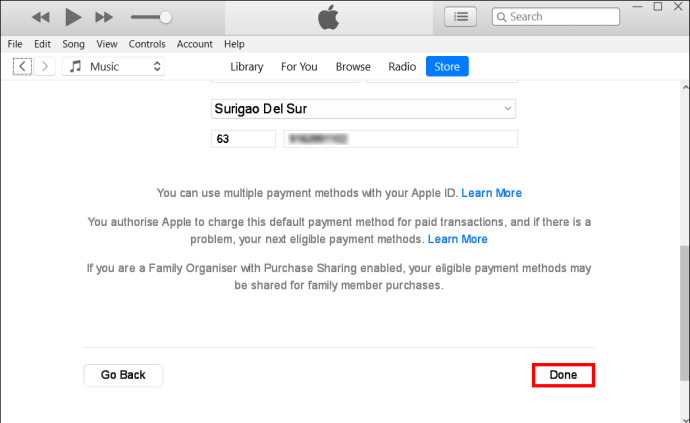
Phương thức thanh toán iCloud ưa thích phải ở đầu danh sách phương thức thanh toán. Sử dụng các mũi tên tương ứng để di chuyển nó lên trên cùng nếu không.
Hãy nhớ rằng, khi thực hiện thay đổi phương thức thanh toán đối với iCloud, điều đó cũng ảnh hưởng đến iTunes, Apple Music, Apple TV cũng như các ứng dụng và công cụ liên quan khác của Apple yêu cầu thanh toán. Tất cả tài khoản Apple của bạn sẽ sử dụng cùng một phương thức thanh toán mặc định.
Thông thường, nếu xảy ra sự cố và phương thức thanh toán đầu tiên của bạn không thành công, Apple sẽ di chuyển xuống danh sách và cố gắng nhận thanh toán từ phương thức thanh toán thứ hai trong danh sách. Tuy nhiên, tốt nhất bạn không nên mong đợi điều này vì đây không phải là một kế hoạch hoàn hảo. Mặc dù vậy, vẫn hữu ích nếu thêm tùy chọn thanh toán thứ hai để tránh mọi sự cố ngừng không mong muốn trong bộ nhớ iCloud hoặc các dịch vụ khác của Apple.
Cách chỉnh sửa thông tin thanh toán iCloud
Nếu bạn cần thay đổi thông tin được lưu trữ cho phương thức thanh toán của mình, bạn có thể thực hiện việc đó thông qua quy trình ID Apple tương tự. Hãy thực hiện theo các bước trên để thiết bị của bạn đạt đến bước “Quản lý thanh toán” (dành cho máy tính) hoặc “Thanh toán & phương thức” (dành cho thiết bị di động). Sau đó làm theo hướng dẫn dưới đây:
- Nhấn vào biểu tượng “Chỉnh sửa“ bên cạnh phương thức thanh toán iCloud chứa thông tin bạn cần thay đổi.
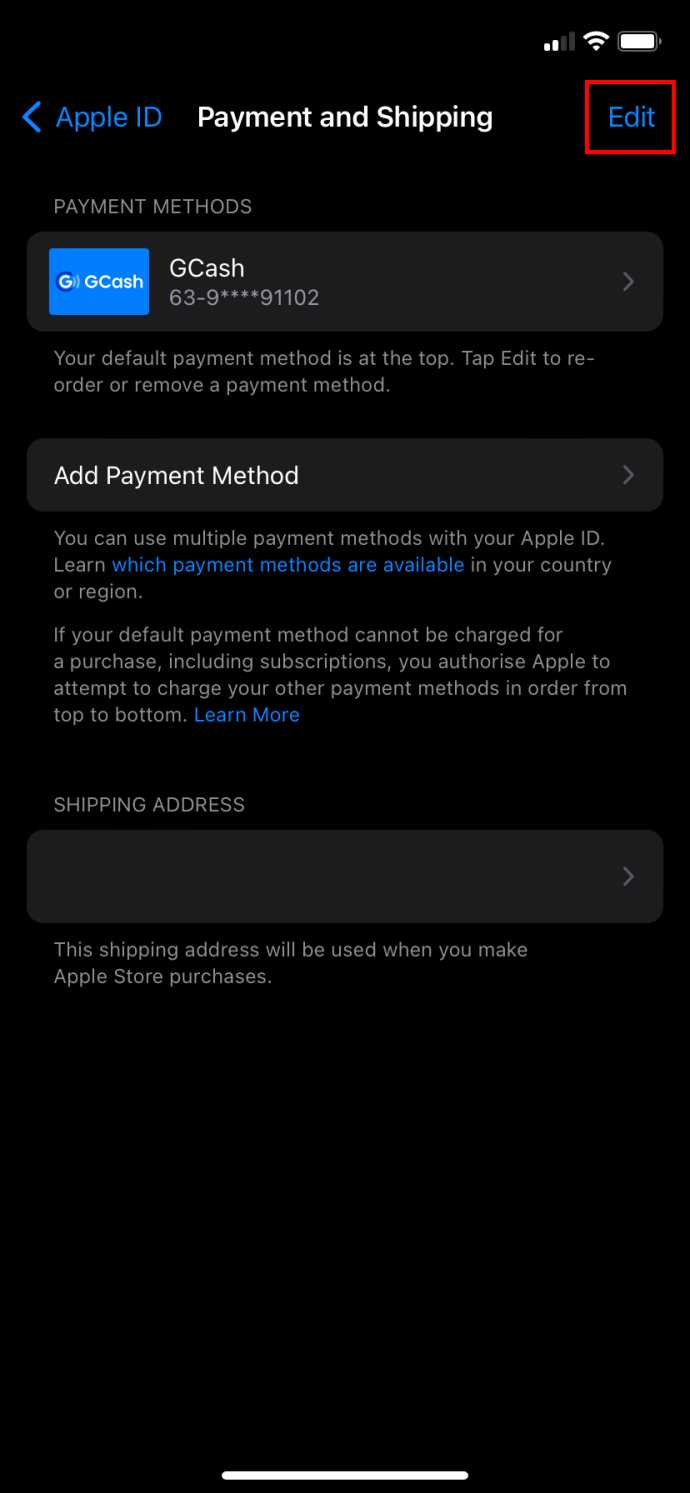
- Cập nhật thông tin phù hợp.
- Nhấp hoặc nhấn vào “Xong”.
Phương thức thanh toán được chấp nhận cho iCloud
Apple là một công ty đi đầu về công nghệ. Hầu hết mọi phương thức thanh toán mà bạn có thể tưởng tượng đều được iCloud và các dịch vụ khác của Apple tại Hoa Kỳ chấp nhận. Điêu nay bao gôm:
- Thẻ tín dụng
- Thẻ ghi nợ
- PayPal
- Apple Cash hoặc số dư tài khoản
Dù bạn thích phương thức thanh toán nào, Apple đều đối xử bình đẳng với tất cả các phương thức đó.
Cách thay đổi phương thức thanh toán để chia sẻ trong gia đình
Nếu tài khoản Apple của bạn bao gồm các dịch vụ Chia sẻ trong gia đình thì việc thay đổi phương thức thanh toán cho dịch vụ này thông qua iCloud cũng không khác lắm. Điều quan trọng cần biết là phương thức thanh toán cho tất cả các dịch vụ Apple của bạn sẽ được liên kết với phương thức thanh toán đầu tiên được liệt kê trên tài khoản Apple của người tổ chức gia đình. Tất cả các thay đổi có thể được thực hiện theo cùng một hướng dẫn, nhưng chúng sẽ phải được thực hiện cho ID Apple đó.
Khi nói đến việc chia sẻ trong gia đình, Apple sẽ không tính phí phương thức thanh toán thứ hai hoặc thứ ba nếu phương thức thanh toán đầu tiên không phù hợp với các thành viên trong gia đình. Nếu người tổ chức chính của gia đình thực hiện giao dịch mua hàng bị từ chối, Apple đôi khi sẽ chuyển xuống danh sách phương thức thanh toán. Tuy nhiên, nó sẽ không bao giờ thực hiện việc này đối với các thành viên khác trong gia đình không phải là người tổ chức chính thức của gia đình.
Mẹo và thủ thuật để thay đổi thông tin thanh toán iCloud
Khi làm việc với các phương thức thanh toán iCloud và Apple, có một số thủ thuật hữu ích giúp bạn tránh những cạm bẫy thường gặp.
Apple yêu cầu phương thức thanh toán
Nếu bạn thanh toán cho các dịch vụ đang diễn ra như iCloud, Apple sẽ không cho phép bạn xóa tất cả các phương thức thanh toán và không có khoản nợ mặc định nào trong hồ sơ. Nếu cần xóa thẻ đã lỗi thời, trước tiên bạn sẽ phải thêm thẻ đang hoạt động trước khi xóa thẻ cũ. Để cập nhật phương thức thanh toán hiện tại của bạn, Apple có thể yêu cầu phải có một hình thức thanh toán khác trong hồ sơ.
Phương thức thanh toán khác nhau tùy theo quốc gia
Nếu bạn sống bên ngoài Hoa Kỳ, danh sách các phương thức thanh toán được Apple chấp nhận sẽ khác. Ví dụ ở Nicaragua và Panama, chỉ thẻ tín dụng và thẻ ghi nợ mới được chấp nhận. Kiểm tra Danh sách của Apple về các hình thức thanh toán được chấp nhận nếu bạn sống bên ngoài Hoa Kỳ
làm thế nào để biết khi nào một trang web được tạo
Câu hỏi thường gặp
Tôi có thể thay đổi phương thức thanh toán iCloud của mình và giữ nguyên các phương thức thanh toán của các dịch vụ Apple khác không?
Không, hiện tại cách duy nhất để thay đổi phương thức thanh toán iCloud là thay đổi phương thức thanh toán được liên kết với ID Apple của bạn. Điều này sẽ ảnh hưởng đến tất cả các dịch vụ của Apple.
Làm cách nào để biết phương thức thanh toán nào iCloud sẽ sử dụng từ danh sách của tôi?
Apple sẽ mặc định tính phí cho phương thức thanh toán ở đầu danh sách trong tài khoản Apple ID của bạn. Đối với các gói Chia sẻ trong Gia đình, Apple sẽ tính phí theo phương thức được liệt kê ở đầu phương thức thanh toán của người tổ chức gia đình.
Tại sao tôi không có tùy chọn đặt phương thức thanh toán của mình thành “Không có?”
Đôi khi Apple cho phép bạn thiết lập tài khoản mà không cần phương thức thanh toán mặc định. Nhưng nếu bạn có các khoản phí đang chờ xử lý, số dư tài khoản âm hoặc các dịch vụ định kỳ, Apple sẽ không cung cấp tùy chọn “Không”. Nếu bạn không thấy tùy chọn “Không có” thì bạn sẽ phải thêm một số loại phương thức thanh toán để tiếp tục.
Thay đổi thông tin thanh toán iCloud
Với sự hiểu biết đúng đắn về cách hoạt động của thanh toán iCloud, việc thay đổi phương thức thanh toán ưa thích của bạn trong iCloud thật đơn giản và việc đảm bảo bộ nhớ iCloud của bạn hoạt động trơn tru là điều chắc chắn. Bạn có sử dụng bài viết này để thay đổi phương thức thanh toán iCloud của mình không? Hãy cho chúng tôi biết về nó trong phần bình luận bên dưới.