Thay đổi ký tự ổ đĩa trong Windows chắc chắn có những lợi ích của nó. Bạn có thể ẩn một ổ đĩa cụ thể khỏi tất cả các ứng dụng trên máy tính của mình, do đó ngăn các ứng dụng này ghi trên một phân vùng cụ thể hoặc chỉnh sửa ký tự ổ đĩa sau khi thêm ổ cứng HDD hoặc SSD mới.

Nếu bạn đang muốn thay đổi ký tự ổ đĩa trong Windows 10, bạn đã đến đúng nơi. Trong bài viết này, chúng tôi sẽ cung cấp cho bạn các bước chi tiết về cách thay đổi hoặc xóa các ký tự ổ đĩa khác nhau.
Cách thay đổi ký tự ổ đĩa trong Windows 10
Có một số cách khác nhau để thay đổi ký tự ổ đĩa trong Windows 10. Dưới đây, chúng tôi sẽ chỉ cho bạn cách thực hiện với Disk Management. Đây là cách đơn giản nhất để áp dụng các thay đổi cho ký tự ổ đĩa của bạn trong Windows 10.
- Nhấp chuột phải vào nút Bắt đầu của Windows và chọn Quản lý đĩa tùy chọn từ trình đơn.

- Nhấp chuột phải vào ổ đĩa bạn muốn thay đổi ký tự và chọn Thay đổi ký tự ổ đĩa và đường dẫn từ thực đơn.

- Nhấp chuột Biến đổi . Bây giờ Windows sẽ yêu cầu bạn gán tên mới cho ổ đĩa của mình. Bạn có thể chọn từ các chữ cái A-Z còn lại từ menu.

- Nhấp chuột ĐƯỢC RỒI .

- Windows sẽ cho bạn biết rằng các ứng dụng được lưu trữ trên phân vùng này có thể không hoạt động bình thường, hãy nhấp vào Đúng .

Bây giờ bạn đã thay đổi thành công ký tự ổ đĩa trong Windows 10.
Cách thay đổi ký tự ổ đĩa trong Windows 10 bằng dấu nhắc lệnh
Một cách khác để thay đổi ký tự ổ đĩa trong Windows 10 là sử dụng Dấu nhắc lệnh. Quá trình này tương đối đơn giản:
- Đảm bảo rằng bạn đang chạy PC ở chế độ Quản trị viên.
- Mở Dấu nhắc Lệnh. Bạn có thể làm như vậy bằng cách nhập “Command Prompt” vào hộp tìm kiếm và mở Ứng dụng.

- Khi bạn đã vào, hãy nhập “ phần đĩa ' va đanh đi vào .

- Loại hình ' khối lượng danh sách ” để lấy danh sách tất cả các tập có sẵn trên PC của bạn.

- Nhìn vào đầu ra ###. Kiểm tra số lượng ổ đĩa mà bạn muốn thay đổi ký tự.

- Để chọn ổ đĩa, gõ lệnh này: “ chọn âm lượng [NUMBER ].” Sau đó, thay thế [NUMBER] bằng số ổ đĩa của bạn nằm bên dưới.

- Để thay đổi ký tự ổ đĩa, hãy chạy lệnh này: “ gán chữ cái = [X ].” Sau đó thay thế [X] bằng ký tự bạn muốn gán cho ổ đĩa của mình.

Bây giờ bạn đã thay đổi ký tự ổ đĩa của mình trong Windows 10.
Cách xóa ký tự ổ đĩa trong Windows 10
Nếu muốn xóa ký tự ổ đĩa trong Windows 10, bạn có thể thực hiện việc này từ Desk Management. Chỉ cần làm theo các bước đơn giản:
- Nhấp chuột phải vào nút Bắt đầu Windows của bạn và chọn Quản lý đĩa từ thực đơn.

- Nhấp chuột phải vào ổ đĩa bạn muốn xóa ký tự và chọn Thay đổi ký tự ổ đĩa và đường dẫn từ thực đơn.

- Nhấp chuột Loại bỏ trong hộp thoại. Windows sẽ cảnh báo bạn rằng các thư mục dựa trên phân vùng này có thể không hoạt động bình thường.

- Nhấp chuột ĐƯỢC RỒI để xác nhận hoạt động.
Bây giờ, bạn đã xóa thành công ký tự ổ đĩa trong Windows 10. Sau khi xóa ký tự ổ đĩa, bạn sẽ không thể nhìn thấy ký tự đó trong File Explorer nữa. Ngoài ra, để xóa thư, bạn phải đăng nhập với tư cách quản trị viên.
Cách thay đổi ký tự ổ đĩa mạng trong Windows 10
Thay đổi ký tự ổ đĩa mạng trong Windows là một quá trình khá đơn giản. Chỉ cần làm theo các bước sau và bạn sẽ sẵn sàng:
- đi đến máy tính này phần của File Explorer.

- Ở trên cùng của menu ruy-băng, bấm vào Bản đồ ổ đĩa mạng .

- Một trình đơn thả xuống sẽ xuất hiện, chọn Bản đồ ổ đĩa mạng quyền mua.

- Một cửa sổ mới sẽ mở ra yêu cầu bạn chọn ký tự ổ đĩa cho thư mục mạng của mình. Hãy tiếp tục và chọn một chữ cái mới.

- Nhập địa chỉ đầy đủ của chia sẻ mạng của bạn vào hộp có nhãn Thư mục . Bạn cũng có thể duyệt cho nó.

- Nhấp chuột Kết thúc .

Các bước bổ sung nếu bạn nhận được thông báo lỗi:
- Chuyển đến Bảng điều khiển.

- Sau đó, chọn Mạng và Internet .

- Bấm vào Trung tâm kết nối và chia sẻ .

- Bây giờ, hãy chọn Thay đổi cài đặt chia sẻ nâng cao tùy chọn ở phía bên phải.

- Bấm vào Bật chức năng khám phá mạng .

- Lưu các thay đổi của bạn.

Bây giờ, bạn sẽ thấy chia sẻ mạng của mình trong máy tính này màn hình.
Cách thay đổi ký tự ổ đĩa USB trong Windows 10
Bạn có thể muốn thay đổi ký tự ổ USB trong Windows 10 nếu Window Explorer không nhận ra ổ cứng ngoài. Vì lý do này hay bất kỳ lý do nào khác, chỉ cần làm theo các bước đơn giản được hiển thị ở trên cho ổ cứng/SSD để thay đổi ký tự ổ USB của bạn.
Cách thay đổi ký tự ổ đĩa DVD trong Windows 10
Thay đổi ký tự ổ đĩa DVD trong Windows 10 có thể được thực hiện dễ dàng thông qua Disk Management. Chỉ làm theo các bước hiển thị ở trên để thay đổi ký tự ổ đĩa DVD.
Bây giờ bạn đã thay đổi thành công ký tự ổ đĩa DVD của mình trong Windows 10.
gmail tự động xóa email sau 30 ngày
Cách thay đổi ký tự ổ khôi phục trong Windows 10
Việc thay đổi ổ khôi phục của bạn sẽ chỉ mất vài giây. Cũng như trước đây, làm theo hướng dẫn hiển thị trước đó để nhanh chóng thay đổi ký tự ổ khôi phục của bạn.
Cách thay đổi ký tự ổ đĩa khởi động trong Windows 10
Rất tiếc, không thể thay đổi ký tự ổ đĩa khởi động của bạn trong Windows thông qua Desk Management.
Chúng tôi chỉ khuyên bạn nên thay ổ đĩa khởi động trong trường hợp khẩn cấp. Nếu không, bạn không nên thực hiện bất kỳ thay đổi nào đối với ổ đĩa khởi động của mình. Nếu bạn thực hiện sai bước, bạn có thể không chạy được hệ thống của mình đúng cách. Vì lý do đó, vui lòng làm theo các bước chúng tôi đã cung cấp một cách cẩn thận. Bạn cũng nên tạo một bản sao lưu hệ thống trước khi tiếp tục.
Dưới đây, chúng tôi sẽ giải thích cách hoán đổi các ký tự ổ đĩa C và D. Để gán ổ C của bạn bằng một chữ cái khác, bạn nên đổi tên giá trị \DosDevice\letter: thành một chữ cái khác chưa được sử dụng.
Ngoài ra, trước khi bạn làm hỏng Sổ đăng ký, bạn nên tạo một bản sao của Sổ đăng ký trước khi nó được chỉnh sửa.
- Bắt đầu gõ ' biên tập sổ đăng ký ” vào thanh Tìm kiếm và mở nó lên.

- Bây giờ, điều hướng đến:
HKEY_LOCAL_MACHINE\SYSTEM\MountedDevices.
- Bấm vào Gắn thiết bị .

- Đi đến Bảo vệ trình đơn và bấm vào Quyền .

- Xác minh rằng bạn có toàn quyền kiểm soát với tư cách quản trị viên.

- Đóng Registry Editor, đợi vài giây rồi mở lại.
- Một lần nữa, điều hướng đến
HKEY_LOCAL_MACHINE\SYSTEM\MountedDevices.
- Hãy tìm chữ cái mới cho ổ đĩa của bạn. Tìm \DosDevice\C: và nhấp chuột phải vào nó.

- Nhấp chuột Đổi tên .
- Đổi tên tệp thành ký tự ổ đĩa mới \DosDevices\Z:. Điều này sẽ làm trống phân vùng C của bạn.
- Xác định vị trí ổ đĩa bạn muốn thay đổi ký tự. Tìm \DosDevice\D:. Nhấp chuột phải vào nó và nhấp vào Đổi tên .
- Thay đổi tên thành ký tự ổ đĩa mới \DosDevice\C:.
- Chọn giá trị thích hợp cho \DosDevices\Z: và nhấp Đổi tên .
- Đổi tên thành \DosDevices\D:.
- Đóng Regedit và mở lại.
- Thay đổi cài đặt quyền của Quản trị viên thành Chỉ đọc .
- Khởi động lại PC của bạn.
Bây giờ bạn đã thay đổi thành công ký tự ổ đĩa khởi động trong Windows 10.
Câu hỏi thường gặp bổ sung
Có an toàn để thay đổi ký tự ổ đĩa không?
Bản thân việc thay đổi ký tự ổ đĩa không phải là vấn đề. Nhưng nếu máy tính của bạn cần chạy một tệp được ghi trong chính ổ đĩa đó, bạn có thể gặp sự cố. Không phải vì lý do nào đó mà Windows cảnh báo bạn trước khi thay đổi ký tự ổ đĩa.
Nói chung, bạn không nên thay đổi ký tự ổ đĩa trừ khi điều đó giúp giải quyết một vấn đề cụ thể. Ví dụ: nếu Windows Explorer của bạn không nhận ra thiết bị bên ngoài theo một trình điều khiển nhất định, bạn có thể thay đổi tên của thiết bị đó.
cách xem những câu chuyện cũ trên instagram
Có một số ổ đĩa bạn có thể thay đổi các chữ cái mà không gặp hậu quả gì. Ví dụ: vào một phân vùng có các tệp bạn hiếm khi sử dụng. Ngoài ra, bạn có thể thay đổi ký tự của ổ đĩa ngoài mà không gặp vấn đề gì.
Thay đổi ký tự ổ đĩa trong Windows 10
Trong bài viết này, chúng tôi đã cung cấp cho bạn một số mẹo hữu ích về cách thay đổi ký tự ổ đĩa trong Windows 10. Hãy nhớ rằng chỉ thực hiện việc này nếu thực sự cần thiết vì nó có thể khiến một số ứng dụng trên máy tính của bạn không chạy đúng cách.
Bạn đã bao giờ phải thay đổi ký tự ổ đĩa của mình vì một lý do cụ thể chưa? Bạn có gặp vấn đề gì không? Chia sẻ kinh nghiệm của bạn trong phần bình luận bên dưới.



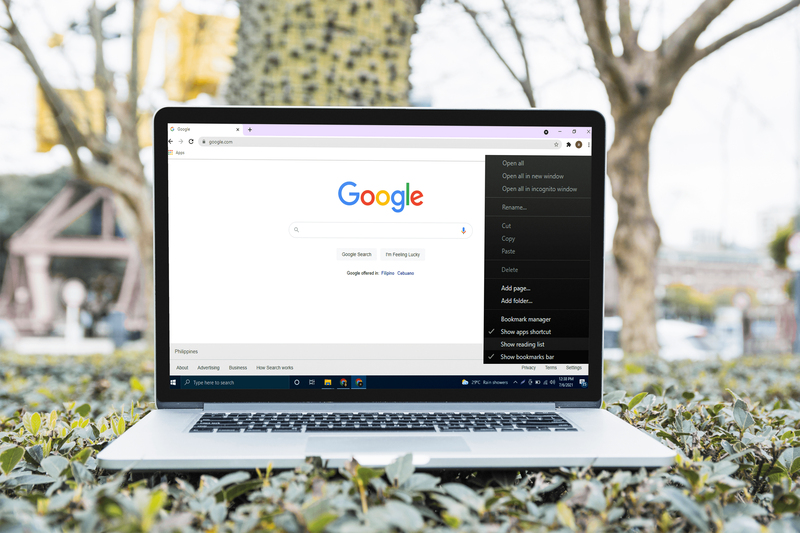



![Chuột không được phát hiện trong Windows 10 [Các bản sửa lỗi tốt nhất]](https://www.macspots.com/img/other/33/mouse-not-being-detected-windows-10.jpg)

