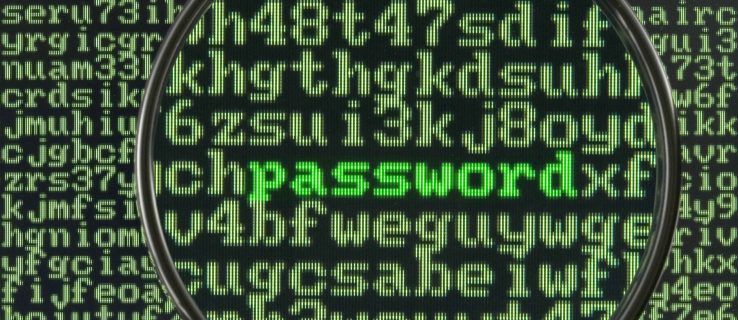Thay đổi kích thước tệp là một cách hack tuyệt vời vì nhiều lý do. Phổ biến nhất là giảm kích thước tệp bằng cách loại bỏ các pixel thừa và không làm mất dữ liệu hình ảnh. Hình ảnh lớn mất nhiều thời gian để chuyển, điều này có thể ảnh hưởng đến sự kiên nhẫn của bạn nếu có cả loạt ảnh trong danh sách chờ. Hình ảnh nhỏ hơn cũng tốt hơn cho danh mục đầu tư và blog vì các mẫu thường rất phù hợp với hình ảnh lớn.

Nếu bạn có sẵn Photoshop, việc thay đổi kích thước hàng loạt tệp là một nhiệm vụ nhanh chóng mà bạn có thể thực hiện theo nhiều cách. Đọc bài viết này để tìm hiểu cách thay đổi kích thước của nhiều tệp trong một lần.
Cách thay đổi kích thước hàng loạt tệp trong Photoshop trên máy Mac
Khi làm việc với một số lượng lớn các tệp hình ảnh, Photoshop là một chương trình chỉnh sửa rất linh hoạt. Nó cung cấp nhiều tính năng giúp cuộc sống của những người tiến hành chỉnh sửa trực quan trở nên dễ dàng hơn bao giờ hết. Điều tốt nhất là hầu hết các phiên bản và bản cập nhật của nó đều tương thích với tất cả các hệ điều hành chính.
Thay đổi kích thước hình ảnh hàng loạt trong Photoshop là một thao tác khá đơn giản. Chương trình cung cấp hai cách để thay đổi kích thước của nhiều ảnh trong một lần chụp một cách hiệu quả. Một yêu cầu tạo một hành động, điều này thực tế vì nó có thể tái sử dụng. Cách khác bao gồm sử dụng công cụ Image Processor, cách phổ biến nhất để chỉnh sửa hàng loạt tệp trong Photoshop.
Đây là cách thay đổi kích thước hàng loạt hình ảnh trong phiên bản macOS của Photoshop.
Bộ xử lý hình ảnh Photoshop
Photoshop có tính năng “Bộ xử lý hình ảnh” tuyệt vời, bạn có thể sử dụng tính năng này cho nhiều chỉnh sửa khác nhau, bao gồm cả thay đổi hàng loạt. Để bắt đầu, hãy đặt tất cả các hình ảnh bạn cần thay đổi kích thước vào một thư mục. Bằng cách đó, bộ xử lý hình ảnh có thể truy cập tất cả chúng cùng một lúc.
cách tải mod cho minecraft windows 10
Khi bạn đã thu thập các tệp vào một nơi và chuẩn bị chúng để chỉnh sửa, hãy thực hiện các bước sau:
- Chuyển đến menu trên cùng và chọn “Tệp”.

- Chuyển đến “Tập lệnh” và khởi động Bộ xử lý hình ảnh từ menu phụ.

- Nhấp vào “Chọn thư mục” và chọn thư mục mà bạn đã thu thập các hình ảnh mà bạn muốn thay đổi kích thước. Nếu thư mục chứa các thư mục con, hãy chọn “Bao gồm tất cả các thư mục con”.

- Di chuyển đến phần thứ hai của hộp thoại và chọn thư mục đích. Hãy cẩn thận không chọn tùy chọn “Lưu ở cùng một vị trí”, vì tùy chọn này sẽ ghi đè lên các tệp gốc.

- Chọn loại tập tin. JPEG là định dạng được đề xuất, nhưng bạn có thể chọn các tệp PSD và TIFF thay thế.

- Kiểm tra 'Thay đổi kích thước để phù hợp' trong cùng một phần.

- Đặt các tham số kích thước trong hộp “Chiều rộng” và “Chiều cao”. Giá trị mặc định được viết bằng pixel. Hơn nữa, tính năng này giữ nguyên tỷ lệ khung hình gốc nên không cần điều chỉnh thủ công.

- Nhấp vào “Chạy” để thay đổi kích thước hàng loạt tệp trong thư mục bạn đã chọn.

Nếu bạn chỉnh sửa các tệp RAW, bạn có thể cần tiến hành các cấu hình bổ sung. Bạn sẽ cần chỉnh sửa một hình ảnh trước khi áp dụng hàng loạt các chỉnh sửa cho các hình ảnh khác. Trong hộp thoại Bộ xử lý hình ảnh, hãy chọn “Mở hình ảnh đầu tiên để áp dụng cài đặt” và Adobe Camera RAW sẽ mở ra. Khi bạn ở đó, hãy thay đổi kích thước hình ảnh và các chỉnh sửa sẽ tự động áp dụng cho các ảnh khác trong lô.
Tạo một hành động
Việc ghi lại một hành động tùy chỉnh cần thêm một vài bước, nhưng đó là một cách đã được thử nghiệm để thay đổi kích thước thành công một loạt tệp. Bạn có thể sử dụng phương pháp tương tự cho các chỉnh sửa hàng loạt khác, giúp cải thiện tính linh hoạt của nó. Các bước tương tự có thể được sử dụng cho các chỉnh sửa khác, có thể hữu ích sau này. Ngoài ra, bạn có thể lưu hành động này để sử dụng lại sau này.
tìm kiếm các bản sao trong google trang tính
Thay đổi kích thước một loạt tệp bằng hành động được thực hiện theo cách sau:
- Mở bảng 'Hành động'.

- Nhấp vào biểu tượng “Mới” hình vuông để mở cửa sổ “Hành động mới”.

- Đặt tên cho hành động của bạn và nhấp vào nút 'Ghi' để bắt đầu ghi.

- Chuyển đến “Hình ảnh”, sau đó chọn “Kích thước hình ảnh”.

- Chọn kích thước mới cho hình ảnh của bạn và thực hiện các điều chỉnh bổ sung. Hộp thoại cho phép bạn thay đổi kích thước, chiều rộng và độ phân giải của ảnh.

- Chuyển đến “Tệp”, sau đó “Lưu dưới dạng”.

- Chọn thư mục dành cho hình ảnh đã thay đổi kích thước.

- Nhấp vào “Lưu” và chọn các tùy chọn hình ảnh như đã đề cập trước đó.

- Nhấp vào “OK.”

- Đóng hình ảnh và mở bảng hành động. Nhấp vào biểu tượng hình vuông để dừng ghi âm.

Theo tùy chọn, bạn có thể tạo lối tắt để sử dụng sau này bằng cách chọn một phím chức năng trong khi thực hiện hành động. Bạn được phép chọn nếu bạn muốn lưu trữ hành động của mình trong số các hành động được ghi trước “Mặc định”. Ngoài ra, bạn có thể tạo một nhóm hành động riêng biệt tùy chỉnh bằng cách nhấp vào biểu tượng thư mục ở thanh dưới cùng của hộp hành động.
Bây giờ bạn đã tạo một hành động để thay đổi kích thước một hình ảnh, bạn có thể áp dụng nó cho một loạt. Bước này bao gồm việc sử dụng trình chỉnh sửa hàng loạt tự động của Photoshop. Thực hiện các bước sau để tiến hành hành động:
- Mở menu trên cùng và chọn “Tệp”.

- Từ menu phụ, chọn “Tự động hóa” rồi “Hàng loạt”.

- Khi cửa sổ “Batch” mở ra, hãy chọn hành động bạn đã tạo trước đó.

- Trong “Nguồn”, hãy chọn thư mục chứa hình ảnh chưa chỉnh sửa của bạn bằng cách nhấp vào “Chọn”. Không cần chọn thư mục đích vì nó đã được ghi trong hành động.

- Nhấp vào “OK” và chạy hành động.

Sau khi chương trình kết thúc với lô, bạn sẽ tìm thấy các hình ảnh đã thay đổi kích thước trong thư mục đích mà bạn đã chọn trong bước tạo hành động.
Cách thay đổi kích thước hàng loạt tệp trong Photoshop trên PC Windows
Ứng dụng Photoshop được mã hóa phần lớn giống nhau cho Windows và Mac và không có sự khác biệt đáng kể. Do đó, bạn có thể tham khảo phần Mac ở trên để biết tổng quan đầy đủ về các tùy chọn của mình.
Cách thay đổi kích thước tệp hàng loạt trong Photoshop trên thiết bị di động
Phiên bản di động của Photoshop, có tên là Photoshop Express, là một công cụ có giá trị để chỉnh sửa hình ảnh trực tiếp. Bên cạnh các tính năng khác để chỉnh sửa trực quan, nó cung cấp nhiều cách để thay đổi kích thước hình ảnh mà vẫn giữ nguyên mức chất lượng. Nó cho phép bạn thay đổi kích thước ảnh ở các định dạng được xác định trước cho Facebook, Instagram, Twitter, Pinterest và nhiều ứng dụng khác.
Thật không may, ứng dụng này không có phím tắt để thay đổi kích thước hình ảnh hàng loạt, vì nó chỉ cho phép chỉnh sửa cho một hình ảnh duy nhất. Để thay đổi kích thước ảnh hàng loạt, bạn nên chọn các ứng dụng của bên thứ ba như Thay đổi kích thước hàng loạt . Đây là một công cụ thân thiện với người dùng để thay đổi kích thước nhiều hình ảnh cùng một lúc. Ngoài ra, bạn có thể thử các công cụ dựa trên trình duyệt để thay đổi kích thước hàng loạt, chẳng hạn như Thay đổi kích thước hàng loạt hoặc là SINH VẬT , vì chúng đã được chứng minh là hữu ích.
Bạn có thể thay đổi kích thước hàng loạt hình ảnh trong Lightroom, một chương trình khác của Adobe, là một chương trình thay thế thường được sử dụng cho Photoshop. Thu thập hình ảnh của bạn vào một thư mục, nhập chúng vào trình chỉnh sửa, đặt kích thước và chọn vị trí để xuất chúng.
tôi đã chơi minecraft bao nhiêu giờ rồi
Làm tất cả trong một lần
Biết cách thay đổi kích thước hình ảnh là một kỹ năng thiết thực cần học nếu bạn đang tìm hiểu sâu về mạng xã hội hoặc viết blog và cần một giao diện thống nhất. Cũng giống như chỉnh sửa, Photoshop sẽ chứng minh là vô giá đối với việc thay đổi kích thước và các thao tác học tập có thể hợp lý hóa toàn bộ quá trình chỉnh sửa của bạn.
Cách ưa thích của bạn để nhanh chóng thay đổi kích thước một loạt tệp hình ảnh là gì? Hãy cho chúng tôi biết trong phần bình luận bên dưới.