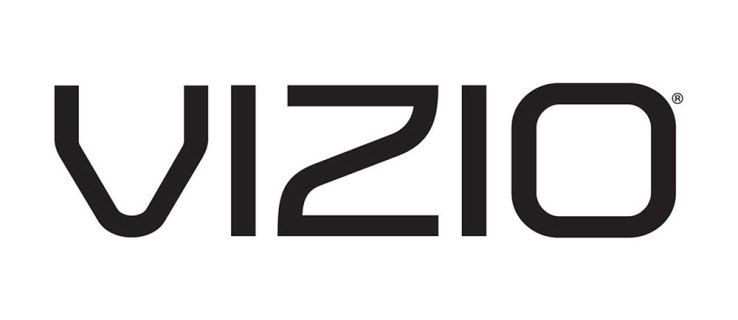Đối với những người gặp khó khăn trong việc kết nối Wi-Fi để phủ sóng toàn bộ ngôi nhà hoặc văn phòng của họ, eero có vẻ như là một cứu cánh. Thiết bị thông minh này sử dụng công nghệ TrueMesh cho phép bạn tạo một mạng eeros, mỗi eero phát ra tín hiệu Wi-Fi để bạn có thể kết nối.
cách xóa lịch sử trên netflix

Mạng đó bắt đầu bằng một eero, đóng vai trò là cổng cho các thiết bị còn lại mà bạn kết nối với modem hoặc bộ định tuyến của mình. Việc thay đổi cổng eero đó có thể gây rắc rối, mặc dù đó là vấn đề bạn sẽ phải đối mặt nếu mua một eero mới hoặc chỉ đơn giản là muốn tắt cổng eero hiện có của mình bằng một cổng khác trong mạng của bạn.
Thay eero Cổng hiện tại của bạn bằng một eero mới
Vì eero thường xuyên phát hành các phiên bản mới của thiết bị, nên bạn có thể muốn chuyển một kiểu máy lỗi thời sang một kiểu máy mới. Cổng eero mới này kết nối trực tiếp với modem hoặc bộ định tuyến của bạn, biến nó thành đường dẫn mà phần còn lại của mạng của bạn hoạt động.
Nếu bạn muốn giới thiệu một eero mới làm thiết bị cổng của mình, bạn có thể làm như vậy bằng cách sử dụng ứng dụng di động eero , có sẵn cho cả iOS và Android.
- Tải ứng dụng eero trên thiết bị di động của bạn và đăng nhập vào tài khoản eero của bạn.

- Nhấn vào biểu tượng “+” ở trên cùng bên phải màn hình của bạn.

- Chọn “Thêm hoặc Thay thế Thiết bị eero.”

- Chọn “Thay thế thiết bị eero.”

- Chọn eero bạn muốn thay thế, đó phải là eero hiện được kết nối trực tiếp với modem hoặc bộ định tuyến của bạn. Thực hiện theo các hướng dẫn thiết lập mà ứng dụng cung cấp.
Các hướng dẫn thiết lập này cho bạn biết cách ngắt kết nối eero hiện tại của bạn khỏi modem để bạn có thể cắm thiết bị mới của mình vào. Tuy nhiên, eero mới của bạn chưa phải là cổng vì còn một vài bước nữa để hoàn thành:
- Sau khi cắm eero mới của bạn, hãy đợi nó khởi động và trực tuyến.
- Đợi khoảng 10 phút để mạng eero của bạn trực tuyến.
Khoảng thời gian chờ đợi đó cho phép mạng của bạn tìm ra eero nào bạn đang sử dụng làm mạng mới của mình, cho phép mạng thực hiện các thay đổi phù hợp. Sau khi mạng của bạn hoạt động trở lại, bạn có thể kiểm tra cường độ tín hiệu của cổng mới:
- Mở ứng dụng eero dành cho thiết bị di động của bạn và nhấn vào “Trực tuyến”.
- Kiểm tra cường độ tín hiệu của cổng mới mà bạn sẽ thấy ở bên phải tên của thiết bị.
eero đo cường độ tín hiệu bằng hệ thống năm thanh, tương tự như hệ thống được sử dụng cho mạng di động. Năm thanh cho bạn biết rằng thiết bị có kết nối mạnh (hoàn hảo để đóng vai trò là cổng) và một thanh biểu thị kết nối kém. Kiểm tra cường độ kết nối của từng eero trong mạng của bạn để đảm bảo mỗi thiết bị có kết nối tốt (ít nhất hai vạch) với cổng eero của bạn.
Hoán đổi eero Cổng hiện có của bạn với một eero khác trong Mạng của bạn
Đôi khi, bạn sẽ thấy rằng eero mà bạn đang sử dụng làm cổng không hoạt động đủ tốt. Điều đó có thể khiến bạn muốn thử nghiệm các eeros khác trong mạng của mình với tư cách là cổng vào để xem liệu có ai trong số họ thực hiện tốt hơn việc truyền tín hiệu đến phần còn lại của mạng hay không.
Các bước sau đây cho phép bạn thực hiện điều đó, bất kể bạn sử dụng phiên bản ứng dụng eero trên Android hay iOS:
- Chọn eero bạn muốn sử dụng làm cổng mới. Một cách hay để làm điều này là kiểm tra cường độ tín hiệu của từng eero bằng cách nhấn vào “Trực tuyến” trong ứng dụng eero của bạn, với tín hiệu phát ra tín hiệu mạnh nhất là lựa chọn tốt cho cổng của bạn.

- Rút phích cắm modem hoặc bộ định tuyến của bạn và đợi một vài phút để nguồn điện tắt khỏi thiết bị.

- Tháo nguồn điện chạy đến eero thứ cấp trong mạng của bạn. Rút cổng eero khỏi modem hoặc bộ định tuyến của bạn.

Các bước này sẽ tắt nguồn toàn bộ mạng eero của bạn một cách hiệu quả, tạo tiền đề để bạn tạo và định cấu hình một cổng mới. Từ đó, bạn sẽ khởi động lại mạng với eero thay thế đóng vai trò là cổng mới:
- Cắm lại modem hoặc bộ định tuyến của bạn và đợi nó khởi động lại đến điểm mà nó phát ra kết nối Wi-Fi.

- Sử dụng cáp Ethernet để kết nối cổng thay thế của bạn với modem hoặc bộ định tuyến.

- Cắm cổng thay thế của bạn vào ổ cắm điện.

- Đợi cổng eero mới khởi động và trực tuyến.
Khi đã có cổng thay thế, mạng eero của bạn có thể mất tối đa 10 phút để tự định cấu hình và trực tuyến trở lại. Sau khi có, bạn có thể sử dụng các bước sau để kiểm tra kết nối mới của mình:
- Mở ứng dụng eero và điều hướng đến trang “Trực tuyến”.

- Kiểm tra cường độ tín hiệu của cổng eero của bạn.
Lý tưởng nhất là bạn sẽ thấy cường độ tín hiệu năm vạch, cho bạn biết rằng cổng thay thế phát ra kết nối mạnh. Nếu không, hãy so sánh cường độ tín hiệu với cường độ tín hiệu eero trước đó của bạn để xem liệu thiết bị thay thế có đáng để giữ lại hay không. Nếu nó phát ra tín hiệu yếu hơn, bạn nên chuyển thiết bị thay thế của mình sang thiết bị ban đầu.
Thay đổi Phạm vi Cổng hoặc Địa chỉ IP
Mọi thiết bị eero đều có địa chỉ IP mặc định là “192.168.4.1.” Điều đó thường tốt cho hầu hết người dùng nhưng một số người có thể muốn định cấu hình địa chỉ IP đó, đặc biệt nếu bạn có một số thiết bị sử dụng địa chỉ IP tĩnh khác với mặc định của eero.
Bạn có thể thực hiện thay đổi này thông qua ứng dụng eero bằng một vài bước đơn giản:
- Điều hướng đến “Cài đặt”.

- Nhấn “Nâng cao”.

- Chọn “DHCP & NAT.”

- Nhấn vào “IP thủ công”.
Sau khi nhấn vào “IP thủ công”, bạn sẽ có một trong ba lựa chọn:
- 192.168.0.0
- 172.16.0.0
- 10.0.0.0
Với mỗi trong số này, bạn có thể đặt “IP mạng con”, “IP bắt đầu,” và “IP kết thúc” bằng cách sử dụng số “0” cuối cùng trong số. Ví dụ:
- IP mạng con – 172.16.0.0
- IP khởi đầu – 172.16.0.100
- Kết thúc IP – 172.16.0.125
Lưu ý rằng “IP mạng con” phải là địa chỉ IP bạn chọn với số “0” ở cuối.
Có vẻ như ứng dụng eero giới hạn “IP kết thúc” của bạn ở mức dưới 0,255, mặc dù bạn có thể thấy rằng ứng dụng này linh hoạt hơn với một số thử nghiệm. Cũng cần lưu ý rằng quy trình này cho phép bạn đặt “Mặt nạ mạng con”, mặc dù giá trị này thường sẽ là “255.255.255.0” bất kể thiết bị bạn kết nối với mạng eero của mình là gì.
Nếu bạn muốn kiểm tra địa chỉ IP của cổng, bạn có thể làm như vậy bằng cách điều hướng quay lại phần “DHCP & NAT” của ứng dụng eero. Bạn sẽ thấy một phần có tên “Phạm vi cho thuê”, cung cấp các chi tiết hiện tại cho địa chỉ IP của cổng của bạn.
cách thêm nhạc của riêng bạn vào snapchat
Mở ra một Cổng mới với eero
Có nhiều lý do khiến bạn có thể muốn thay đổi cổng eero của mình, trong đó phổ biến nhất là việc giới thiệu một thiết bị eero được cập nhật. Đối với những người khác, chuyển đổi giữa các thiết bị eero khác nhau trong mạng, thử từng thiết bị làm cổng, là chìa khóa để tìm ra thiết bị nào hoạt động tốt nhất với tư cách là eero chính cho toàn bộ mạng.
Bạn đã bao giờ gặp sự cố với mạng eero của mình mà bạn tin rằng thay đổi cổng có thể khắc phục được chưa? Bạn tin eero hiệu quả đến mức nào so với bất kỳ công cụ mở rộng mạng Wi-Fi nào khác mà bạn đã thử? Hãy cho chúng tôi biết suy nghĩ của bạn về công nghệ thú vị này trong phần bình luận bên dưới.