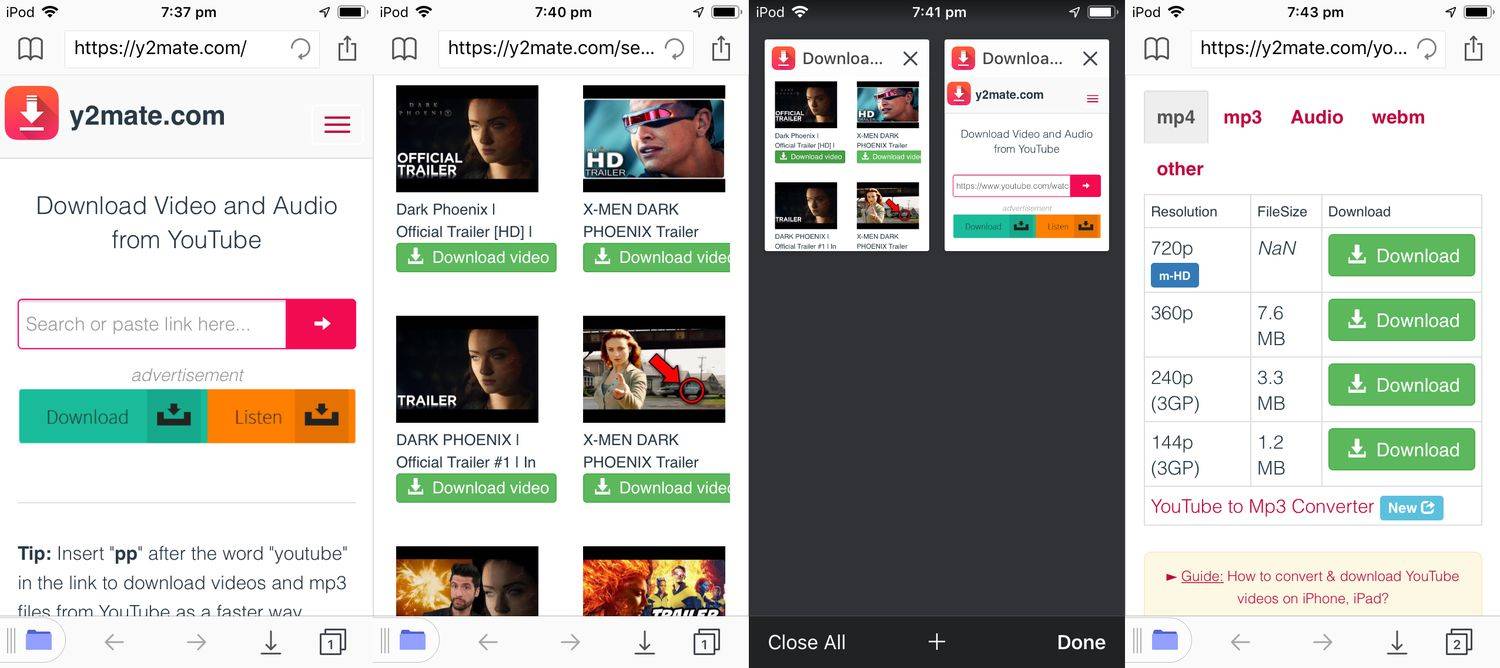Chế độ ẩn danh của Google Chrome là một tính năng khá gọn gàng. Nó cho phép bạn giữ lịch sử duyệt web của mình ở chế độ riêng tư khi sử dụng máy tính công cộng hoặc thiết bị của người khác. Bạn cũng có thể sử dụng nó trên thiết bị của riêng mình vì lý do cá nhân.

Nhưng khi nói đến con cái của bạn, đặc biệt nếu chúng là trẻ vị thành niên, thì Chế độ ẩn danh không phải là một điều tuyệt vời như vậy. Với nó, họ có thể sử dụng máy tính ở nhà của bạn và truy cập vào bất kỳ trái cây internet bị cấm nào mà họ muốn mà bạn không hề biết về nó. Đó là lý do tại sao có thể ngăn việc sử dụng Chế độ ẩn danh là điều bắt buộc.
Cách vô hiệu hóa chế độ ẩn danh trong Windows
Nếu bạn duyệt qua các tùy chọn của Google Chrome, bạn sẽ nhận thấy không có gì cho phép bạn tắt Chế độ ẩn danh. Sẽ thực sự hữu ích nếu có tùy chọn khóa việc sử dụng nó bằng mật khẩu. Thật không may, không có tùy chọn nào như vậy, vì vậy bạn sẽ phải sử dụng một số giải pháp thay thế trên máy Windows của mình.
- Nhấn nút Windows + R các phím trên bàn phím của bạn để mở chương trình Run, gõ ‘ chỉnh sửa lại ‘ , rồi nhấn Đi vào .

- Tiếp theo, nhấp đúp vào HKEY_LOCAL_MACHINE trong menu bên trái.

- Bấm vào Phần mềm .
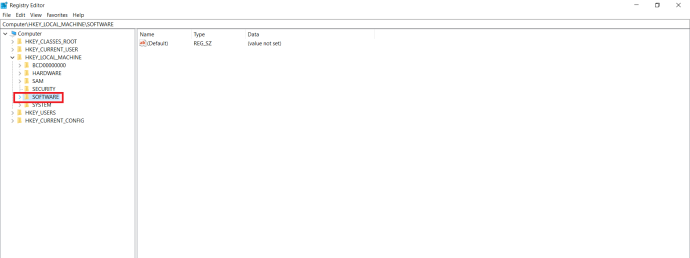
- Bấm vào chính sách .
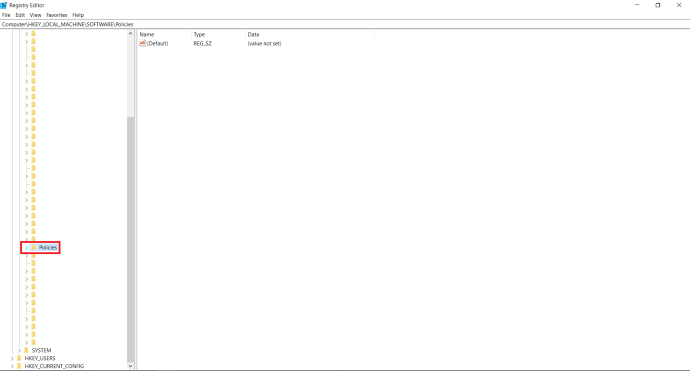
- Mở thư mục Chính sách và tìm thư mục có tiêu đề Google , nếu bạn không nhìn thấy nó, bạn sẽ phải tạo nó. Click chuột phải chính sách , lựa chọn Mới > chìa khóa , rồi đổi tên thành ‘ Google ', không có trích dẫn.
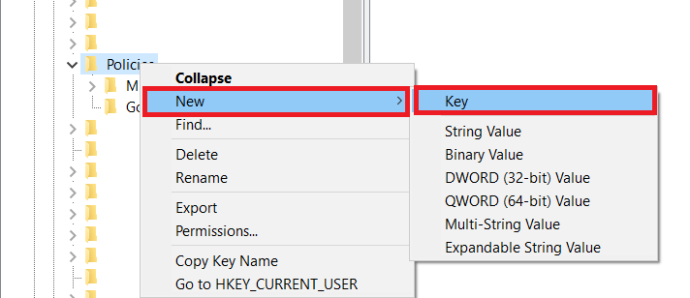
- Khi bạn mở thư mục Google, nó sẽ chứa một thư mục có tiêu đề Trình duyệt Chrome . Một lần nữa, nếu bạn không nhìn thấy nó, bạn cũng sẽ phải tạo cái này. Click chuột phải Google , nhấp chuột Mới > chìa khóa từ menu và đổi tên nó thành Trình duyệt Chrome .
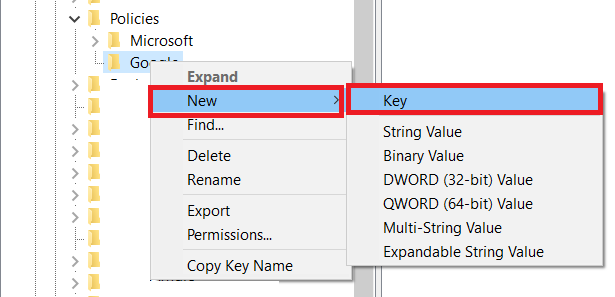
- Nhấp chuột phải vào thư mục Chrome, nhấp vào Mới >Giá trị DWORD 32-bit , và thay đổi tên của mục nhập thành ' Tính khả dụng của Chế độ ẩn danh ', không có trích dẫn.
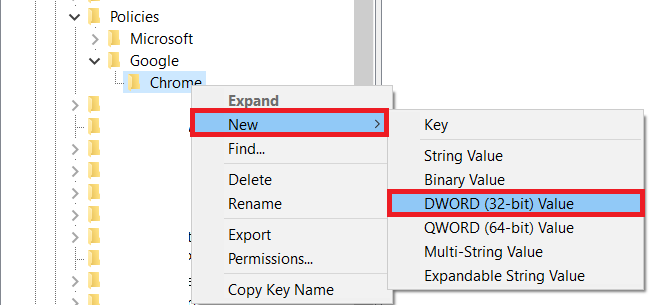
- Nhấn đúp chuột Tính khả dụng của Chế độ ẩn danh , thay đổi giá trị thành 1 , và bấm ĐƯỢC RỒI .
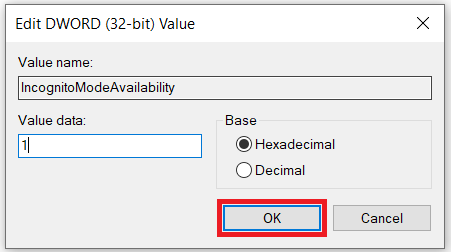
- Đóng Registry Editor và khởi động lại máy tính của bạn để những thay đổi có hiệu lực. Sau khi khởi động lại, hãy mở Google Chrome. Bạn sẽ nhận thấy rằng tùy chọn Cửa sổ ẩn danh mới không còn nữa.
Cách bật Chế độ ẩn danh
Nếu bạn muốn bật lại Chế độ ẩn danh cho Chrome của mình, chỉ cần mở Registry Editor và thay đổi giá trị IncognitoModeAvailability thành 0. Dưới đây là hướng dẫn nhanh về các bước cần thiết.
- Một lần nữa, nhấn nút Windows + R loại chính ' chỉnh sửa lại ‘, rồi nhấn Đi vào .

- Từ menu bên trái, nhấp đúp vào Máy tính để hiển thị các thư mục có sẵn và mở HKEY_LOCAL_MACHINE .

- Mở PHẦN MỀM > Chính sách >Google > Chrome .
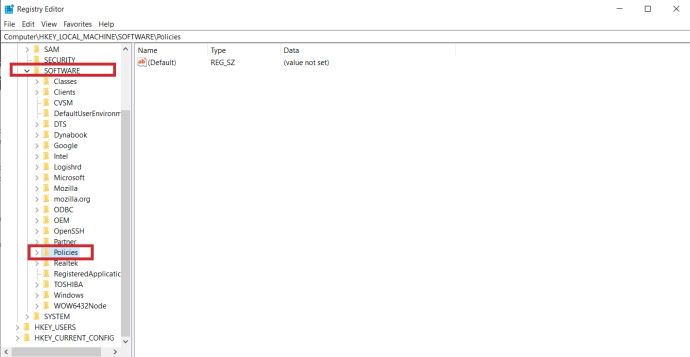
- Bấm đúp vào Tính khả dụng của Chế độ ẩn danh nhập, thay đổi Dữ liệu giá trị ĐẾN 0 , và bấm ĐƯỢC RỒI .
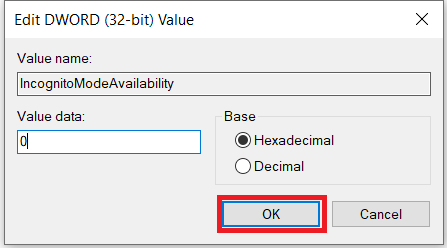
- Cuối cùng, đóng Registry Editor và khởi động lại máy tính của bạn để những thay đổi có hiệu lực.
Cách tắt chế độ ẩn danh trên máy Mac
Vâng, bạn có thể. Để làm như vậy, hãy làm theo các bước dưới đây:
khi nào thì iphone 6 ra mắt
- Mở Finder trên máy Mac của bạn.
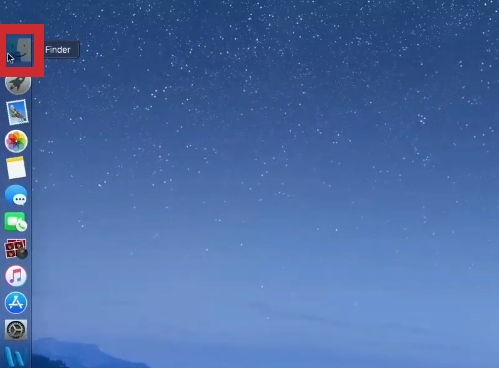
- Bây giờ, bấm vào tiện ích .
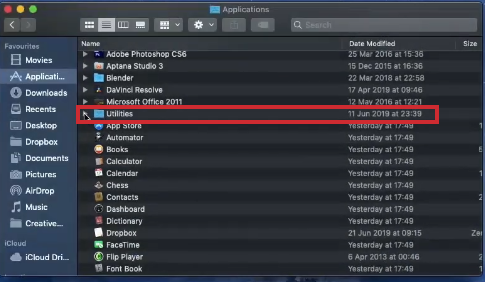
- Từ danh sách các ứng dụng có sẵn, hãy mở Terminal.
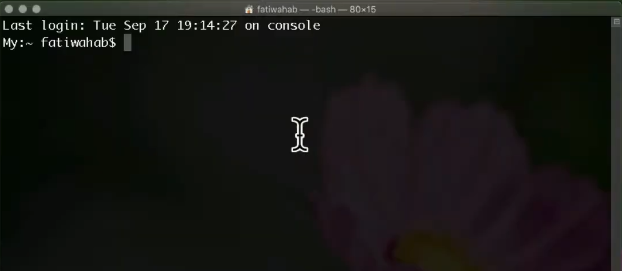
- Khi Terminal mở, gõ lệnh sau: mặc định viết com.google.chrom IncognitoModeAvailability -integer 1 .
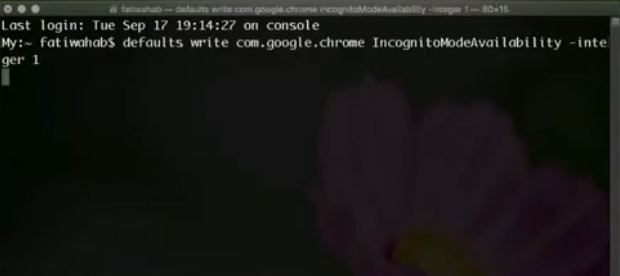
- Bây giờ hãy đóng ứng dụng Terminal và khởi động lại máy Mac của bạn.
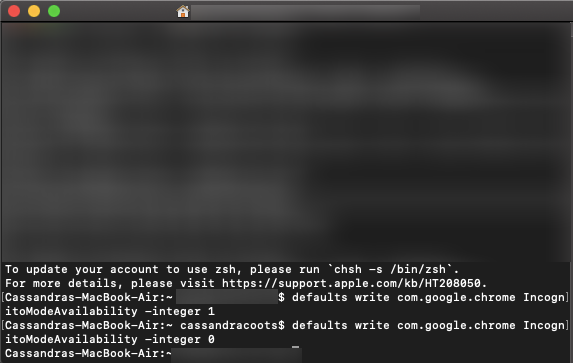
Khi mở Google Chrome, bạn sẽ thấy không có tùy chọn Cửa sổ ẩn danh mới.
Để bật lại Chế độ ẩn danh, hãy làm theo các bước ở trên, chỉ với một điểm khác biệt. Khi bạn nhập lệnh, chỉ cần thay đổi giá trị “–integer 1” thành “–integer 0” ở cuối dòng lệnh (như thể hiện trong dòng cuối cùng của ảnh chụp màn hình ở trên). Sau khi bạn khởi động lại máy Mac, Chế độ ẩn danh sẽ xuất hiện lại trong Google Chrome.Thêm mục
Cách tắt Chế độ ẩn danh trên thiết bị Android
Không giống như máy tính, không thể tắt Chế độ ẩn danh trên thiết bị Android bằng cách thao tác với cài đặt của thiết bị. May mắn thay, có những ứng dụng dành cho thiết bị di động của bên thứ ba sẽ khiến Chế độ ẩn danh trở nên vô dụng.
Một ứng dụng như vậy là Incoquito . Khi bạn cài đặt nó trên thiết bị Android, nó sẽ cung cấp cho bạn rất nhiều tùy chọn. Tất nhiên, có một tùy chọn để ngăn mọi tab Chế độ ẩn danh mở. Nó cũng có thể cho phép người dùng lướt web ở Chế độ ẩn danh nhưng có Incoquito ghi lại tất cả các sự kiện và hoạt động bất kể. Ứng dụng cũng có cài đặt thông báo, cho phép bạn thông báo cho người dùng nếu các hoạt động của họ được ghi lại khi lướt web ẩn danh.
làm thế nào để phát nhạc qua micrô khi bất hòa
Một ứng dụng tương tự khác là ẩn danh đi . Bên cạnh việc chặn Chế độ ẩn danh trên Google Chrome, nó còn hoạt động với nhiều trình duyệt khác. Chúng bao gồm Microsoft Edge, Brave Browser, Iron Browser, Ecosia, Start Internet Browser, Yu Browser, cũng như các phiên bản Google Chrome DEV, BETA và Canary.
Mặc dù những ứng dụng này không miễn phí nhưng chúng thực sự khá rẻ. Đặc biệt là khi bạn cho rằng cuối cùng bạn cũng có thể bảo vệ con mình khỏi bất kỳ nội dung không mong muốn nào.
Sử dụng kiểm soát của cha mẹ
Nếu bạn muốn tắt Chế độ ẩn danh và vì lý do nào đó, các phương pháp của chúng tôi không hoạt động, bạn có thể tạo tài khoản của trẻ bằng Google và cài đặt ứng dụng 'Family Link'. Lập trường chính thức của Google là trẻ em không thể truy cập chế độ Ẩn danh, vì vậy giả sử bạn làm điều này để đảm bảo một người trẻ tuổi không khám phá mọi thứ trên web, thì đây là một lựa chọn khả thi khác.
Google có toàn bộ bài viết hỗ trợ về chủ đề này với các liên kết để giúp bạn thiết lập mọi thứ. Chúng tôi cũng có một bài viết hỗ trợ để hướng dẫn bạn qua quy trình từng bước.
Câu hỏi thường gặp bổ sung
Bạn có thể tắt chế độ ẩn danh trên iPhone không
Rất tiếc, bạn không thể ngăn mọi hoạt động sử dụng Chế độ ẩn danh cho Google Chrome trên iPhone hoặc iPad. Để đảm bảo không ai sử dụng thiết bị của bạn ở chế độ ẩn danh, bạn có thể thực hiện việc này thông qua Safari. Nếu điều này cực kỳ quan trọng đối với bạn thì bạn nên cân nhắc xóa Google Chrome khỏi thiết bị của mình.
Để tắt hoàn toàn chế độ Duyệt web riêng tư trên Safari, bạn thực hiện theo các bước dưới đây:
- Mở Cài đặt trên thiết bị iOS của bạn.
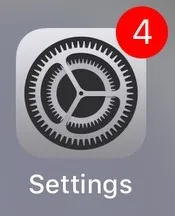
- Tiếp theo, hãy nhấn vào Thời gian sử dụng màn hình .
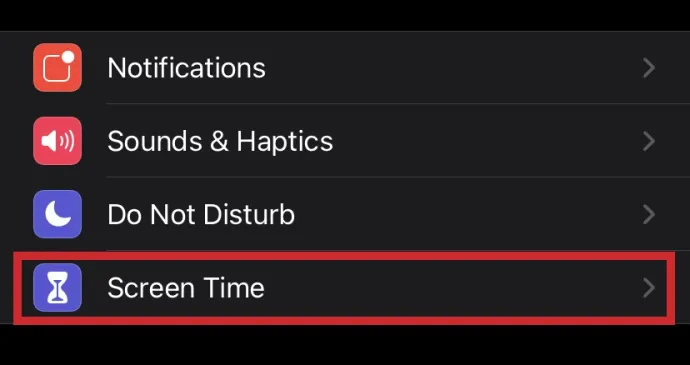
- Bây giờ, hãy nhấn vào Những hạn chế . Xin lưu ý rằng nếu bạn đang sử dụng phiên bản iOS cũ hơn, bạn sẽ có thể vào menu Hạn chế trực tiếp từ menu Chung.
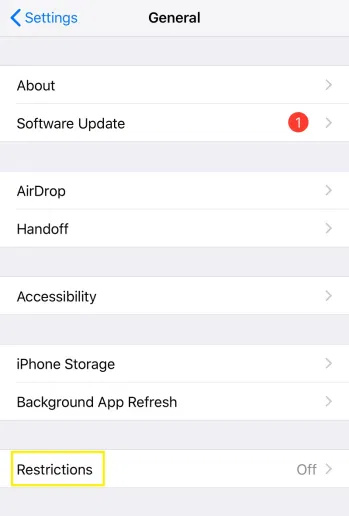
- Sau đó, chạm vào Cho phép hạn chế .
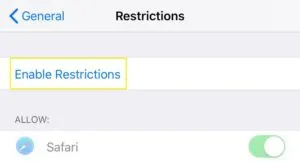
- Nhập mật mã bạn muốn sử dụng cho tính năng này. Nó đảm bảo không ai có thể dỡ bỏ các hạn chế ngoài bạn. Đảm bảo rằng bạn nhớ mật khẩu phòng trường hợp bạn muốn bật Duyệt web riêng tư vào một thời điểm nào đó trong tương lai.
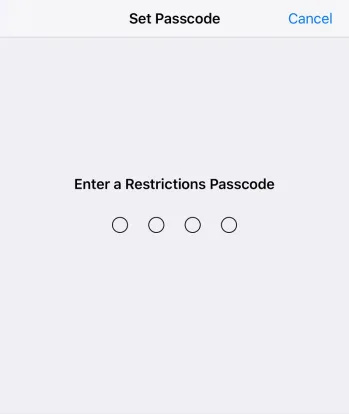
- Cuộn xuống cho đến khi bạn đến trang web mục nhập và nhấn vào nó.
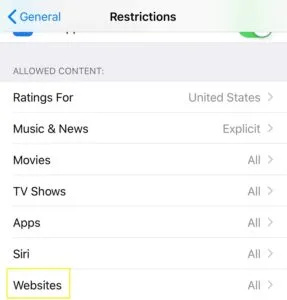
- bên trong Trang web được phép phần, nhấn Giới hạn nội dung người lớn .
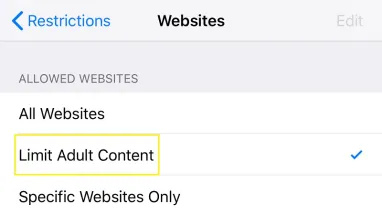
Khi bạn thực hiện việc này, về cơ bản, bạn sẽ tắt mọi trình duyệt riêng tư trên thiết bị này. Ngoài ra, thao tác này sẽ xóa nút Riêng tư mà bạn thường thấy ở góc dưới bên trái của chế độ xem tab trong Safari.
Tất nhiên, hành động này cũng có tác dụng phụ. Bằng cách giới hạn nội dung người lớn trên thiết bị, sẽ không thể truy cập bất kỳ trang web nào mà Apple đã gắn cờ là không phù hợp với trẻ vị thành niên. Nếu thực sự cần làm như vậy, bạn luôn có thể tắt tùy chọn Giới hạn nội dung người lớn bằng mật mã bạn đã tạo cho mục đích này.
cách tắt bàn di chuột trên mac
Chế độ ẩn danh Không còn nữa
Bây giờ bạn đã đọc bài viết này, bạn biết cách tắt Chế độ ẩn danh trong Chrome, cũng như Duyệt web riêng tư trong iOS Safari. Cuối cùng, bạn có thể yên tâm khi biết con mình không tiếp xúc với nội dung không phù hợp trên mạng. Và nếu bạn cần tự mình sử dụng Chế độ ẩn danh, thì việc kích hoạt nó khá đơn giản, bất kể bạn đang sử dụng thiết bị nào.
Bạn đã quản lý để tắt Chế độ ẩn danh trên thiết bị của mình chưa? Lý do chính của bạn để tắt tính năng này là gì? Hãy chia sẻ suy nghĩ của bạn trong phần bình luận bên dưới.