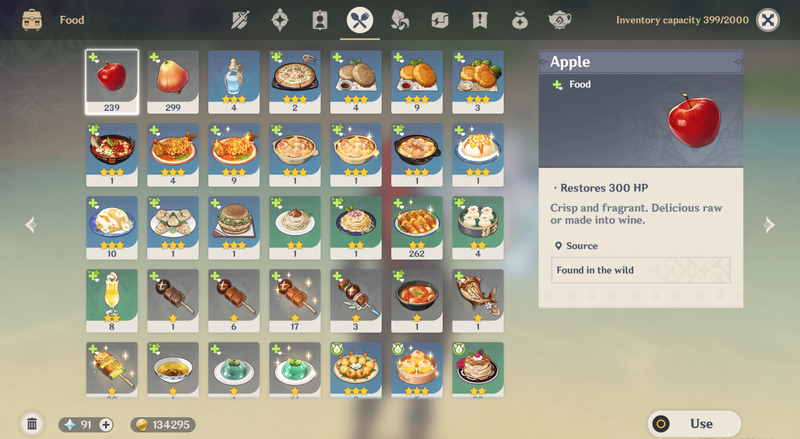Theo mặc định, cài đặt cuộc gọi Discord của bạn được đặt thành push-to-talk. Điều này có nghĩa là bạn cần nhấn một nút trước khi bắt đầu nói. Nhưng điều đó có thể hơi khó chịu vì âm thanh bíp thông báo rằng những người khác có thể nghe thấy bạn nói.

May mắn thay, có một cách để tắt âm thanh này. Trong bài viết này, bạn sẽ học cách loại bỏ âm thanh nhấn để nói.
Cách tắt âm thanh bộ đàm trên Discord
bất hòa về cơ bản sử dụng hai âm thanh khi nhấn để nói. Đây là âm thanh kích hoạt và âm thanh hủy kích hoạt. Bạn có thể tắt cả hai hoặc chọn cái này hay cái kia.
Đây là cách để làm như vậy:
- Nhấp vào tùy chọn bánh răng “Cài đặt” trên Discord nằm ở góc dưới cùng bên trái bên cạnh tên và ảnh hồ sơ của bạn.

- Chọn “Cài đặt ứng dụng” rồi nhấp vào “thông báo”.

- Một menu sẽ xuất hiện ở bên phải. Cuộn xuống và chọn tùy chọn “Âm thanh”.

- Từ đó, bạn có tùy chọn bật hoặc tắt tính năng nhấn để nói bằng cách chuyển đổi “Kích hoạt PPT” và hủy kích hoạt “PPT”.

Hai tùy chọn khác nhau dành cho âm thanh mà Discord phát khi bạn nhấn nút bấm để nói và khi nhả nút. Nền tảng Discord đặc biệt đặt điều này thành mặc định để nó có thể thông báo cho mọi người khi những người khác có thể nghe thấy họ. Hãy nhớ rằng nếu bạn tắt nút nhấn để nói, bạn có thể không biết khi nào người khác có thể nghe thấy bạn.
mẹo và thủ thuật của thần chiến tranh
Cách Đặt Phím cho Tính năng Bấm để Nói
Nếu bạn sử dụng tùy chọn bấm để nói, bạn sẽ cần định cấu hình một phím cụ thể để kích hoạt và hủy kích hoạt cả micrô của bạn. Đây là một phương pháp thuận tiện để sử dụng điều khiển bằng giọng nói. Tuy nhiên, menu để liên kết phím chỉ khả dụng trên phiên bản dành cho máy tính để bàn chứ không có trên trình duyệt.
Đây là cách nó được thực hiện:
- Chuyển đến tùy chọn “Cài đặt” một lần nữa.

- Cuộn cho đến khi bạn tìm thấy tùy chọn “Keybinds” và chọn nó.

- Từ menu và tùy chọn liên kết phím, bạn sẽ có thể đặt các phím bạn muốn cho tùy chọn này.

Discord cho phép bạn chọn nhiều phím cho cùng một lệnh. Điều này giúp bạn truy cập các tùy chọn nhấn để nói trên bàn phím dễ dàng hơn. Nếu bạn đang sử dụng trình duyệt web, bạn sẽ cần định cấu hình các phím thông qua một phương pháp khác.
- Điều hướng đến cài đặt và chọn nó.

- Chọn tùy chọn “Cài đặt ứng dụng” rồi chọn “Thoại & Video”.

- Chọn “Chỉnh sửa liên kết phím”. Sau đó, bạn sẽ có thể chọn các phím mong muốn cho tùy chọn nhấn để nói.

Cách sử dụng Hoạt động bằng giọng nói thay vì Push-to-Talk trên Discord
Bạn không chỉ có thể tắt âm thanh nhấn để nói trên Discord mà còn có thể sử dụng tùy chọn “Hoạt động bằng giọng nói” khi nói chuyện với bạn bè. Xin lưu ý rằng việc sử dụng tùy chọn này có nghĩa là micrô của bạn sẽ tự động nhạy cảm với âm thanh và thu nhận tiếng ồn xung quanh.
- Chọn biểu tượng bánh răng nằm ở góc dưới bên trái.

- Ở phía bên trái của ứng dụng, nhấp vào “Thoại & Video”.

- Trong phần “Chế độ nhập liệu”, bạn sẽ thấy hai tùy chọn: “Hoạt động bằng giọng nói” và “Push toTalk”. Nhấp vào tùy chọn phù hợp với sở thích của bạn.

Cách sử dụng tính năng khử tiếng ồn trên Discord
Nếu bạn chuyển từ hoạt động nhấn để nói sang hoạt động bằng giọng nói, bạn có thể muốn bật tính năng khử tiếng ồn. Tính năng chính này trên Discord chặn tiếng ồn xung quanh kích hoạt micrô của bạn trong khi sử dụng hoạt động bằng giọng nói thay vì nhấn để nói.
- Mở Discord và nhấp vào biểu tượng bánh răng ở góc dưới cùng bên trái để mở Cài đặt người dùng.

- Chọn “Thoại & Video” từ menu bên trái.

- Cuộn xuống phần “Nâng cao” và bật tùy chọn “Chống ồn”.

- Chọn mức đàn áp phù hợp nhất với bạn – “Thấp”, “Trung bình” hoặc “Cao”.
- Kiểm tra micrô của bạn để đảm bảo rằng tính năng khử tiếng ồn đang hoạt động bình thường.

Kích hoạt tính năng khử tiếng ồn trên Discord có thể tạo ra sự khác biệt lớn về chất lượng cuộc trò chuyện thoại của bạn, đặc biệt nếu bạn đang ở trong môi trường ồn ào. Chỉ cần lưu ý rằng tính năng khử tiếng ồn có thể không hoạt động hoàn hảo trong mọi tình huống và có thể có một số sự đánh đổi về chất lượng âm thanh. Nếu gặp sự cố với tính năng khử tiếng ồn, bạn luôn có thể định cấu hình micrô và tai nghe của mình.
Cách định cấu hình tai nghe và micrô của bạn trên Discord
Khi sử dụng Discord, điều quan trọng là đảm bảo rằng micrô và tai nghe của bạn được định cấu hình để có trải nghiệm tối ưu. Nó có thể giúp bạn chơi game và nói chuyện với bạn bè trên Discord thuận tiện hơn.
Để định cấu hình cả micrô và tai nghe của bạn, chỉ cần làm theo các bước bên dưới:
- Điều hướng đến cài đặt “Thoại & Video” trong menu “Cài đặt ứng dụng”.

- Từ đó, chọn thiết bị đầu vào mong muốn của bạn từ menu bên dưới.

- Nếu bạn để cài đặt này ở chế độ mặc định, Discord sẽ sử dụng bất kỳ micrô nào được đặt làm mặc định của hệ thống.
- Điều chỉnh âm lượng của micrô bằng cách kéo thanh trượt “Âm lượng đầu vào”.

- Bạn cũng có thể chọn nút “Hãy kiểm tra” để kiểm tra chất lượng micrô và tai nghe của mình. Tùy chọn này nằm bên dưới “Kiểm tra micrô”.

- Bạn cũng có thể chọn giữa “hoạt động bằng giọng nói” và tùy chọn “push to talk”.

- Điều chỉnh âm lượng của micrô bằng cách kéo thanh trượt “Âm lượng đầu vào”.
Cách chia sẻ màn hình của bạn trên cuộc gọi Discord
Chia sẻ màn hình của bạn trên Discord cũng có thể là một cách tuyệt vời để cộng tác với những người khác trong cuộc gọi. May mắn thay, đây là một quá trình đơn giản. Đây là cách thực hiện trên máy tính để bàn và thiết bị di động:
- Tham gia kênh thoại trên Discord và bắt đầu cuộc gọi.

- Nhấp vào biểu tượng “Màn hình” ở góc dưới cùng bên trái của cửa sổ cuộc gọi.


- Chọn màn hình bạn muốn chia sẻ.

- Chọn nút “Phát trực tiếp” ở góc dưới cùng bên phải để bắt đầu chia sẻ màn hình của bạn.

Để chia sẻ màn hình trên phiên bản di động, hãy làm theo các bước dưới đây:
- Tham gia kênh thoại trên Discord và bắt đầu cuộc gọi.

- Nhấn vào biểu tượng “Video” trong cửa sổ cuộc gọi.

- Chọn “Chia sẻ màn hình” từ menu tùy chọn.

- Chọn màn hình bạn muốn chia sẻ.

- Nhấn “Bắt đầu chia sẻ” để bắt đầu chia sẻ màn hình của bạn.
Giờ đây, bạn có thể chia sẻ màn hình của mình trên Discord và cộng tác với những người khác trong thời gian thực. Chỉ cần nhớ chú ý đến bất kỳ thông tin nhạy cảm nào có thể hiển thị trên màn hình của bạn khi chia sẻ trong cuộc gọi. Bạn cũng có thể chọn nút chia sẻ “dừng” sau khi phát trực tuyến xong.
câu hỏi thường gặp
Loại micrô tốt nhất để sử dụng trên Discord là gì?
Micrô tai nghe thường là lựa chọn tốt nhất cho Discord vì nó gần miệng bạn và giúp giảm thiểu tiếng ồn xung quanh.
amazon fire tv mirroring windows 10
Sự khác biệt giữa hoạt động nhấn để nói và bằng giọng nói là gì?
Tính năng bấm để nói yêu cầu người dùng giữ một phím để truyền giọng nói của họ, trong khi hoạt động bằng giọng nói sẽ tự động truyền bất kỳ âm thanh nào mà micrô phát hiện được.
Tôi có thể sử dụng tai nghe không dây với Discord không?
Có, bạn có thể sử dụng tai nghe không dây với Discord miễn là nó được kết nối đúng cách với thiết bị của bạn và được Discord nhận dạng.
Tôi có thể điều chỉnh cài đặt video nào trên Discord?
Bạn có thể điều chỉnh các cài đặt video như độ phân giải, tốc độ khung hình và lựa chọn camera trong menu cài đặt “Thoại & Video” trên Discord.
Tôi có thể sử dụng Discord cho các cuộc gọi video không?
Có, Discord cung cấp khả năng gọi video ngoài gọi thoại. Bạn có thể bắt đầu cuộc gọi video bằng cách nhấp vào biểu tượng máy quay video trong tin nhắn trực tiếp hoặc trò chuyện nhóm.
Điều chỉnh âm thanh với Discord
Đảm bảo âm thanh, micrô và tai nghe của bạn hoạt động bình thường là một phần quan trọng trong việc cải thiện trải nghiệm Discord của bạn. May mắn thay, nền tảng này cho phép nhiều tùy chọn tùy chỉnh để đảm bảo bạn và bạn bè Discord của bạn có thể nghe rõ nhau. Discord cũng có nhiều tùy chọn về chất lượng âm thanh và video. Đôi khi, âm thanh nhấn để nói có thể hơi khó chịu nhưng việc tắt âm thanh này thông qua cài đặt rất đơn giản.
Bạn nghĩ gì về nút ấn để nói của Discord? Bạn có thích kích hoạt bằng giọng nói? Cho chúng tôi biết trong phần ý kiến dưới đây.