Bất cứ khi nào bạn sử dụng Microsoft Word để viết nội dung nào đó, một số nội dung sẽ trông đẹp hơn khi sử dụng hướng “Phong cảnh” và không khó để đặt toàn bộ tài liệu theo định dạng đó. Tuy nhiên, điều gì sẽ xảy ra nếu bạn chỉ cần một trang nằm ngang thay vì toàn bộ nội dung?

Chẳng hạn, bạn có thể có một tài liệu với nhiều trang văn bản tiêu chuẩn và một trang với một bảng có nhiều cột. Bảng có thể được hưởng lợi từ hướng ngang. Ngược lại, phần còn lại của văn bản yêu cầu định hướng mặc định. Tất nhiên, một bảng chỉ là một ví dụ và điều này có thể áp dụng cho bất kỳ nội dung nào trên trang.
Dù trường hợp cụ thể của bạn là gì, tin tốt là bạn có thể chuyển đổi hướng của các trang riêng lẻ trong tài liệu Word. Quá trình này yêu cầu bạn sử dụng tính năng định dạng có tên là “Ngắt đoạn”. Có hai cách để thực hiện việc này và bài viết này cung cấp hướng dẫn dễ thực hiện cho cả hai tùy chọn.
cách chiếu gương trên cần lửa
Phương pháp 1: Chèn ngắt đoạn thủ công trong MS Word
Để giải thích phương pháp này, giả sử bạn có một tài liệu dài bốn trang và chỉ muốn trang thứ hai có hướng ngang.
- Bắt đầu bằng cách nhấp vào đầu trang hai – con trỏ nhấp nháy phải ở góc trên cùng bên trái của trang đó (ở mức tối đa cho phép).
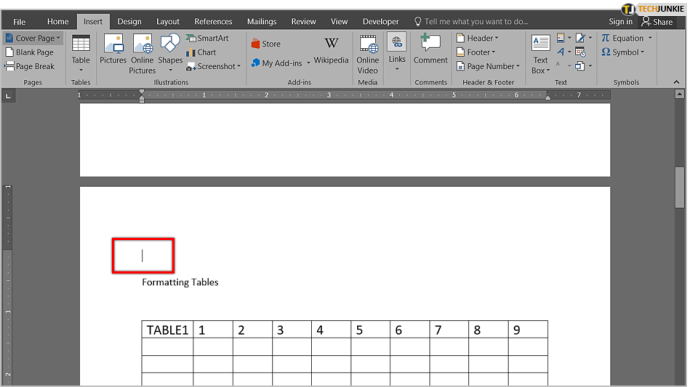
- Bây giờ, hãy nhấp vào tab “Bố cục” trong menu ruy-băng ở phần trên bên trái màn hình của bạn. Tiếp theo, nhấp vào biểu tượng “Breaks” – có vẻ như hai trang có một chút khoảng cách giữa chúng.
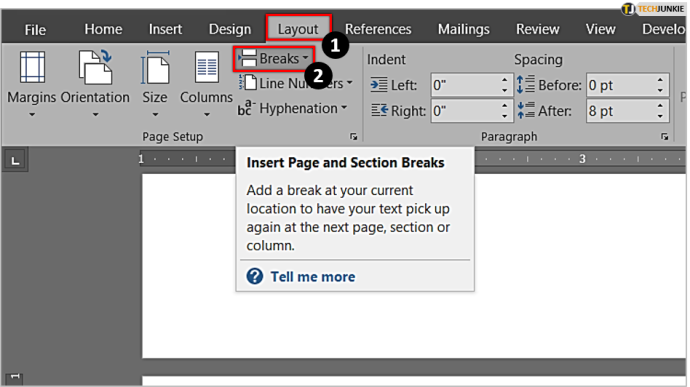
- Trong menu con mới xuất hiện. chọn “Trang tiếp theo”. Bây giờ bạn đã tạo phần ngắt đầu tiên trong tài liệu của mình.
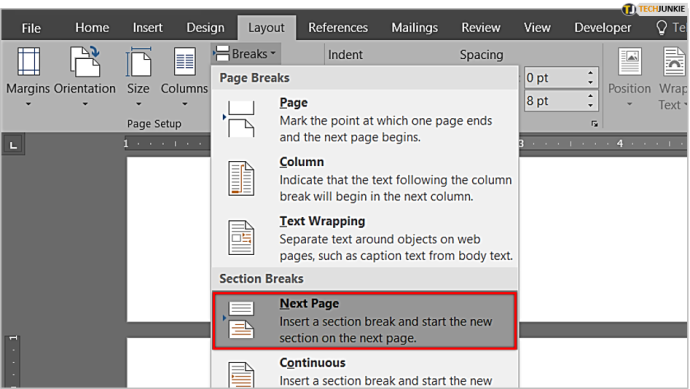
- Bước tiếp theo cũng diễn ra trong tab “Bố cục”. Tuy nhiên, bây giờ bạn cần nhấp vào biểu tượng “Định hướng” và chọn “Phong cảnh”.
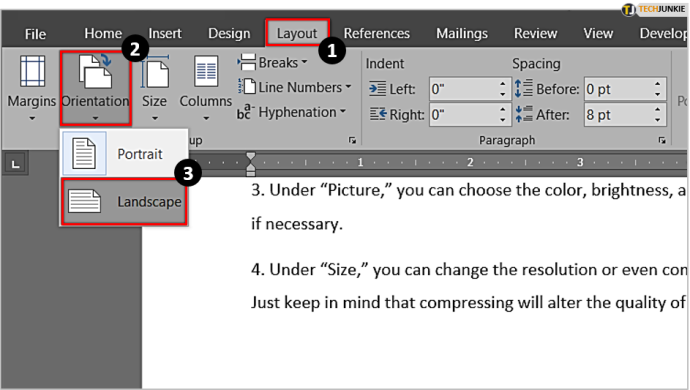
- Bây giờ, bạn sẽ thấy một sự thay đổi đáng kể trong tài liệu của mình—mọi thứ sau dấu ngắt phần mà bạn đã thực hiện (nghĩa là các trang hai, ba và bốn) đều có hướng ngang. Kết quả là một bước đi đúng hướng, nhưng đó không phải là điều bạn muốn. Bạn chỉ yêu cầu trang thứ hai xuất hiện ở chế độ nằm ngang.
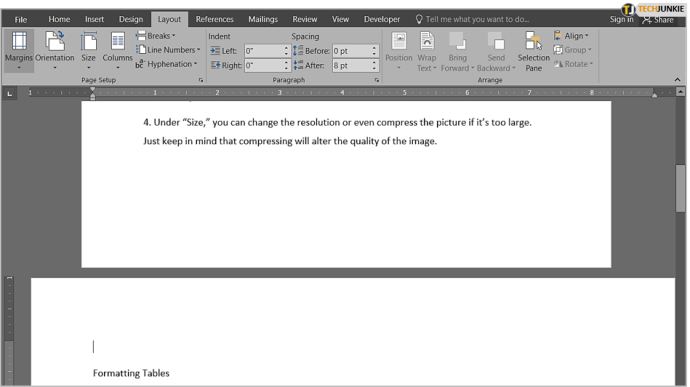
- Vì vậy, chúng ta cần tạo thêm một phần ngắt. Bấm vào đầu trang thứ ba và làm theo quy trình tương tự để chèn dấu ngắt phần khác. Sau đó, chuyển đến menu “Định hướng” một lần nữa, nhưng lần này thay đổi lại thành “Chân dung” – đây là bước cuối cùng bạn cần thực hiện.
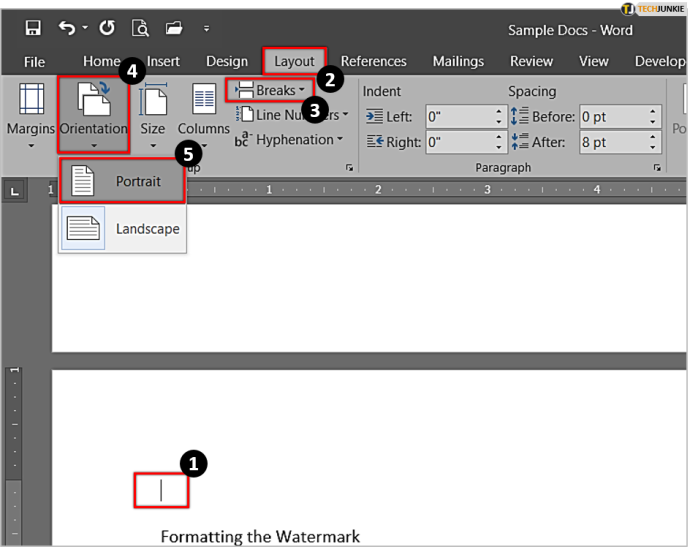
- Bây giờ bạn sẽ thấy rằng trang thứ hai của tài liệu của bạn có hướng ngang, trong khi mọi thứ khác là dọc. Những gì chúng tôi đã làm ở đây là tách riêng trang hai bằng cách sử dụng dấu ngắt phần. Theo cách đó, hướng ngang chỉ áp dụng cho trang này chứ không phải toàn bộ tài liệu.
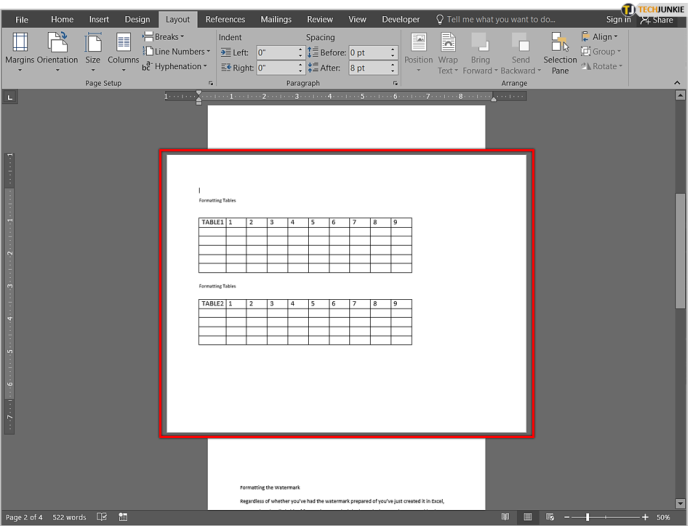
- Nếu bạn muốn xem rõ hơn vị trí ngắt phần của mình, bạn cần bật tùy chọn hiển thị dấu định dạng. Để thực hiện việc này, hãy truy cập vào “ Nhà ” tab và tìm “ cái gối ” biểu tượng trong “ Đoạn văn ” phần – nó trông hơi giống chữ P/chữ thường q ngược.
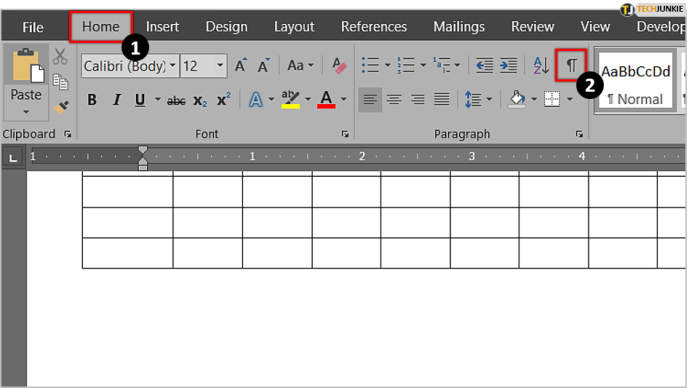
- Nhấp vào nó và Word sẽ hiển thị tất cả các dấu định dạng, bao gồm cả dấu ngắt phần. Bây giờ bạn sẽ thấy chính xác nơi mỗi phần bắt đầu và kết thúc.
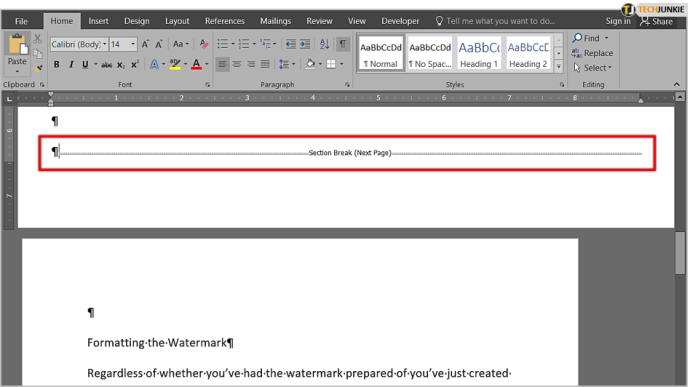
Phương pháp 2: Không chèn ngắt đoạn theo cách thủ công
Phương pháp thứ hai có thể dễ dàng hơn một chút vì bạn không cần phải tự chèn phần ngắt – bạn có thể để Word làm điều đó.
- Bắt đầu bằng cách chọn/tô sáng phần văn bản mà bạn muốn hiển thị theo hướng ngang.
- Trong khi văn bản xuất hiện được đánh dấu, hãy chuyển đến “ Cách trình bày ” tab và nhìn vào “ Thiết lập trang ” phần—điều này giống như với phương pháp trước đó. Tuy nhiên, bây giờ bạn cần nhấp vào “Biểu tượng trình khởi chạy” (hộp thoại mở rộng) ở góc dưới cùng bên phải của “tab Nhóm thiết lập trang”, mở ra menu “Thiết lập trang” đầy đủ.
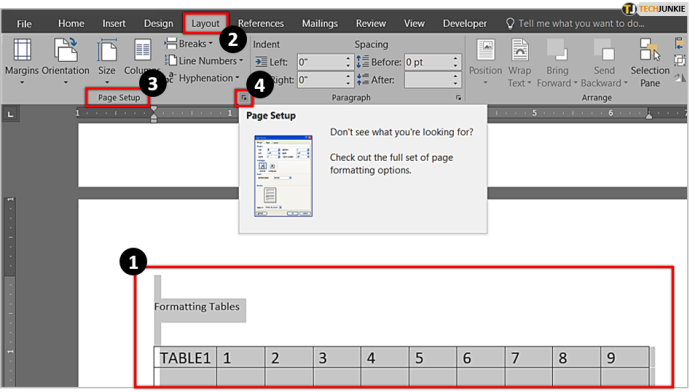
- Xem bên dưới “Định hướng” và chọn “Phong cảnh”. Bây giờ, hãy nhìn vào cuối hộp này và bạn sẽ thấy một menu con có nhãn “ Nộp đơn .” Nhấp vào mũi tên nhỏ và chọn “ Văn bản đã chọn .” Sau đó, chỉ cần nhấn OK.
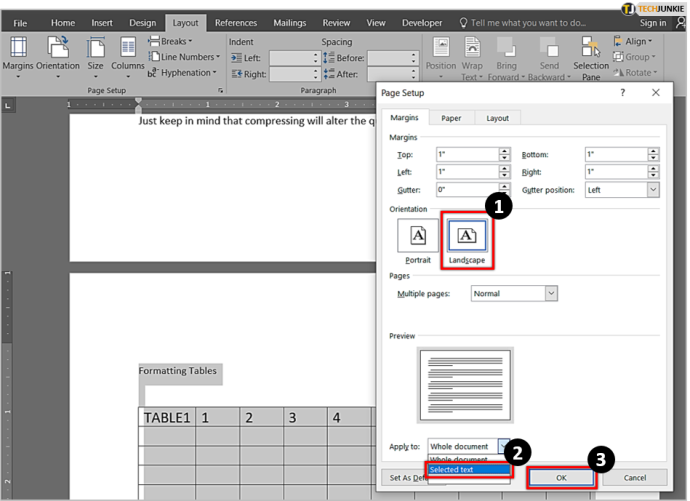
- Bây giờ bạn sẽ thấy rằng Word đã đặt phần mà bạn đã đánh dấu vào một trang riêng và chỉ áp dụng hướng ngang cho phần đó.
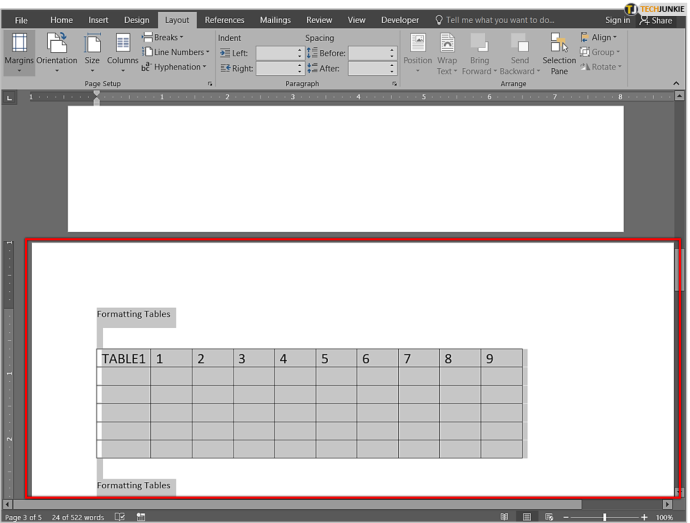
Trộn hai hướng trang trong MS Word thật dễ dàng
Kết hợp các hướng dọc và ngang là một cách tuyệt vời để chứa các loại nội dung khác nhau trong cùng một tài liệu Word mà không ép các biểu đồ hoặc hình ảnh lớn hoặc cắt bỏ chúng ở phía bên phải. Như bạn có thể thấy, bạn sẽ cần tìm hiểu kỹ một vài menu để hoàn thành nhiệm vụ, nhưng quá trình này rất dễ thực hiện.
làm thế nào để có được vai trò trong sự bất hòa
Cuối cùng, tính năng này có thể sẽ không phải là thứ bạn sẽ sử dụng quá thường xuyên trong Microsoft Office/Word, nhưng nó có thể là một thủ thuật rất gọn gàng khi tình huống yêu cầu.
Câu hỏi thường gặp: Tạo cảnh quan chỉ có một trang trong MS Word
Làm cách nào để tôi chỉ tạo một trang nằm ngang trên máy Mac?
Hầu hết người dùng macOS thường thấy khó theo dõi các hướng dẫn về Microsoft Word vì giao diện giữa máy tính Apple và PC rất khác nhau. May mắn thay, tất cả các bước trên cũng áp dụng cho máy tính Mac.
uxstyle dành cho windows 10
phong cảnh nghĩa là gì?
Đối với tài liệu, tùy chọn ngang có nghĩa là các trang của bạn được lật sang một bên, khiến chúng có vẻ rộng hơn thay vì cao hơn, trong khi dọc có nghĩa là trang xuất hiện dài hơn thay vì rộng hơn. Tùy chọn nằm ngang là giải pháp hoàn hảo để điều chỉnh biểu đồ trong tài liệu Word hoặc khi bạn cần đưa vào các hình ảnh lớn.









