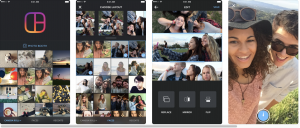Họ nói rằng một bức tranh đáng giá ngàn lời nói. Chà, một bức ảnh ghép đáng giá vạn lời nói! Và vâng, bạn có thể tạo ảnh ghép trên iPhone của mình.
Ghép ảnh là một cách tuyệt vời để chia sẻ nhiều ảnh trong một bài đăng hoặc câu chuyện. Bạn có thể muốn tạo và chia sẻ ảnh ghép trong hàng trăm tình huống có thể xảy ra.
Mặc dù iPhone không có tính năng tích hợp sẵn cho phép bạn tạo ảnh ghép, nhưng vẫn có một ứng dụng cho việc đó. Chà, đúng hơn là có hàng tá ứng dụng cho việc đó.
Cách tạo ảnh ghép trên iPhone
Tạo ảnh ghép trên iPhone khá đơn giản, nhưng bạn sẽ cần các công cụ phù hợp. Có nhiều ứng dụng của bên thứ ba mà bạn có thể tải xuống để tạo ảnh ghép. Tất nhiên, một số ứng dụng tốt hơn những ứng dụng khác. Trong các phần sau, bạn sẽ thấy cách tạo ảnh ghép trên iPhone của mình bằng một số ứng dụng tốt hơn. Bắt đầu nào.
1. Lưới ảnh
Ứng dụng đầu tiên sử dụng để tạo ảnh ghép trên iOS là Giấy kẻ ô để vẽ bản đồ bởi vì nó thân thiện với người dùng, đáng tin cậy, miễn phí sử dụng và cung cấp cho bạn rất nhiều công cụ chỉnh sửa. PhotoGrid là trình tạo ảnh ghép video và ảnh và trình chỉnh sửa ảnh trong một. Với hàng chục triệu người dùng, PhotoGrid là một trong những lựa chọn tốt nhất nếu bạn đang muốn tạo ảnh ghép trên iPhone của mình.
Ứng dụng PhotoGrid đã kết thúc 20.000 bố cục khác nhau , vì vậy bạn sẽ không bao giờ hết lựa chọn để kết hợp ảnh của mình theo những cách tuyệt vời sẽ gây ấn tượng với người xem.

Một vài công cụ chỉnh sửa trong ứng dụng có thể cải thiện ảnh trong ảnh ghép của bạn. Ứng dụng này cũng có một số nhãn dán, hình nền và phông chữ để trang trí cho ảnh ghép của bạn.
Cuối cùng, ứng dụng phổ biến này hoàn toàn miễn phí! Tuy nhiên, thêm một trong nhiều tùy chọn cao cấp sẽ mang lại cho bạn nhiều hơn thế.
Đây là cách tạo ảnh ghép bằng PhotoGrid trên iOS/iPhone:
tv pluto cho samsung smart tv
- Đi đến 'Cửa hàng ứng dụng' và tìm kiếm 'Giấy kẻ ô để vẽ bản đồ.' Sau đó, chạm vào 'Lấy' (nếu bạn đã tải xuống trước đó, hãy nhấn vào 'đám mây' biểu tượng).
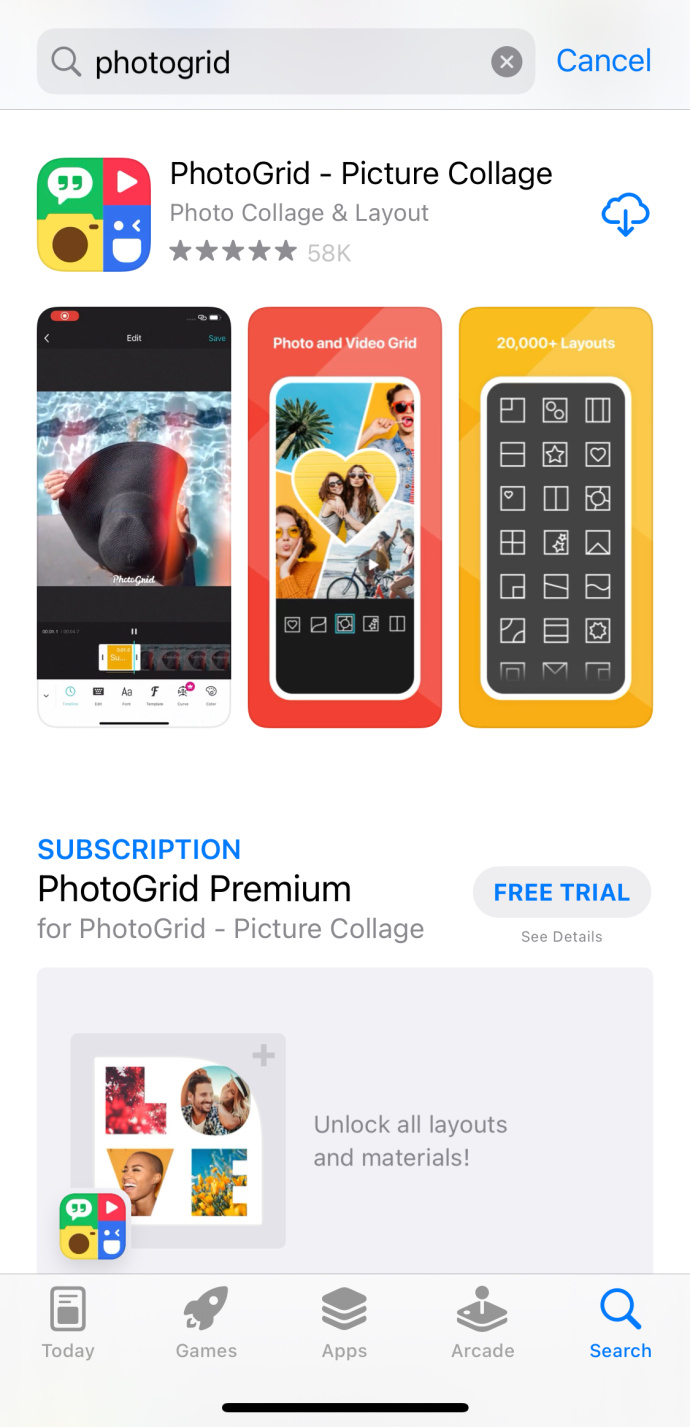
- Chạm vào “X” ở góc trên bên trái để bỏ qua bản dùng thử miễn phí, vì vậy, nếu muốn, bạn có thể tận dụng các tính năng cao cấp.
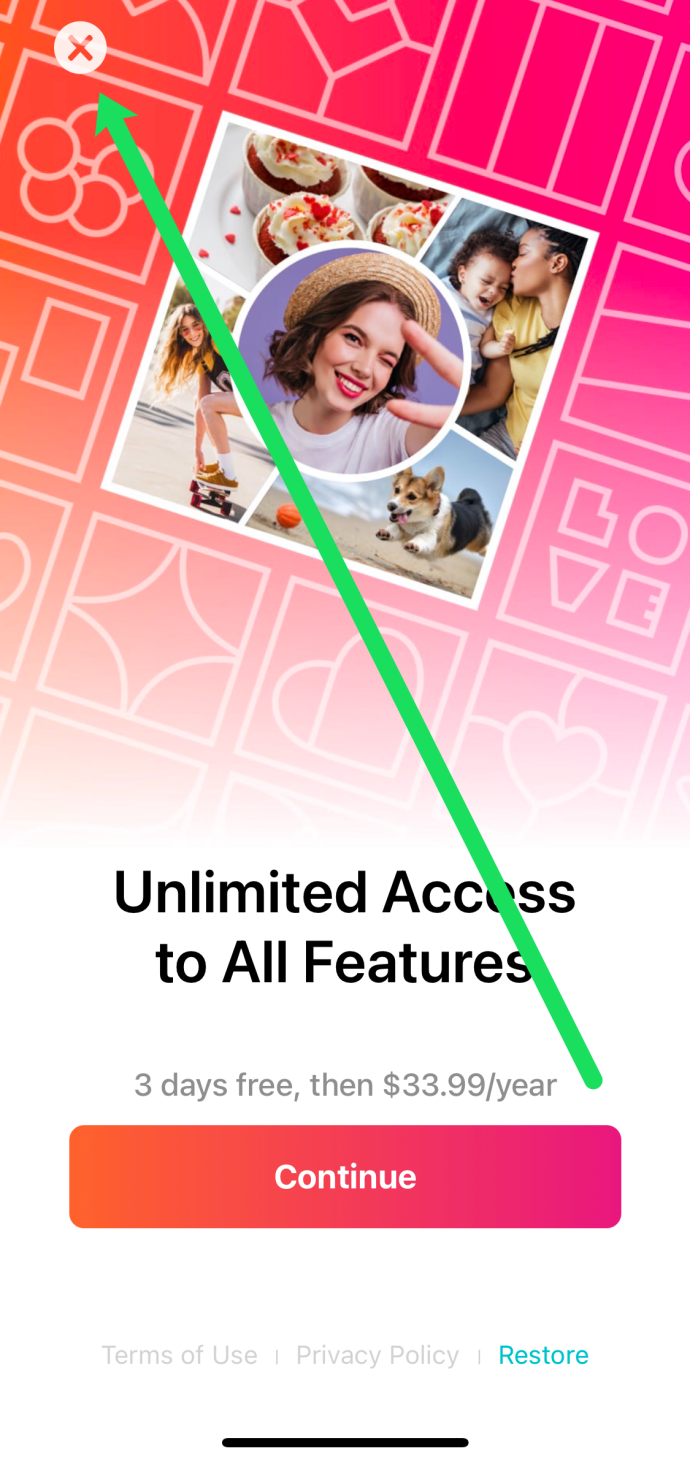
- Cho phép mọi quyền cần thiết để sử dụng ứng dụng.
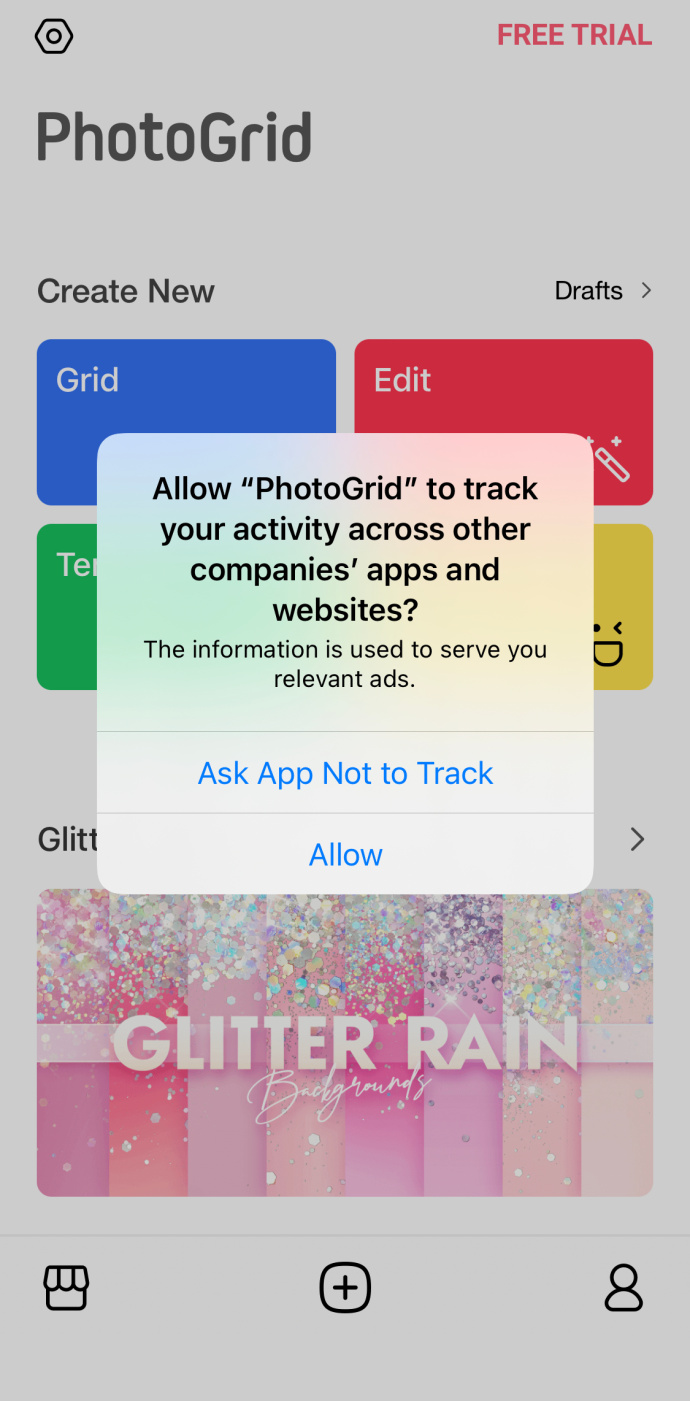
- Nhấn vào màu xanh lá cây “+” ký tên ở cuối trang để tạo ảnh ghép mới.
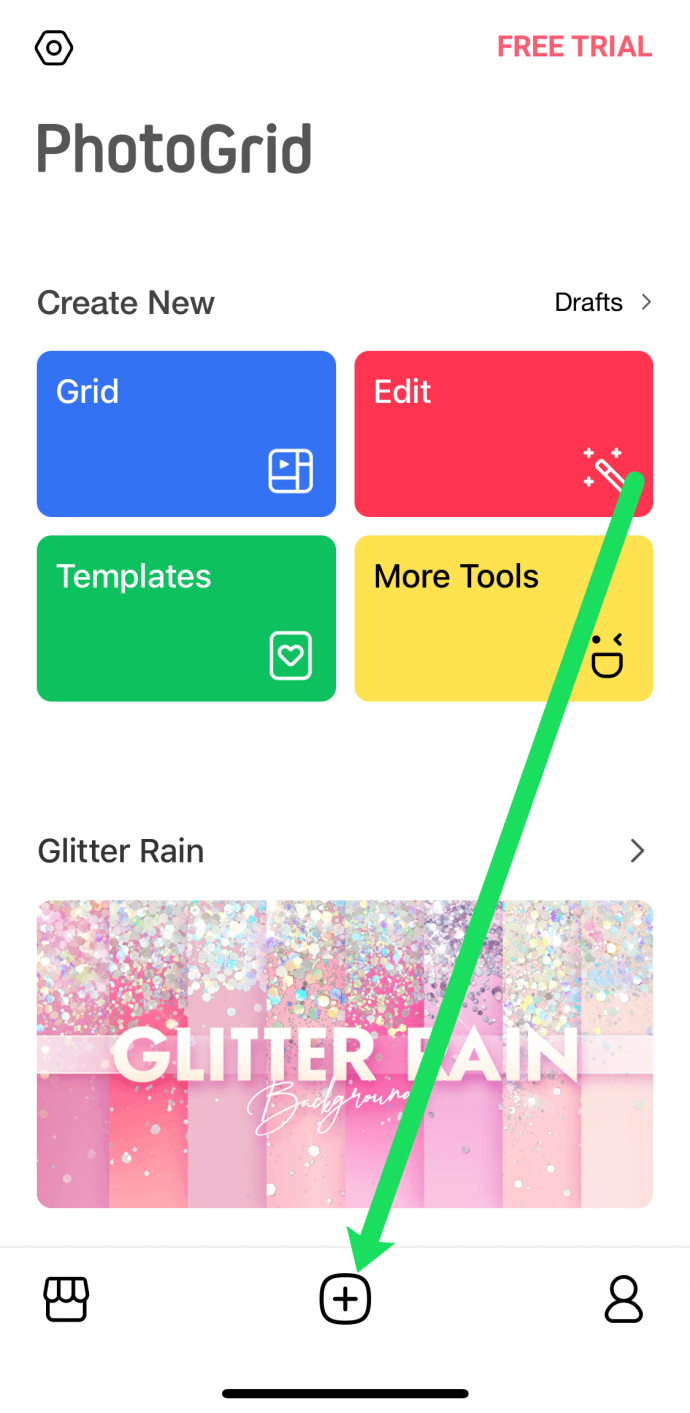
- Nhấn vào số ảnh bạn muốn đưa vào ảnh ghép của mình. Sau đó, chọn bố cục.
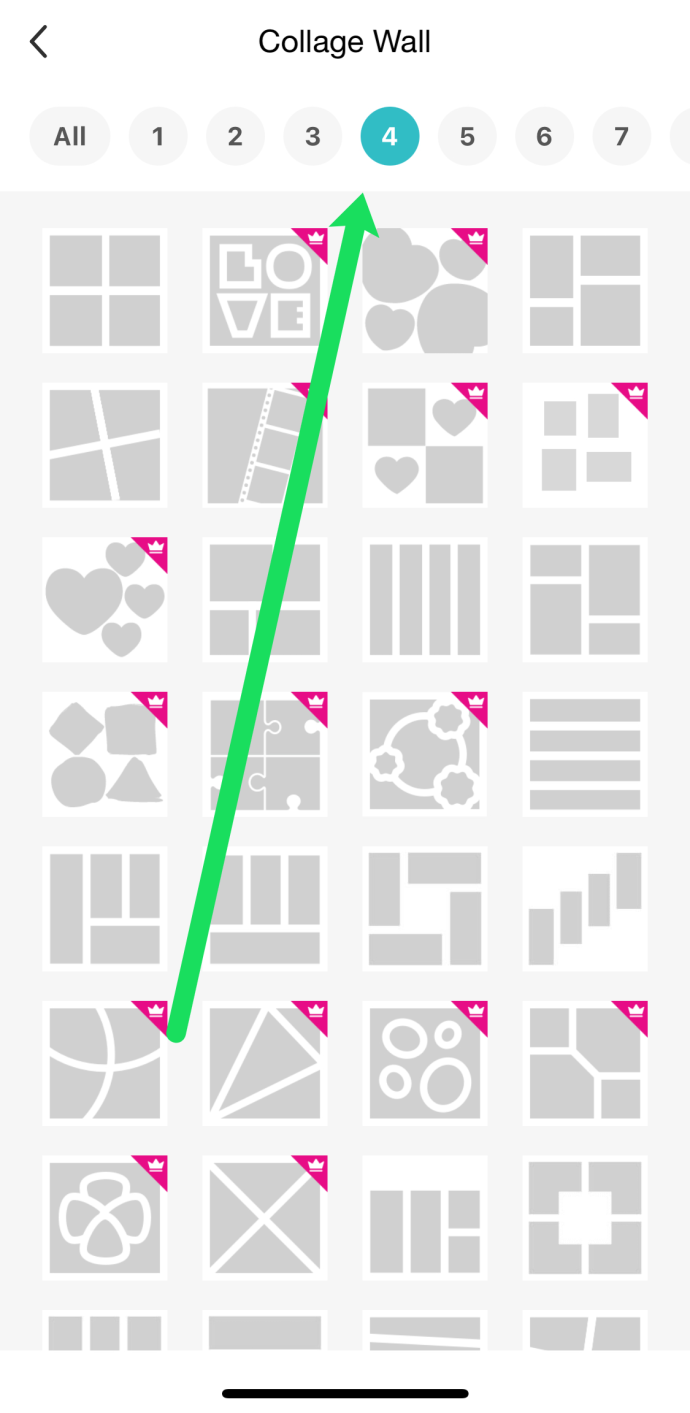
- Chạm vào “+” đăng nhập vào ảnh ghép để thêm ảnh từ iPhone của bạn.
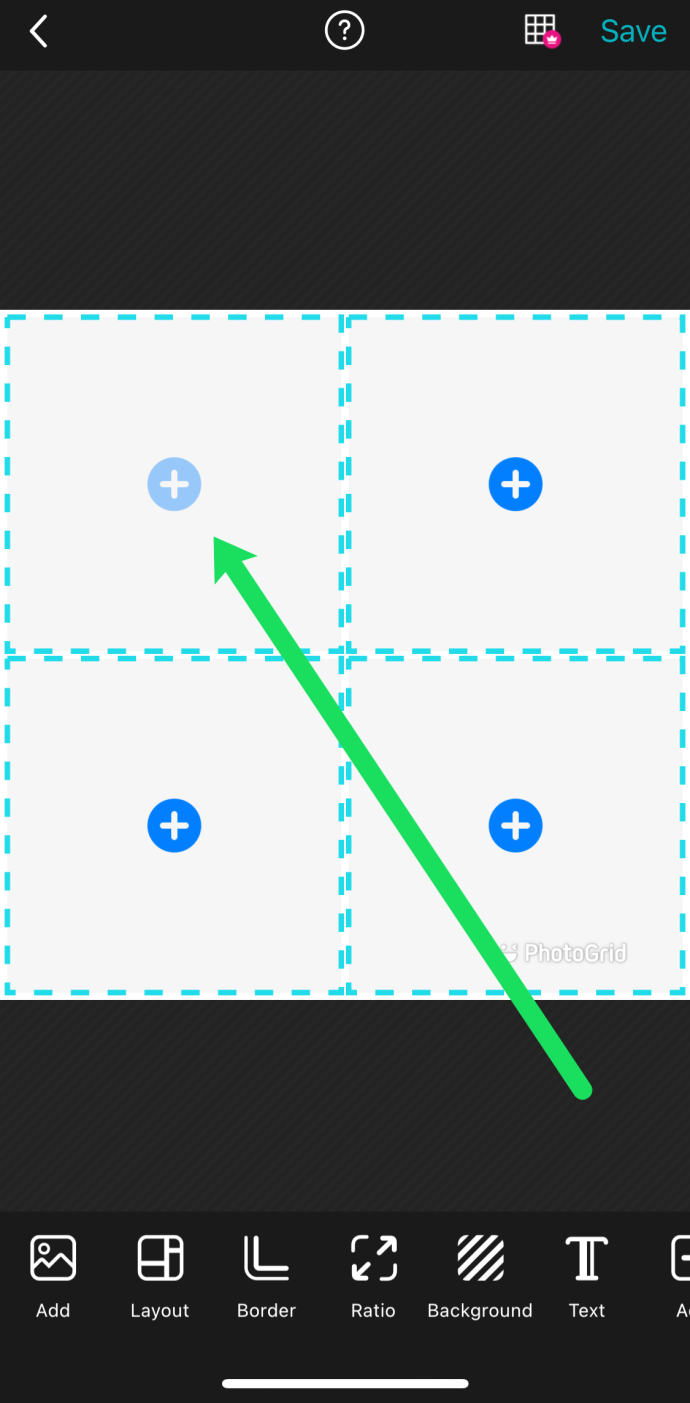
- Thêm ảnh từ cuộn camera trên thiết bị của bạn và nhấn 'Kế tiếp.'
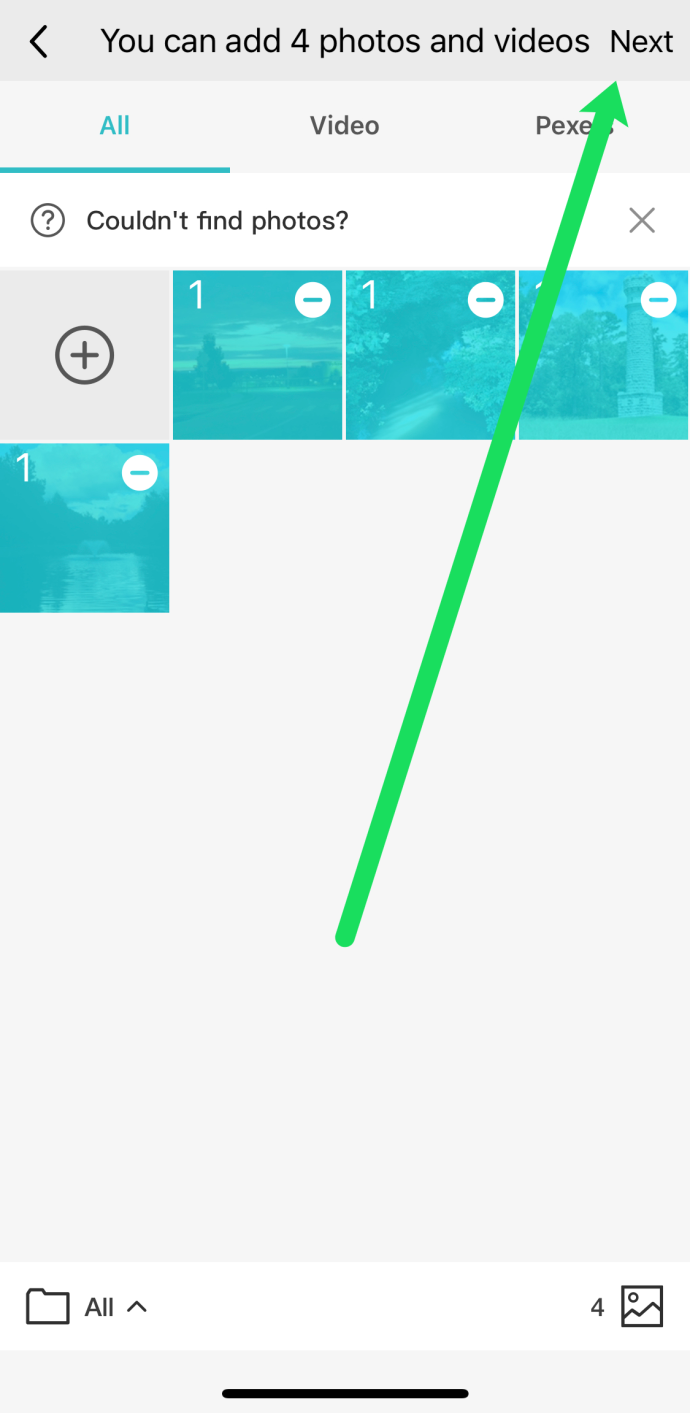
- Lựa chọn 'Cứu' ở góc trên bên phải.
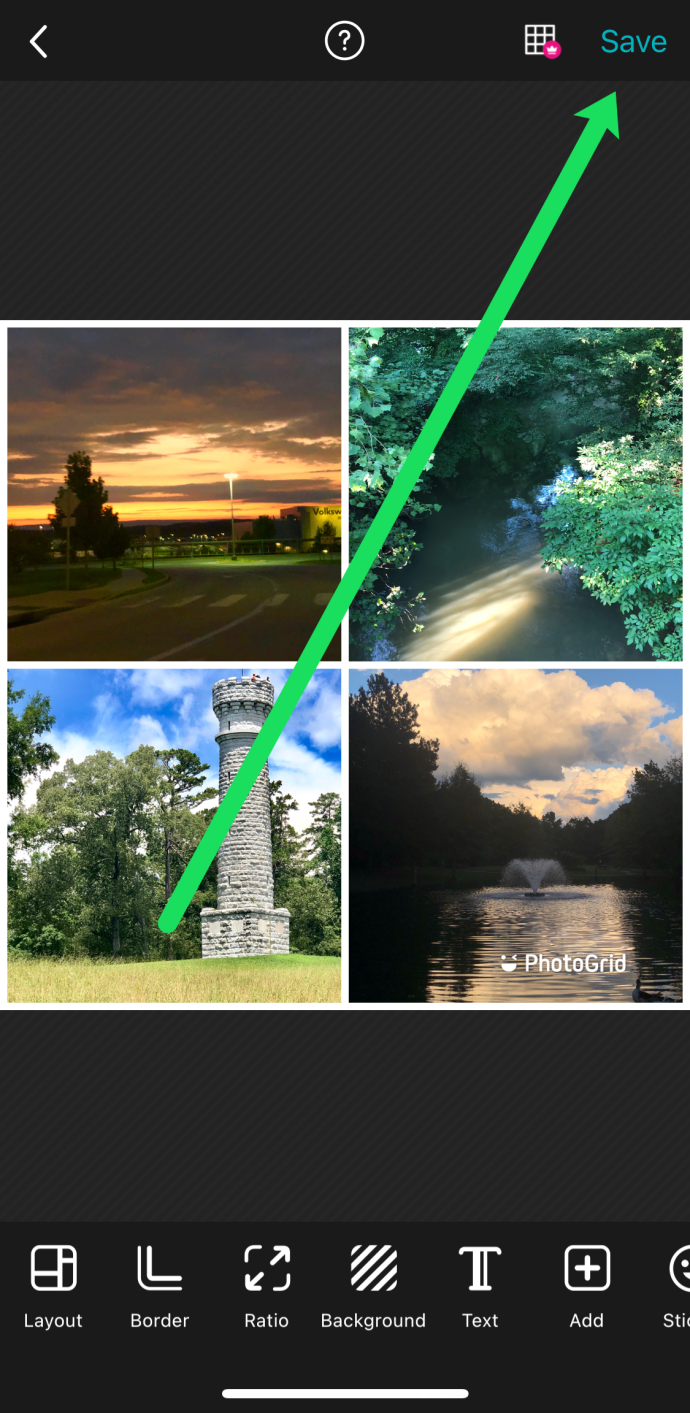
- Bây giờ, chọn một trong các tùy chọn để chia sẻ ảnh ghép của bạn.
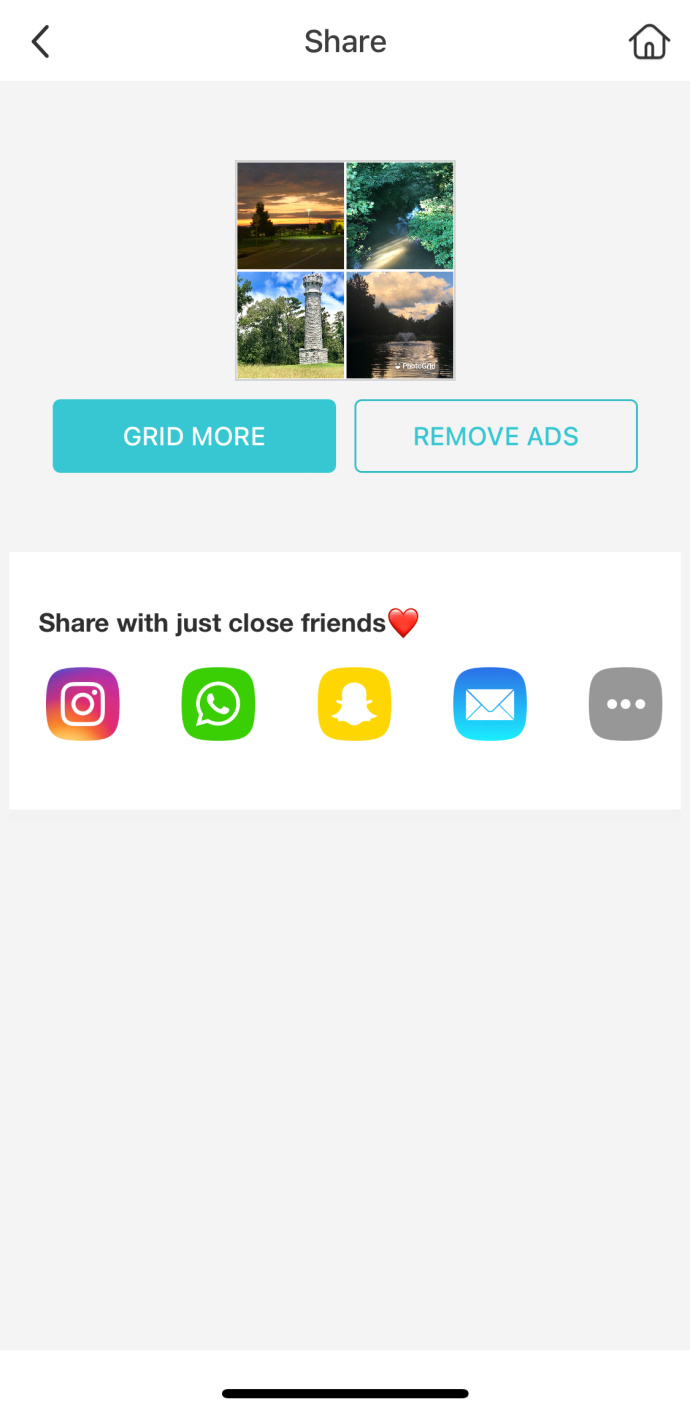
Nếu bạn là người yêu thích Instagram, PhotoGrid là ứng dụng dành cho bạn. Nó được cài đặt sẵn các mẫu ảnh ghép cho tỷ lệ Instagram 1:1 khét tiếng, cũng như 16:9 để tạo ảnh ghép Instagram Story hoàn hảo.
2. Ghép ảnh
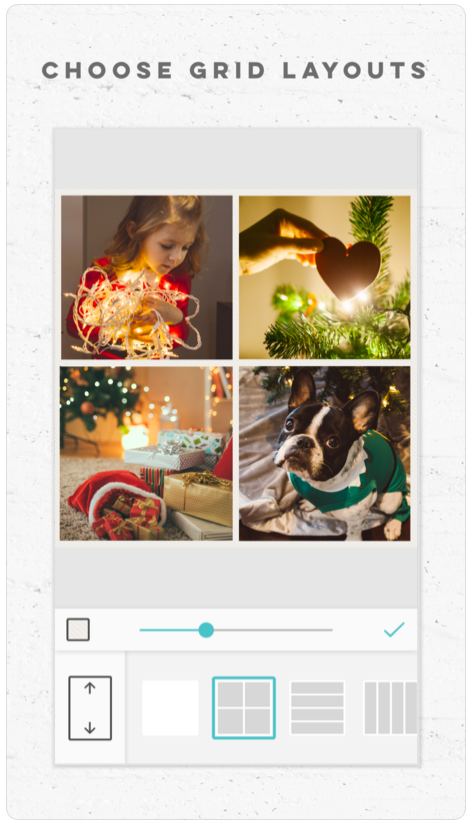
Nếu bạn muốn một trong những trình tạo ảnh ghép đầy đủ chức năng nhất của iPhone, Ghép nhiều ảnh lại thành một tấm là ứng dụng dành cho bạn. Hơn 190 triệu người đã sử dụng ứng dụng này để tạo ra những nhóm ảnh tuyệt vời mà họ yêu thích.
PicCollage bao gồm nhiều mẫu, nhiều cách để trang trí ảnh ghép của bạn, thêm văn bản, thao tác chạm, v.v. Ứng dụng này cũng có thiết kế gọn gàng và rất đơn giản để sử dụng. PicCollage cũng giúp chia sẻ ảnh ghép của bạn trên các tài khoản mạng xã hội khác nhau một cách dễ dàng.
Nhược điểm duy nhất là PicCollage không hoàn toàn miễn phí. Nếu bạn muốn truy cập vào các tính năng nâng cao hoặc muốn xóa hình mờ khỏi ảnh của mình, bạn sẽ phải trả phí đăng ký 4,99 đô la/tháng, đây không phải là điều tồi tệ đối với một ứng dụng chất lượng. Ngoài ra còn có các tùy chọn bổ sung khác để có được nhiều tính năng hơn.
Ghép ảnh bằng Collageable
Bạn sẽ nhận được nhiều kết quả khi tìm kiếm “ảnh ghép” trong App Store, nhưng hãy tìm ứng dụng được tạo bởi Có thể cắt dán .
Ghép ảnh bao gồm hơn 300 bố cục ảnh ghép, khung, nhãn dán và bộ lọc cơ thể miễn phí để làm cho ảnh của bạn trông đẹp nhất có thể. Tùy chọn cao cấp cung cấp quyền truy cập không giới hạn vào mọi thứ mà ứng dụng cung cấp, bao gồm hơn 1000 thiết kế ảnh ghép, hiệu ứng, bộ lọc, v.v.
Sử dụng ứng dụng bố cục của Instagram để tạo ảnh ghép trên iOS/iPhone
Bố cục từ Instagram sử dụng đơn giản và tất nhiên là hoạt động tốt với Instagram. Đây là cách tạo ảnh ghép bằng ứng dụng trên iPhone của bạn.
- Cài đặt và mở “Bố cục từ Instagram” ứng dụng.
- Màn hình chính sẽ hiển thị ảnh từ thư viện của bạn và bạn có thể sắp xếp chúng bằng cách nhấn vào “Khuôn mặt” hoặc “Gần đây” ở cuối màn hình.
- Chọn ảnh để thêm chúng (lưu ý dấu kiểm cho biết ảnh bạn đã chọn).
- Cuộn qua các tùy chọn cắt dán khác nhau ở đầu màn hình, sau đó chọn một.
- Sử dụng tính năng “chụm và đóng bằng hai ngón tay” trên màn hình để phóng to hoặc thu nhỏ bất kỳ ảnh nào.
- Các tùy chọn ở dưới cùng cho phép bạn xoay ảnh, thay thế ảnh hoặc thêm đường viền.
- Khi bạn đã hoàn thành công việc trên bố cục ảnh của mình, hãy chạm vào 'Cứu.'
- Chọn một tùy chọn chia sẻ ở cuối màn hình.
Mẹo tạo ảnh ghép trên iOS/iPhone
Hãy nhớ rằng ảnh ghép không chỉ là một loạt ảnh ngẫu nhiên được ghép lại với nhau khi sử dụng các ứng dụng này. Thay vào đó, những bức ảnh sẽ giúp bạn kể một câu chuyện hoặc thể hiện một chủ đề cụ thể.
Để có kết quả tốt nhất, hãy ghi nhớ các mẹo này để tạo ảnh ghép nổi bật mà mọi người sẽ yêu thích:
sử dụng máy tính xách tay làm bộ định tuyến windows 10
- Sử dụng chế độ chụp liên tiếp để chụp một loạt ảnh, sau đó sử dụng các ảnh đó để ghép ảnh.
- Kể một câu chuyện từ đầu đến cuối bằng cách sử dụng ảnh ghép của bạn làm khung vẽ.
- Chọn những bức ảnh có cùng màu sắc hoặc họa tiết để ghép ảnh của bạn.
- Trộn các hình ảnh cận cảnh với các cảnh ở xa để tạo cho người xem cảm giác tương phản.
Mặc dù ba ứng dụng ghép ảnh là những lựa chọn tuyệt vời, nhưng vẫn còn rất nhiều ứng dụng khác mà bạn có thể thử nếu muốn.
Tất cả chúng đều có các tính năng và tùy chọn khác nhau, vì vậy hãy tìm cái bạn thích nhất và sử dụng nó. Hầu hết đều miễn phí sử dụng hoặc có giá rất phải chăng, vì vậy việc chuyển đổi chúng hoặc thử một vài cái khác nhau rất dễ dàng và hy vọng rằng bạn sẽ có được một số ảnh ghép tuyệt vời trong quá trình này.
Câu hỏi thường gặp về tạo ảnh ghép trên iOS/iPhone
Tôi có thể tạo ảnh ghép mà không cần sử dụng ứng dụng của bên thứ ba không?
Thật không may, iOS không cung cấp tính năng ghép ảnh gốc trong các chức năng chỉnh sửa của ứng dụng. Điều này có nghĩa là bạn sẽ cần một ứng dụng của bên thứ ba để tạo ảnh ghép.
Làm cách nào để loại bỏ hình mờ sau khi chỉnh sửa?
Sau khi tạo ảnh ghép, bạn sẽ nhấn nút tải xuống để lưu ảnh trên điện thoại hoặc chia sẻ ảnh với một ứng dụng khác như Instagram. Về cơ bản, việc phát triển ứng dụng tốn tiền, do đó, các hình mờ được đưa vào để thu hút người khác đến với ứng dụng. Trong tình huống này, chúng rất hữu ích, nhưng hình mờ đôi khi che khuất ảnh và thiết kế của bạn.
Giải pháp thay thế duy nhất là chụp ảnh màn hình ảnh ghép đã hoàn thành của bạn trong khi nó vẫn ở trong trình chỉnh sửa. Sau đó, bạn có thể tải lên ảnh chụp màn hình sau khi cắt nó. Tuy nhiên, chúng tôi khuyên bạn nên để lại hình nền mờ trong trường hợp bạn bè của bạn muốn biết bạn đã sử dụng ứng dụng cắt dán nào để họ cũng có thể sử dụng ứng dụng đó.