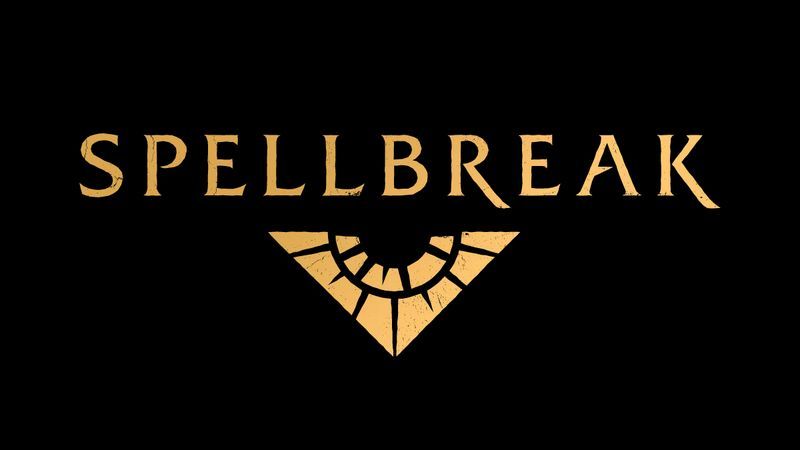Đương nhiên, thiết bị Roku của bạn sẽ chỉ hoạt động khi được kết nối với kết nối Wi-Fi. Thiết bị sẽ nhắc bạn thiết lập kết nối đó ngay khi bạn cắm thiết bị vào và mọi kênh phát trực tuyến đều cần có kết nối internet để chạy.

Nhưng nếu bạn có kết nối Wi-Fi yếu hoặc thiết bị của bạn ở trong phòng không thể truy cập kết nối mà bạn sử dụng cho phần còn lại của ngôi nhà thì sao? Trong trường hợp đó, bạn cần một số giải pháp thay thế Wi-Fi cho phép bạn chạy thiết bị Roku mà không cần kết nối không dây.
Phương pháp sử dụng thiết bị Roku không có Wi-Fi
Trước khi tìm hiểu các phương pháp khác nhau để sử dụng thiết bị Roku mà không cần Wi-Fi, điều quan trọng là phải chỉ ra rằng một số tùy chọn này không hoàn hảo. Một số sẽ chỉ cung cấp quyền truy cập hạn chế vào thiết bị của bạn, một số khác yêu cầu hệ thống dây vật lý hoặc một loại kết nối không dây khác. Tuy nhiên, mỗi thứ đều giúp bạn khởi động và chạy trên Roku (ở một mức độ nào đó) mà không cần Wi-Fi.
cách xem bản đồ snapchat
Phương pháp 1 – Phản chiếu màn hình điện thoại của bạn bằng Điểm truy cập di động
Nếu bộ định tuyến không dây của bạn không hoạt động, điện thoại của bạn có thể là một thiết bị thay thế có thể sử dụng được miễn là bạn được kết nối với một điểm truy cập di động thích hợp. Lý tưởng nhất là bạn sẽ có ít nhất kết nối 4G cho việc này, vì kết nối 3G chỉ cung cấp tốc độ tối đa 3Mb/giây. Điều đó có thể đủ để sử dụng một số kênh, đặc biệt là những kênh cung cấp khả năng phát lại 720p, nhưng bạn có thể thấy rằng tình trạng giật hình và giật hình trở thành vấn đề.
Giả sử bạn có kết nối di động đủ mạnh, bạn sẽ bắt đầu bằng cách biến điện thoại của mình thành điểm phát sóng di động. Người dùng Android làm như sau:
- Đi tới ứng dụng “Cài đặt” và chọn “Kết nối & Chia sẻ”.
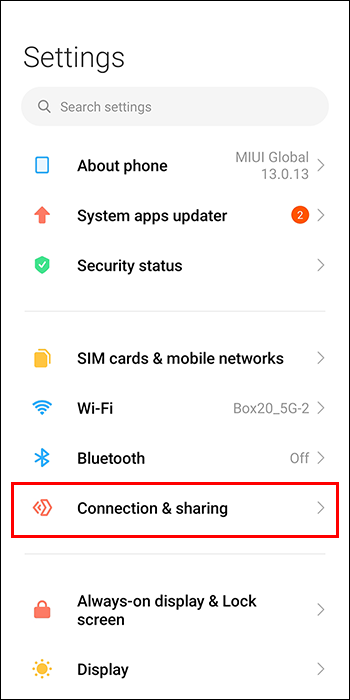
- Chuyển đến “Điểm truy cập di động” và bật nút chuyển đổi “Điểm truy cập di động”.
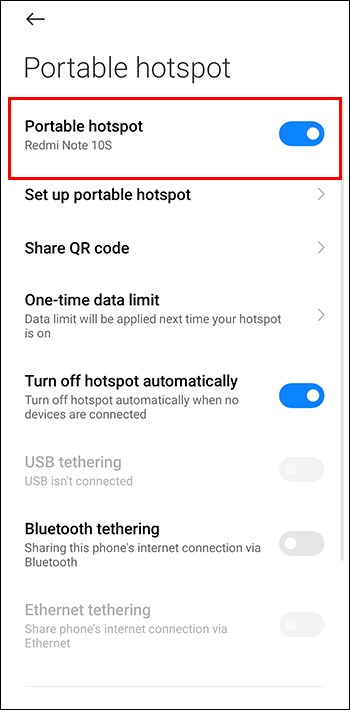
- Bật bảo vệ bằng mật khẩu WPA2 để biến điểm phát sóng mới của bạn thành kết nối internet riêng tư.
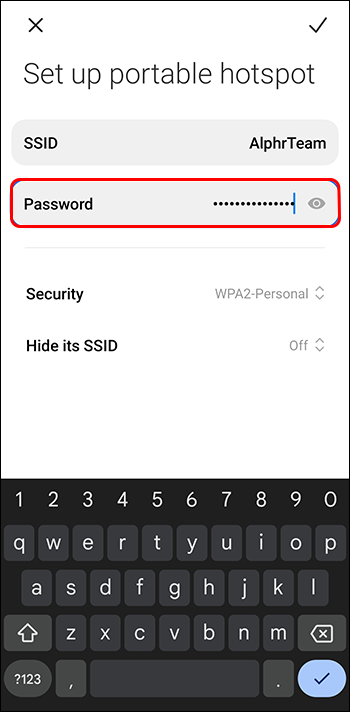
Người dùng iPhone và iPad có thể biến thiết bị của họ thành điểm truy cập di động bằng phương pháp sau:
- Điều hướng đến “Cài đặt” và nhấn vào “Di động”.
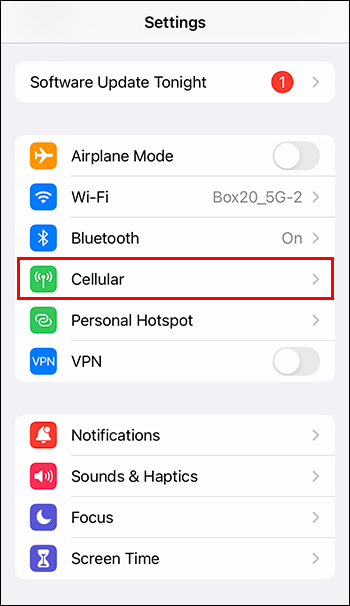
- Chọn “Điểm truy cập cá nhân hoặc Cài đặt”.
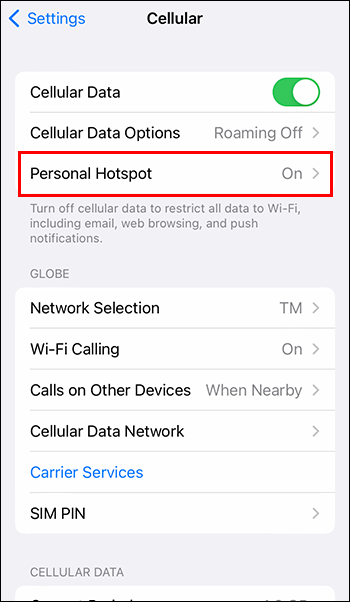
- Bật tùy chọn “Cho phép người khác tham gia”.
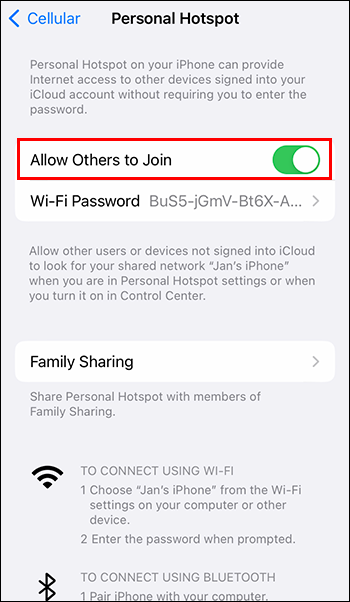
Khi đã tạo điểm phát sóng di động, bạn đã sẵn sàng sử dụng thiết bị di động của mình (và dữ liệu mạng của thiết bị) để truyền phát qua thiết bị Roku của mình:
- Sử dụng điều khiển từ xa Roku của bạn để điều hướng đến “Cài đặt” và chọn “Mạng”.
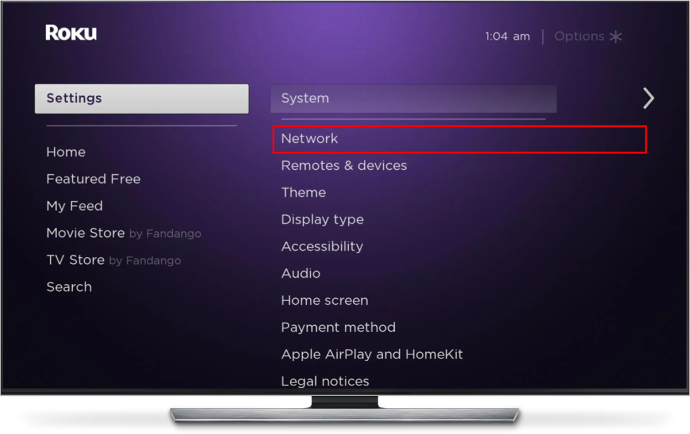
- Chọn “Không dây (Wi-Fi).”
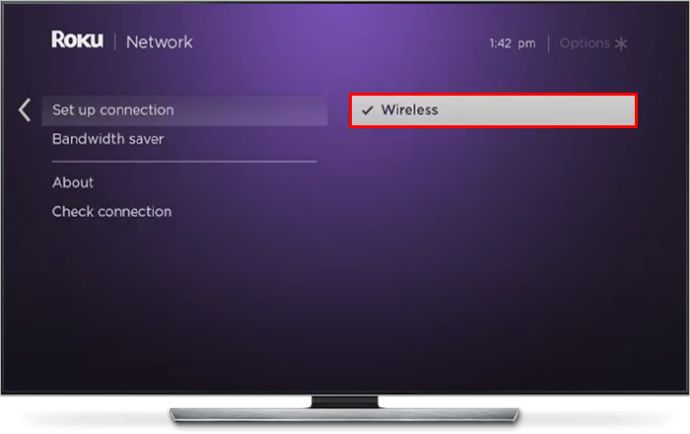
- Điều hướng trở lại “Cài đặt” và chọn “Hệ thống”.
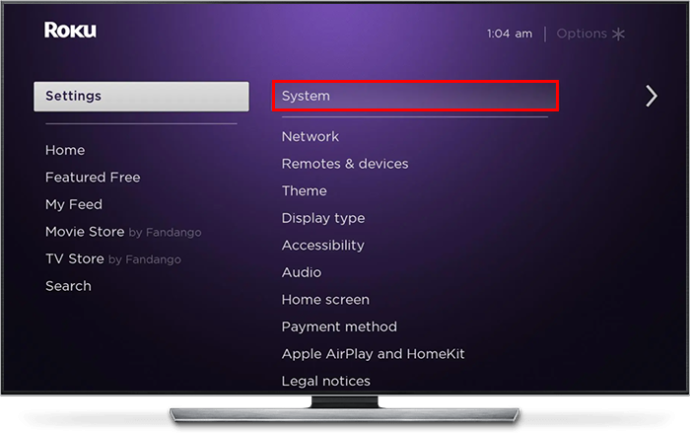
- Chọn “Phản chiếu màn hình” và chọn dịch vụ phản chiếu màn hình gốc đi kèm với điện thoại của bạn.
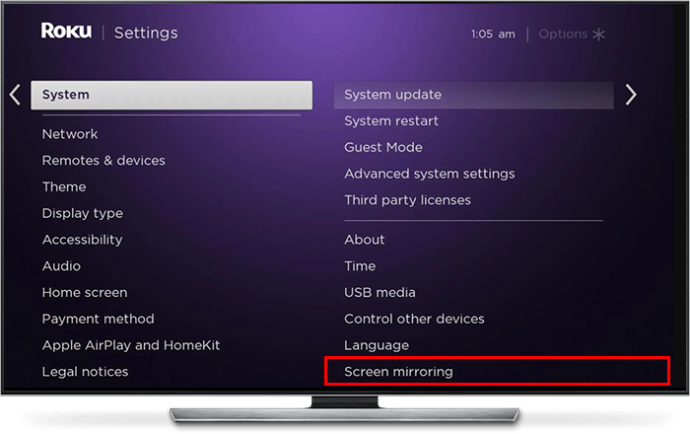
- Sử dụng công cụ phản chiếu màn hình của điện thoại để chọn thiết bị Roku của bạn.
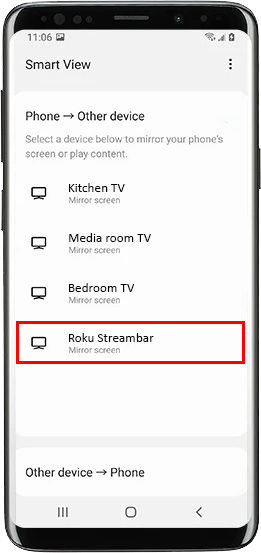
- Quay lại thiết bị Roku của bạn và chấp nhận yêu cầu phản chiếu màn hình của bạn.
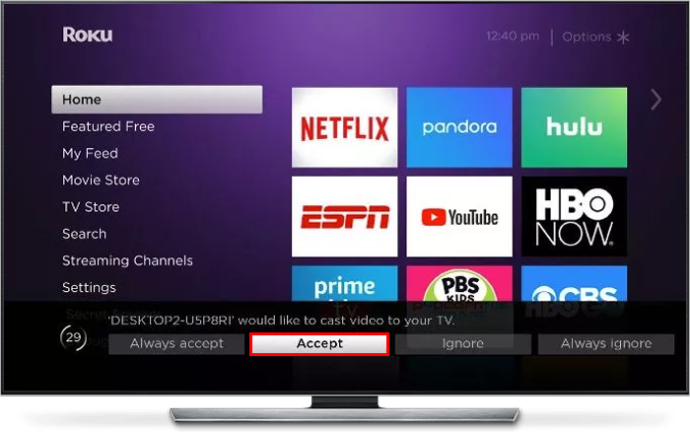
- Chọn “Vẫn tiếp tục” khi thiết bị Roku của bạn hỏi bạn có muốn tiếp tục sử dụng RokuCast mà không cần kết nối Wi-Fi hay không.
Giờ đây, bạn có thể truyền phát nội dung từ điện thoại sang thiết bị Roku của mình bằng phản chiếu màn hình. Bạn cũng sẽ sử dụng điểm phát sóng di động mà bạn đã tạo, nghĩa là không cần Wi-Fi.
làm thế nào để loại bỏ các bản sao trong google ảnh
Phương pháp 2 – Kết nối qua cáp Ethernet
Cáp Ethernet là một sợi dây tuyệt vời để truyền kết nối internet không bị gián đoạn đến thiết bị Roku của bạn, giả sử thiết bị có cổng Ethernet. Tường và trần nhà sẽ không hạn chế tín hiệu mà thiết bị của bạn nhận được, thường dẫn đến hiệu suất vượt trội khi chạy các ứng dụng phát trực tuyến.
Việc thiết lập kết nối Ethernet cho thiết bị Roku của bạn rất đơn giản:
- Kết nối cáp Ethernet của bạn với bộ định tuyến và chạy đầu kia với thiết bị Roku của bạn.

- Bật thiết bị Roku và điều hướng đến menu “Cài đặt” bằng điều khiển từ xa của bạn.
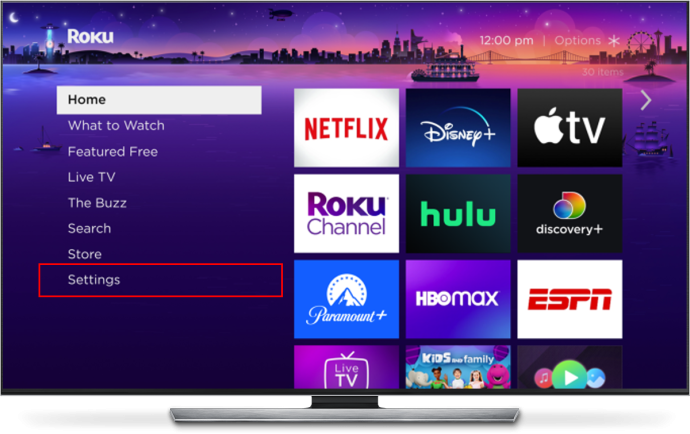
- Đi tới “Mạng” và chọn “Có dây”.
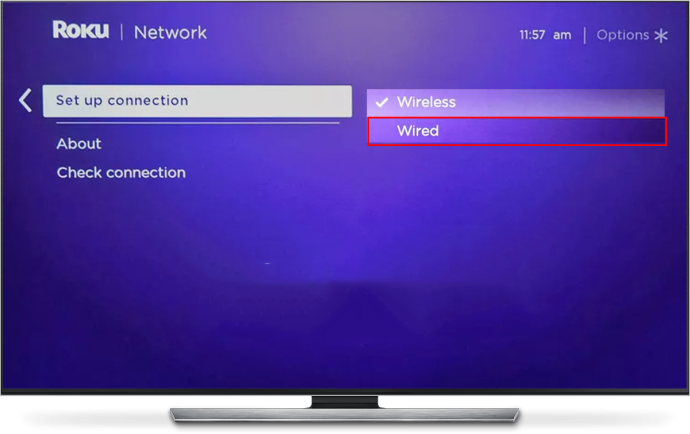
- Làm theo lời nhắc trên màn hình để thiết lập kết nối Ethernet mới của bạn.
Ethernet tuyệt vời như cung cấp các kết nối mạnh mẽ và không bị gián đoạn, nhưng nó đi kèm với nhược điểm là phải chạy cáp từ bộ định tuyến đến thiết bị Roku của bạn. Đó có thể là một rắc rối. Chẳng hạn, bạn sẽ cần một dây cáp rất dài nếu muốn sử dụng thiết bị Roku trong phòng ngủ khi bộ định tuyến của bạn ở trong phòng khách. Một số bộ mở rộng và bộ tăng cường Wi-Fi có ổ cắm Ethernet, đây có thể là một giải pháp hữu ích nếu bộ mở rộng không đủ mạnh để cung cấp Wi-Fi mạnh cho thiết bị Roku của bạn.
Cuối cùng, không phải tất cả các thiết bị Roku đều có cổng Ethernet, mặc dù hầu hết đều có cổng USB. Bạn có thể thấy mình có thể sử dụng cổng Ethernet được kết nối USB của bên thứ ba với thiết bị Roku của mình, mặc dù khả năng tương thích sẽ khác nhau.
Phương pháp 3 – Sử dụng Ứng dụng Roku Media Player
Phương pháp này yêu cầu bạn phải có kết nối internet ban đầu (thông qua Wi-Fi hoặc Ethernet) để bạn có thể tải xuống ứng dụng Roku Media Player từ Cửa hàng kênh Roku . Sau khi có ứng dụng, bạn sẽ có thể phát nội dung qua ổ USB, giả sử thiết bị Roku của bạn có cổng phù hợp hoặc sử dụng mạng cục bộ (LAN) của Digital Living Network Alliance (DLNA).
làm thế nào để bạn chữa khỏi một dân làng thây ma
Nếu bạn đi xuống tuyến đường USB, ổ đĩa cần được định dạng bằng một trong các hệ thống tệp sau:
- FAT16
- FAT32
- EXT2
- EXT3
- NTFS
- HFS+
Giả sử đúng như vậy, hãy làm theo các bước sau để phát nội dung bằng ổ USB:
- Cắm ổ USB của bạn vào thiết bị Roku bằng cổng USB của thiết bị.
- Chấp nhận lời nhắc để khởi chạy ứng dụng Roku Media Player.
- Điều hướng đến “Tất cả” trong bảng điều khiển chính của Roku Media Player.
- Chọn ổ USB của bạn từ các tùy chọn để truy cập nội dung chứa trong đó.
Việc thiết lập DLNA phức tạp hơn. Chỉ có một số máy chủ DLNA, mỗi máy chủ có các quy trình riêng để tạo DLNA. Sau đây là các máy chủ mà bạn có thể liên kết với thiết bị Roku của mình:
- Haikky
- Trình nghe nhạc của windows
- Trung tâm Truyền thông các cửa sổ
- Chơi trên
- Dịch vụ
- plexi
- Sẵn sàngMedia
- MiniDLNA
- Sẵn sàngDLNA
Truy cập trang web hỗ trợ cho máy chủ bạn đã chọn để tìm hiểu cách thiết lập để sử dụng với thiết bị Roku của bạn. Từ đó, bạn có thể phát nội dung được lưu trữ trên máy chủ DLNA thông qua phần mềm được liên kết trên thiết bị Roku của bạn.
Bất kể tùy chọn bạn chọn là gì, bạn bị giới hạn ở nội dung được lưu trữ trên ổ USB hoặc máy chủ cục bộ khi phát nội dung bằng phương pháp này. Bạn sẽ không có quyền truy cập vào bất kỳ kênh phát trực tuyến nào vì chúng yêu cầu kết nối internet. Cũng cần lưu ý rằng các thiết bị Roku chỉ tương thích với các định dạng tệp sau:
- MP4
- PHIM
- MKV
Không có Wi-Fi không ngăn được trải nghiệm Roku của bạn
Công bằng mà nói, các tùy chọn của bạn khá hạn chế và hơi cồng kềnh nếu bạn muốn có toàn quyền truy cập vào thiết bị Roku và các kênh của thiết bị đó mà không cần Wi-Fi. Phản chiếu màn hình qua điểm phát sóng di động hoạt động đủ tốt, mặc dù bạn sẽ ăn hết hạn mức dữ liệu mạng của mình và có thể thấy rằng các tốc độ khác nhau ảnh hưởng đến trải nghiệm của bạn. Sử dụng cáp Ethernet có thể cung cấp kết nối internet mạnh hơn Wi-Fi (tuyệt vời cho phát trực tuyến 4K), mặc dù nó đi kèm với cảnh báo về việc chạy dây từ modem đến thiết bị của bạn.
Nếu bạn đang xem xét một trong các tùy chọn này, tại sao Wi-Fi không phải là lựa chọn phù hợp cho nhu cầu Roku của bạn? Bạn có nghĩ rằng Roku cần cung cấp nhiều kênh ngoại tuyến hơn để mọi người xem không? Cho chúng tôi biết trong phần ý kiến dưới đây.