Nếu bạn muốn tạo video động và hấp dẫn, bạn có thể muốn sử dụng tính năng theo dõi chuyển động. Đây là một kỹ thuật mà máy ảnh theo dõi một đối tượng đang di chuyển.
May mắn thay, ứng dụng chỉnh sửa video hàng đầu CapCut sử dụng tính năng tuyệt vời này. Bài viết này sẽ giải thích cách sử dụng tính năng theo dõi chuyển động trong CapCut.
Cách sử dụng Theo dõi chuyển động trong CapCut
Như đã đề cập, theo dõi chuyển động đề cập đến một kỹ thuật làm cho máy ảnh đi theo một đối tượng đang di chuyển. Chỉ một số ứng dụng chỉnh sửa video có tính năng này, bao gồm cả CapCut.
Đây là các bước để thêm theo dõi chuyển động vào video của bạn trong CapCut:
- Mở CapCut, sau đó nhấn vào “Dự án mới”.

- Thêm video của bạn từ thư viện.
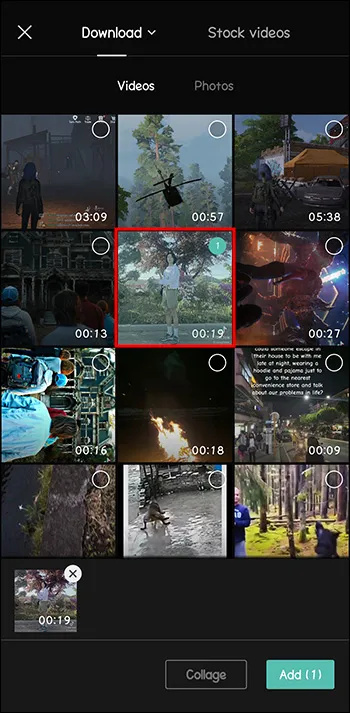
- Mở “Văn bản” từ menu ở dưới cùng.
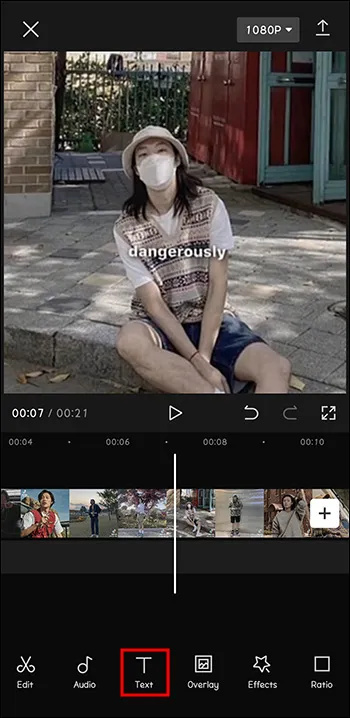
- Chỉ gõ một “.” Và làm cho nó có màu sắc tươi sáng.
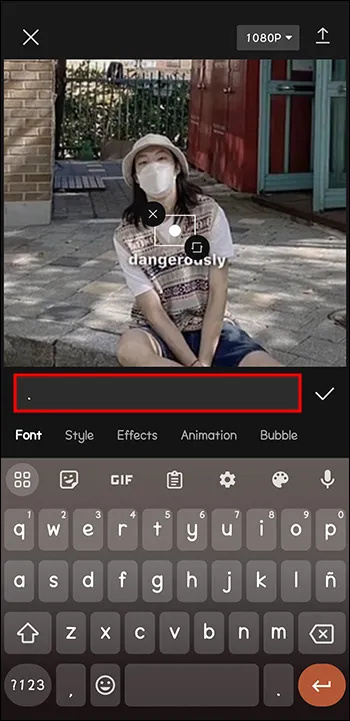
- Tăng kích thước của dấu chấm. Ngoài ra, hãy chắc chắn rằng dấu chấm được căn giữa.
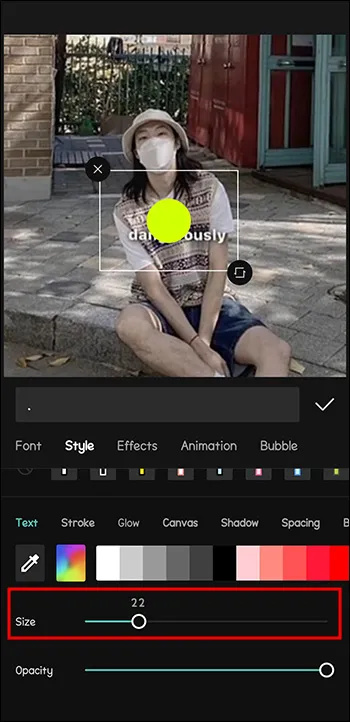
- Khớp thời lượng của văn bản (trong trường hợp này là dấu chấm) với thời lượng của toàn bộ video.
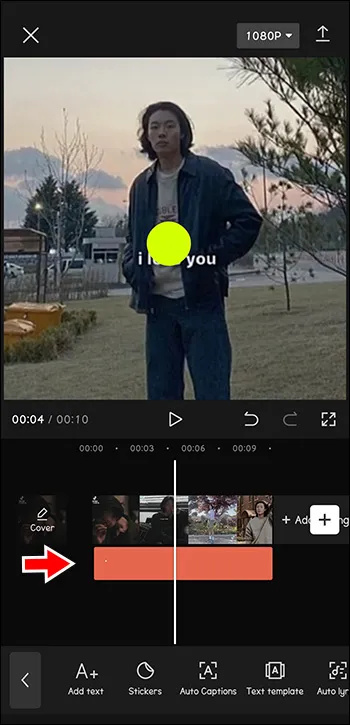
- Thêm một “Khung hình chính” ở đầu video.
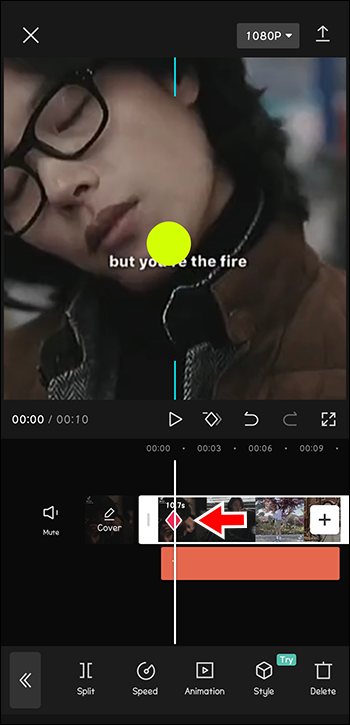
- Căn giữa dấu chấm trên đối tượng bạn muốn được theo dõi trong video.
Thực hiện bước này trong toàn bộ thời lượng của video.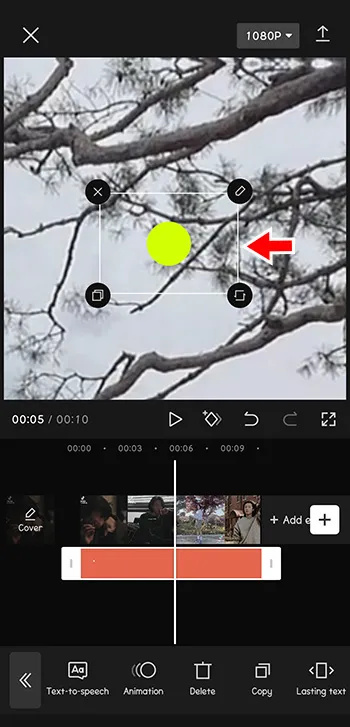
- Xóa văn bản (dấu chấm).
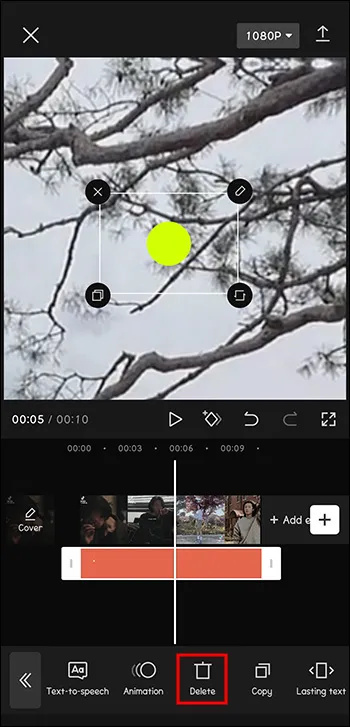
- Tăng tốc độ video lên một chút (ví dụ 1,2).
Bây giờ hãy tận hưởng thành quả!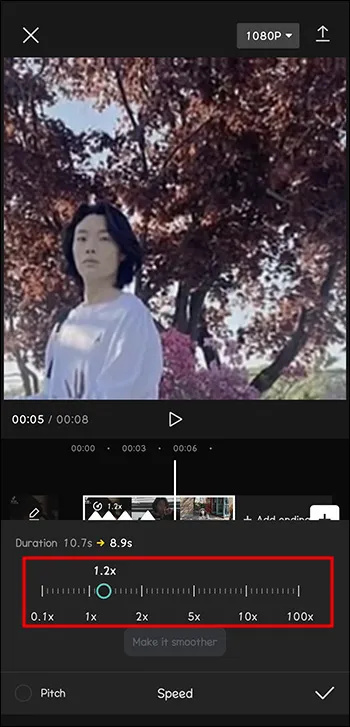
Như bạn đã thấy, đây là một cách nhanh chóng để làm cho video của bạn trở nên sinh động. Nó cũng có ích khi bạn không thể theo dõi đối tượng xung quanh trong khi quay phim.
Cách thêm nhạc vào CapCut bằng thiết bị Android của bạn
Điều gì sẽ làm cho các video chuyển động nhanh của bạn thậm chí còn thu hút sự chú ý hơn? Thêm một số nhịp để đi với các bước di chuyển!
tôi đã chơi bao nhiêu giờ minecraft rồi
Hãy tưởng tượng một video có bạn nhảy xung quanh, tất cả đều được phóng to. Tuy nhiên, nếu không có âm nhạc, hiệu ứng sẽ không giống như vậy. Vì vậy, đây là cách bạn làm cho nó có vẻ “xứng đáng với giải Oscar”:
- Mở CapCut.

- Nhấp vào 'Dự án mới'.

- Thêm video của bạn.
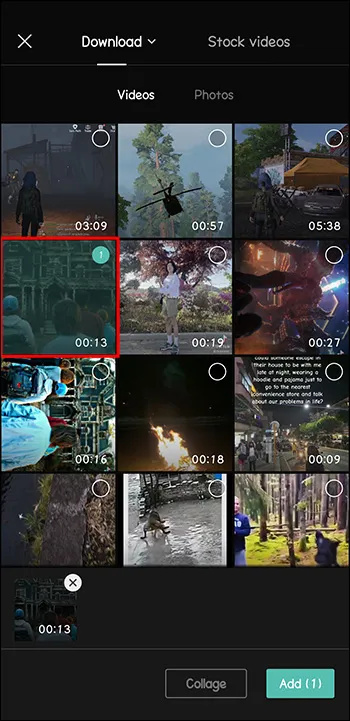
- Từ menu ở dưới cùng, chọn “Âm thanh”.
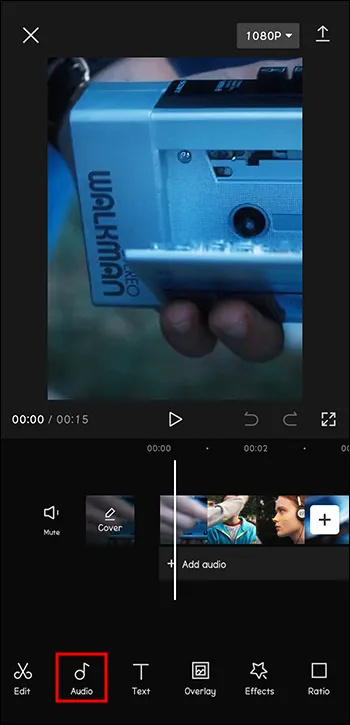
- Chọn “Âm thanh”.
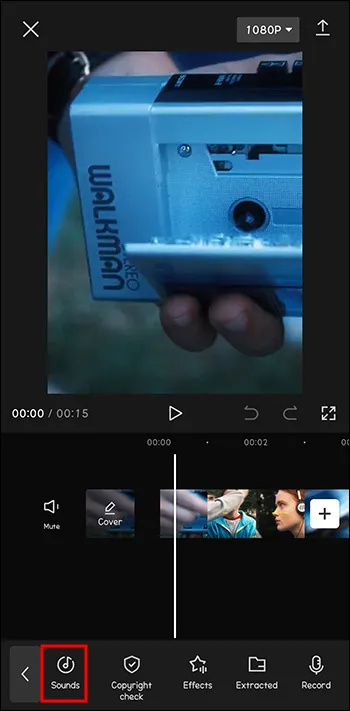
- Chọn một bài hát hiện có từ thể loại mong muốn.
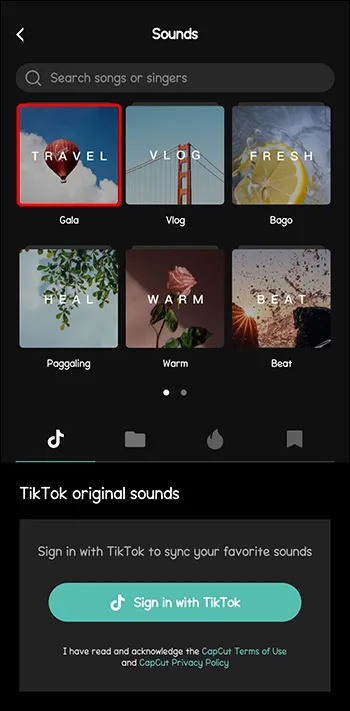
- Nhấn vào biểu tượng tải xuống bên cạnh nó.
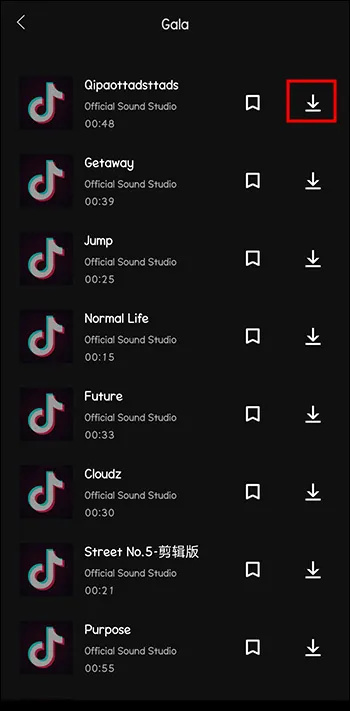
- Nhấn vào dấu “+” để thêm bài hát vào video.
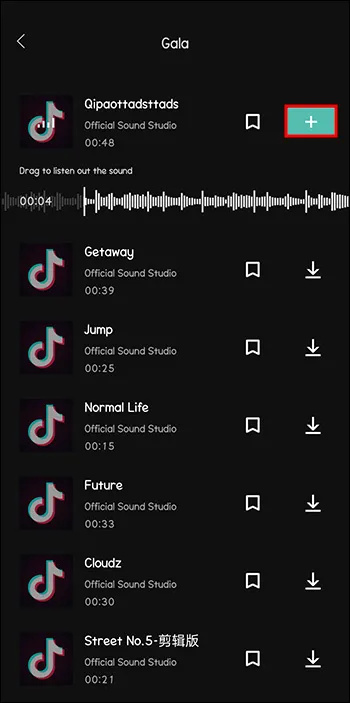
Bây giờ video của bạn là một trải nghiệm đầy đủ. Chỉ cần luôn nhớ công nhận tác giả của bản nhạc, trừ khi nó tuyên bố rằng nó 'không có bản quyền'. Bạn có thể làm điều đó bằng cách đề cập đến tên của họ và tên của bản nhạc trong hộp mô tả của video của bạn.
Cách giới thiệu chuyển động chậm trong video của bạn bằng CapCut
Chuyển động chậm có thể là một cách thú vị để làm cho cảnh trong clip của bạn nổi bật hơn và có tầm quan trọng hơn.
Thực hiện theo các bước sau để đưa chuyển động chậm vào clip của bạn:
- Mở “CapCut” và nhấn vào “+Dự án mới”.

- Chọn “Chỉnh sửa”.
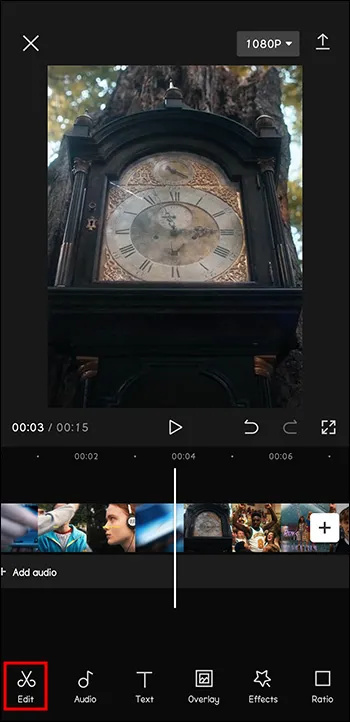
- Chọn “Tốc độ” từ thanh Công cụ.
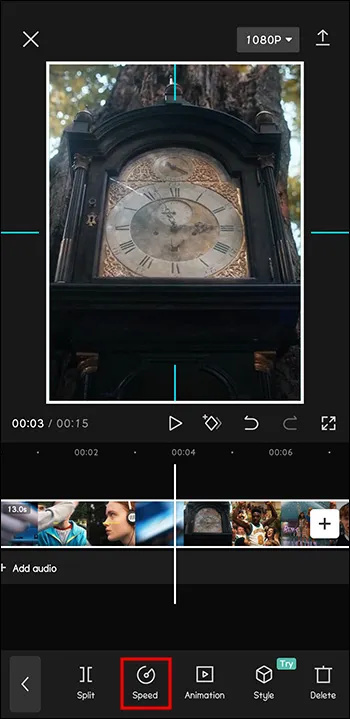
- Chọn “Bình thường”.
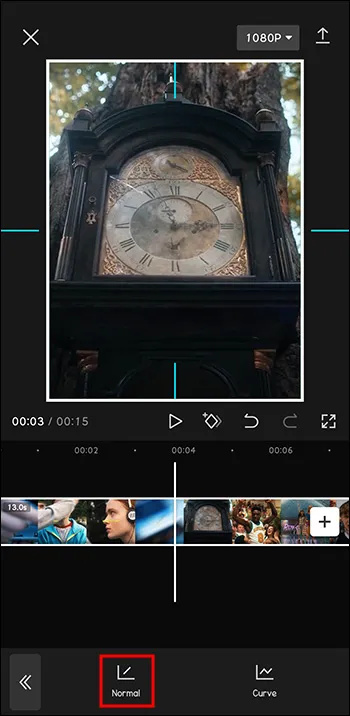
- Kéo thanh trượt sang trái để điều chỉnh tốc độ.
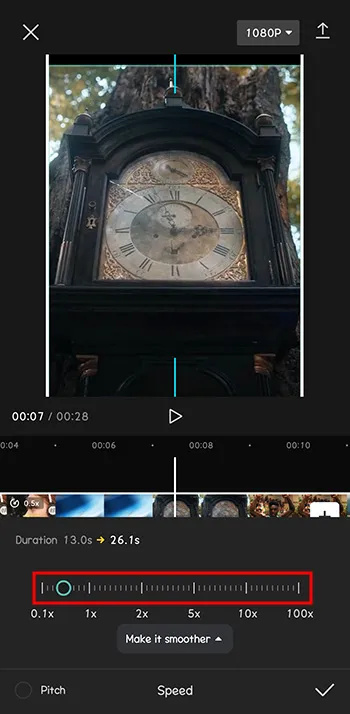
- Nhấn vào biểu tượng “đánh dấu” khi bạn đã sẵn sàng. Tải xuống video.
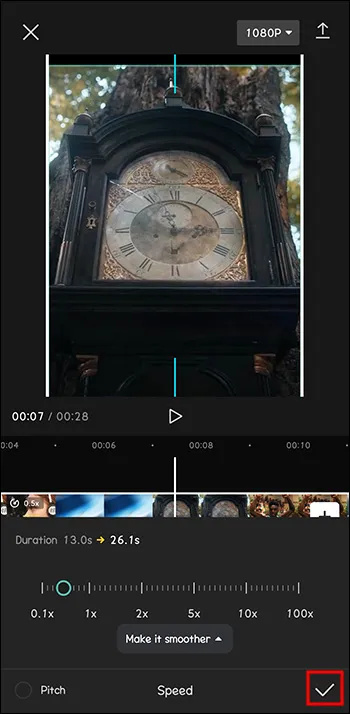
Giờ đây, video của bạn sẽ nổi bật giữa biển hàng ngàn video trực tuyến.
Bạn có thể thêm phần lồng tiếng vào video của mình bằng CapCut không?
Có thể bạn đang tạo các loại video khác với những loại động mà chúng tôi đã đề cập cho đến nay. Bạn có thể thích các loại video như dọn dẹp nhà cửa hơn hoặc ngồi xuống và chuẩn bị sẵn sàng với tôi.
Đó cũng là những điều tuyệt vời, đặc biệt là khi bạn muốn thư giãn sau một ngày dài và cảm thấy như bạn vừa trò chuyện với một người bạn. Tuy nhiên, những loại video đó có thể tương thích hơn với thuyết minh.
Đây là cách bạn có thể thêm thuyết minh vào video của mình với sự trợ giúp của CapCut:
- Mở CapCut.

- Nhấp vào 'Dự án mới'.

- Thêm video của bạn.
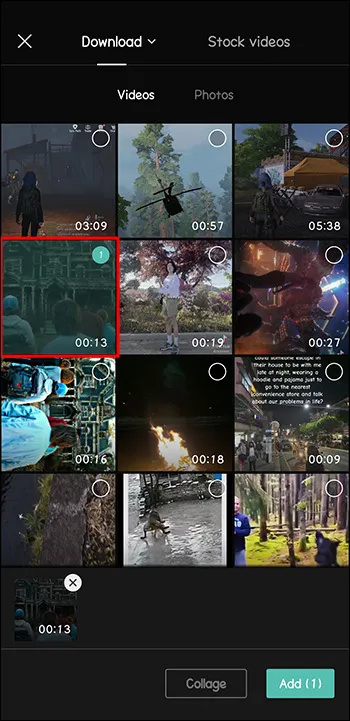
- Từ menu ở dưới cùng, chọn “Âm thanh”.
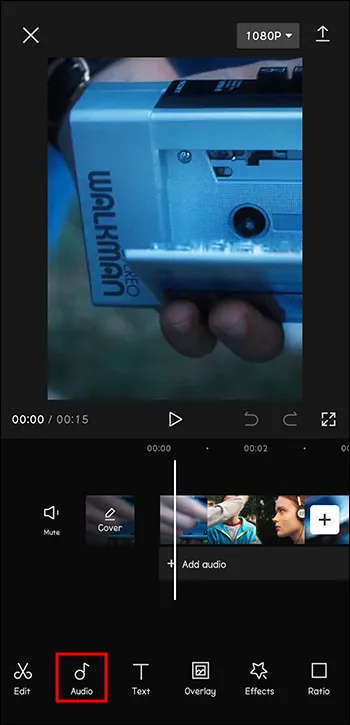
- Chọn “Ghi”.
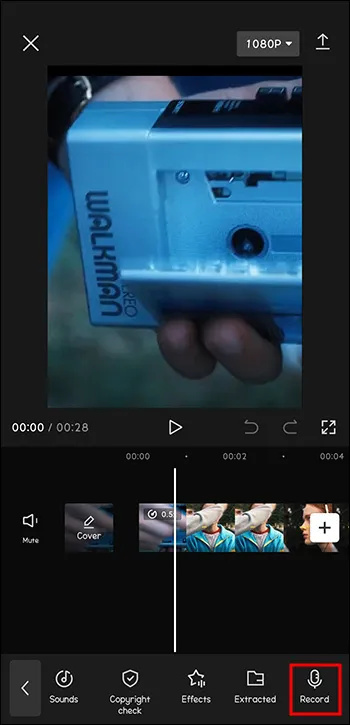
- Chạm và giữ nút “Ghi”.
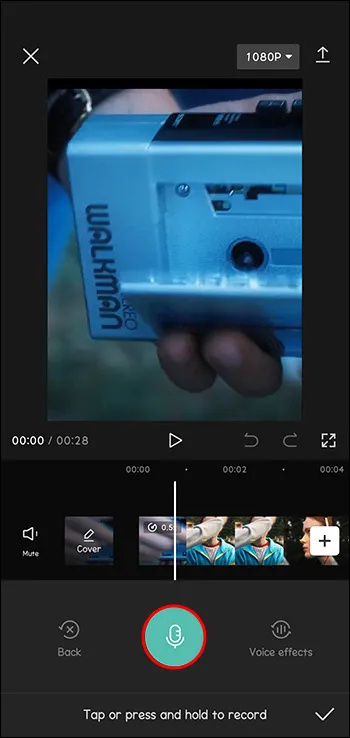
- Nhấn “Bật”.
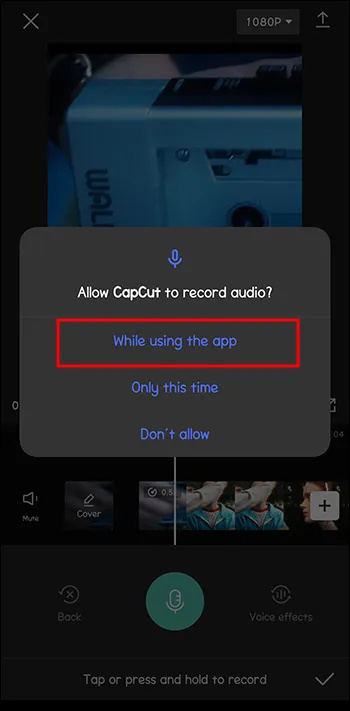
- Giữ liên tục nút “Ghi âm” trong khi nói.
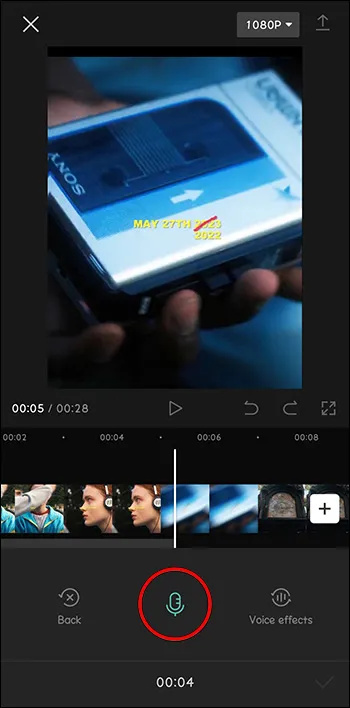
Giờ đây, video của bạn đã được thiết lập hoàn chỉnh để bạn tiếp tục phát triển hoặc xuất bản video đó.
Cách tải lên giai điệu của bạn và sử dụng chúng trong CapCut
Mặc dù CapCut đã có sẵn một thư viện phong phú để lựa chọn, nhưng bạn có thể muốn chèn một bài hát rất cụ thể vào video của mình. Đừng lo lắng, điều đó là có thể.
Chỉ cần làm theo các bước sau để thêm nhạc của bạn vào video trong CapCut:
- Mở CapCut.

- Nhấp vào 'Dự án mới'.

- Thêm video của bạn.
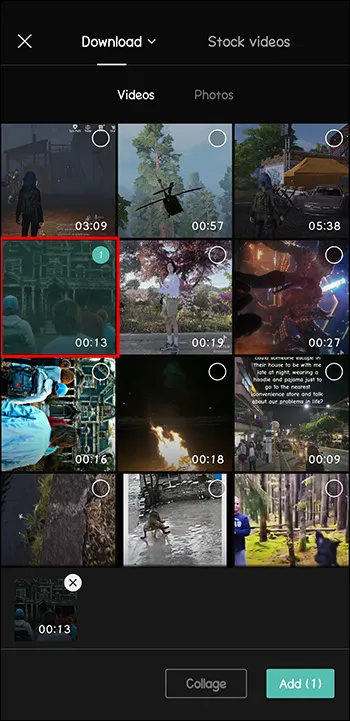
- Từ menu ở dưới cùng, chọn “Âm thanh”.
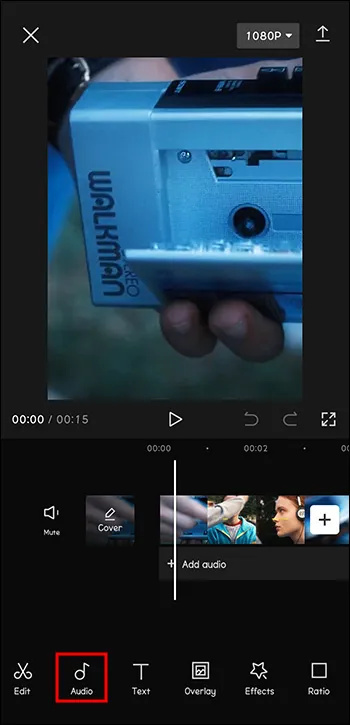
- Chuyển đến 'Âm thanh'.
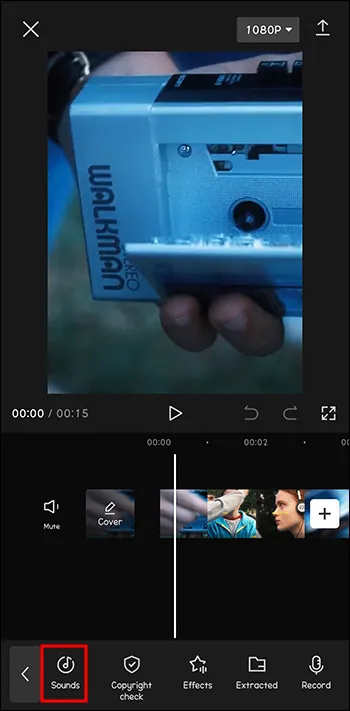
- Chọn “Từ thiết bị”.
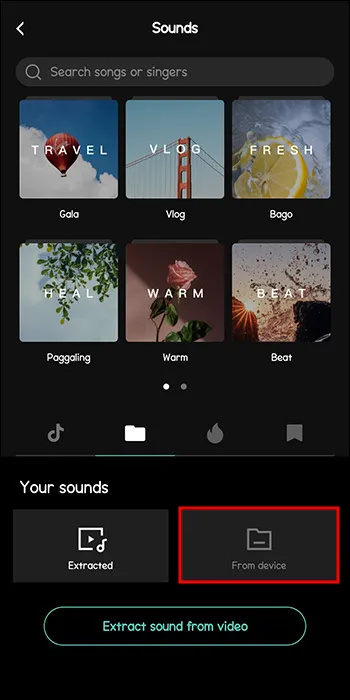
- Chọn bài hát mong muốn. Nhấn “+”.
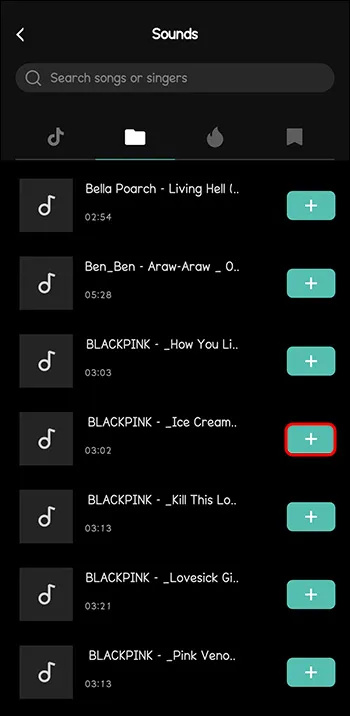
Và thì đấy, âm nhạc của bạn có trong video. Một lần nữa, hãy đảm bảo luôn công nhận tác giả của âm nhạc để tránh mọi khiếu nại về bản quyền.
Cách lưu nhạc từ CapCut để sử dụng sau này
Có thể bạn vừa cuộn qua thư viện nhạc của CapCut và tìm thấy bài hát hoàn hảo mà bạn muốn thêm lại vào video tiếp theo của mình. Điều gì sẽ xảy ra nếu tôi không thể tìm thấy nó nữa hoặc nó đã bị xóa khỏi CapCut? Không hoảng loạn.
Đây là cách bạn có thể thêm từ video trước của mình:
- Mở CapCut.

- Nhấp vào 'Dự án mới'.
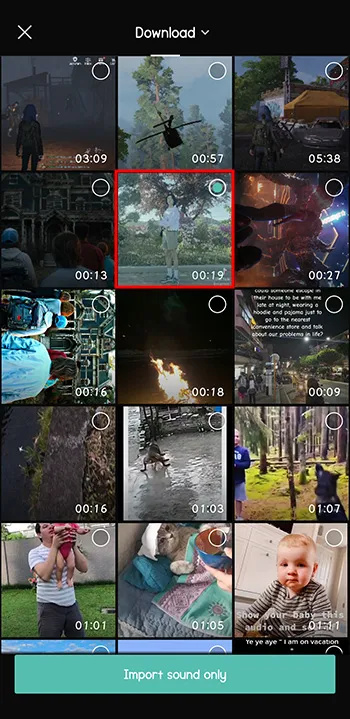
- Thêm video của bạn.
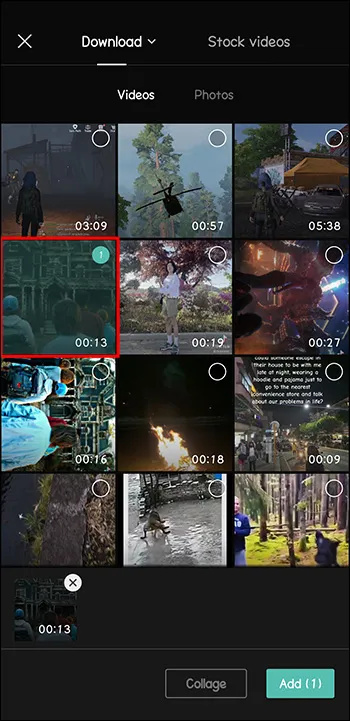
- Từ menu ở dưới cùng, chọn “Âm thanh”.
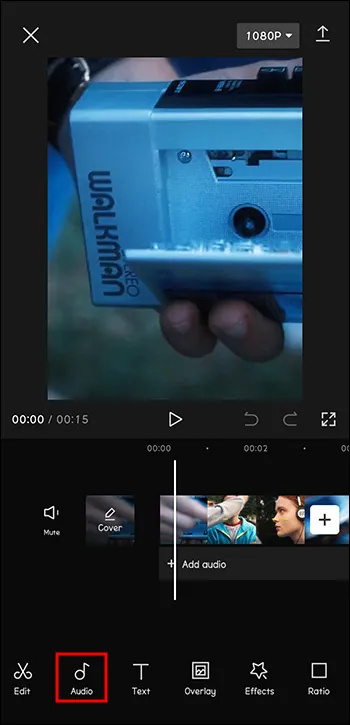
- Chuyển đến 'Trích xuất'.
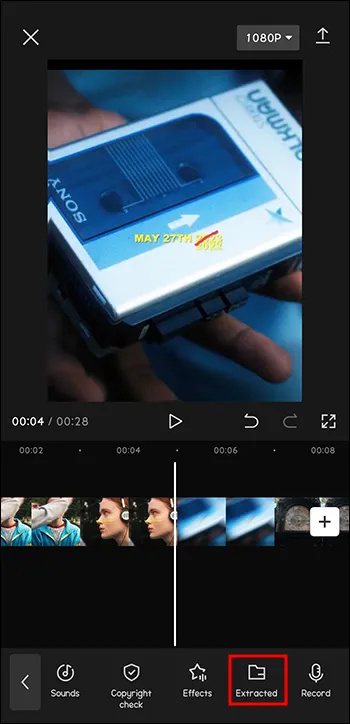
- Chọn video bao gồm bài hát.
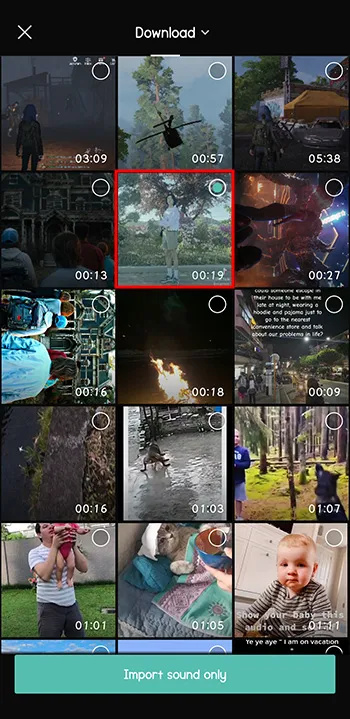
- Nhấp vào “Chỉ nhập âm thanh”.
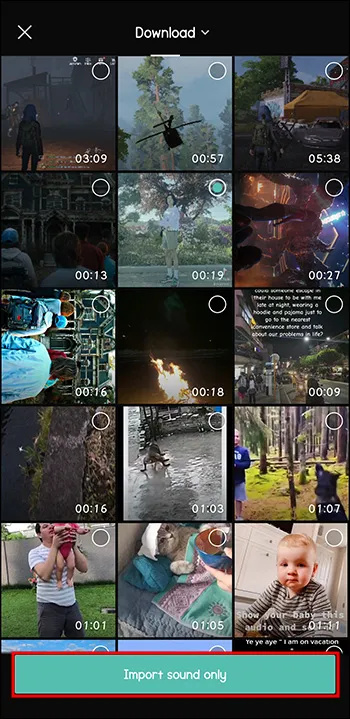
Bây giờ video của bạn có giai điệu hoàn hảo mà bạn lo lắng về việc không thể sao chép.
Tạo video để thu hút sự chú ý của người xem
Sản xuất nội dung không chỉ là sáng tạo nữa và có điều gì đó để nói. Bạn phải là người độc đáo, nổi bật giữa đám đông và luôn mang đến những điều mới mẻ. Một số bạn có thể không quan tâm, vì họ làm điều đó chỉ vì niềm vui, nhưng những người khác đã tạo dựng sự nghiệp từ mạng xã hội.
CapCut là người bạn đồng hành lý tưởng của bạn khi làm như vậy. Công cụ chỉnh sửa video này cho phép bạn thêm nhạc, bộ lọc, hình nền, văn bản và nhiều thứ khác vào video của mình.
Bổ sung mới nhất cho các tính năng của nó là theo dõi chuyển động. Điều này cho phép bạn theo dõi đối tượng chuyển động trong video của mình, ngay cả khi bạn không thể quay phim đối tượng đó trong đời thực. Có thể tạo các video rất năng động và thu hút sự chú ý với sự trợ giúp của công cụ này.
Bạn có sử dụng CapCut không? Những tính năng nào bạn sử dụng thường xuyên nhất? Hãy cho chúng tôi trong phần bình luận dưới đây.







![Tại sao điện thoại của tôi quá nóng [Giải thích và khắc phục]](https://www.macspots.com/img/blogs/90/why-is-my-phone-overheating.jpg)

