Nếu bạn chơi game nhiều trên PC, bạn sẽ biết độ trễ của hệ thống quan trọng như thế nào đối với hiệu suất của bạn. Độ trễ hệ thống cao có thể ảnh hưởng xấu đến khả năng phản hồi của PC.

May mắn thay, nếu bạn có cạc đồ họa NVIDIA, bạn có thể giảm độ trễ tới 33% mà không ảnh hưởng đến chất lượng hoặc độ phân giải đồ họa. Hãy tiếp tục đọc để tìm hiểu thêm về chế độ độ trễ thấp của NVIDIA, cách bật chế độ này và liệu bạn có nên luôn bật chế độ này hay không.
Tôi có nên sử dụng Chế độ độ trễ thấp với NVIDIA không?
Chế độ độ trễ thấp của NVIDIA được thiết kế để giúp người chơi phản hồi đầu vào trò chơi nhanh hơn. Theo truyền thống, các công cụ đồ họa xếp hàng các khung để GPU hiển thị. Sau đó, các khung được hiển thị cho PC, PC sẽ hiển thị chúng cho bạn.
tại sao snapchat của tôi lại tiếp tục đăng xuất tôi
Chế độ độ trễ thấp thay đổi quy trình này bằng cách cung cấp các khung kết xuất trước, do đó ngăn hàng đợi trở nên quá đông đúc. Bằng cách gửi khung ngay trước khi chúng được đưa vào hàng đợi, chế độ này giúp giảm đáng kể độ trễ của hệ thống.
Nhờ đó, quá trình chơi game của bạn sẽ mượt mà hơn rất nhiều, khiến việc chơi game trở nên thú vị hơn. Độ trễ thấp có tác động mạnh nhất với các trò chơi sử dụng GPU sử dụng tốc độ khung hình từ 60 đến 100 FPS.
Bạn có thể bật chế độ độ trễ thấp cho tất cả GPU NVIDIA GeForce. Tuy nhiên, nó sẽ chỉ hoạt động nếu trò chơi của bạn chạy DirectX 9 hoặc 11.
Cách hành động tốt nhất là bật chế độ này trên hệ thống của bạn và thử nghiệm các trò chơi yêu thích của bạn. Bạn sẽ nhanh chóng tự mình xem liệu chế độ này có giúp ích cho cấu hình của bạn hay không.
Thật không may, có những trường hợp chế độ độ trễ thấp của NVIDIA sẽ gây hại nhiều hơn là có lợi. Bạn không nên sử dụng chế độ này nếu:
- Bạn chơi trò chơi Vulkan hoặc trò chơi chạy DirectX 12. Những trò chơi này tự quyết định thời điểm xếp hàng khung hình, khiến chế độ độ trễ thấp không hiệu quả.
- Trò chơi bạn đang chơi bắt đầu giật hình nhiều hơn bình thường, nghĩa là CPU của bạn không thể theo kịp.
- Bạn đang chơi game đua xe vì độ trễ thấp có thể làm hỏng trải nghiệm đắm chìm.
- Nó dẫn đến mức tiêu thụ điện năng cao hơn đáng kể.
Cách bật Chế độ độ trễ thấp của NVIDIA
Trước khi bật chế độ độ trễ thấp, hãy đảm bảo rằng bạn đã cài đặt trình điều khiển mới nhất cho cạc đồ họa NVIDIA của mình. Nếu không, bạn sẽ không thể thấy các cài đặt cần thiết để bật chế độ độ trễ thấp.
Bạn có thể tải xuống trình điều khiển trực tiếp từ Trang web của NVIDIA. Sau khi trình điều khiển của bạn được cập nhật, hãy làm theo các bước sau để bật chế độ độ trễ thấp của NVIDIA:
- Nhấp chuột phải vào máy tính để bàn của bạn.
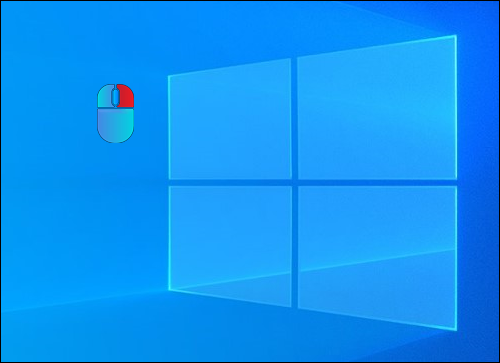
- Chọn tùy chọn “Bảng điều khiển NVIDIA” từ menu thả xuống.
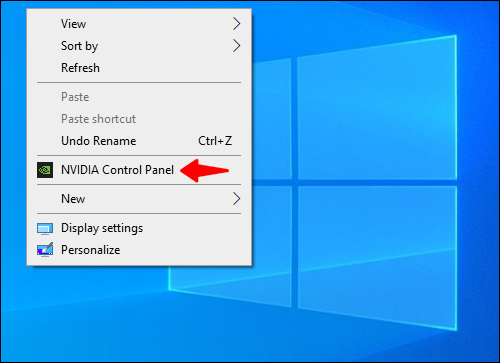
- Điều hướng đến phần “Cài đặt 3D” trên thanh bên trái.
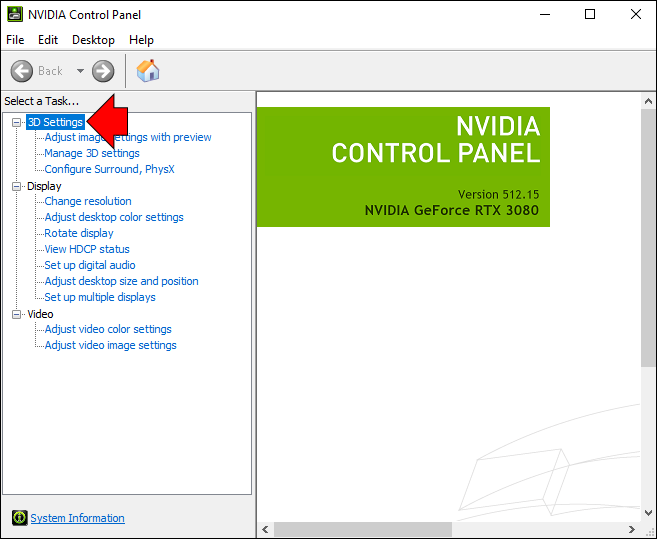
- Nhấp vào tùy chọn “Quản lý cài đặt 3D”.
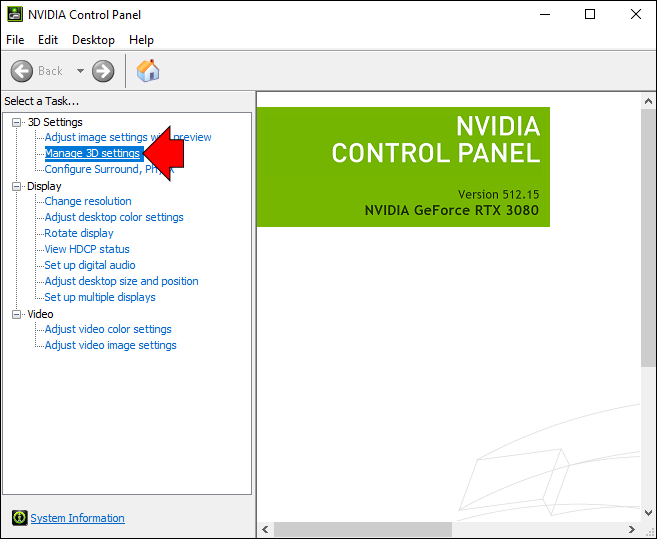
- Chuyển đến phần “Cài đặt” trong cửa sổ “Quản lý cài đặt 3D”.
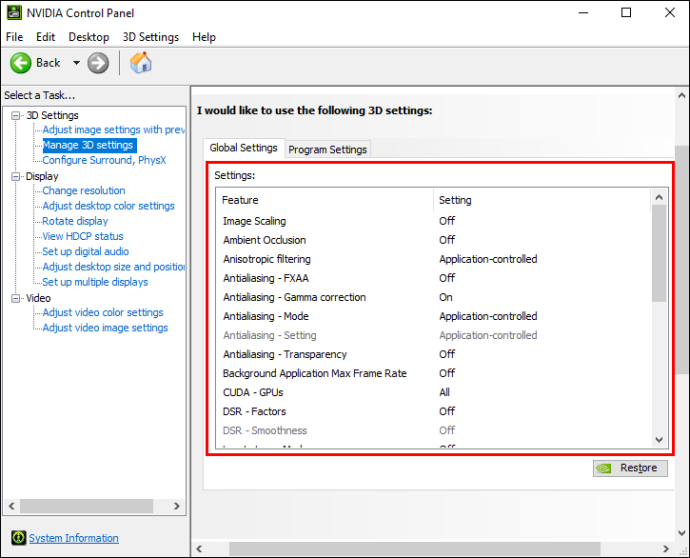
- Chọn “Chế độ độ trễ thấp” từ danh sách các tùy chọn.
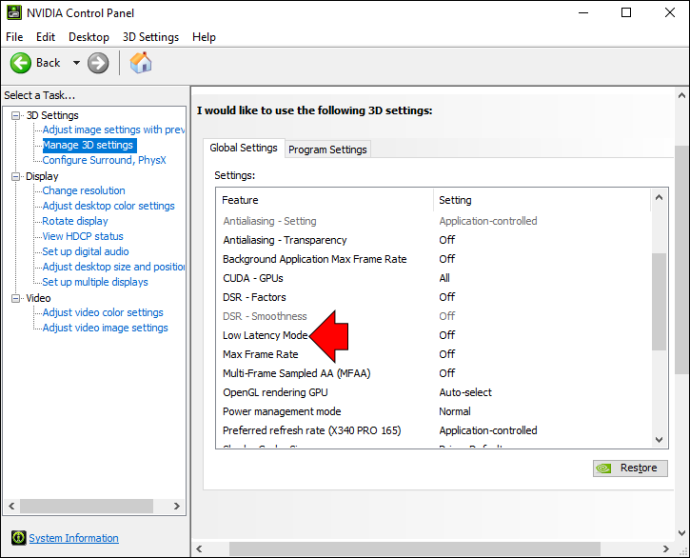
- Sử dụng menu thả xuống bên cạnh tên của chế độ để chọn tùy chọn “Ultra”.

- Nhấp vào nút “Áp dụng” ở góc dưới bên phải của cửa sổ.
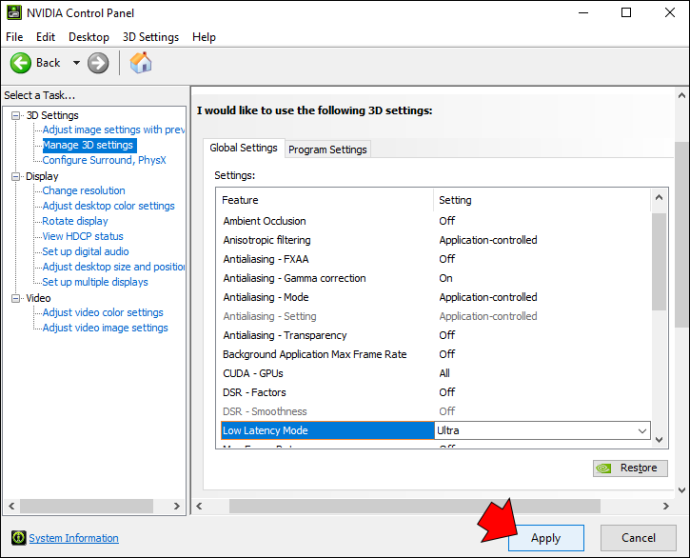
Sau khi nút Áp dụng biến mất, chế độ độ trễ thấp được kích hoạt và bạn có thể bắt đầu chơi trò chơi.
Trình đơn thả xuống bên cạnh tùy chọn độ trễ thấp sẽ hiển thị ba lựa chọn. Đây là khi sử dụng từng trong số chúng:
- Tắt: Sử dụng tùy chọn này nếu chế độ độ trễ thấp không phù hợp với bạn. Sau khi tắt tính năng này, công cụ của trò chơi sẽ xếp hàng khoảng một đến ba khung hình để hiển thị tối đa.
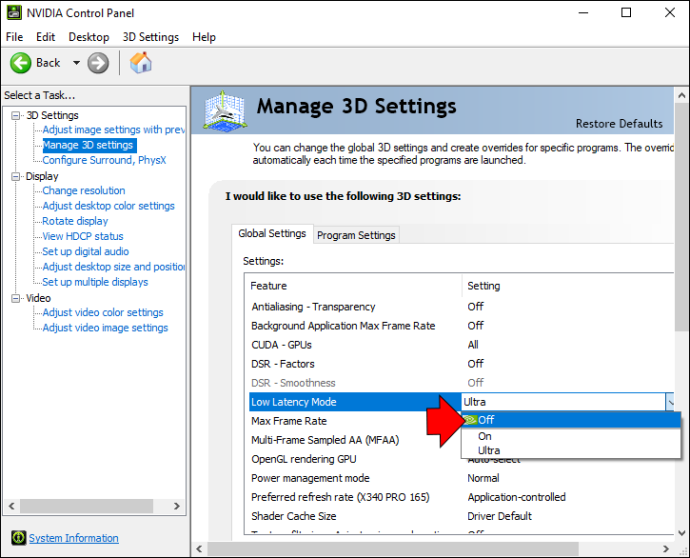
- Bật: Hãy thử tùy chọn này nếu chế độ độ trễ cực thấp khiến trò chơi của bạn bị giật hình. Chế độ này giới hạn hàng đợi trong một khung hình duy nhất.
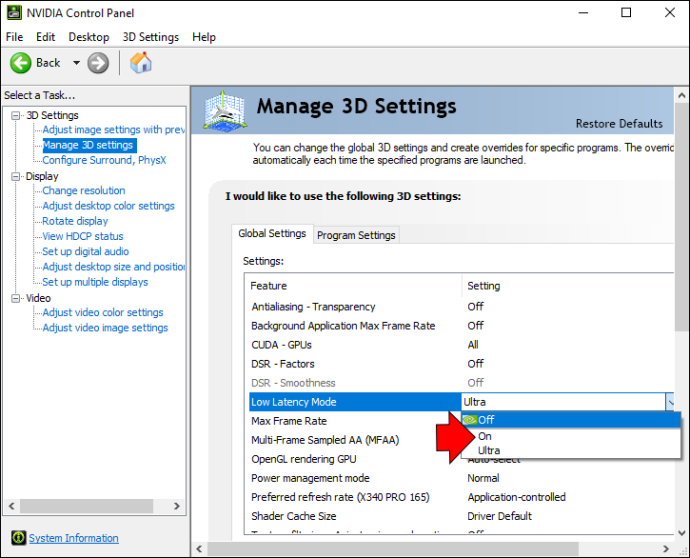
- Ultra: Sử dụng chế độ này trong tất cả các tình huống chơi trò chơi khác. Nó gửi khung hình đúng lúc trước khi GPU bắt đầu kết xuất.

Tôi có thể làm gì khác để tối ưu hóa độ trễ?
Nếu bạn đang thực hiện nhiệm vụ giảm độ trễ nhiều nhất có thể, bạn có thể thực hiện một số bước khác để tối ưu hóa độ trễ.
Điều quan trọng là nhắm mục tiêu từng phần của độ trễ hệ thống, bao gồm tối ưu hóa:
- độ trễ ngoại vi
- độ trễ của máy tính
- Hiển thị độ trễ
Cách tối ưu hóa độ trễ ngoại vi
Độ trễ ngoại vi liên quan đến việc tối ưu hóa các thiết bị ngoại vi, chẳng hạn như chuột và bàn phím. Một số yếu tố ảnh hưởng đến thời gian xử lý của các thiết bị này:
- Các bộ phận cơ khí được sử dụng cho các thiết bị ngoại vi
- Các kỹ thuật được sử dụng để phát hiện nhấp chuột
- Tỷ lệ bỏ phiếu của thiết bị
Đây là những gì bạn có thể làm để tối ưu hóa chuột và bàn phím của mình:
- Tối đa hóa tỷ lệ bỏ phiếu của thiết bị của bạn
Tốc độ này xác định tần suất PC của bạn yêu cầu thiết bị ngoại vi cung cấp thông tin. Tỷ lệ bỏ phiếu càng cao, thiết bị có thể phân phối nhấp chuột đến PC của bạn càng nhanh.
- Mua chuột và bàn phím có độ trễ thấp hơn

Nói chung, các thiết bị ngoại vi này có độ trễ từ một đến 20 mili giây. Tuy nhiên, hãy nhớ rằng độ trễ không phải là yếu tố quyết định để mua một con chuột chơi game tử tế. Bạn cũng nên xem xét trọng lượng, hỗ trợ không dây, kiểu dáng phù hợp với bàn tay của bạn và tỷ lệ bỏ phiếu tối đa.
cách lấy lịch sử tìm kiếm của google
Cách tối ưu hóa độ trễ của PC
Độ trễ của PC thường đóng góp nhiều nhất vào độ trễ chung của hệ thống. Do đó, nó rất quan trọng để vận hành trò chơi trơn tru. Chế độ độ trễ thấp của NVIDIA được sử dụng để tối ưu hóa chính xác độ trễ này. Nhưng kích hoạt chế độ độ trễ thấp không phải là bước duy nhất để giúp giảm độ trễ của trò chơi. Bạn cũng có thể làm như sau:
- Bật chế độ NVIDIA Reflex
NVIDIA Reflex là một tính năng được giới thiệu sau chế độ độ trễ thấp của NVIDIA. Cả hai chế độ đều hoạt động tương tự nhau và có cùng một mục tiêu – tối ưu hóa độ trễ của trò chơi. Tuy nhiên, chế độ Phản xạ đã được chứng minh là một lựa chọn tốt hơn cho các trò chơi cạnh tranh. Vì lý do này, bạn nên bật tính năng này, miễn là tính năng này có sẵn trong trò chơi của bạn.
Nếu bạn bật cả chế độ Độ trễ cực thấp và chế độ Phản xạ, thì chế độ sau sẽ ghi đè chức năng của chế độ trước.
- Bật chế độ toàn màn hình độc quyền
Chế độ này sẽ bỏ qua bộ tổng hợp Windows, làm tăng thêm độ trễ.
bất hòa cách gạch bỏ văn bản
- Tắt đồng bộ dọc (VSync)
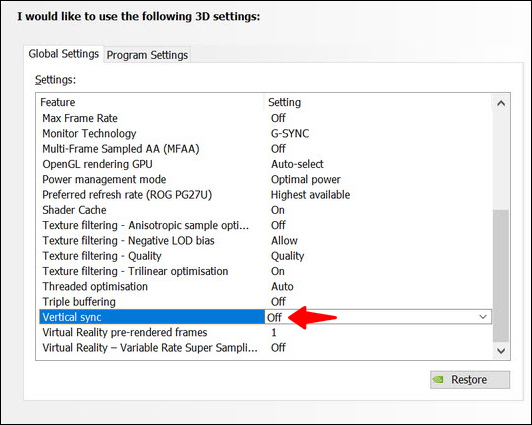
Tắt VSync là một trong những phương pháp lâu đời nhất để tối ưu hóa độ trễ. VSync gây ra hàng đợi khung hình và tăng độ trễ. Tuy nhiên, chế độ này cũng ngăn hiện tượng rách màn hình, vì vậy hãy ghi nhớ điều đó khi chọn các ưu tiên chơi trò chơi của bạn.
- Bật Chế độ trò chơi Windows
Bật Chế độ trò chơi Windows giúp PC của bạn ưu tiên các quy trình liên quan đến trò chơi của bạn. Do đó, CPU sẽ tập trung vào việc mô phỏng trò chơi và thu thập thông tin đầu vào của bạn, nhờ đó giảm độ trễ.
- Đầu tư vào phần cứng nhanh hơn

Nếu phần cứng của bạn không bị trầy xước, thì bạn chỉ có thể làm rất nhiều việc để tối ưu hóa phần mềm. Do đó, tùy chọn tốt nhất để giảm độ trễ trên toàn hệ thống của bạn là mua GPU và CPU nhanh hơn.
Cách tối ưu hóa độ trễ hiển thị
Độ trễ màn hình có thể làm gián đoạn quá trình chơi game của bạn. Rất may là bạn có thể tránh được những sự cố này bằng cách tối ưu hóa độ trễ hiển thị của mình. Đây là những việc cần làm:
- Kích hoạt tốc độ làm mới tối đa
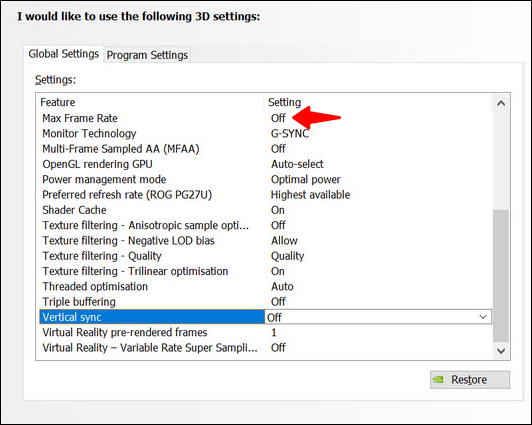
Tốc độ làm mới càng cao thì nguy cơ trễ quét màn hình càng thấp. Cân nhắc đầu tư vào một màn hình mới nếu màn hình hiện tại của bạn không hỗ trợ tốc độ làm mới cao.
- Sử dụng mức tăng tốc vừa phải
Sử dụng một số bộ tăng tốc sẽ giúp cải thiện thời gian phản hồi của pixel. Bạn nên bắt đầu ở cấp độ đầu tiên, cài đặt mặc định cho hầu hết các màn hình. Hãy cẩn thận khi tăng số lượng này vì quá nhiều tốc độ có thể tạo ra các hiệu ứng gây mất tập trung cao trên màn hình của bạn.
Không còn tụt hậu
Chế độ độ trễ cực thấp của NVIDIA sẽ cho phép bạn tận hưởng trải nghiệm chơi game mượt mà và tạm biệt độ trễ khó chịu. Kích hoạt chế độ này khá đơn giản, như hướng dẫn của chúng tôi đã trình bày. Ngoài ra, việc tắt chế độ độ trễ thấp cũng nhanh không kém nếu bạn gặp sự cố tương thích với trò chơi.
Chơi game là để giải trí, vì vậy hãy thử nghiệm các chế độ khác nhau cho đến khi bạn tìm thấy chế độ phù hợp với mình, cho phép bạn làm chủ bất kỳ trò chơi nào.
Bạn gặp vấn đề giật lag khi chơi game trên PC? Làm thế nào để bạn đối phó với độ trễ cao? Cho chúng tôi biết trong phần ý kiến dưới đây.




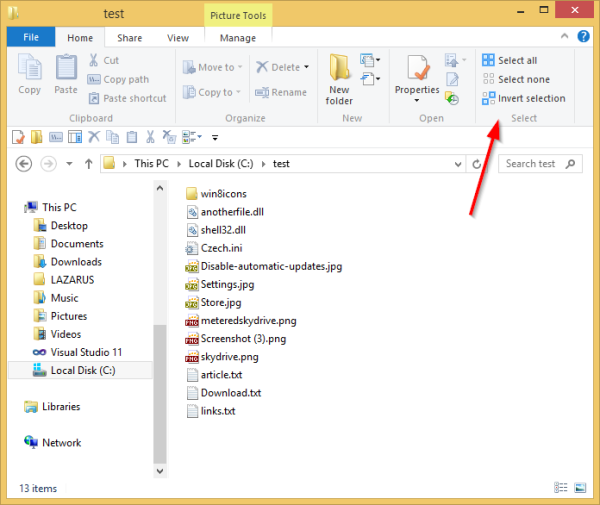



![[Lỗi] Màn hình chuyển sang màu đen trong Windows 8.1](https://www.macspots.com/img/windows-8-1/16/desktop-turns-black-windows-8.png)
