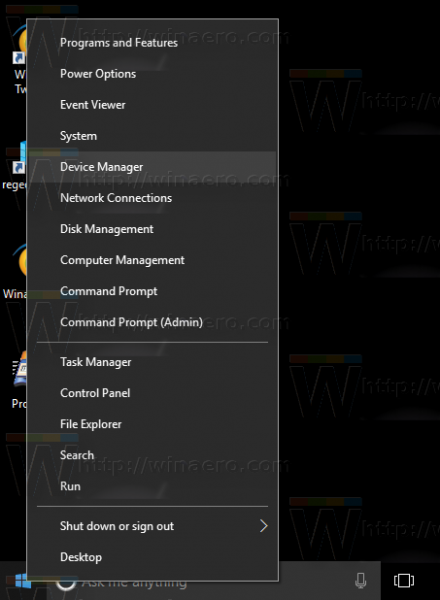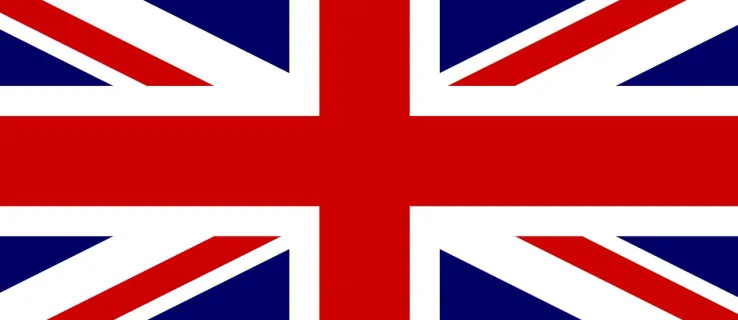Nếu bạn muốn PC của mình chạy trơn tru thì CPU không được vượt quá 70 độ.
Cách kiểm soát tốc độ quạt bằng Speedfan
Một cách hữu ích khác để sửa đổi tốc độ quạt của bạn là sử dụng Speedfan. Ứng dụng cho phép người dùng có nhiều quyền kiểm soát hơn đối với cài đặt CPU. Để sử dụng công cụ:
- Tải xuống và cài đặt Tốc độ quạt .

- Bạn sẽ có hai lựa chọn:
- Nếu bạn muốn cho phép Speedfan kiểm soát cài đặt của mình, hãy chọn “Tốc độ quạt tự động”.

- Khi bạn muốn thực hiện thay đổi theo cách thủ công, hãy thực hiện với Cấu hình . Sau đó, nhấn Trình độ cao .

- Đi qua menu thả xuống cho đến khi bạn tìm thấy loại CPU của mình.

- Chọn loại quạt của bạn dựa trên đầu nối của nó (DC hoặc PMW).

- Lựa chọn Thủ công .

- Nhấp chuột ĐƯỢC RỒI và quay lại trang chủ Speedfan.

Bây giờ bạn có thể kiểm soát tốc độ của quạt bằng cách nhấn vào biểu tượng mũi tên trên trang chủ của ứng dụng. Để giúp bạn điều chỉnh tốc độ, bạn cũng sẽ thấy trình theo dõi RPM cho biết khi nào quạt hoạt động chậm hơn hoặc nhanh hơn. Nếu nó không tạo ra nhiều tiếng ồn và hoạt động bình thường thì bạn đã tìm thấy tốc độ quạt tối ưu.
cách bí mật chụp màn hình snapchat 2020
Cách kiểm soát tốc độ quạt trên PC Windows 11
Sử dụng phiên bản mới của hệ điều hành có thể là một quá trình học tập khó khăn. Tuy nhiên, nó không phải lúc nào cũng phức tạp. Nếu bạn đã cài đặt Windows 11 trên PC, có ba cách bạn có thể điều khiển quạt của mình. Bạn có thể sử dụng phần mềm của nhà sản xuất PC, BIOS hoặc ứng dụng của bên thứ ba.
Cách kiểm soát tốc độ quạt trên PC bằng phần mềm của nhà sản xuất PC
Nhà sản xuất máy tính của bạn tạo ra phần mềm hoàn toàn tương thích với thiết bị của bạn. Thật đơn giản để điều hướng và hoạt động nhanh chóng. Để tìm hiểu phần mềm nào phù hợp nhất cho PC của bạn, hãy làm điều này:
- Xác định model máy tính của bạn và nhà sản xuất nó. Hãy xem xét kiểu máy và nhà sản xuất bo mạch chủ nếu bạn có một PC tùy chỉnh. Thường có nhãn ghi thông tin này ở phần sau của PC.

- Đi đến trang web hỗ trợ khách hàng của nhà sản xuất và chọn kiểu máy của bạn.

- Nhập Tải xuống tab, sau đó mở Tiện ích hệ thống chuyển hướng.

- Tải xuống gói tiện ích.

- Cài đặt và khởi chạy gói.

- Chọn cài đặt tốc độ quạt.

Cài đặt quạt thường sử dụng hệ thống tỷ lệ phần trăm, với 100 là mức tối đa và 0 là mức tối thiểu. Điểm đặt của bạn càng cao, PC của bạn sẽ càng mát. Điểm đặt thấp hơn sẽ khiến quạt ngừng làm mát và tạo ra ít tiếng ồn hơn.
Cách kiểm soát tốc độ quạt trên PC bằng BIOS
Việc vào BIOS trên Windows 11 và điều chỉnh các điều khiển quạt theo cách đó tương đối dễ dàng.
- Tắt nguồn PC.

- Bật lại PC và nhấn nhanh phím tắt BIOS. Nó có thể là phím F1, F12 hoặc “Xóa”, tùy thuộc vào PC của bạn.

- Tìm phần cài đặt quạt trong menu bật lên. Nó thường ở dưới độ khỏe máy tính bàn , Trình độ cao , hoặc Ép xung .

BIOS cũng sử dụng hệ thống phần trăm để cài đặt tốc độ quạt. Một lần nữa, 100 là điểm đặt cao nhất, trong khi 0 là điểm thấp nhất. Khi bạn đã thực hiện các thay đổi của mình, hãy nhấp vào Cứu . Sau đó nhấn Lối ra để thoát khỏi BIOS.
cách tắt quảng cáo trong skype
Cách kiểm soát tốc độ quạt trên PC bằng ứng dụng của bên thứ ba
Nhiều ứng dụng của bên thứ ba khác nhau sẽ giúp bạn kiểm soát quạt của mình. Tốc độ quạt Và Màn hình Argus nằm trong số những cái phổ biến nhất. Tất cả đều hoạt động theo cùng một nguyên tắc, vì vậy bạn sẽ cần phải làm theo cùng một hướng dẫn bất kể lựa chọn ứng dụng của bạn là gì.
Dưới đây là cách sử dụng Argus Monitor:
- Tải xuống và cài đặt Màn hình Argus .

- Khởi chạy Màn hình Argus.

- Lựa chọn Điều khiển quạt ở phần trên cùng của chương trình.

Hệ thống của Argus Monitor đánh dấu tốc độ tối đa của quạt là 100 và thấp nhất là 0. Tinh chỉnh cài đặt theo ý muốn, sau đó lưu các thay đổi của bạn.
Điều quan trọng cần lưu ý là điểm đặt tốc độ của bạn không bao giờ được đặt thành 0 vì hầu hết các bộ làm mát không được thiết kế để tắt vĩnh viễn. Đặt quạt ở mức 0 có thể khiến chúng quá nóng.
Kiểm soát quạt của bạn
Biết cách điều chỉnh tốc độ quạt là điều cần thiết. Nó cho phép bạn tìm phạm vi nhiệt độ tốt nhất cho PC của bạn và đảm bảo độ bền của nó. Ngoài ra, nó sẽ giúp bạn tạo ra một môi trường ít ồn ào hơn, nhờ đó bạn sẽ cải thiện khả năng tập trung và làm việc hiệu quả hơn.
Bất kể bạn đang sử dụng Windows 10 hay Windows 11 trên máy tính, bài viết này hy vọng đã chỉ cho bạn cách kiểm soát cài đặt quạt của mình. Tất cả những gì bạn phải làm là đặt tốc độ phù hợp cho bạn và PC của bạn.
Tiếng ồn của quạt có làm gián đoạn quy trình làm việc của bạn không? Cài đặt nhiệt độ ưa thích của bạn là gì? Cho chúng tôi biết trong phần bình luận.