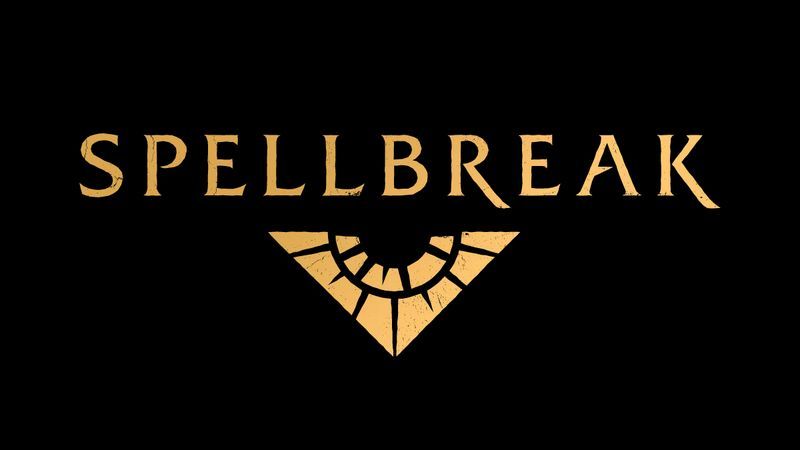Kindle là máy đọc sách điện tử được công nhận nhất trên thế giới, nhưng nó cũng được biết đến với những rắc rối khi kết nối với Windows. Nếu bạn vừa nâng cấp hệ điều hành Kindle, bạn có thể thấy rằng PC của mình đang gặp khó khăn trong việc nhận dạng thiết bị. Các giải pháp cho vấn đề thường xuyên này là đơn giản.

Đọc tiếp để tìm một số giải pháp dựa trên hệ điều hành Windows của bạn.
tại sao roku của tôi lại nói chuyện với tôi
Kindle không hiển thị trên PC Windows 10
Windows 10 sẽ tự động phát hiện và cài đặt trình điều khiển cho phép thiết bị hoạt động bình thường. Nếu Windows không thể cài đặt đúng trình điều khiển, bạn sẽ phải khắc phục sự cố trong trình quản lý thiết bị.
Cài đặt Kindle làm MTP trên Windows 10
Làm theo các bước bên dưới để cài đặt Kindle dưới dạng Giao thức truyền phương tiện hoặc MTP trên Windows 10.
- Cắm Kindle vào máy tính.

- Nhấn “Windows + R.” Trong hộp thoại xuất hiện, gõ “
devmgmt.msc” và nhấn phím enter.
- Trình quản lý thiết bị sẽ mở ra. Tìm danh mục có tên “Thiết bị di động”. Mở rộng danh mục bằng cách nhấp vào mũi tên sang một bên.

- Tìm Kindle. Nếu bạn không thấy Kindle của mình được liệt kê, hãy tìm thứ gì đó có nhãn “Thiết bị di động”. Cần có một dấu chấm than màu vàng bên cạnh tên thiết bị.

- Nhấp chuột phải vào thiết bị và chọn “Cập nhật trình điều khiển”.

- Trong cửa sổ bật lên, hãy chọn “Duyệt qua máy tính của tôi để tìm phần mềm trình điều khiển”.

- Chọn “Để tôi chọn từ danh sách các trình điều khiển có sẵn trên máy tính của tôi.”

- Tìm “Thiết bị di động” và nhấp vào nó. Một danh sách sẽ xuất hiện. Tìm tùy chọn có tên “Thiết bị MTP tiêu chuẩn”.

- Chọn “Thiết bị USB MTP” và nhấp vào Tiếp theo và làm theo lời nhắc.

- Khởi động lại máy tính của bạn.
Khi máy tính của bạn khởi động lại, Windows 10 sẽ có thể nhìn thấy Kindle.
Kindle không hiển thị trên PC Windows 11
Nhiều người dùng gặp sự cố kết nối với Kindle và Windows 11. Một giải pháp tiêu chuẩn giải quyết cách máy tính nhận ra Kindle thông qua trình điều khiển.
Cài đặt Kindle dưới dạng MTP trên Windows 11
Hệ thống máy tính sẽ tự động cố gắng cài đặt trình điều khiển chính xác cho bất kỳ thiết bị nào. Nếu quá trình này gặp trục trặc, bạn có thể khắc phục sự cố trong trình quản lý thiết bị. Làm theo các bước sau để cài đặt Kindle dưới dạng MTP trong Windows 11.
- Cắm Kindle của bạn vào máy tính của bạn.

- Nhấn “Windows + S” trên bàn phím của bạn.

- Một hộp tìm kiếm sẽ xuất hiện. Nhập “Trình quản lý thiết bị” vào thanh tìm kiếm.

- Trong các tùy chọn phù hợp nhất, hãy nhấp vào “Trình quản lý thiết bị”.

- Nhấp đúp vào “Thiết bị di động” và tìm Kindle của bạn. Nó có thể xuất hiện dưới tên khác.

- Nhấp chuột phải vào thiết bị và chọn “Cập nhật trình điều khiển” và chọn “Duyệt máy tính của tôi để tìm trình điều khiển”.

- Nhấp vào “Để tôi chọn từ danh sách các trình điều khiển có sẵn trên máy tính của tôi.”

- Bỏ chọn hộp 'Hiển thị phần cứng tương thích'.

- Chọn “Thiết bị MTP tiêu chuẩn” ở bên trái và sau đó chọn “Thiết bị USB MTP” ở bên phải.
Nhấp vào tiếp theo ở dưới cùng và khi hộp xác nhận xuất hiện, hãy nhấp vào “Có”.
- Khởi động lại máy tính của bạn.
Khi máy tính của bạn khởi động lại, Windows 11 sẽ có thể nhìn thấy Kindle của bạn.
Giải pháp từ Kindle của bạn
Đôi khi lỗi xảy ra trên Kindle chứ không phải trên máy tính. Bạn có thể thử một số giải pháp trên Kindle để thiết lập kết nối.
Khởi động lại Kindle
Đôi khi cách tốt nhất để thiết lập lại kết nối là khởi động lại thiết bị Kindle. Điều này có thể buộc hai thiết bị nói chuyện với nhau một lần nữa. Để khởi động lại Kindle của bạn, hãy làm theo các bước sau.
- Cắm Kindle vào cổng USB của máy tính.

- Xác định vị trí nút nguồn trên Kindle của bạn.

- Nhấn và giữ nút nguồn trong 40 giây đến một phút.

- Khi Kindle khởi động lại, hãy nhả nút nguồn.

Sau khi Kindle khởi động lại hoàn toàn, hãy kiểm tra máy tính của bạn để xem nó có được nhận diện hay không.
Kết nối như máy ảnh
Điều kỳ lạ là nhiều người dùng đã giải quyết vấn đề bằng cách buộc máy tính của họ nhận ra Kindle là máy ảnh. Để kết nối Kindle như một máy ảnh, hãy làm như sau.
- Kết nối Kindle với cổng USB.

- Mở Kindle của bạn.

- Mở menu Kindle bằng cách trượt ngón tay của bạn từ trên cùng của màn hình xuống.

- Xác định vị trí 'Tùy chọn kết nối' và nhấn vào nó.

- Chạm vào tùy chọn “Kết nối dưới dạng máy ảnh”.
Nếu Kindle không tự động kết nối, hãy thử rút cáp ra khỏi cổng USB và cắm lại.
Mở khóa Kindle
Nếu bạn sử dụng mã pin trên Kindle, Windows 10 có thể không kết nối được với thiết bị. Khi được kết nối với máy tính của bạn, hãy thử mở khóa thiết bị. Bạn có thể cần phải tắt xác thực mã pin nếu điều này không thiết lập lại kết nối. Đây là cách tắt cài đặt mã pin Kindle.
- Kết nối Kindle với máy tính.

- Chuyển đến Màn hình chính của Kindle.

- Vuốt xuống từ đầu màn hình.

- Nhấn vào “Cài đặt”.

- Chọn “Bảo mật & Quyền riêng tư”.

- Tìm “Mật mã màn hình khóa”.

- Bam tat.'

Khi mã pin bị tắt, kết nối của bạn với Windows 10 sẽ được khôi phục.
Sử dụng tùy chọn gỡ lỗi
Kindle của bạn chứa một công cụ gọi là Android Debug Bridge, được cho là giúp Kindle và máy tính của bạn giao tiếp với nhau. Cài đặt này thường được bật tự động. Nếu thiết bị của bạn đã tắt bằng cách nào đó, bạn có thể làm theo các bước sau để bật lại.
- Kết nối Kindle với cổng USB.

- Điều hướng đến Màn hình chính Kindle.

- Vuốt xuống từ đầu màn hình.

- Nhấn vào “Cài đặt”.

- Tìm 'Thiết bị' và chọn nó.

- Chạm vào “ADB” để bật nó lên.
Khi cài đặt này được bật, Windows sẽ có thể nhìn thấy lại thiết bị Kindle của bạn.
Cập nhật Kindle
Mặc dù nhiều người dùng nhận thấy rằng việc cập nhật phần mềm Kindle của họ gây ra sự gián đoạn, nhưng việc không cập nhật có thể gây ra sự cố. Thực hiện các bước dưới đây để cập nhật phần mềm Kindle của bạn.
- Cắm Kindle của bạn vào nguồn điện.

- Trên Màn hình chính của bạn, Vuốt xuống từ đầu màn hình.

- Chọn cài đặt.'

- Tìm “Cập nhật Kindle của bạn.”

- Nếu tùy chọn có màu đen, hãy nhấp vào tùy chọn đó để cập nhật hệ thống của bạn. Nếu tùy chọn có màu xám, hệ thống của bạn đã được cập nhật.
Một hệ thống lỗi thời trên Kindle của bạn có thể khiến Windows khó nhận ra loại thiết bị mà nó đang xem. Sau khi Kindle được cập nhật, bạn sẽ có lại kết nối.
Giải pháp phần cứng
Bạn có thể gặp sự cố do cáp USB của mình. Có một số giải pháp bạn có thể cố gắng khắc phục sự cố cáp.
Loại cáp USB chính xác
Bạn có thể kết nối Kindle với Windows bằng hai loại cáp USB. Một loại cáp sẽ chỉ sạc thiết bị. Cái còn lại sẽ sạc thiết bị và cho phép truyền dữ liệu. Để Windows nhận ra Kindle của bạn, bạn cần sử dụng USB để truyền dữ liệu.
USB đi kèm với Kindle của bạn sẽ là loại chính xác. Nếu bạn không có cáp này, cáp USB của điện thoại thông minh cũng sẽ hoạt động. Không có cách nào dễ dàng để xem liệu cáp có phù hợp hay không chỉ bằng cách nhìn vào nó. Bạn sẽ cần kiểm tra bao bì gốc của cáp đi kèm.
Nâng cấp loại cáp USB
Nếu cáp USB của bạn đã hơn một năm tuổi, có thể cáp đã quá cũ. Tuổi thọ của cáp USB ngắn do sử dụng liên tục. Hãy thử kết nối Kindle của bạn bằng cáp ít sử dụng hơn và xem điều đó có giải quyết được sự cố của bạn không.
Hub USB
Bộ chia USB là công cụ tuyệt vời để kết nối nhiều thiết bị hơn với máy tính của bạn. Một số người dùng nhận thấy rằng việc cắm Kindle của họ vào một trung tâm thay vì trực tiếp vào PC của họ đã giải quyết được vấn đề kết nối. Bạn có thể tìm thấy bộ chia cổng USB phù hợp túi tiền trực tuyến hoặc tại hầu hết các cửa hàng điện tử trong khu vực của bạn.
làm thế nào tôi có thể biết nếu điện thoại di động của tôi đã được mở khóa
Kiểm tra cổng USB
Bạn cũng nên kiểm tra xem cổng USB mà bạn đang cắm Kindle vào có còn hoạt động không. Các cổng USB có thể bị hao mòn giống như bất kỳ bộ phận nào khác của máy tính. Nếu bạn có PC cũ hơn, cũng có thể có bụi tích tụ trong cổng.
Cách dễ nhất để kiểm tra xem cổng có hoạt động hay không là cắm vào một thiết bị khác, chẳng hạn như điện thoại của bạn. Nếu máy tính không nhận ra bất kỳ thiết bị nào, có thể bạn gặp sự cố với cổng USB. Bạn có thể sử dụng khí nén để hút bụi ra khỏi cổng và thử lại. Nếu việc dọn sạch bụi không giải quyết được vấn đề, bạn có thể cần phải mang máy tính của mình đi sửa chữa.
Mất kết nối: Kindle và Windows
Kindle không hiển thị trên PC là một vấn đề phổ biến với nhiều giải pháp tiềm năng. Có rất nhiều cách để thử và giải quyết lỗi. Bạn đã sửa lỗi Kindle không hiển thị trên PC như thế nào? Cho chúng tôi biết trong các ý kiến dưới đây.