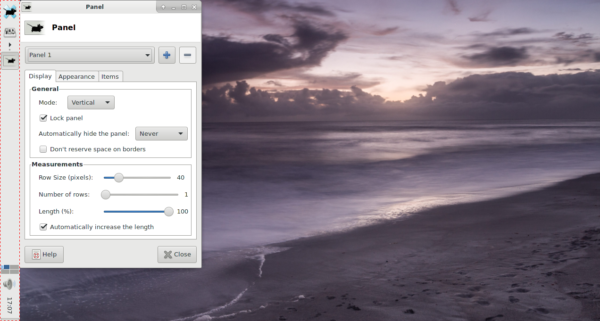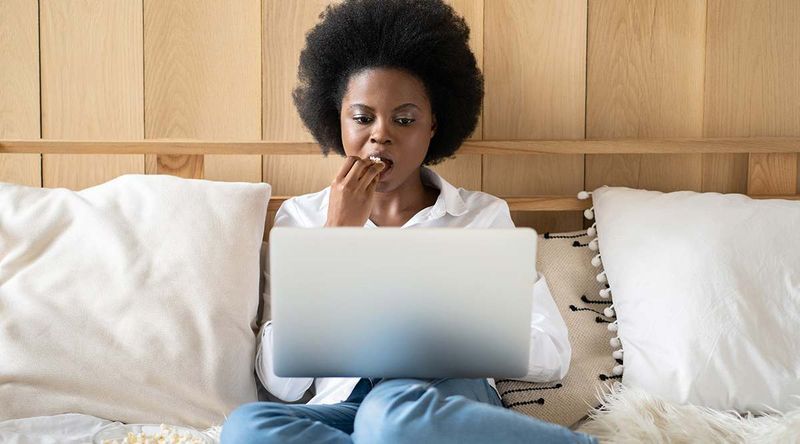Một trong nhiều lợi ích của việc sử dụng các thiết bị của Apple là các tính năng “iCloud” và “Continuity” của nó. Sau khi đăng nhập vào tất cả các thiết bị của bạn bằng cùng một ID Apple, bạn sẽ có thể truy cập dữ liệu thời gian thực từ bất kỳ thiết bị nào của mình. Bạn có thể tiếp tục từ nơi bạn đã dừng lại và truy cập iMessages cập nhật từ máy Mac của mình. Bất cứ khi nào iMessages ngừng đồng bộ hóa với máy Mac của bạn, nguyên nhân thường là do thay đổi trong cài đặt.

Đọc tiếp để tìm hiểu cách khắc phục sự cố đồng bộ hóa máy Mac và iMessage của bạn.
Thử đồng bộ hóa thủ công
Khi tài khoản iCloud của bạn không tự đồng bộ hóa, bạn có thể đồng bộ hóa tin nhắn văn bản của mình theo cách thủ công. Đây là cách:
- Trên máy Mac của bạn, hãy mở ứng dụng “Tin nhắn”.

- Trong menu “Tin nhắn”, chọn “Tùy chọn”.

- Chọn tab “iMessage”.
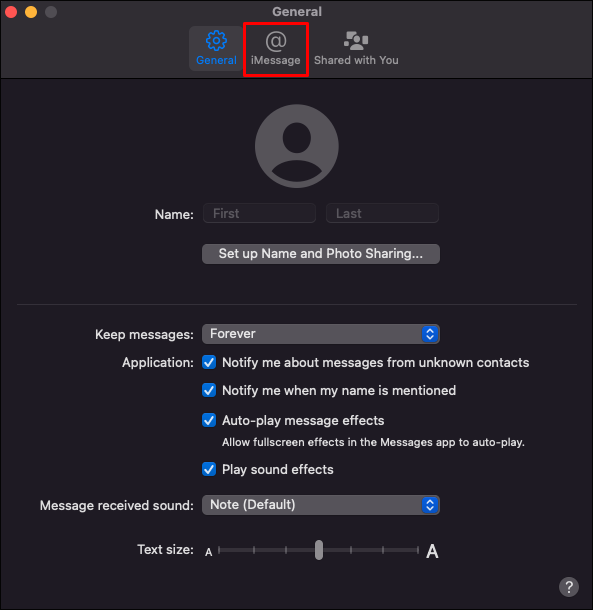
- Đảm bảo tùy chọn “Bật tin nhắn trong iCloud” được chọn.
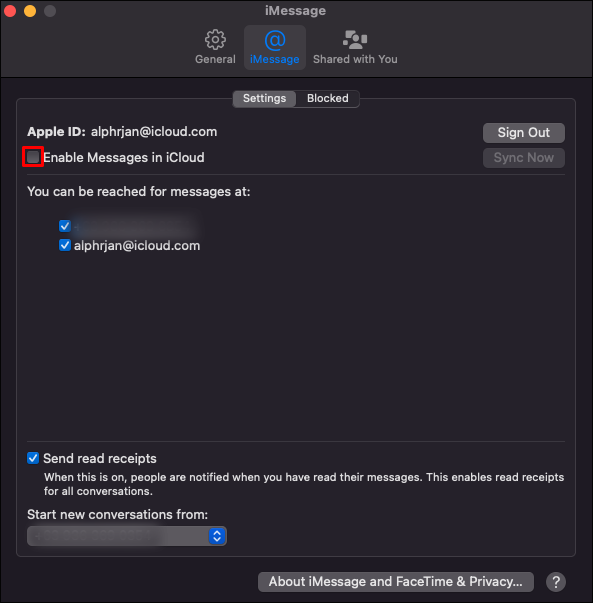
- Nhấn “Đồng bộ hóa ngay bây giờ”.
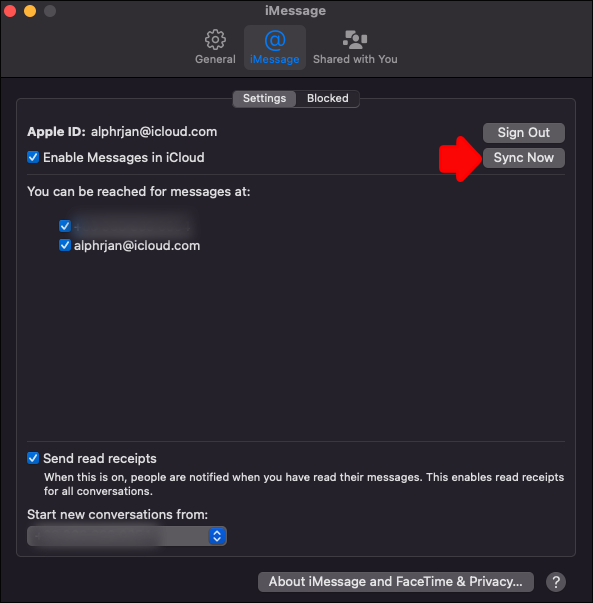
Điều này thường thực hiện thủ thuật và bạn sẽ thấy các văn bản mới của mình xuất hiện trong iMessage trên máy Mac. Tuy nhiên, nếu đây không phải là trường hợp, hãy thực hiện theo cách của bạn thông qua các tùy chọn sau.
Kiểm tra Cài đặt
Ngoài việc kiểm tra xem máy Mac và iPhone của bạn có được đăng nhập bằng cùng một ID Apple hay không, bạn có thể xác minh rằng iPhone của mình đã được đặt để đồng bộ hóa iMessages. Đây là cách:
- Từ iPhone của bạn, khởi chạy ứng dụng “Cài đặt”.

- Chọn “Tin nhắn” và đảm bảo công tắc chuyển đổi “iMessage” được kích hoạt. Nếu không, chạm vào nó để chuyển sang màu xanh lục. Có thể mất vài giây để kích hoạt.

- Nhấn “Gửi và nhận”.
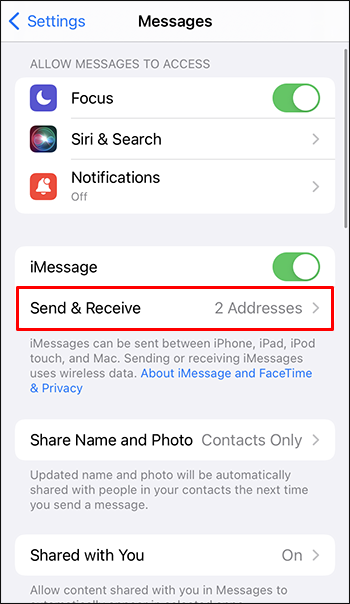
- Nếu “Sử dụng ID Apple của bạn cho iMessage” hiển thị, hãy chọn nó, sau đó đăng nhập bằng ID Apple bạn đã sử dụng trên thiết bị mà bạn muốn đồng bộ hóa.
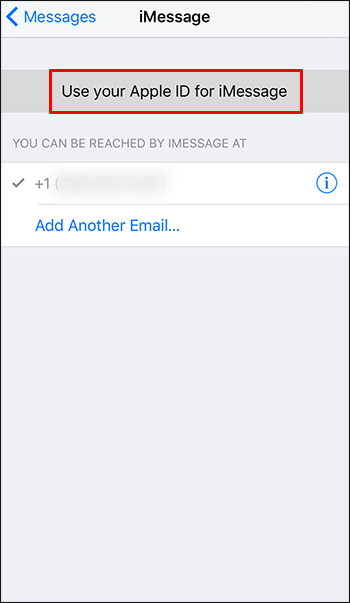
- Bên dưới tiêu đề “Bạn có thể nhận iMessage đến và trả lời từ”, đảm bảo số điện thoại di động, ID Apple và địa chỉ email bạn sử dụng để nhắn tin được bật.
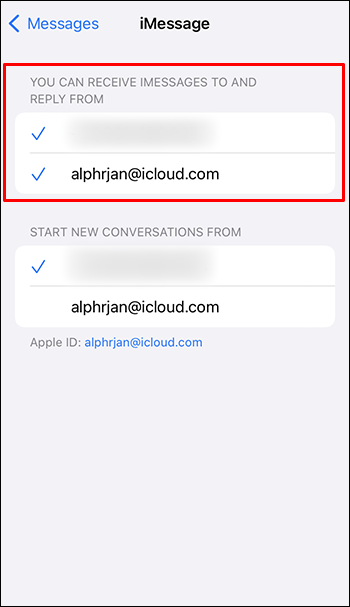
- Bên dưới “Bắt đầu cuộc trò chuyện mới từ”, hãy nhấn vào số điện thoại di động của bạn, trừ khi bạn muốn sử dụng một trong các địa chỉ email của mình.
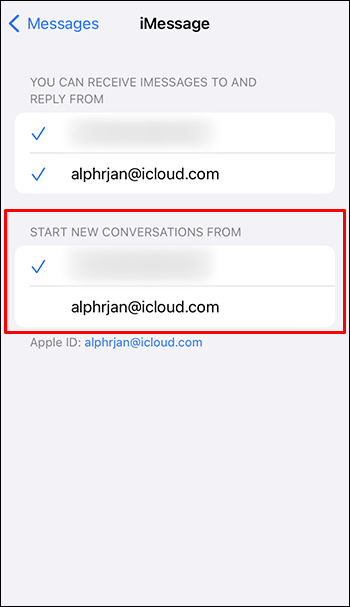
- Ở dưới cùng của màn hình, Apple ID của bạn sẽ hiển thị. Đây là ID bạn cần đăng nhập khi truy cập iMessage từ máy Mac.
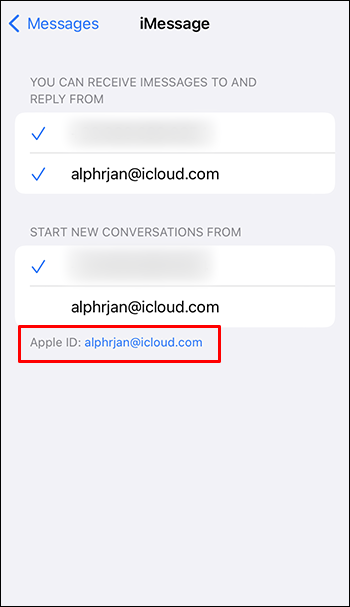
Đối với FaceTime:
- Chuyển đến “Cài đặt”, sau đó chọn “FaceTime”.
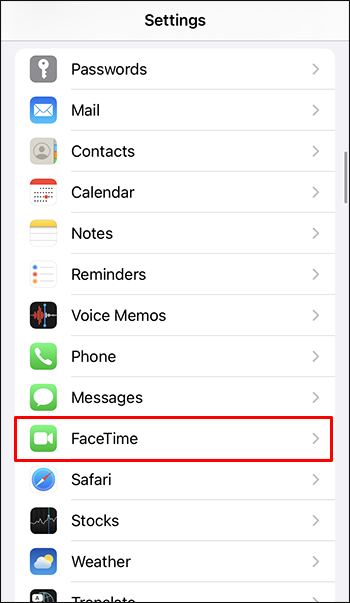
- Bên dưới “Có thể liên hệ với bạn bằng FaceTime tại”, hãy đảm bảo số điện thoại di động và ID Apple của bạn được bật.
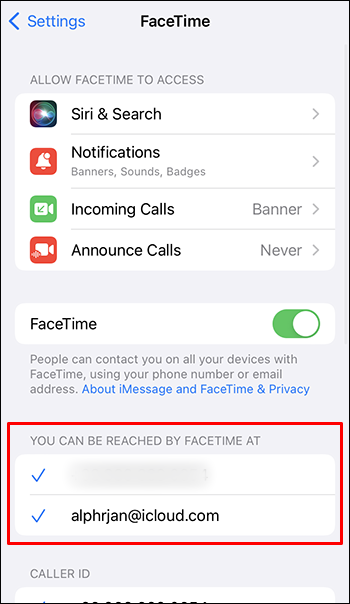
Đảm bảo máy Mac và iPhone của bạn được cập nhật
Để iMessage hoạt động như mong đợi, nó cần chạy trên hệ điều hành cập nhật. Làm theo các bước sau để cập nhật macOS và iOS trên iPhone của bạn.
Cập nhật macOS trên máy Mac
- Truy cập menu Apple và chọn “Tùy chọn hệ thống”.
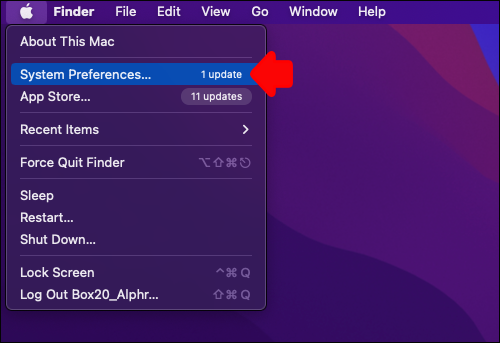
- Từ cửa sổ “Tùy chọn hệ thống”, nhấp vào “Cập nhật phần mềm”.
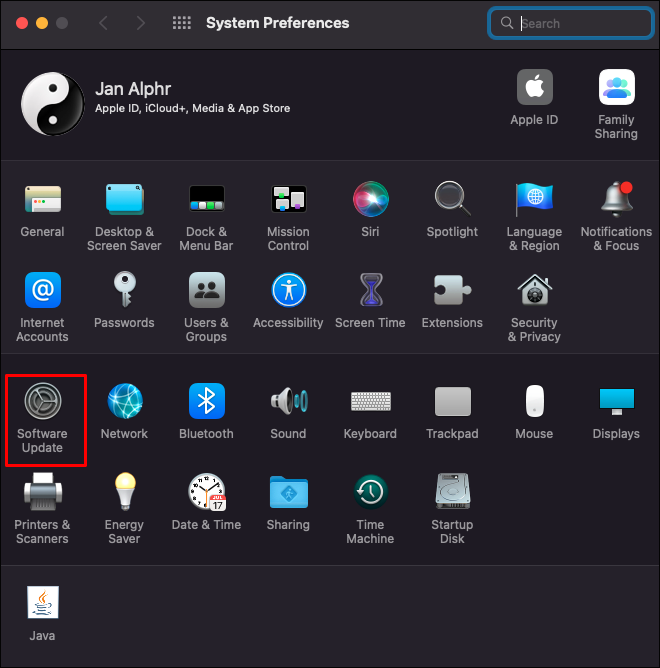
- Nhấp vào “Cập nhật ngay” hoặc “Nâng cấp ngay”.
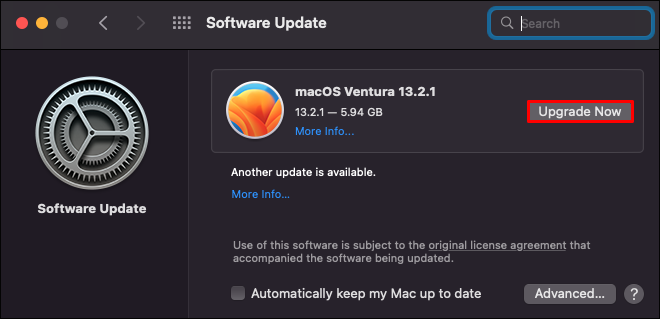
“Update Now” sẽ cài đặt bản cập nhật mới nhất cho hệ điều hành Mac được cài đặt. “Upgrade Now” sẽ cài đặt hệ điều hành Mac mới nhất .
Cập nhật iOS trên iPhone
- Cắm iPhone của bạn vào nguồn điện và kết nối nó với internet bằng Wi-Fi.
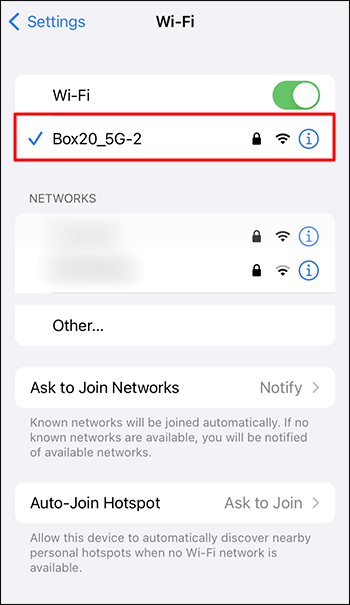
- Mở cài đặt.'

- Chọn “Chung”, sau đó chọn “Cập nhật phần mềm”.
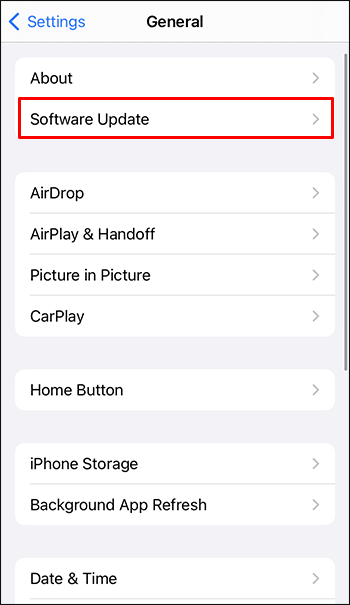
- Chọn cái bạn muốn cài đặt nếu có hai tùy chọn cập nhật.
- Nhấn “Cài đặt ngay.”
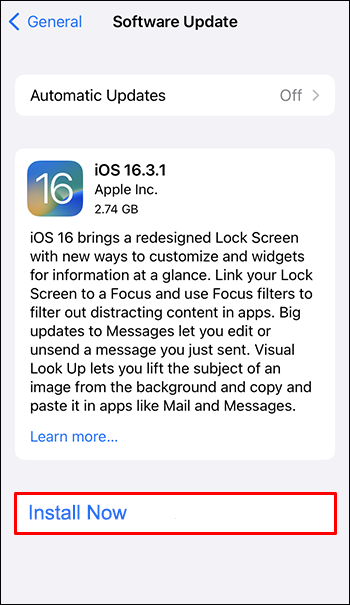
Nếu “Tải xuống và Cài đặt” được hiển thị thay vào đó, hãy nhấn vào đó để cài đặt bản cập nhật mới nhất. Nhập mật mã của bạn, sau đó nhấn “Cài đặt ngay”.
Thử khởi động lại iMessage
Việc khởi động lại ứng dụng đơn giản có thể thực hiện thủ thuật khi bạn đã xác minh rằng thiết bị của mình đã cài đặt hệ điều hành mới nhất. Dưới đây là các bước:
- Trên iPhone của bạn, hãy khởi chạy “Cài đặt”.

- Nhấn vào “Tin nhắn”.
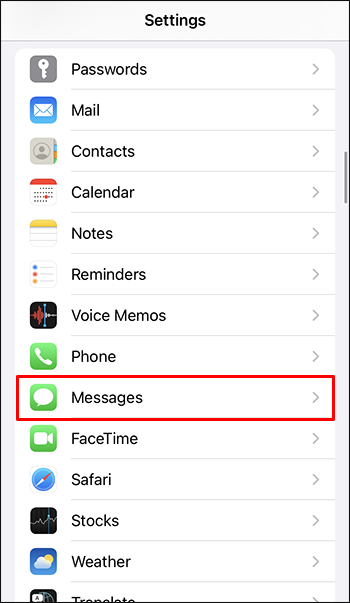
- Tắt công tắc bật tắt bên cạnh “iMessage”.

Và trên máy Mac của bạn:
- Khởi chạy ứng dụng “Tin nhắn”.

- Chọn “Tin nhắn”, “Tùy chọn” và “Tài khoản”.

- Bỏ chọn tùy chọn “Kích hoạt tài khoản theo ID Apple”.
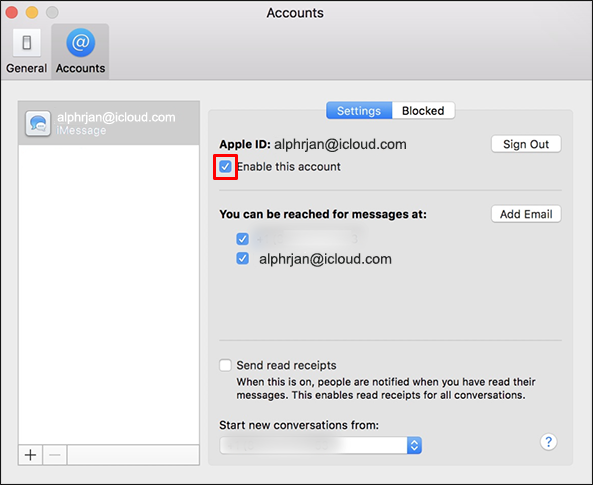
Sau năm phút hoặc lâu hơn, hãy bật ứng dụng iMessage trên cả hai thiết bị rồi thử lại.
Kiểm tra ID Apple của bạn
Đảm bảo ID Apple chính xác được liệt kê bằng cách đăng nhập vào trang web Apple ID:
- Hướng đến ID Apple và đăng nhập vào tài khoản của bạn.
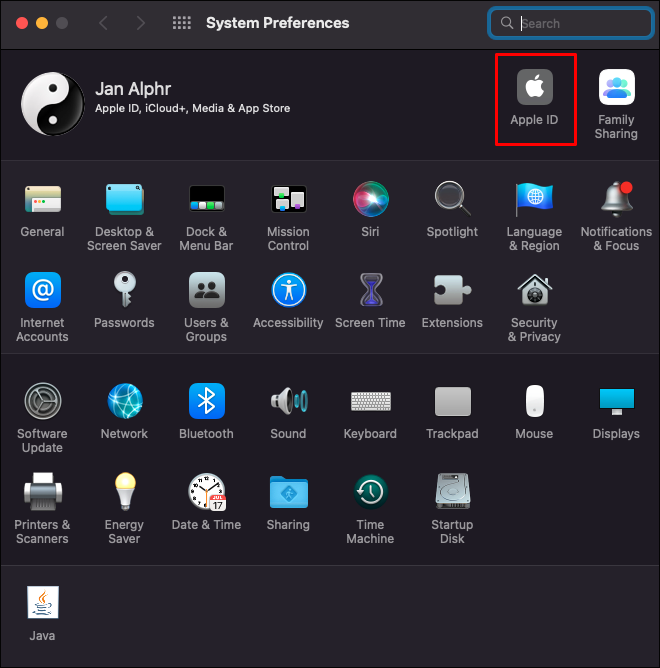
- Truy cập “Có thể truy cập tại” và kiểm tra xem ID Apple và số điện thoại di động của bạn có được liệt kê không. Nếu không, hãy thêm những chi tiết đó.
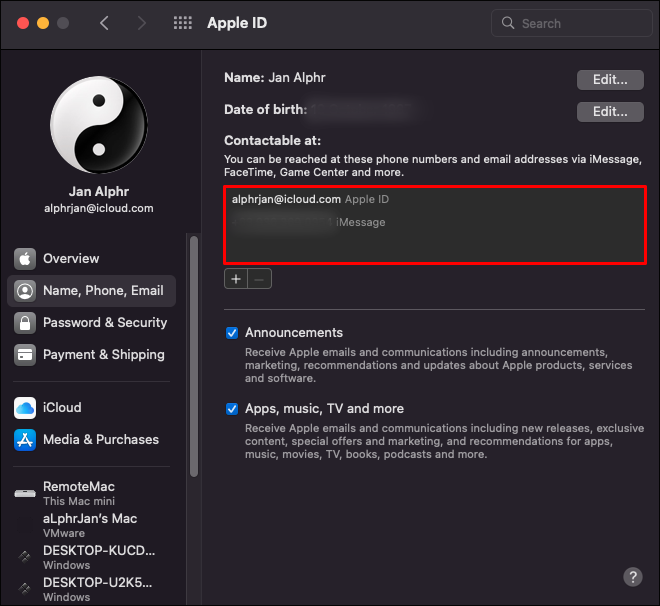
- Hãy thử khởi động lại iPhone và Mac của bạn để xem các tin nhắn đã được đồng bộ hóa chưa.
Thử gửi iMessage từ máy Mac của bạn
Có thể có sự chậm trễ trong việc cập nhật máy Mac của bạn, vì vậy hãy thử gửi một bản cập nhật từ máy Mac của bạn để giúp kích hoạt quá trình đồng bộ hóa. Đây là cách gửi iMessage từ máy Mac của bạn:
- Khởi chạy ứng dụng iMessage và đăng nhập vào tài khoản Apple ID của bạn nếu được nhắc.

- Nhấp vào biểu tượng “Tin nhắn mới”.
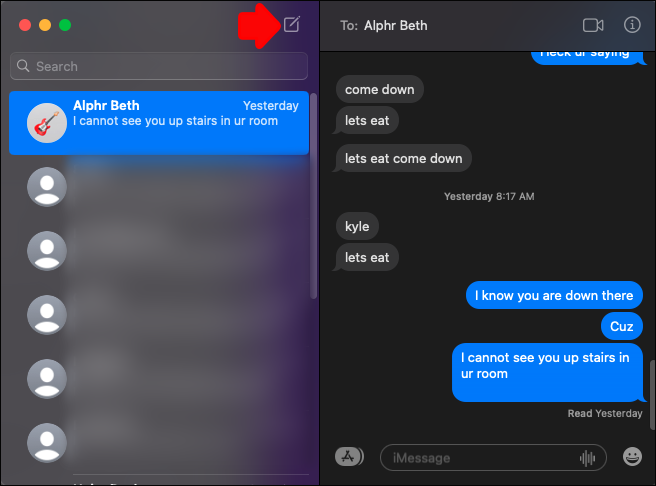
- Nhập tên, số hoặc địa chỉ email để người nhận gửi tin nhắn văn bản kiểm tra. Hoặc sử dụng nút “Thêm” để chọn từ danh bạ của bạn.
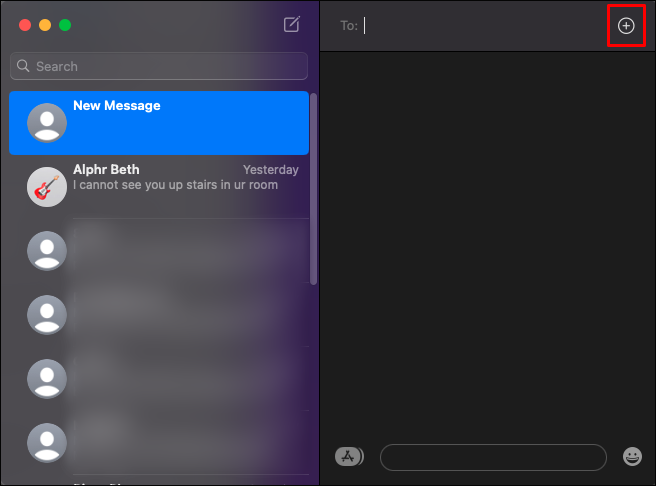
- Đặt con trỏ vào trường tin nhắn để nhập tin nhắn.
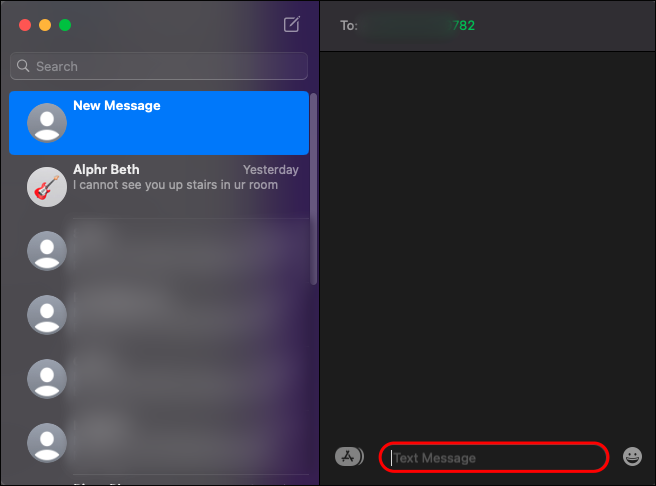
- Nhấn “Enter” để gửi tin nhắn.
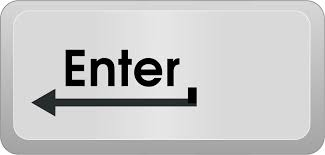
Sau khi tin nhắn được gửi, nó sẽ nhắc máy Mac của bạn bắt đầu quá trình đồng bộ hóa.
làm thế nào để vượt qua mọi thứ trong mối bất hòa
câu hỏi thường gặp
Việc xóa một tin nhắn trên iMessage có xóa nó khỏi tất cả các thiết bị không?
Ví dụ: nếu bạn xóa một tin nhắn văn bản khỏi máy Mac, sau khi iCloud đồng bộ hóa, tin nhắn đó sẽ bị xóa khỏi tất cả các thiết bị của bạn.
Tôi có thể tìm iMessages đã xóa không?
Nếu bạn cần truy xuất các tin nhắn văn bản đã xóa trên iPhone của mình, bạn có thể thực hiện bằng cách sử dụng bản sao lưu iCloud. Bạn cũng có thể sử dụng “Finder” hoặc “iTunes” để khôi phục văn bản nếu bạn lưu các bản sao lưu trên máy tính của mình. Nếu các tùy chọn này không thành công, thì cũng có thể nhà cung cấp dịch vụ di động của bạn có thể khôi phục các tin nhắn đã xóa của bạn.
Làm cách nào để xóa iMessages khỏi máy Mac của tôi?
Đây là cách bạn xóa cuộc hội thoại iMessage bằng máy Mac của mình:
1. Mở ứng dụng “Tin nhắn” và nhấp vào văn bản bạn muốn xóa.
2. Nhấn phím “Xóa”.
Làm cách nào để quyết định thời gian lưu giữ tin nhắn?
Làm theo các bước sau để đặt thời gian lưu giữ văn bản của bạn:
1. Trên máy Mac của bạn, hãy mở ứng dụng “Tin nhắn”.
2. Chọn “Tin nhắn”, “Tùy chọn”, sau đó chọn “Chung”.
tại sao chrome mất quá nhiều thời gian để bắt đầu
3. Chọn menu bật lên “Giữ tin nhắn” và chọn khoảng thời gian bạn muốn giữ chúng.
Nếu bạn chọn bất kỳ tùy chọn nào khác ngoài “Mãi mãi”, các cuộc hội thoại của bạn có tệp đính kèm sẽ tự động bị xóa sau khi hết thời gian đã nêu.
Mac iMessages được cập nhật!
Apple mang đến trải nghiệm liền mạch giữa các thiết bị với các tính năng đồng bộ hóa như “iCloud” và “Continuity”. Khi bạn đã đăng nhập vào các thiết bị của mình bằng cùng một ID Apple và cài đặt đồng bộ hóa chính xác, bạn sẽ không gặp vấn đề gì khi xem tất cả tin nhắn văn bản của mình từ máy Mac. Nếu đây không phải là trường hợp, bạn có thể thử bắt đầu quá trình đồng bộ hóa bằng cách thực hiện đồng bộ hóa thủ công trong iCloud hoặc gửi tin nhắn văn bản từ máy Mac của bạn.
Mac iMessages của bạn đã được cập nhật chưa? Bạn đã làm gì để khắc phục vấn đề? Hãy cho chúng tôi biết về nó trong phần bình luận.