Chuột Magic của Apple là chuột không dây tiện dụng với kiểu dáng đẹp mắt. Mặc dù đây là một thiết bị tiện dụng giúp việc cuộn và duyệt các trang web trở nên thoải mái, nhưng một số lỗi đáng chú ý có thể ảnh hưởng đến hoạt động trơn tru của thiết bị.

Nếu chuột của bạn không hoạt động chính xác, đừng tìm đâu xa. Một số vấn đề được thảo luận bên dưới có thể xảy ra do vô tình nhưng nguyên nhân không quá khó để xác định. Chúng tôi cũng sẽ đề cập đến việc sửa chuột trên Windows và Mac.
Chuột ma thuật không hoạt động trên Windows
Magic Mouse là chuột không dây Bluetooth hoạt động bằng pin. Model cũ hơn chạy bằng pin AA, trong khi Magic Mouse 2 có pin tích hợp được sạc lại bằng cổng Lightning.
Mặc dù một số vấn đề có thể là do mức sạc thấp, nhưng đó không phải là vấn đề duy nhất có thể xảy ra.
Kiểm tra Pin
Hầu hết các thiết bị điện tử hoạt động kém hiệu quả khi sắp hết pin và Chuột ma thuật cũng không tránh khỏi các sự cố tương tự. Mức sạc thấp có xu hướng dẫn đến kết nối kém hoặc thậm chí là độ trễ của chuột. Loại độ trễ này biểu hiện ở dạng con trỏ di chuyển chậm hoặc thậm chí con trỏ bị đóng băng đột ngột.
Trước tiên, bạn có thể thử tháo pin AA khỏi phiên bản cũ hơn của Magic Mouse và lắp một số pin mới vào. Làm như vậy sẽ giúp khôi phục chuột về hiệu suất tối ưu. Các vấn đề kết nối có thể biến mất.
Mặc dù không thể tháo pin của Magic Mouse 2 một cách dễ dàng, nhưng bạn nên cắm cáp Lightning vào chuột và đợi khoảng năm phút. Nếu điều đó không khiến mọi thứ hoạt động trở lại, bạn nên điều tra các lĩnh vực khác để thử và khắc phục sự cố.
Đặt lại kết nối Bluetooth
Kết nối Bluetooth đôi khi có thể hiển thị lỗi nhưng việc làm mới nhanh sẽ thực hiện thủ thuật này. Đây là những việc cần làm.
- Tìm biểu tượng Bluetooth trong trung tâm hành động ở bên phải màn hình.
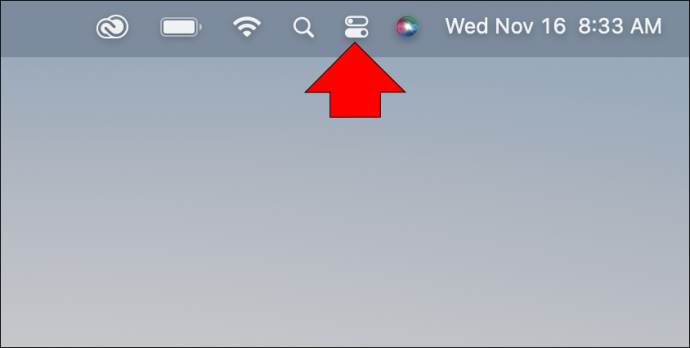
- Nhấn vào đó và hiện kết nối Bluetooth.
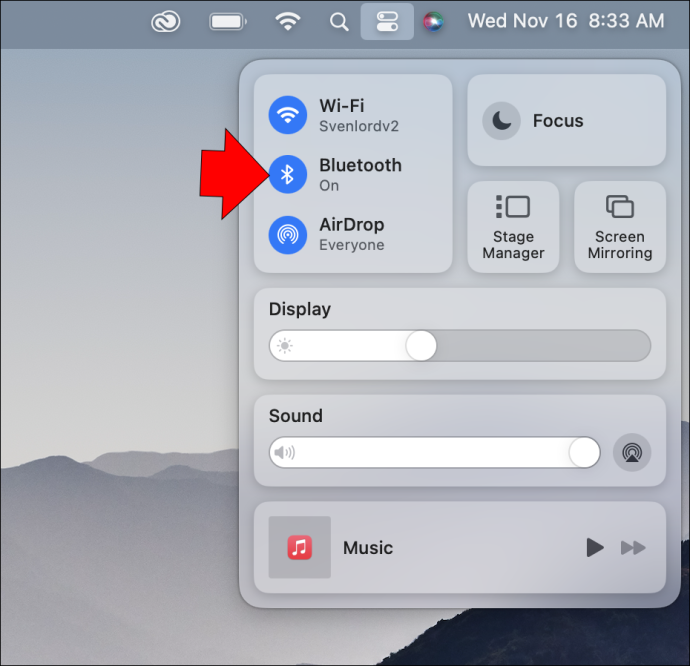
- Tắt Bluetooth và đợi khoảng một phút.
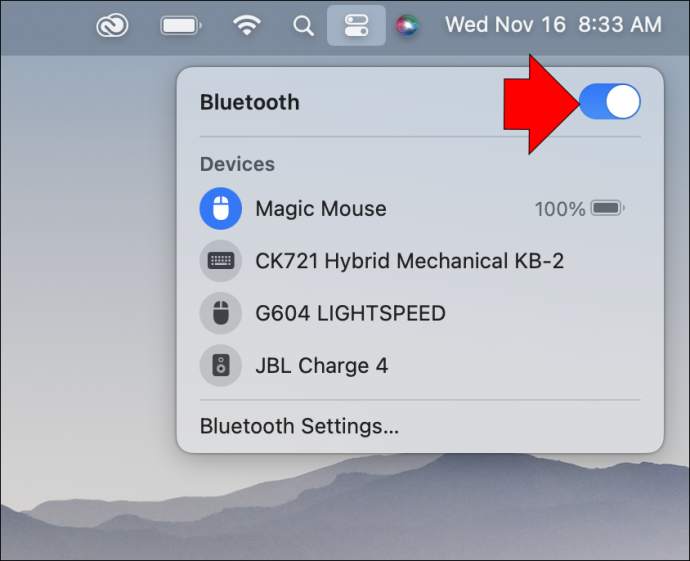
- Bật lại Bluetooth và kết nối Magic Mouse.
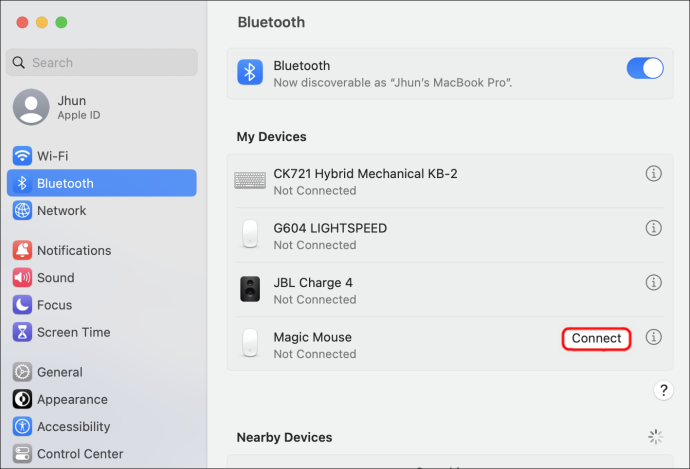
- Kiểm tra nếu vẫn còn vấn đề.
Nếu cách đó không hiệu quả, hãy cân nhắc xóa và thêm lại chuột.
- Sử dụng một con chuột khác và tìm biểu tượng Bluetooth trên thanh tác vụ.
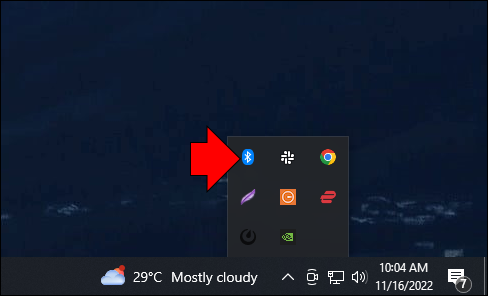
- Nhấp chuột phải vào nó và chọn “Hiển thị thiết bị Bluetooth”.
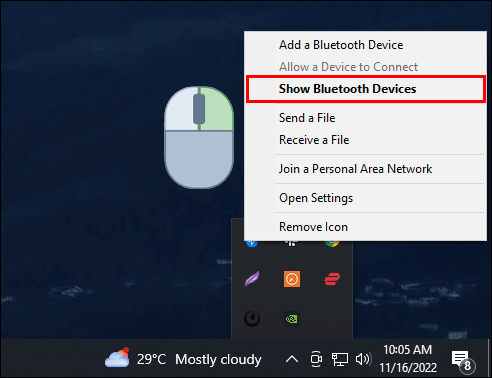
- Tìm Magic Mouse và loại bỏ nó.
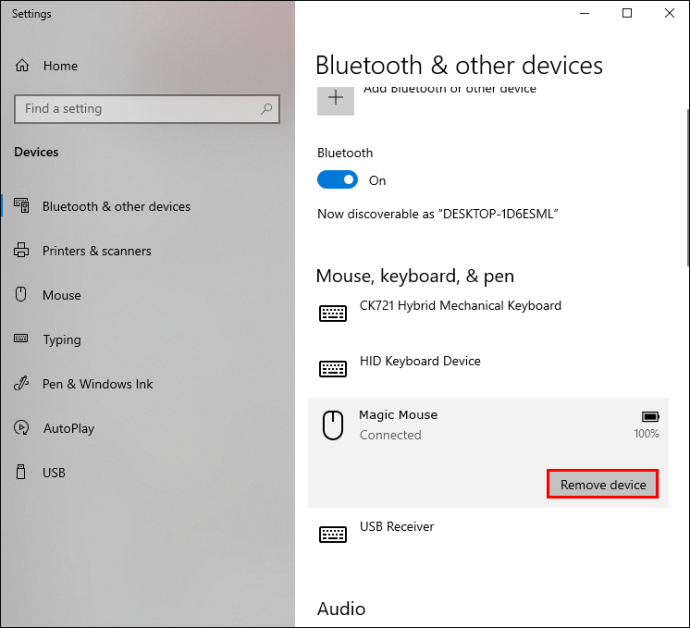
- Ghép nối lại chuột với máy tính của bạn.
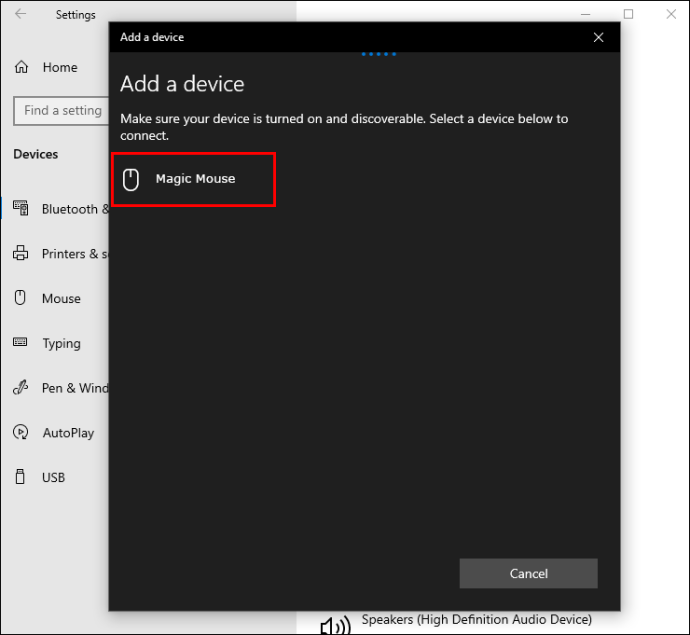
Đôi khi, xóa dữ liệu cũ là điều bạn cần để Magic Mouse hoạt động trở lại.
Tải xuống trình điều khiển
Chuột ma thuật không thể cuộn lên hoặc xuống trên Windows cho đến khi bạn cài đặt Phần mềm hỗ trợ Boot Camp. Bộ trình điều khiển này sẽ cho phép các thiết bị Apple hoạt động trên PC Windows của bạn. Vì Magic Mouse được thiết kế cho máy Mac nên phần mềm bổ sung này là cần thiết.
- Tải xuống Phần mềm hỗ trợ Boot Camp nơi đây.
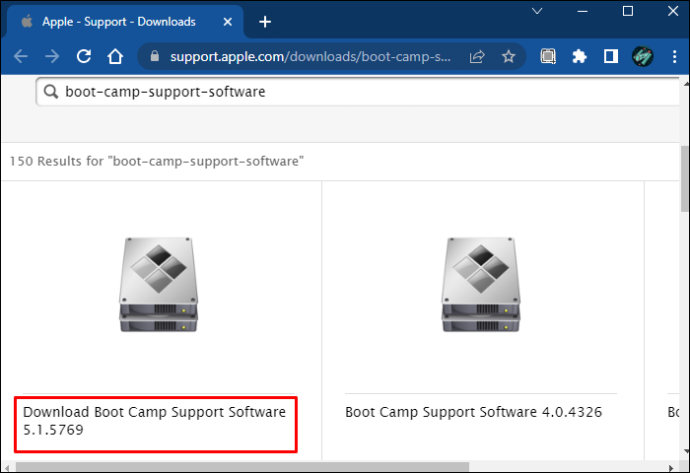
- Giải nén tệp ZIP.
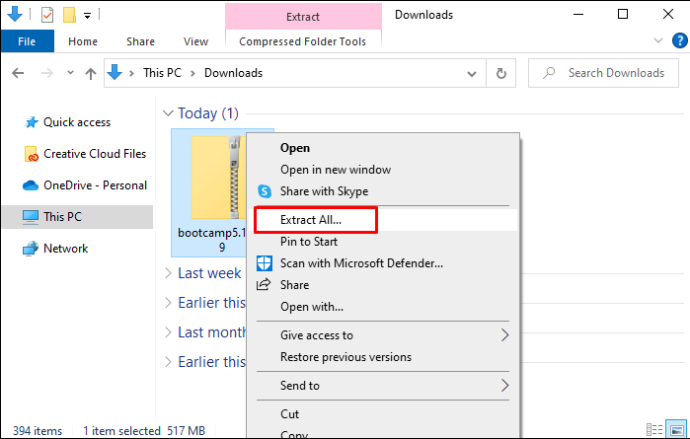
- Mở tệp và tìm “Trình điều khiển”.
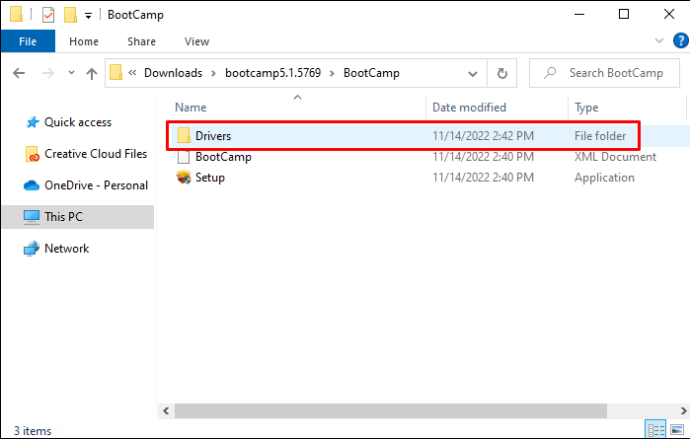
- Đi đến “Apple.”
- Mở “AppleWirelessMouse64” và làm theo hướng dẫn để cài đặt trình điều khiển.
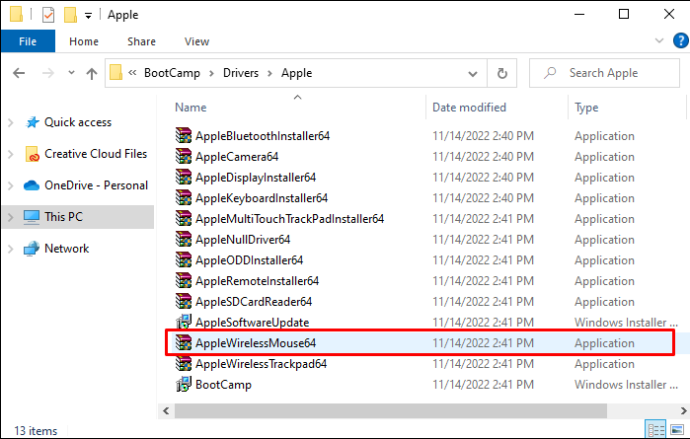
- Khởi động lại Windows và xem liệu bây giờ bạn có thể cuộn bằng Magic Mouse hay không.

Nếu điều đó không hoạt động, bạn cần tải xuống chuẩn tướng .
- Tải xuống và cài đặt Brigadier.
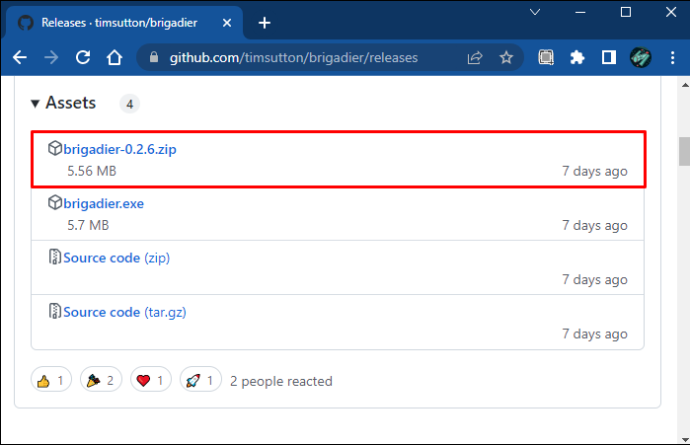
- Nhập “Command Prompt” vào thanh tìm kiếm và khởi chạy nó.
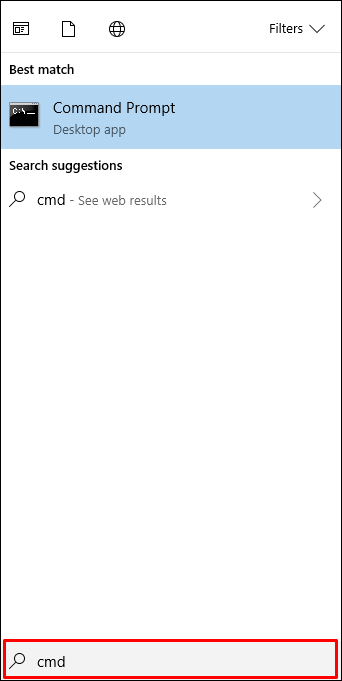
- Nhập “cd Desktop” vào bảng điều khiển và thực thi nó.
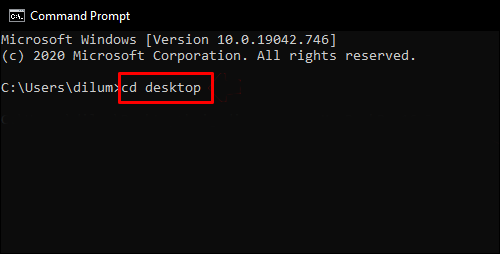
- Nhập hoặc dán “brigadier.exe -m MacBookPro16,3” vào Dấu nhắc Lệnh.
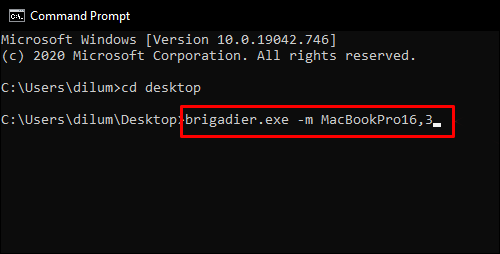
- Nhấn Enter và đợi các tệp tải xuống.
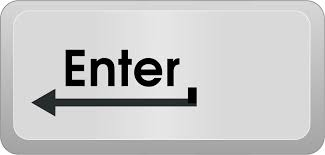
- Mở thư mục Boot Camp và tìm $WinPEDriver$.
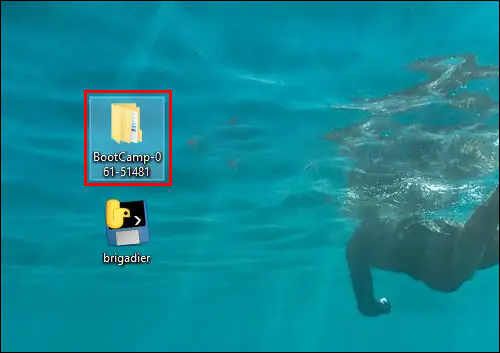
- Nhấp chuột phải vào “AppleWirelesMouse64” và chọn “Cài đặt”.
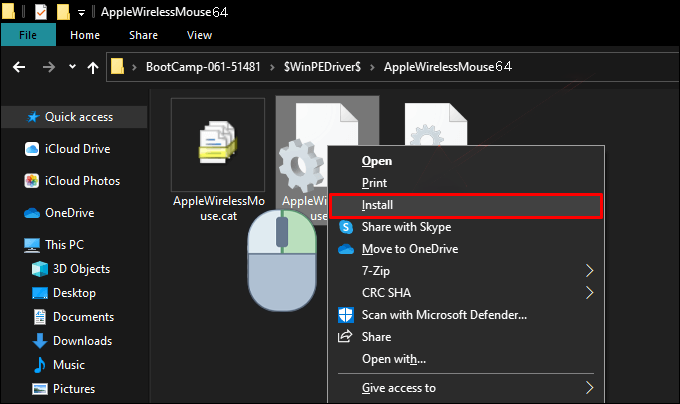
- Tiếp tục với quá trình cài đặt.
- Khởi động lại PC của bạn.

- Kiểm tra xem Magic Mouse hiện có hoạt động không.
Trình điều khiển cần thiết cho Chuột ma thuật không tồn tại tự nhiên trên PC Windows. Sau khi bạn thực hiện cài đặt một trong hai trình điều khiển, Chuột ma thuật của bạn sẽ cuộn đúng cách.
Tắt và Bật Lại Chuột
Công tắc bật tắt của Magic Mouse nằm ở mặt dưới. Trong một số trường hợp, tắt và bật lại sẽ khắc phục được sự cố. Sau khi chuột kết nối lại với máy tính của bạn, chuột sẽ hoạt động như mong đợi.
làm thế nào để không có số id người gọi
Chuột ma thuật không hoạt động trên máy Mac
Có nhiều vấn đề có thể xảy ra với Magic Mouse Mac. Một số bản sửa lỗi giúp khôi phục chuột về tình trạng hoạt động chỉ khả dụng trên máy Mac.
Khắc phục sự cố Kết nối Bluetooth
Bạn phải làm theo các bước khác nhau trên máy Mac để bật và tắt lại Bluetooth. Điều tương tự cũng xảy ra với việc ghép nối Chuột ma thuật sau khi tháo nó ra.
Đây là cách đặt lại Bluetooth trên máy Mac.
- Mở menu Bluetooth trên đầu màn hình.
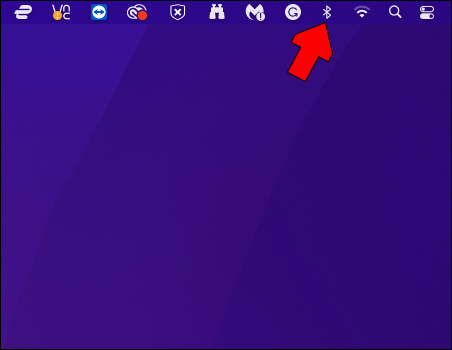
- Tắt công tắc Bluetooth.
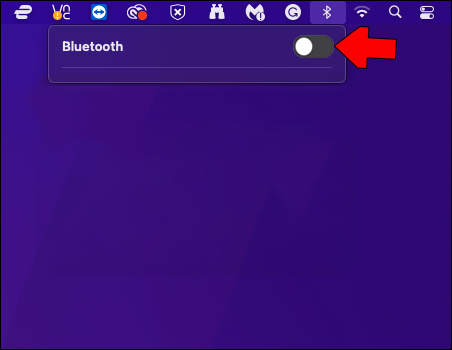
- Đợi một lát trước khi bật lại.
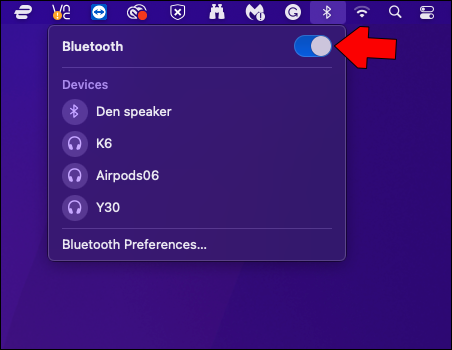
- Để Magic Mouse kết nối lại với máy Mac.
Nếu chuột không kết nối, bạn sẽ phải nhấp vào chuột từ phần “Thiết bị” của menu Bluetooth.
Bạn có thể muốn hủy ghép nối Chuột ma thuật nếu chuột hoạt động không bình thường. Dưới đây là các bước trên Mac.
- Mở menu Apple và nhấp vào “Tùy chọn hệ thống”.
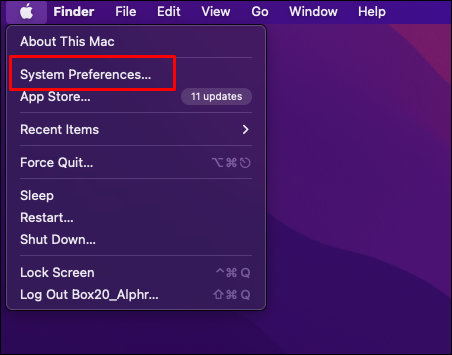
- Chọn “Bluetooth”.
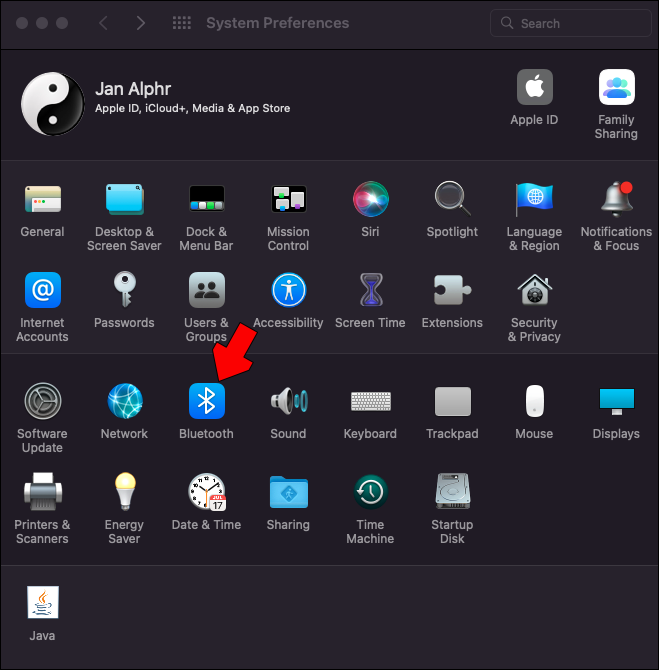
- Tháo Chuột ma thuật của bạn.
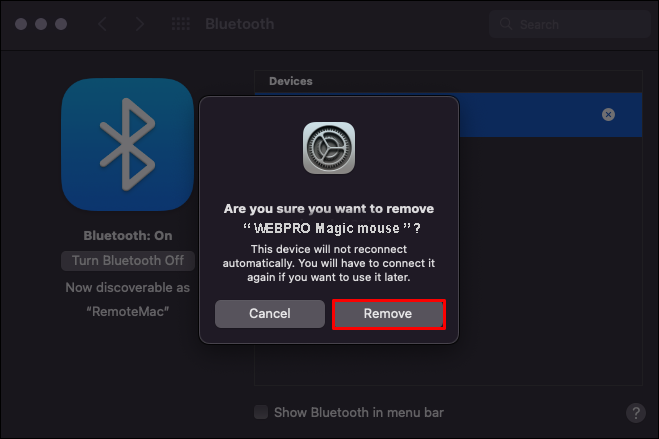
- Tắt Magic Mouse rồi bật lại sau một lúc.
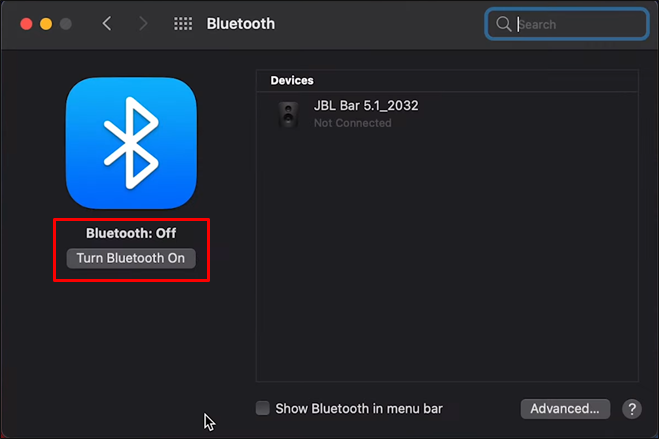
- Kết nối chuột ma thuật với máy Mac của bạn.
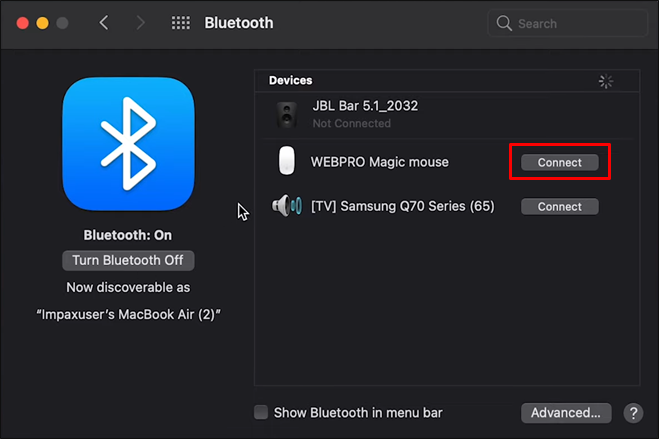
- Kiểm tra nó để xem nếu các vấn đề vẫn còn đó.
Ghép nối lại chuột đôi khi hoạt động, nhưng có những lúc điều này không hữu ích.
Sạc lại hoặc thay pin
Các vấn đề tương tự với pin có thể ảnh hưởng đến chức năng của Chuột ma thuật trên máy Mac. Hãy chắc chắn rằng bạn có một khoản phí dồi dào trước khi sử dụng nó.
Vuốt công tắc
Công tắc bật và tắt của Chuột ma thuật ở dưới cùng. Chuyển đổi qua lại không phải lúc nào cũng hiệu quả, nhưng bạn sẽ ngạc nhiên về mức độ thường xuyên của nó.
Các nút bị định cấu hình sai
Đôi khi, Magic Mouse không thể nhấp chuột phải. Điều này thường là do một sai lầm khi cấu hình nó. Bạn sẽ muốn thay đổi nó trở lại.
- Mở Tùy chọn hệ thống và chuyển đến phần “Chuột”.
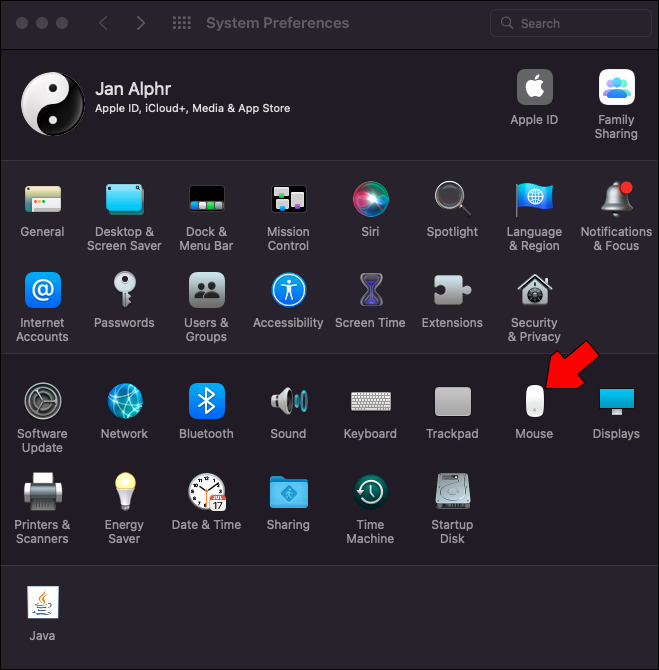
- Chuyển đến “Điểm & Nhấp”.
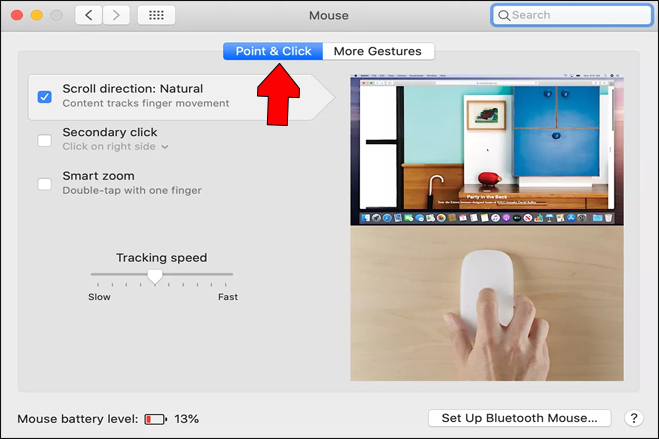
- Đảm bảo “Nhấp chuột phụ” được bật.
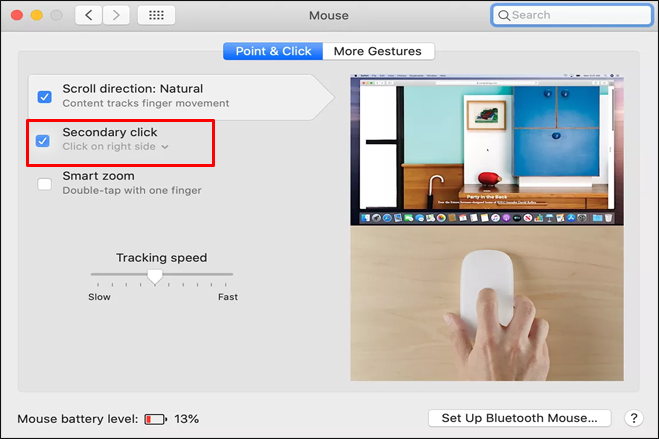
- Nhấp vào menu thả xuống và chọn “Nhấp vào bên phải”.
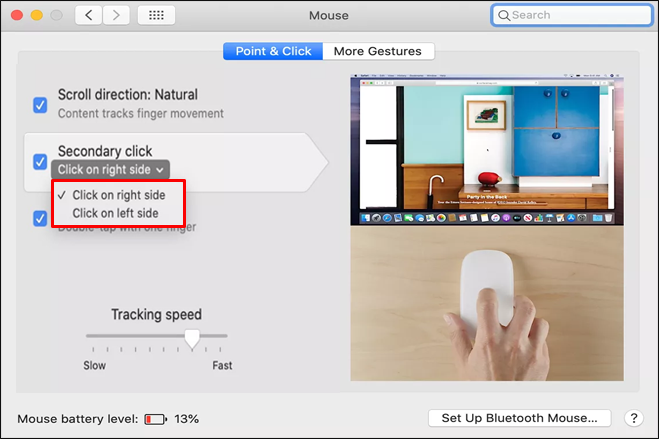
Đảm bảo rằng bạn chuyển sang nút bên phải nếu vùng chọn bằng cách nào đó chuyển sang bên trái. Một số người dùng thấy rằng nhấp chuột phụ có thể bị đảo ngược.
Đặt lại Mô-đun Bluetooth
Bạn có thể phải đặt lại mô-đun Bluetooth theo cách thủ công nếu vẫn còn sự cố. Bạn có thể làm điều đó một cách dễ dàng trên các phiên bản macOS cũ hơn Monterey, nhưng các máy Mac mới hơn sẽ yêu cầu một cách tiếp cận khác.
Phương pháp cũ hơn diễn ra như sau:
làm cách nào để xóa tài khoản Spotify của tôi
- Giữ Shift + Alt.
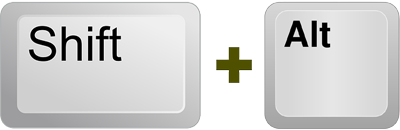
- Nhấp vào biểu tượng Bluetooth trên màn hình của bạn.
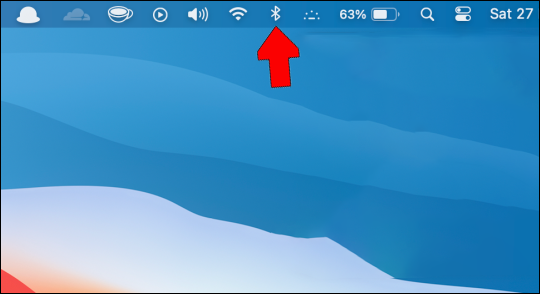
- Nhấp vào “Đặt lại Mô-đun Bluetooth.”
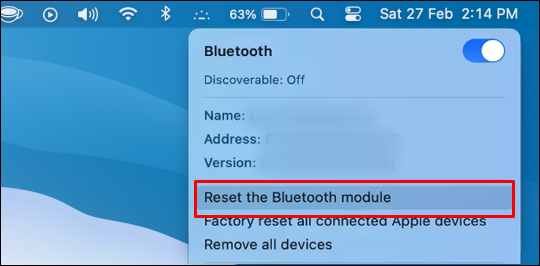
Đây là cách bạn sẽ làm điều đó trên máy Mac mới hơn.
- Mở Thanh tìm kiếm Spotlight.
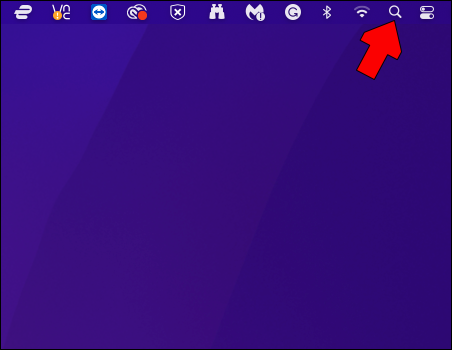
- Tìm kiếm Nhà ga.
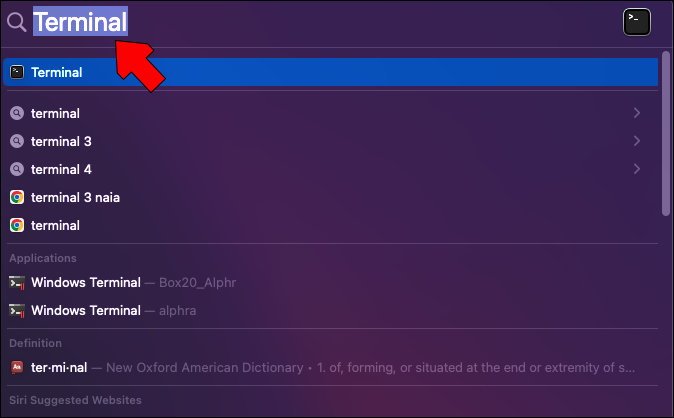
- Khởi chạy Terminal.
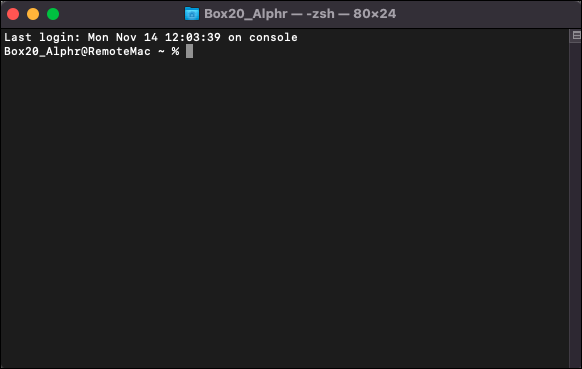
- Nhập và thực hiện “sudo pkill bluetoothd” mà không cần thêm ký hiệu hoặc chữ cái.
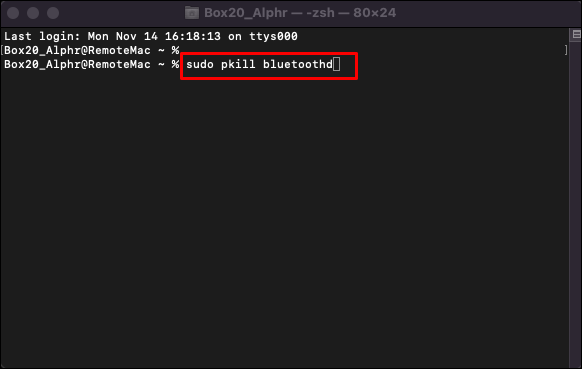
- Nhập mật khẩu của bạn nếu được yêu cầu.
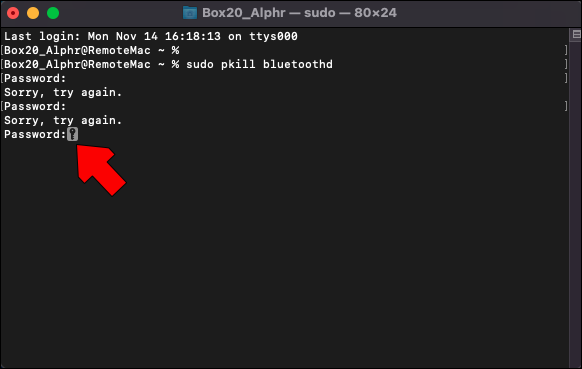
- Kiểm tra xem Magic Mouse có kết nối lại sau khi đặt lại mô-đun không.
- Kiểm tra Chuột ma thuật.
Như với tất cả các thiết bị, Chuột ma thuật cuối cùng sẽ bị hỏng. Nếu chuột Bluetooth khác hoạt động với thiết bị của bạn, thì có thể đã đến lúc thay thế Chuột ma thuật của bạn.
Hoạt động như ma thuật
Chuột ma thuật không được biết đến là con chuột bền nhất hiện có, nhưng nó vẫn là một phần cứng tuyệt vời so với mức giá. Có nhiều cách để khắc phục sự cố kết nối hoặc không thể cuộn với nó. Hãy thử chúng trước khi bạn từ bỏ Magic Mouse của mình
Cảm nhận của bạn về Magic Mouse như thế nào? Bạn có biết bất kỳ giải pháp nào khác cho các vấn đề của Magic Mouse không? Cho chúng tôi biết trong phần ý kiến dưới đây.









