Những bức ảnh rất cần thiết trong cuộc sống của chúng ta, vì chúng kết nối chúng ta với một thời điểm cụ thể; họ nhắc nhở chúng ta về con người, kinh nghiệm, cảm xúc và câu chuyện. Khi bạn đã chụp một số ảnh, một cách tuyệt vời để giới thiệu chúng là thông qua ảnh ghép. Nếu bạn muốn hợp nhất ảnh trên iPhone của mình, hãy tiếp tục đọc một số cách dễ dàng để thực hiện.

Kết hợp ảnh iPhone không có ứng dụng
iPhone không có tính năng được cài đặt sẵn cho phép bạn hợp nhất các ảnh của mình. Bạn có thể kết hợp hình ảnh với công cụ tự động hóa tích hợp sẵn của họ, Phím tắt. Phím tắt là một ứng dụng iOS chính thức cho phép bạn hoàn thành các tác vụ rồi tự động hóa chúng và kết hợp ảnh là một trong số đó.
Nếu ứng dụng Phím tắt chưa được cài đặt trên iPhone của bạn, bạn có thể tải xuống và cài đặt ứng dụng này từ Cửa hàng ứng dụng .
Kết hợp ảnh với phím tắt iPhone
Trước tiên, hãy đảm bảo iPhone của bạn đã cài đặt phiên bản iOS mới nhất và tất cả các ứng dụng của bạn được cập nhật lên phiên bản mới nhất để tránh mọi sự cố do phần mềm lỗi thời gây ra. Sau đó, hãy làm theo các bước sau.
có bao nhiêu thiết bị trên Disney plus
- Mở cài đặt.'
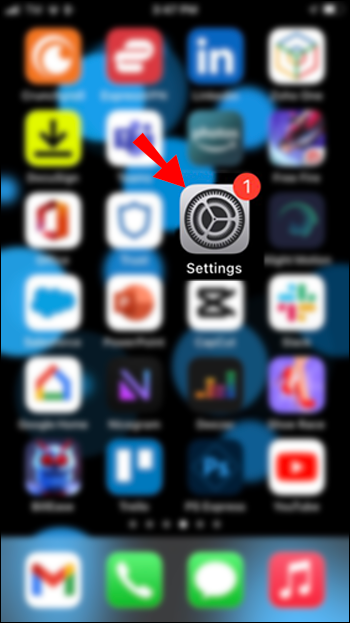
- Chọn 'Chung'.
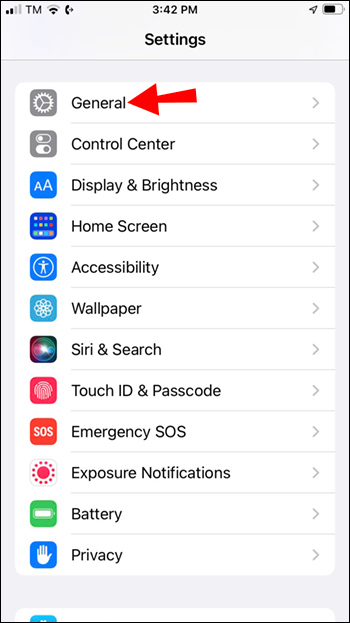
- Sau đó, 'Cập nhật phần mềm.'
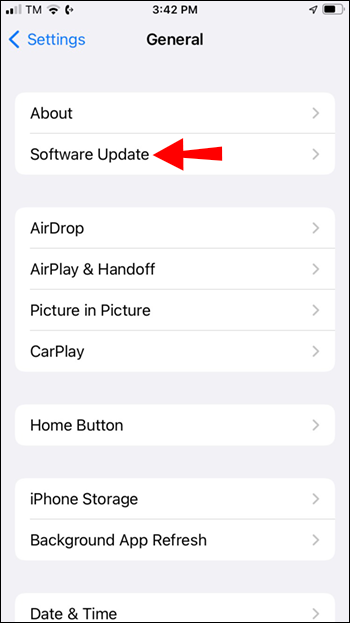
- Truy cập “App Store”, nhấn vào ảnh hồ sơ của bạn.
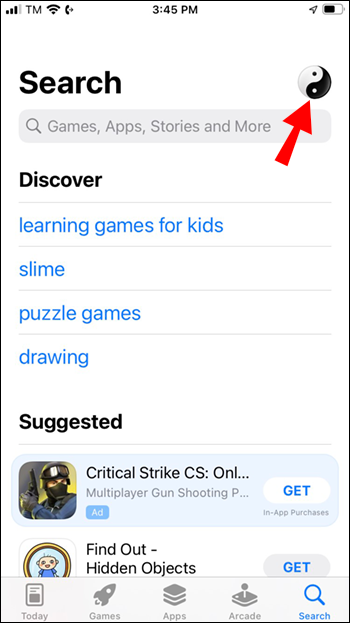
- Sau đó cuộn xuống “Cập nhật tự động sắp tới”.
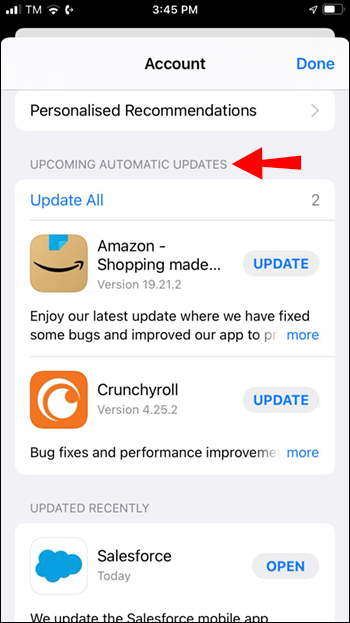
- Nhấn nút “Cập nhật tất cả” để cài đặt các bản cập nhật đang chờ xử lý.
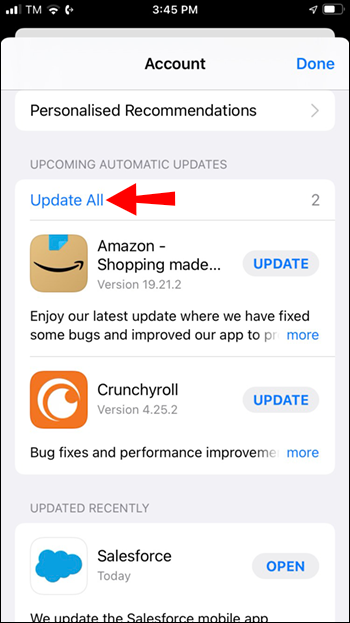
Làm theo các bước sau để sử dụng ứng dụng Phím tắt để kết hợp ảnh của bạn.
- Cho phép Phím tắt được chia sẻ bắt đầu sử dụng phím tắt “Kết hợp hình ảnh”. Mở “Cài đặt”, sau đó nhấn “Phím tắt”.
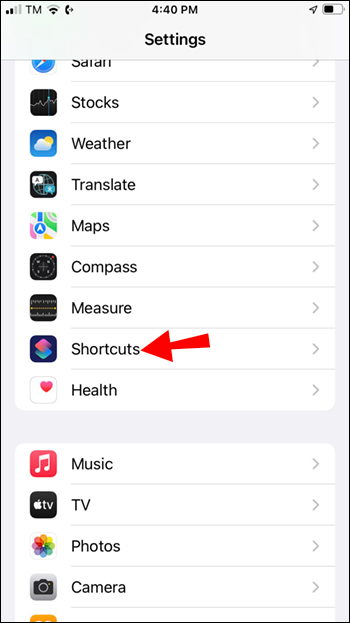
- Bật công tắc “Cho phép phím tắt không đáng tin cậy”.
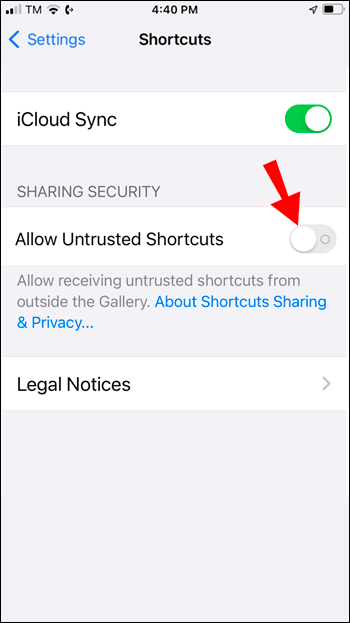
- Nhấn “Cho phép” để nhập mật mã của bạn để ủy quyền.
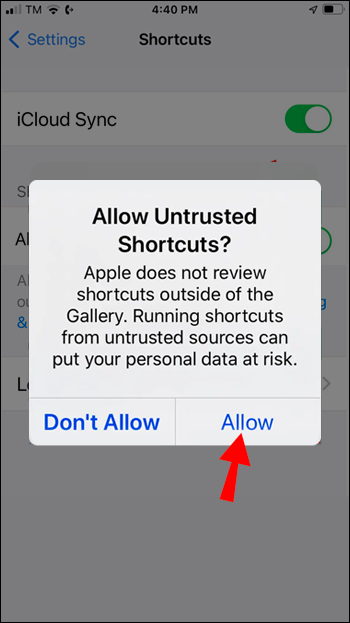
- Chuyển đến “Phím tắt”, sau đó nhấn vào “+” ở trên cùng.
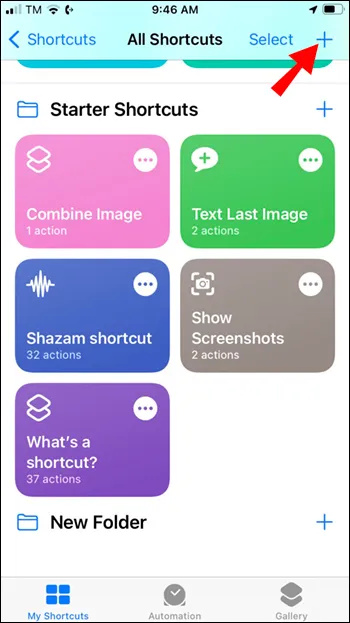
- Nhấp vào nút 'Thêm hành động'.
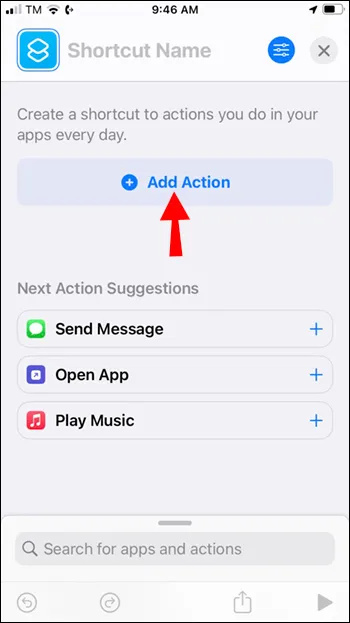
- Sau đó Xác định vị trí 'Phương tiện' và nhấp vào nó.
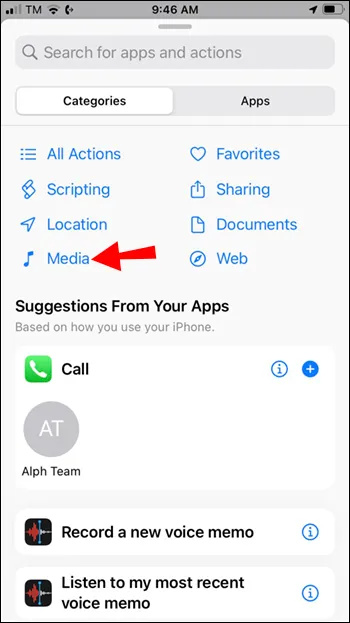
- Cuộn xuống và nhấn phím tắt 'Kết hợp hình ảnh'.
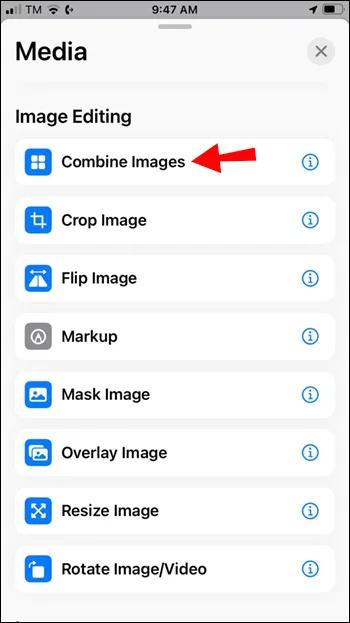
- Để đặt hình ảnh, nhấn “Hình ảnh” bên cạnh Kết hợp và nhấp vào “Theo chiều ngang” để đặt Chế độ.
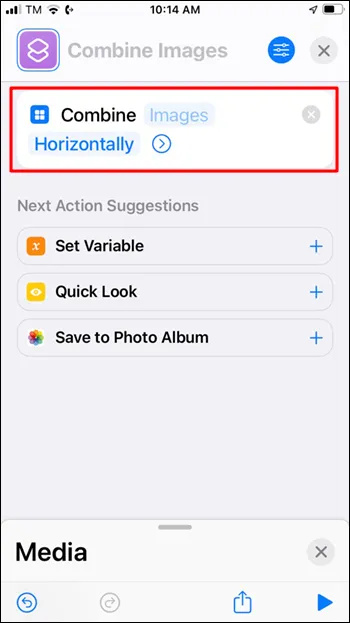
- Quay lại Ảnh và chọn ảnh bạn muốn hợp nhất. Dấu kiểm màu xanh lam sẽ hiển thị trên các ảnh đã chọn của bạn. Nhấn “Thêm”, sau đó chọn thứ tự bạn muốn ảnh của mình hiển thị: “Theo trình tự thời gian” hoặc “Theo trình tự thời gian đảo ngược”.
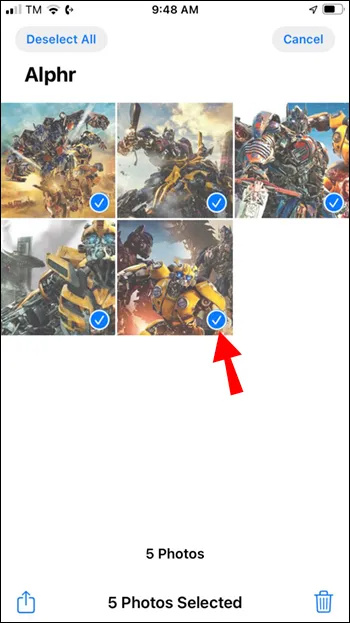
- Tùy chỉnh khoảng cách ảnh bằng cách nhập một số, sau đó nhấn “Xong”. Nếu bạn không muốn có khoảng trống giữa các bức ảnh, hãy để số ở “0”.
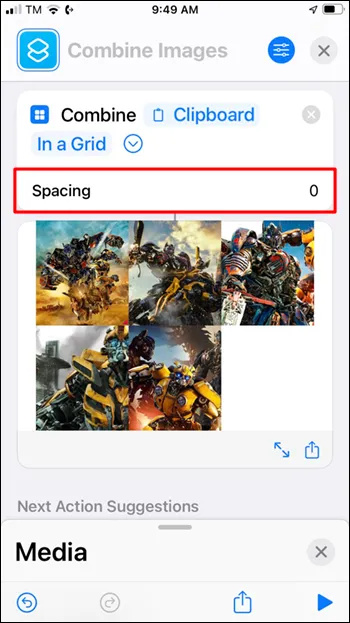
- Một bản xem trước của hình ảnh hợp nhất của bạn sẽ hiển thị. Nhấn “Xong”, sau đó hoàn tất quá trình kết hợp bằng cách chọn một trong các tùy chọn lưu hoặc chọn “Chỉnh sửa” để chỉnh sửa thêm.
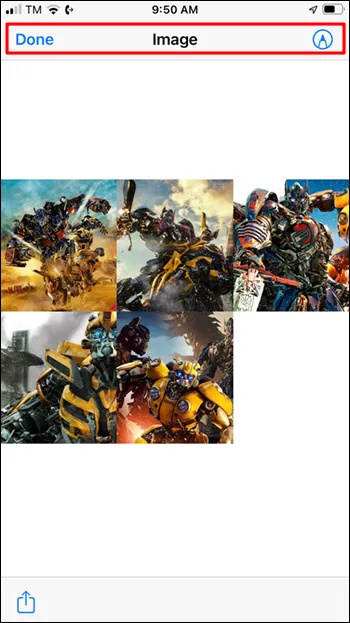
Trong tương lai, nếu bạn muốn hợp nhất ảnh, chỉ cần khởi chạy ứng dụng “Phím tắt” và nhấn phím tắt “Kết hợp hình ảnh” để chọn ảnh của bạn, sau đó hoàn thành các bước từ 4 đến 11 ở trên.
Kết hợp ảnh bằng trang web
Thực hiện theo các bước sau để kết hợp ảnh của bạn trên TinyWow bằng iPhone của bạn.
- Mở một trình duyệt mới và đi đến TinyWow trang mạng.
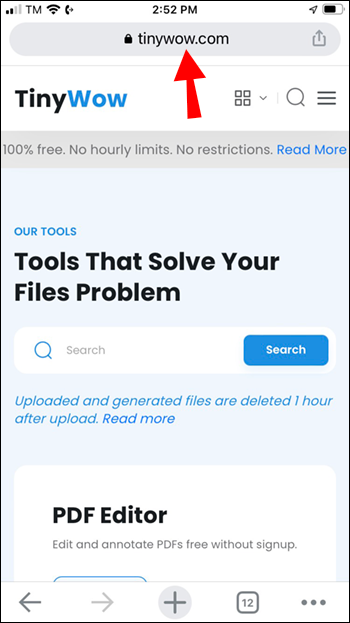
- Cuộn xuống và nhấn vào tùy chọn công cụ “JPG sang PDF”.
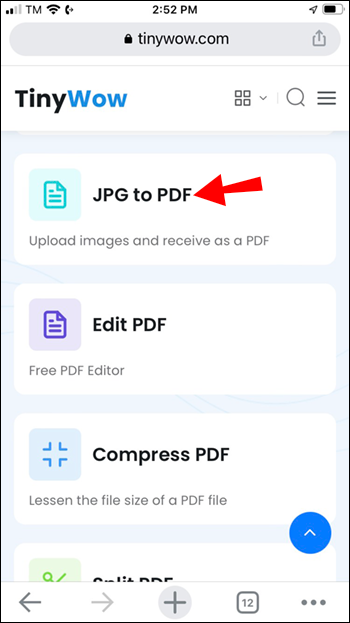
- Nhấn “Tải lên từ PC hoặc Di động” để kết hợp các ảnh bạn muốn.
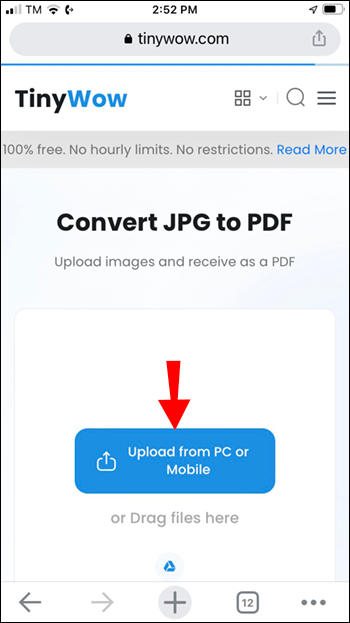
- Đợi trong khi TinyWow tải lên các hình ảnh bạn đã chọn. Để thêm nhiều ảnh hơn, hãy nhấn vào “Thêm tệp”.
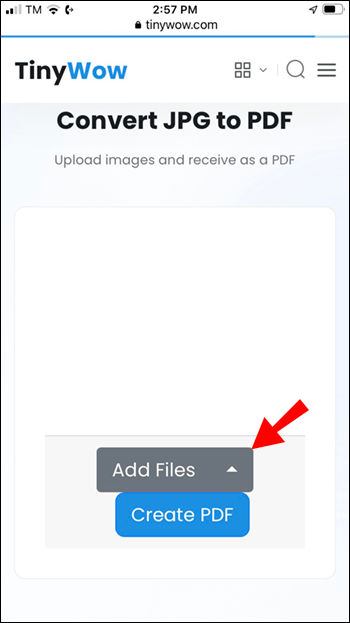
- Chọn “Tạo PDF”.
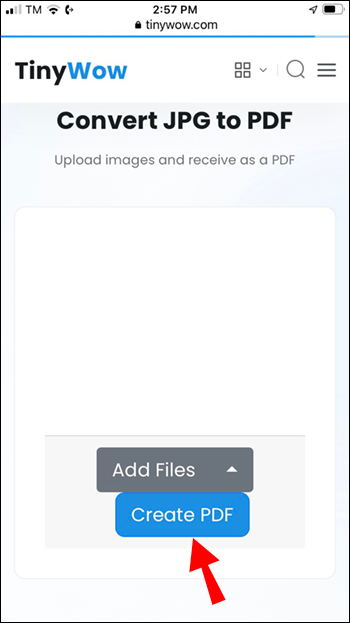
- Đánh dấu vào ô “Tôi không phải là người máy”.
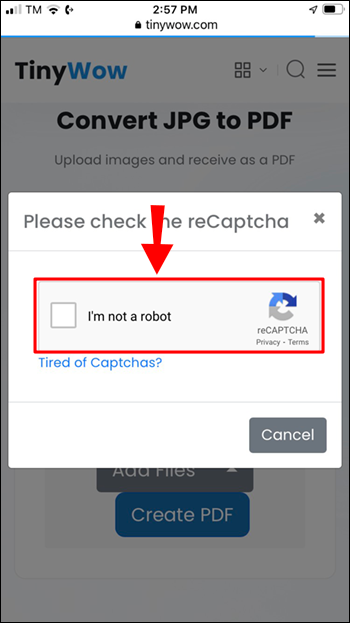
- TinyWow bây giờ sẽ tạo tệp của bạn. Nhấn “Tải xuống” để lưu tệp PDF vào iPhone của bạn.
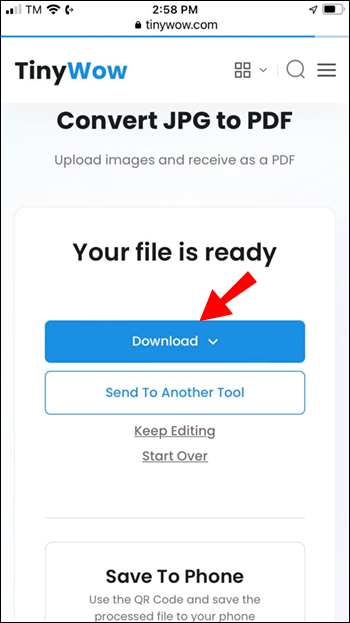
Kết hợp ảnh bằng máy tính
Trước tiên, bạn cần đảm bảo máy tính của mình có thể truy cập các ảnh bạn muốn kết hợp. Trước khi bắt đầu, hãy lưu hình ảnh ở đâu đó trên máy tính hoặc kết nối iPhone của bạn, sau đó làm theo các bước sau.
- Tham quan TinyWow trang mạng.
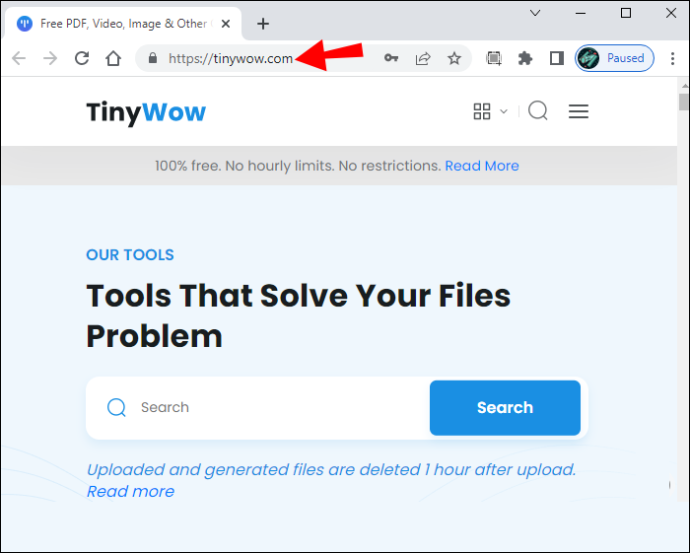
- Sau đó chọn công cụ “JPG sang PDF”.
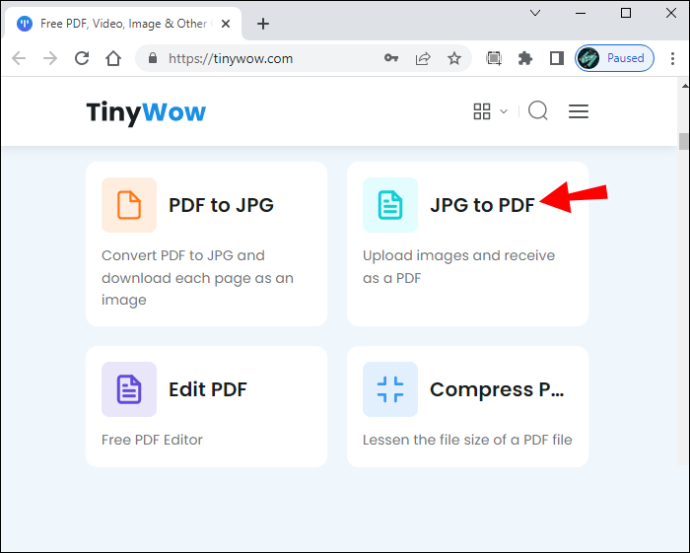
- Nhấp vào nút “Tải lên từ PC hoặc Di động”. Ngoài ra, kéo và thả ảnh vào không gian “Drag files here”.
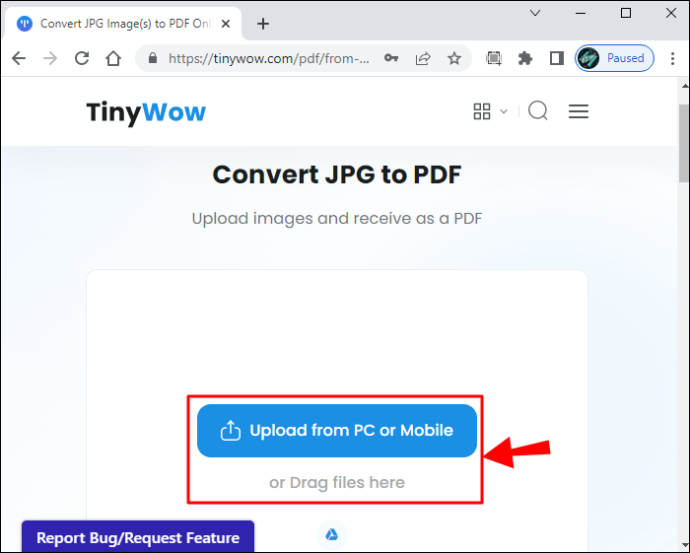
- Nhấp vào “Tạo PDF”.
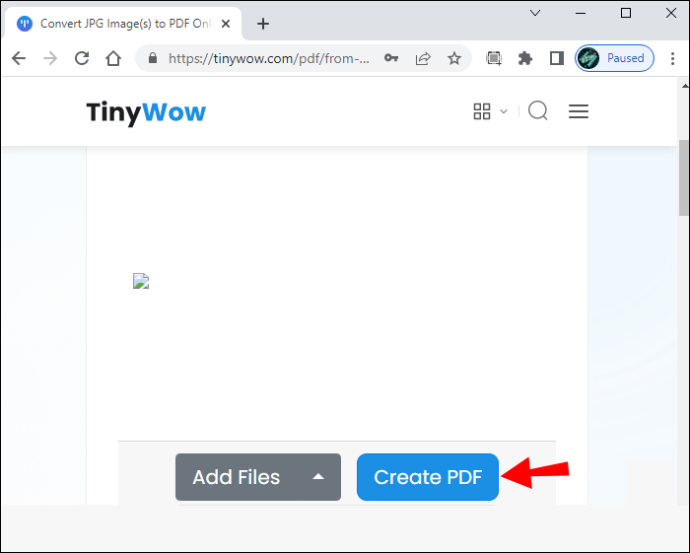
- Đánh dấu vào ô “Tôi không phải là người máy”.
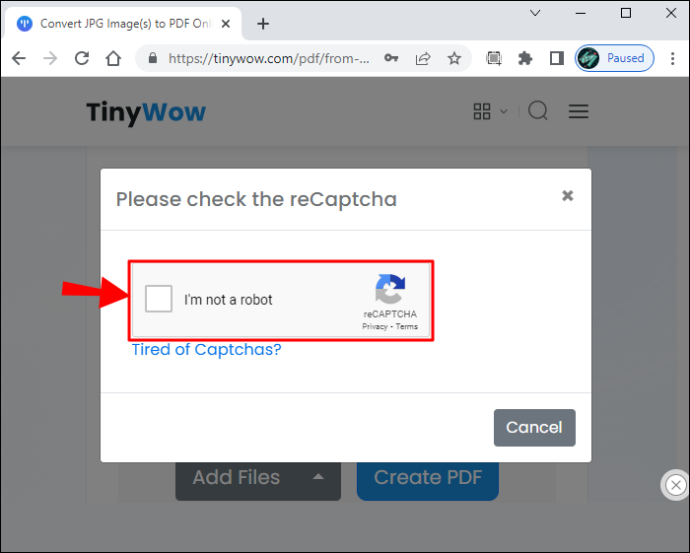
- Chọn “Tải xuống”, sau đó quyết định lưu tệp PDF vào iPhone hay ổ đĩa trên máy tính của bạn.
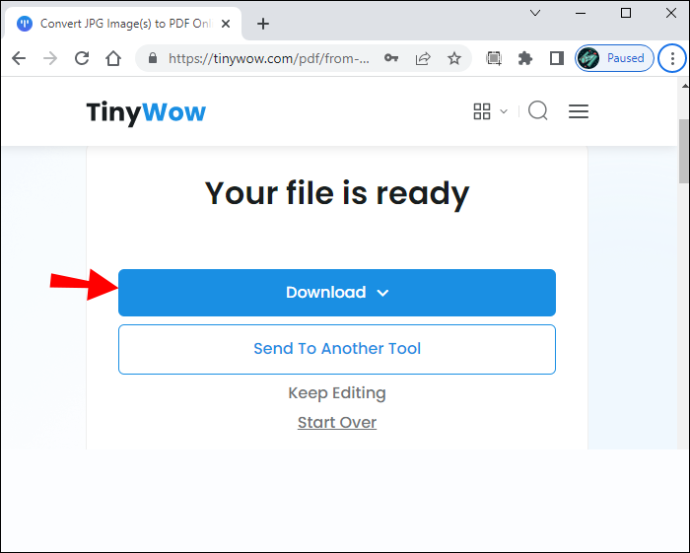
Câu hỏi thường gặp
Tôi có thể xếp ảnh trên iPhone của mình không?
Có, ảnh yêu thích của bạn có thể được xếp chồng lên nhau trên iPhone bằng ứng dụng Phím tắt. Chọn lối tắt “Kết hợp ảnh” để mở album ảnh của bạn. Tiếp theo, chọn những hình ảnh bạn muốn kết hợp, sau đó chọn “Thêm”.
Cách dễ nhất để sắp xếp ảnh trên iPhone là gì?
Sử dụng ứng dụng Ảnh thật dễ dàng để sắp xếp ảnh và video của bạn. Đây là cách sắp xếp lại thứ tự các album của bạn.
1. Mở ứng dụng “Ảnh”, sau đó vào “Album”.
2. Nhấn “Xem tất cả”, sau đó nhấn “Chỉnh sửa”.
3. Nhấn và giữ album và kéo nó đến vị trí bạn muốn.
4. Khi bạn đã hài lòng, hãy nhấn “Xong”.
Kết hợp các bức ảnh yêu thích của bạn thành một
Những bức ảnh của chúng tôi có thể thay cả ngàn lời nói, và bạn có thể sẽ có nhiều bức ảnh mà bạn thích chiêm ngưỡng. Bằng cách kết hợp hai hoặc nhiều hình ảnh, bạn có thể kể một câu chuyện hoặc nâng cao khoảnh khắc đặc biệt theo thời gian. iPhone cung cấp một số cách để hợp nhất ảnh của bạn. Bạn có thể sử dụng công cụ tự động hóa tích hợp Phím tắt, công cụ web miễn phí TinyWow hoặc chọn từ một số công cụ chỉnh sửa ảnh miễn phí, bao gồm cả Pic Stitch.
Bạn đã sử dụng phương pháp nào để kết hợp các bức ảnh trên iPhone của mình? Bạn có hài lòng với kết quả không? Hãy cho chúng tôi biết về nó trong phần bình luận bên dưới.









