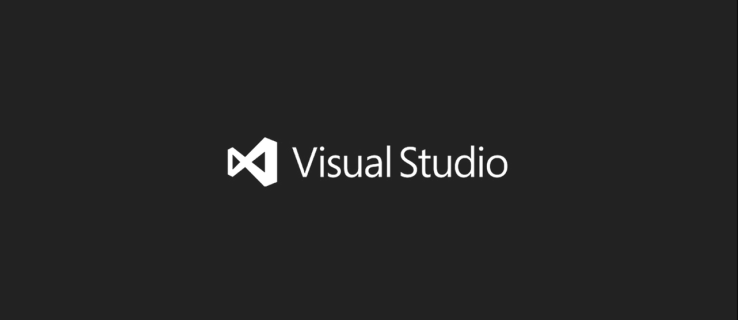Discord là một nền tảng tuyệt vời mang mọi người thuộc các cộng đồng khác nhau lại với nhau, cung cấp các công cụ giao tiếp vô tận. Nhược điểm là hầu hết các hành động xảy ra trong thời gian thực. Bạn không thể ghi và lưu âm thanh Discord để sử dụng trong tương lai. Đây là lúc OBS (Open Broadcaster Software) phát huy tác dụng.

Chúng tôi đã tạo hướng dẫn này để giúp bạn lưu âm thanh từ các luồng Discord. Dưới đây, bạn sẽ tìm thấy hướng dẫn ghi âm Discord bằng OBS trên các thiết bị khác nhau. Ngoài ra, chúng tôi sẽ giải thích cách cải thiện chất lượng âm thanh khi phát trực tuyến và trả lời một số câu hỏi phổ biến nhất liên quan đến chủ đề này.
Tại sao Discord lại tuyệt vời cho các luồng?
Không giống như các dịch vụ VoIP khác, chẳng hạn như Skype, Discord có thể chạy trong trình duyệt của bạn thay vì trên một ứng dụng riêng biệt. Nó cho phép điều chỉnh cài đặt âm thanh của từng người trên luồng của bạn. Hơn nữa, với Discord, bạn có thể tạo một máy chủ toàn cầu với các kênh khác nhau và quản lý riêng các mức cấp phép cho tất cả người dùng hoặc nhóm.
Các bot Discord giúp theo dõi cẩn thận các vi phạm quy tắc mà không cần bất kỳ quản trị viên hoặc người điều hành nào. Cuối cùng nhưng không kém phần quan trọng, Discord có thể được kết nối với tài khoản YouTube hoặc Twitch của bạn để chia sẻ nội dung trực tiếp và thiết lập các kênh chỉ dành cho người đăng ký.
Hãy bắt đầu ngay – tìm hướng dẫn ghi âm thanh Discord cho thiết bị của bạn bên dưới. OBS là một phần mềm phát sóng chỉ dành cho các thiết bị Linux, macOS và Windows.
Ghi âm Discord Audio bằng OBS trên Linux
Để ghi lại âm thanh Discord trên máy tính Linux, hãy làm theo các bước bên dưới:
- Cài đặt OBS trên máy tính của bạn và đăng ký.

- Trong OBS, nhấp vào biểu tượng dấu cộng (+) nằm ở nguồn phần ở dưới cùng của màn hình của bạn.

- Từ trình đơn thả xuống, chọn Chụp đầu ra âm thanh .

- Đặt tên cho nguồn âm thanh của bạn và nhấp vào Được rồi . Hãy đảm bảo rằng Hiển thị nguồn tùy chọn được kích hoạt.

- Mở rộng trình đơn thả xuống bên cạnh Thiết bị , chọn thiết bị đầu ra âm thanh, chẳng hạn như tai nghe hoặc loa của bạn và nhấp vào Được rồi .

- Nhấn vào Bắt đầu ghi âm nút nằm trong điều khiển phần ở góc dưới bên phải màn hình của bạn.

- Theo mặc định, âm thanh được ghi dưới dạng video trống ở định dạng .MKV. Để chọn một định dạng khác, hãy nhấp vào đầu ra , sau đó chọn một giải pháp thay thế từ menu bên cạnh Định dạng ghi âm .

- Để bật hoặc tắt tính năng ghi âm bằng micrô của bạn, hãy nhấp vào nút biểu tượng loa nằm ở Bộ trộn âm thanh phần.

- Bên cạnh biểu tượng loa, bạn sẽ thấy một thanh trượt màu xanh lam. Chuyển nó để điều chỉnh âm lượng ghi âm.

- Để tìm bản ghi của bạn, hãy nhấp vào Tài liệu , sau đó Hiển thị bản ghi .

Ghi âm Discord Audio bằng OBS trên máy Mac
Nếu bạn là chủ sở hữu máy Mac, hãy làm theo hướng dẫn bên dưới để ghi lại âm thanh Discord bằng OBS:
- Cài đặt OBS trên máy tính của bạn và đăng ký.
- Trong OBS, nhấp vào biểu tượng dấu cộng (+) nằm ở dưới cùng của màn hình của bạn trong nguồn phần.

- Từ trình đơn thả xuống, chọn Chụp đầu ra âm thanh .

- Đặt tên cho nguồn âm thanh của bạn và nhấp vào Được rồi , và đảm bảo rằng Hiển thị nguồn tùy chọn được kiểm tra.

- Mở rộng trình đơn thả xuống bên cạnh Thiết bị , chọn thiết bị đầu ra âm thanh của bạn và nhấp vào Được rồi .

- Nhấn vào Bắt đầu ghi âm nút nằm trong điều khiển phần ở góc dưới bên phải màn hình của bạn.

- Theo mặc định, âm thanh được ghi dưới dạng video trống ở định dạng .MKV. Để chọn một định dạng khác, hãy nhấp vào đầu ra , sau đó chọn một giải pháp thay thế từ menu bên cạnh Định dạng ghi âm .

- Để bật hoặc tắt tính năng ghi âm bằng micrô của bạn, hãy nhấp vào nút biểu tượng loa nằm ở Bộ trộn âm thanh phần.

- Bên cạnh biểu tượng loa, bạn sẽ thấy một thanh trượt màu xanh lam. Chuyển nó để điều chỉnh âm lượng ghi âm.

- Để tìm bản ghi của bạn, hãy nhấp vào Tài liệu , sau đó Hiển thị bản ghi .

Lưu ý: Apple đã vô hiệu hóa khả năng thu âm thanh, vì vậy để OBS có thể ghi lại âm thanh máy tính của bạn, bạn sẽ cần tải xuống phần mềm của bên thứ ba. Hố đen là một tùy chọn tốt, miễn phí hoạt động tốt với OBS và không quá khó cài đặt. Có rất nhiều video trên YouTube về cách thực hiện nó.
Sử dụng OBS để ghi lại âm thanh Discord trong Windows 10
OBS cho thiết bị Windows 10 không khác gì Mac hay Linux. Thực hiện theo các bước bên dưới để ghi lại âm thanh Discord bằng OBS:
- Cài đặt OBS trên máy tính của bạn và đăng ký.
- Trong OBS, nhấp vào biểu tượng dấu cộng (+) nằm ở dưới cùng của màn hình của bạn, trong nguồn phần.

- Từ trình đơn thả xuống, chọn Chụp đầu ra âm thanh .

- Đặt tên cho nguồn âm thanh của bạn và nhấp vào Được rồi , hãy đảm bảo rằng Hiển thị nguồn tùy chọn được kiểm tra.

- Mở rộng trình đơn thả xuống bên cạnh Thiết bị và chọn thiết bị đầu ra âm thanh của bạn, chẳng hạn như tai nghe hoặc loa. Nhấp chuột Được rồi .

- Nhấn vào Bắt đầu ghi âm nút nằm trong điều khiển phần ở góc dưới bên phải màn hình của bạn.

- Theo mặc định, âm thanh được ghi dưới dạng video trống ở định dạng .MKV. Để chọn một định dạng khác, hãy nhấp vào đầu ra , sau đó chọn một giải pháp thay thế từ menu bên cạnh Định dạng ghi âm .

- Để bật hoặc tắt tính năng ghi âm bằng micrô của bạn, hãy nhấp vào nút biểu tượng loa nằm ở Bộ trộn âm thanh phần.

- Bên cạnh biểu tượng loa, bạn sẽ thấy một thanh trượt màu xanh lam. Chuyển nó để điều chỉnh âm lượng ghi âm.

- Để tìm bản ghi của bạn, hãy nhấp vào Tài liệu , sau đó Hiển thị bản ghi .

điện thoại Iphone
OBS không khả dụng cho thiết bị di động. Tuy nhiên, bạn có thể ghi lại âm thanh Discord trên iPhone của mình bằng ứng dụng Bản ghi giọng nói gốc hoặc bất kỳ công cụ ghi âm giọng nói nào khác. Đây là cách thực hiện:
- Mở bất hòa trên iPhone của bạn và khởi chạy luồng bạn muốn ghi lại.

- Thoát khỏi Discord vào menu chính và mở Bản ghi nhớ giọng nói ứng dụng – biểu tượng sóng âm thanh màu đỏ và trắng.

- Chạm vào nút màu đỏ ở cuối màn hình để bắt đầu ghi.

- Quay trở lại bất hòa và phát âm thanh. Đảm bảo sử dụng loa thay vì tai nghe.
- Tạm dừng, tiếp tục và ghi lại âm thanh nếu cần.
- Sau khi ghi âm xong, hãy mở ứng dụng Ghi âm và chạm vào Xong .
- Đặt tên cho bản ghi của bạn và nhấn Xong lại.

Android
Bạn không thể sử dụng OBS trên thiết bị di động Android. Để ghi lại âm thanh Discord, bạn sẽ phải sử dụng ứng dụng ghi âm giọng nói trên điện thoại của mình. Vì các công ty khác nhau sản xuất thiết bị Android nên không có ứng dụng ghi âm giọng nói chung và các hướng dẫn sẽ khác nhau. Công cụ cần thiết có thể đã được cài đặt trên thiết bị của bạn hoặc bạn có thể phải tải xuống từ Cửa hàng Google Play .
Làm cách nào để cải thiện âm thanh Discord của bạn?
Chất lượng âm thanh đầu vào và đầu ra trên Discord phụ thuộc vào nhiều yếu tố. Mua phần cứng tốt là lời khuyên khá rõ ràng để cải thiện chất lượng âm thanh. Ngoài ra, bạn có thể chuyển đổi các cài đặt cụ thể trong Discord để có kết quả tốt hơn. Để triệt tiêu tiếng ồn xung quanh từ micrô của bạn và loại bỏ tiếng vang, hãy làm theo các bước dưới đây:
- Mở bất hòa và chọn Thoại & Video từ thanh bên trái.

- Cuộn xuống cho đến khi bạn đến Trình độ cao phần.

- Chuyển công tắc bên cạnh Cách âm .

- Chuyển công tắc bên cạnh Hủy tiếng vang .

Để điều chỉnh độ nhạy của micrô, hãy làm theo các bước bên dưới:
- Mở bất hòa và chọn Thoại & Video từ thanh bên trái.

- Cho phép Hoạt động bằng giọng nói .

- Chuyển thanh trượt bên dưới Độ nhạy đầu vào .

Các câu hỏi thường gặp
Trong phần này, chúng tôi sẽ trả lời thêm các câu hỏi liên quan đến âm thanh trên Discord.
Làm cách nào để xuất âm thanh OBS sang Discord?
OBS cung cấp nhiều cài đặt âm thanh hơn đáng kể so với Discord. Do đó, một số bộ truyền phát chọn ghi lại âm thanh bằng OBS và xuất nó sang Discord. Đây là cách thực hiện:
1. Đăng nhập vào OBS và điều hướng đến âm thanh cài đặt nằm ở thanh bên trái.

2. Cuộn xuống Trình độ cao phần.

3. Theo thiết bị giám sát chọn thiết bị thu âm thanh của bạn (micrô, tai nghe, v.v.).
windows 10 không thể nhấp vào khi bắt đầu

4. Quay lại và điều hướng đến Bộ trộn âm thanh phần.

5. Chọn Thuộc tính âm thanh nâng cao , sau đó mở rộng menu thả xuống bên cạnh Giám sát âm thanh .

6. Chọn Chỉ màn hình hoặc Màn hình và đầu ra .

7. Điều hướng đến trang OBS chính và nhấp vào biểu tượng dấu cộng nằm ở dưới cùng bên phải màn hình của bạn để mở rộng Cài đặt chung.
8. Chọn Chụp âm thanh đầu vào .

9. Thêm Discord làm đích cho một trong các kênh đầu vào âm thanh của bạn (Desktop Audio hoặc Mic/Auxiliary Audio). Nhấp chuột Được rồi .
10. Để kết nối OBS với luồng Discord của bạn, hãy điều hướng đến Cài đặt , sau đó Suối .

11. Dán Khóa luồng và bấm vào Được rồi .

Làm cách nào để ghi âm cuộc gọi Discord?
Bạn có thể ghi lại các cuộc gọi Discord bằng bot Craig. Cài đặt nó trên Discord của bạn, sau đó làm theo các bước bên dưới:
1. Đăng nhập vào Discord trên thiết bị của bạn.
2. Chọn máy chủ hoặc trò chuyện.
3. Nhấn vào Tham gia tùy chọn, biểu tượng hai người nằm ở góc trên bên phải màn hình của bạn.
4. Tìm bot Craig trong danh sách liên lạc và chọn nó. Một menu sẽ xuất hiện.
5. Từ menu, chọn Gửi tin nhắn .
6. Nhập :Craig:, tham gia . Bot sẽ bắt đầu ghi âm ngay lập tức.
7. Thực hiện cuộc gọi. Khi bạn đã hoàn tất, hãy nhập :Craig:, bỏ đi để trò chuyện. Bot sẽ ngừng ghi âm cuộc gọi của bạn.
8. Bạn có thể tìm thấy các bản ghi trong cuộc trò chuyện cá nhân của mình với bot Craig.
Ghi lại và chia sẻ
Bây giờ bạn đã biết cách ghi lại âm thanh Discord, bạn sẽ có thể truy cập và chia sẻ các đoạn luồng tốt nhất bất kỳ lúc nào. OBS là một trong những công cụ phát sóng tốt nhất với cài đặt âm thanh nâng cao mà có rất ít lựa chọn thay thế trên thị trường. Hy vọng rằng nó cũng sẽ có sẵn cho các thiết bị di động vào một lúc nào đó.
Bạn có biết bất kỳ lựa chọn thay thế OBS tốt nào cho thiết bị di động không? Chia sẻ kinh nghiệm của bạn trong phần bình luận bên dưới.