Ổ cứng thể rắn (SSD) tích hợp trên PlayStation 5 là một trong những tính năng ấn tượng hơn của nó. Tuy nhiên, bộ nhớ của nó chắc chắn sẽ đầy nhanh chóng nếu bạn chơi game thường xuyên. Trong số 825 GB khả dụng, chỉ 667 GB có thể được sử dụng cho các trò chơi.

Bạn không cần phải xóa các trò chơi cũ hơn để nhường chỗ cho các bản phát hành mới nhất. Bạn chỉ có thể nâng cấp SSD của bảng điều khiển. Nếu bạn không chắc chắn về cách cài đặt SSD vào bảng điều khiển PS5, thì bài viết này sẽ hướng dẫn bạn.
Cài đặt SSD vào PS5
Nâng cấp SSD của PS5 tương đối đơn giản, mặc dù nó liên quan đến việc tháo rời các bộ phận của bảng điều khiển. Phần thưởng sẽ rất xứng đáng, vì SSD mới sẽ cung cấp cho bạn tất cả không gian lưu trữ bạn cần và tăng đáng kể tốc độ của bảng điều khiển.
Trước khi mua một ổ SSD mới, hãy đảm bảo rằng bảng điều khiển PS5 hỗ trợ nó.
Cách chọn SSD phù hợp cho PS5
Bạn không thể chỉ mua bất kỳ ổ SSD nào bạn thích và cài đặt nó vào bảng điều khiển PS5 của mình. Có một số yêu cầu mà ổ đĩa này phải đáp ứng để đảm bảo nó có thể theo kịp hệ thống PS5 và ổ SSD bên trong của nó. Một SSD tương thích phải tuân thủ những điều sau.
- Có giao diện SSD PCI-Express 4.0 x 4 M.2 NVMe và ổ cắm Socket 3 (Key M)
- Có dung lượng lưu trữ từ 250 GB đến 4 TB
- Có kích thước 2230, 2242, 2260, 2280 hoặc 22110
- Dài 30, 40, 60, 80 hoặc 110 mm
- Dày đến 11,25 mm
- Rộng tới 25 mm
- Có tốc độ đọc tuần tự ít nhất 5.500 Mbps
Sau khi bạn mua một SSD kiểm tra tất cả các hộp, có một số bước cần làm trước khi bạn có thể cài đặt nó.
Cách chuẩn bị cho việc cài đặt
Trước khi cài đặt ổ SSD tương thích, hãy đảm bảo rằng phần mềm của bảng điều khiển PS5 của bạn đã được cập nhật đầy đủ. Sau đó, tắt thiết bị trước khi bạn bắt đầu mày mò với các thành phần của nó. Đảm bảo tắt PS5 của bạn theo cách thủ công vì việc nhấn nút nguồn sẽ chỉ đưa nó vào chế độ ngủ.
Dưới đây là cách tắt đúng cách PS5 của bạn.
- Nhấn nút PlayStation trên bộ điều khiển của bạn.

- Nhấn vào biểu tượng 'Nguồn'.
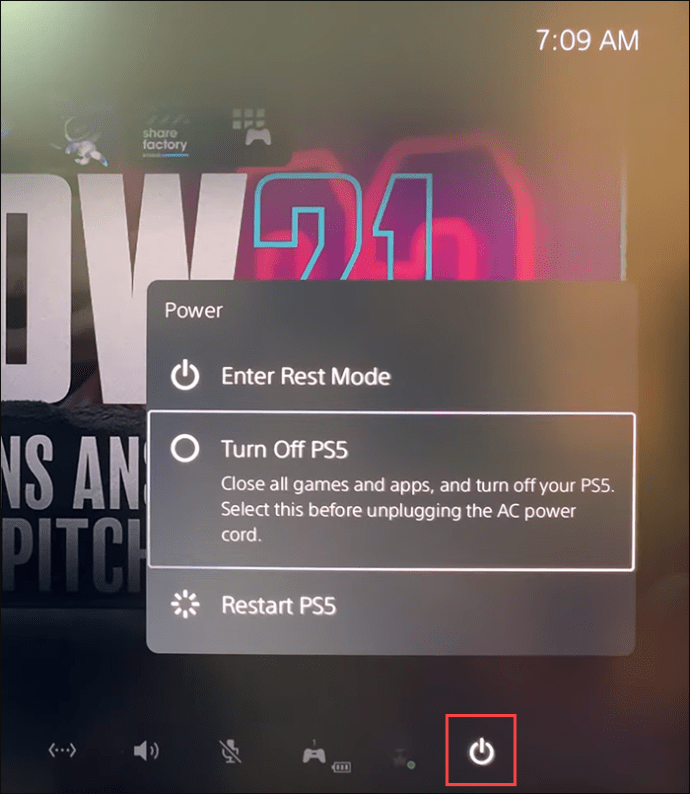
- Chọn tùy chọn “Tắt nguồn”.
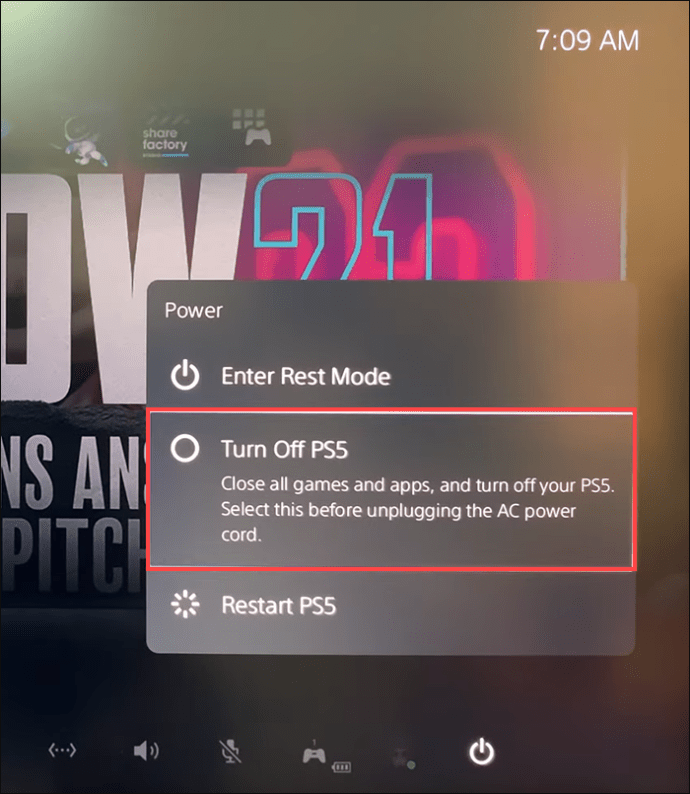
- Chờ cho tất cả các đèn tắt.

- Ngắt kết nối cáp nguồn.

- Ngắt kết nối tất cả các cáp và thiết bị còn lại.

- Chờ cho bảng điều khiển nguội.
Bây giờ, bảng điều khiển của bạn có thể được chuyển đến không gian làm việc được chỉ định của bạn. Không gian này phải là một bề mặt phẳng, thông thoáng và có lớp phủ bảo vệ trong một căn phòng đủ ánh sáng. Bên cạnh một máy trạm thích hợp, bạn sẽ cần một vài công cụ cầm tay cơ bản.
- # 1 Tuốc nơ vít Phillips
- Một cặp nhíp
- Một đèn pin nhỏ (tùy chọn)
Khi khoảng trống và thiết bị đã sẵn sàng, hãy chạm vào một vật thể nối đất bằng kim loại để loại bỏ tĩnh điện khỏi cơ thể bạn. Điều này sẽ giúp ngăn chặn bất kỳ thiệt hại nào đối với SSD hoặc bảng điều khiển PS5 của bạn.
Bước cuối cùng là đặt bảng điều khiển của bạn trên máy trạm của bạn, đảm bảo logo PlayStation hướng xuống và các cổng hướng về phía bạn.
Cách thêm SSD vào PS5
Nếu bạn muốn lắp SSD M.2 vào bảng điều khiển PS5 của mình, bạn phải đảm bảo nó có khả năng tản nhiệt hiệu quả với sự hỗ trợ của cấu trúc làm mát. Một tấm tản nhiệt và một tấm truyền nhiệt sẽ thực hiện công việc. Nếu SSD đã chọn của bạn không có cấu trúc làm mát tích hợp, bạn phải cài đặt nó theo cách thủ công. Vì tản nhiệt khác nhau về thiết kế, cách tốt nhất là làm theo hướng dẫn đi kèm với chúng.
Cuối cùng, đã đến lúc bắt tay vào kinh doanh. Làm theo các bước sau để xóa bảng điều khiển bên của bảng điều khiển của bạn.
- Sử dụng tay phải của bạn, giữ chặt cạnh của góc dưới bên phải của bảng điều khiển. Tay trái của bạn phải nắm lấy cạnh của góc trên bên trái.
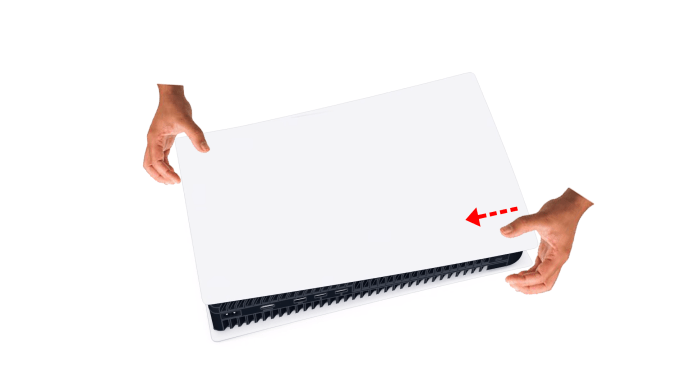
- Nhẹ nhàng kéo góc dưới bên phải lên.
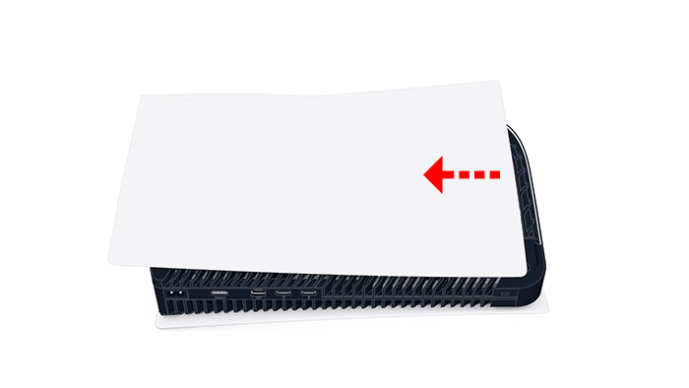
- Sau khi nắp được nhấc lên, hãy trượt nó ra bằng ngón tay cái bên trái của bạn trong khi giữ ổn định bảng điều khiển bằng phần còn lại của các ngón tay trái của bạn.

Bảng điều khiển sẽ bật ra với lực tương đối nhỏ. Nếu nó không di chuyển, đừng tác dụng thêm lực. Thay vào đó, hãy thử thử nghiệm một chút để tìm một góc khác cho phép bạn trượt bảng điều khiển sang trái.
Có lẽ không cần phải nói, nhưng đừng bao giờ bật nguồn bảng điều khiển của bạn khi nắp đang tắt.
Cất nắp vào một nơi an toàn và chuyển sang chuẩn bị khe cắm mở rộng cho SSD của bạn.
menu bắt đầu không mở được cửa sổ 10
- Tháo nắp hình chữ nhật trên rãnh ở góc trên bên phải bằng cách lấy vít của nó ra.
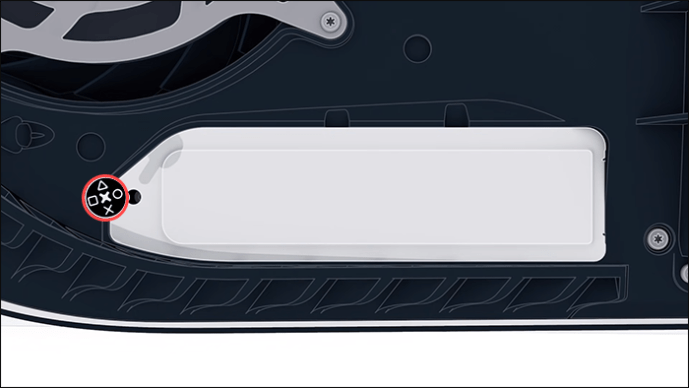
- Nhấc nắp ra và cất nó một cách chắc chắn bằng vít của nó.
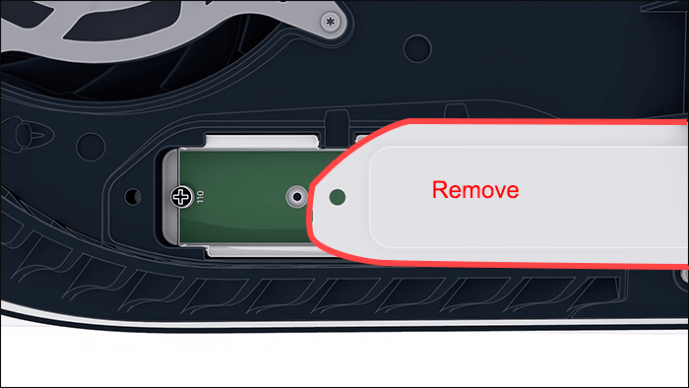
- Tháo vít nhỏ ở ngoài cùng bên phải.
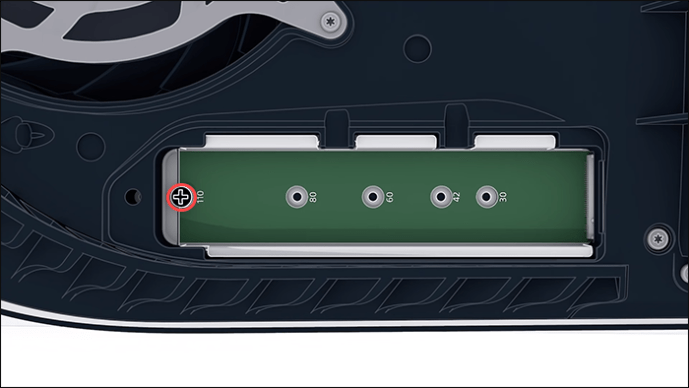
- Giữ ổ SSD của bạn trên khe để kiểm tra vị trí cần đặt miếng đệm của bạn.
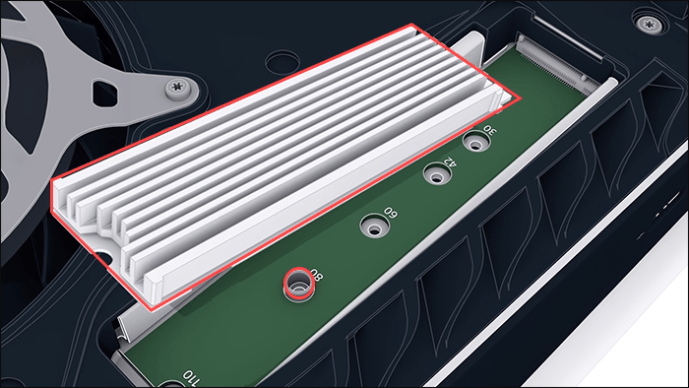
- Sử dụng nhíp để di chuyển miếng đệm đến đúng lỗ, tùy thuộc vào chiều dài SSD của bạn.
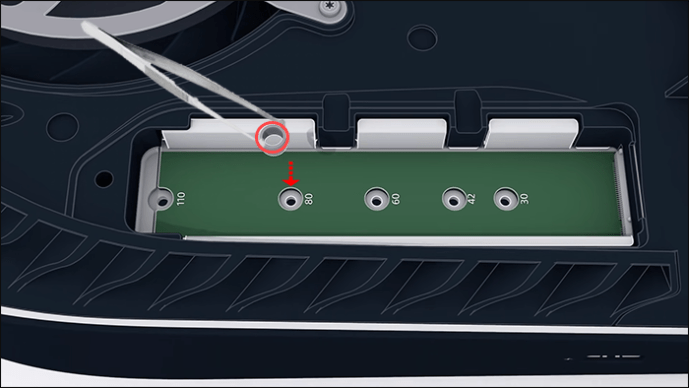
Khe cắm mở rộng hiện đã sẵn sàng để đưa vào SSD.
- Nhẹ nhàng trượt trong SSD với bộ tản nhiệt hướng lên trên và các điểm kết nối hướng sang trái.
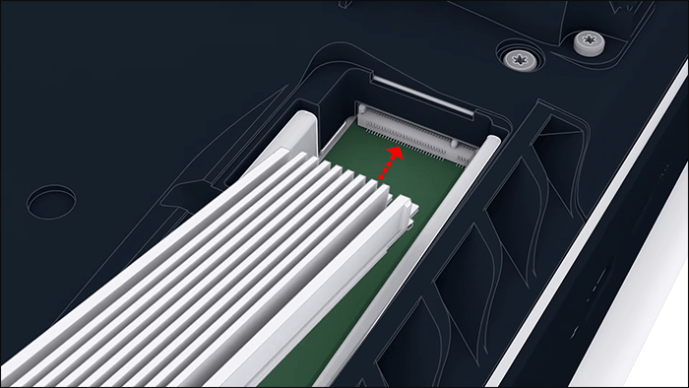
- Cẩn thận ấn xuống cạnh phải của SSD để khớp với miếng đệm.
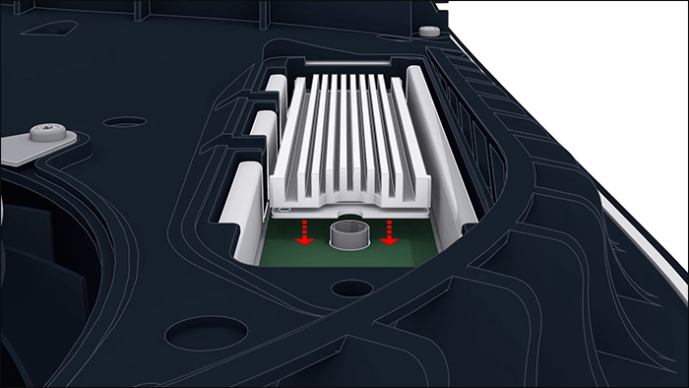
- Lắp vít nhỏ mà bạn đã tháo trước đó. Đảm bảo rằng nó phù hợp với lỗ đệm chính xác.
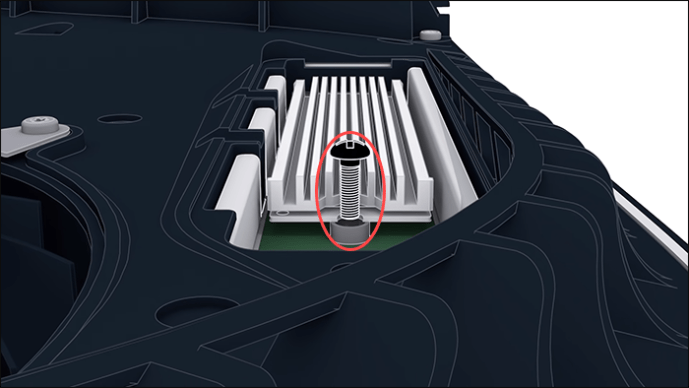
- Sau khi ổ đĩa của bạn nằm hoàn toàn bằng phẳng, hãy vặn nắp khe cắm mở rộng trở lại.

Bước cuối cùng là bảo vệ bàn điều khiển bằng nắp.
- Giữ nắp cách mép trên khoảng 3/4 inch.

- Trượt nó trở lại vị trí.

Bạn sẽ biết mình đã cố định nắp đúng cách khi bạn nghe thấy tiếng tách.
Sau khi làm theo tất cả các bước này một cách cẩn thận, bạn có thể kết nối lại cáp và bật bảng điều khiển PS5 của mình.
Trước khi sử dụng hết dung lượng lưu trữ mới, bạn sẽ phải định dạng ổ SSD mới.
Cách định dạng ổ SSD trên PS5
Khi bảng điều khiển khởi động, một thông báo trên màn hình sẽ nhắc bạn định dạng ổ SSD mới. Bạn không thể tiếp tục sử dụng bảng điều khiển của mình mà không định dạng đĩa. Quá trình này sẽ xóa tất cả dữ liệu trên đĩa M.2 và chỉ kéo dài trong vài phút. Chỉ cần nhấn nút “Định dạng SSD M.2” để hoàn tất.
Không còn trò chơi Cho và Nhận
Việc lắp đặt một ổ SSD mới sẽ giúp bạn không phải đưa ra quyết định bất khả thi về việc chơi trò chơi cũ nào. Bạn sẽ có đủ dung lượng bộ nhớ và tốc độ ấn tượng để chơi theo nội dung mà bạn yêu thích. Bạn không cần có kỹ năng máy tính hoặc kỹ năng cơ khí nâng cao để thực hiện tác vụ này. Chỉ cần một vài công cụ cầm tay và hướng dẫn của chúng tôi sẽ làm được.
Trò chơi nào chiếm nhiều dung lượng nhất trên bảng điều khiển PS5 của bạn? Bạn đã xem xét việc xóa một số trò chơi để tiết kiệm dung lượng chưa? Cho chúng tôi biết trong phần ý kiến dưới đây.









