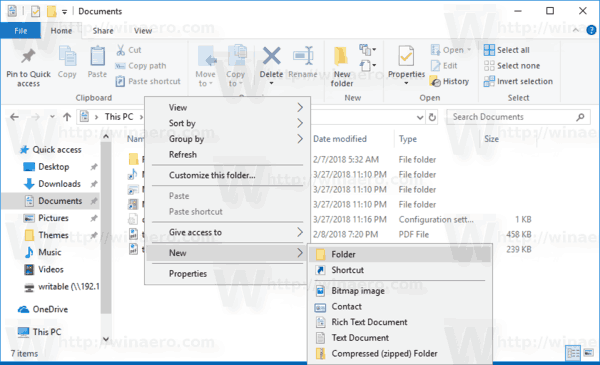Cách sao lưu khóa khôi phục BitLocker cho ổ đĩa trong Windows 10
Khi bạn bật BitLocker cho một đã sửa hoặc là có thể tháo rời ổ đĩa dữ liệu, bạn có thể định cấu hình nó để yêu cầu mật khẩu mở khóa ổ đĩa . Ngoài ra, BitLocker sẽ tự động tạo một khóa khôi phục đặc biệt. Khóa khôi phục có thể được sử dụng để khôi phục quyền truy cập vào tệp của bạn nếu bạn quên mật khẩu cho ổ đĩa cố định hoặc di động hoặc nếu ổ đĩa hệ thống được mã hóa bằng BitLocker và BitLocker không thể mở khóa ổ đĩa khi khởi động.
Quảng cáo
cách tìm địa chỉ ip trên firetick
Điều này có nghĩa là nếu bạn mất khóa khôi phục cho các ổ đĩa được bảo vệ bởi BitLocker, bạn sẽ không thể giải mã dữ liệu của mình. Đó là lý do tại sao điều quan trọng là phải sao lưu các khóa khôi phục cho BitLocker.
BitLocker lần đầu tiên được giới thiệu trong Windows Vista và vẫn tồn tại trong Windows 10. Nó được triển khai dành riêng cho Windows và không có hỗ trợ chính thức trong các hệ điều hành thay thế. BitLocker có thể sử dụng Mô-đun nền tảng đáng tin cậy (TPM) của PC để lưu trữ bí mật khóa mã hóa của nó. Trong các phiên bản Windows hiện đại như Windows 8.1 và Windows 10, BitLocker hỗ trợ mã hóa tăng tốc phần cứng nếu đáp ứng các yêu cầu nhất định (ổ đĩa phải hỗ trợ nó, phải bật Khởi động an toàn và nhiều yêu cầu khác). Nếu không có mã hóa phần cứng, BitLocker sẽ chuyển sang mã hóa dựa trên phần mềm để hiệu suất ổ đĩa của bạn giảm xuống. BitLocker trong Windows 10 hỗ trợ số phương pháp mã hóa và hỗ trợ thay đổi độ mạnh của mật mã.

Lưu ý: Trong Windows 10, Mã hóa ổ BitLocker chỉ khả dụng trong Pro, Enterprise và Education phiên bản . BitLocker có thể mã hóa ổ đĩa hệ thống (ổ đĩa được cài đặt Windows) và các ổ cứng nội bộ. CácBitLocker To Gotính năng cho phép bảo vệ các tệp được lưu trữ trên ổ đĩa di động , chẳng hạn như ổ đĩa flash USB.
Để sao lưu khóa khôi phục BitLocker trong Windows 10,
- Mở Bảng điều khiển Hệ thống và Bảo mật Mã hóa ổ BitLocker.
- Ở bên phải, tìm ổ đĩa hoặc phân vùng được mã hóa của bạn.
- Mở khóa ổ đĩa nếu nó bị khóa.
- Bấm vàoSao lưu khóa khôi phục của bạnliên kết.

- Chọn cách sao lưu khóa mã hóa. Xem bên dưới.

- Bấm vàoHoàn thànhkhi bạn đã hoàn tất sao lưu khóa khôi phục của mình.

Bạn xong việc rồi. Dưới đây là một số chi tiết về các tùy chọn sao lưu có sẵn cho BitLocker.
Tùy chọn sao lưu BitLocker cho khóa khôi phục
- Tài khoản Microsoft- tùy chọn này có sẵn cho người dùng Windows 10 đã đăng nhập bằng Tài khoản Microsoft . Khóa khôi phục của bạn sẽ là được tải lên đám mây bằng cách sử dụng dịch vụ OneDrive đi kèm với Windows 10.

- Ổ đĩa flash USB- tùy chọn này cho phép lưu khóa khôi phục BitLocker của bạn dưới dạng tệp văn bản vào ổ đĩa flash di động. Nó chỉ có sẵn choổ dữ liệu cố định.

- Tập tin- điều này sẽ ghi khóa khôi phục vào tệp văn bản được lưu trữ trên máy tính cục bộ của bạn. Bạn sẽ có thể duyệt tìm thư mục để lưu tệp vào.

- In- thao tác này sẽ in khóa khôi phục BitLocker cho máy in đã chọn.

Ngoài các tùy chọn Bảng điều khiển, bạn có thể sao lưu khóa khôi phục BitLocker của mình bằng Command Prompt hoặc PowerShell. Đây là cách thực hiện.
Sao lưu khóa khôi phục BitLocker trong Command Prompt
- Mở một dấu nhắc lệnh mới với tư cách Quản trị viên .
- Nhập và chạy lệnh sau:
management-bde -protectors -get:>% UserProfile% Desktop BitLockerRecoveryKey.txt.
- Người thay thế
với ký tự ổ đĩa thực tế của ổ đĩa mà bạn muốn sao lưu khóa khôi phục của mình. Ví dụ:management-bde -protectors -get E:>% UserProfile% Desktop BitLockerRecoveryKey.txt. - Khóa khôi phục của bạn sẽ được lưu vào tệp BitLockerRecoveryKey.txt trên Máy tính để bàn của bạn.

Cuối cùng, bạn có thể sử dụng PowerShell cho tác vụ tương tự.
Sao lưu khóa khôi phục BitLocker trong PowerShell
- Mở PowerShell với tư cách là Quản trị viên .
- Nhập và chạy lệnh sau:
(Get-BitLockerVolume -MountPoint) .KeyProtector> $ env: UserProfile Desktop BitLockerRecoveryKey.txt.
- Người thay thế
với ký tự ổ đĩa thực tế của ổ đĩa mà bạn muốn sao lưu khóa khôi phục của mình. Ví dụ:(Get-BitLockerVolume -MountPoint E) .KeyProtector> $ env: UserProfile Desktop BitLockerRecoveryKey.txt. - Khóa khôi phục của bạn sẽ được lưu vào tệp BitLockerRecoveryKey.txt trên Máy tính để bàn của bạn.

Đó là nó.