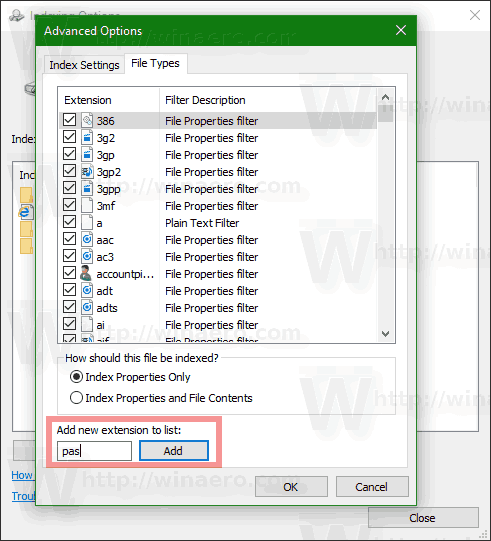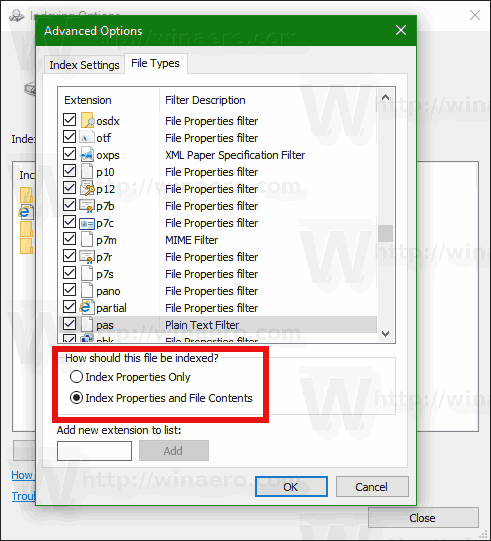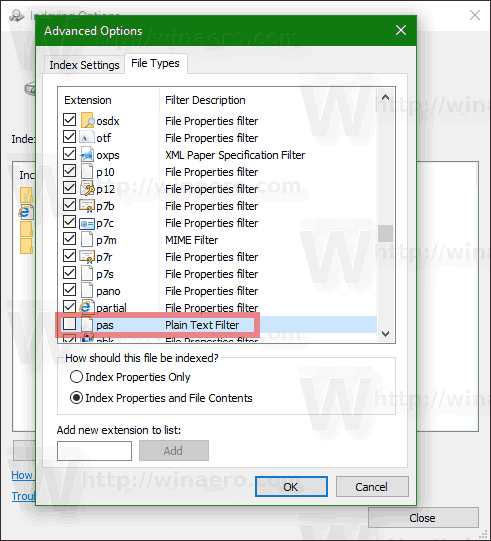Trong Windows 10, bạn có thể làm cho hệ điều hành tìm kiếm các loại tệp nhất định hoặc ngăn tính năng tìm kiếm truy cập chúng. Điều này có thể được thực hiện bằng cách thay đổi các tùy chọn chỉ mục Tìm kiếm. Trong bài viết này, chúng ta sẽ xem nó có thể được thực hiện như thế nào.
Quảng cáo
Như bạn có thể đã biết, kết quả tìm kiếm trong Windows là tức thì vì chúng được cung cấp bởi trình chỉ mục Tìm kiếm của Windows. Nó không phải là mới đối với Windows 10, nhưng Windows 10 sử dụng cùng một tìm kiếm do trình lập chỉ mục cung cấp giống như các phiên bản tiền nhiệm mặc dù nó sử dụng một thuật toán khác và một cơ sở dữ liệu khác. Nó chạy như một dịch vụ lập chỉ mục tên tệp, nội dung và thuộc tính của các mục hệ thống tệp và lưu trữ chúng trong một cơ sở dữ liệu đặc biệt. Có một danh sách chỉ định các vị trí được lập chỉ mục trong Windows, cùng với các Thư viện luôn được lập chỉ mục. Vì vậy, thay vì thực hiện tìm kiếm theo thời gian thực thông qua các tệp trên hệ thống tệp, tìm kiếm thực hiện truy vấn đến cơ sở dữ liệu nội bộ, cho phép hiển thị kết quả ngay lập tức.
cách lấy chế độ tối trên facebook
Nếu chỉ mục này bị hỏng, Tìm kiếm không hoạt động bình thường. Trong bài viết trước của chúng tôi, chúng tôi đã xem xét cách đặt lại chỉ mục tìm kiếm trong trường hợp bị hỏng. Xem bài viết:
Cách đặt lại Tìm kiếm trong Windows 10
Windows Search có khả năng lập chỉ mục không chỉ tên tệp mà còn siêu dữ liệu / thuộc tính của tệp (trong trường hợp là ảnh, video, tài liệu, v.v.) và nội dung đầy đủ của chúng (khi tài liệu không phải là văn bản thuần túy mà ở một số định dạng nhị phân chẳng hạn như DOC hoặc PDF). Tab Loại tệp của Tùy chọn lập chỉ mục nâng cao có thể được sử dụng để bao gồm hoặc loại trừ một số loại tệp nhất định khỏi tìm kiếm cũng như nội dung và thuộc tính của chúng. Hãy xem làm thế nào nó có thể được thực hiện.
Để thêm một loại tệp để tìm kiếm trong Windows 10 , hãy làm như sau.
- Mở Bảng điều khiển .
- Bây giờ, hãy mở Tùy chọn lập chỉ mục bằng cách nhập các tùy chọn lập chỉ mục trong hộp tìm kiếm của Bảng điều khiển, sau đó bấm vào mục cài đặt Tùy chọn lập chỉ mục.

- Applet Tùy chọn lập chỉ mục sẽ mở ra.

- Nhấn vàoNâng caocái nút.
 Cửa sổ sau sẽ xuất hiện.
Cửa sổ sau sẽ xuất hiện.
- Chuyển đến tab Loại tệp. Tại đó, hãy nhập một tiện ích mở rộng mới vào hộp văn bản bên dướiThêm tiện ích mở rộng mới vào danh sáchđể thêm nó vào danh sách các loại tệp được lập chỉ mục.
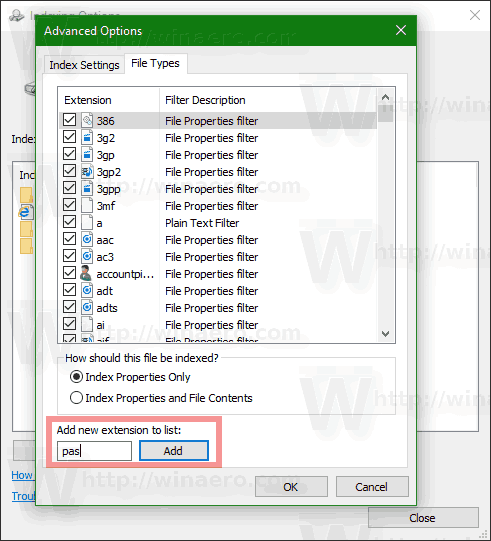
- Chọn phần mở rộng tệp bạn đã thêm và đặt một trong các tùy chọn sau:
- Chỉ thuộc tính chỉ mục- Windows sẽ chỉ bao gồm dữ liệu meta hệ thống tệp như tên tệp, ngày tháng, tác giả, v.v. trong chỉ mục.
- Thuộc tính chỉ mục và nội dung tệp- Cùng với dữ liệu meta hệ thống tệp, nội dung tệp và các thuộc tính tệp bổ sung sẽ được đưa vào chỉ mục. Điều này làm cho chỉ mục tìm kiếm lớn và chậm hơn, nhưng hiệu quả hơn nếu bạn thường xuyên tìm kiếm nội dung tệp.
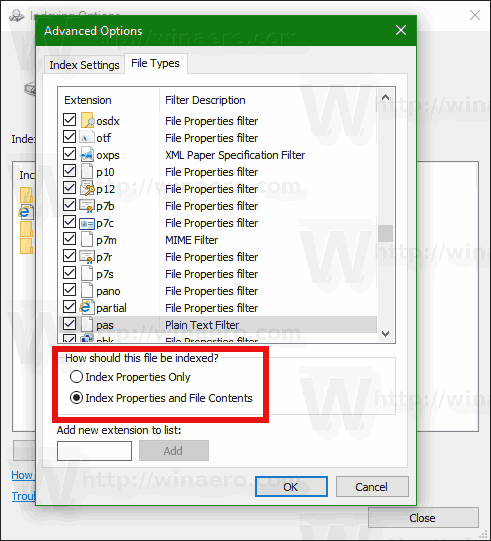
- Nhấp vào nút OK để áp dụng các thay đổi của bạn và đóng hộp thoại.
Bạn xong việc rồi.
Mẹo: để tìm hiểu thêm vềThuộc tính chỉ mục và nội dung tệptùy chọn, tham khảo bài viết sau:
Cách tìm kiếm toàn bộ PC của bạn bao gồm cả nội dung tệp và khởi chạy bất kỳ thứ gì bằng Classic Shell
Đọc phần 'Hiểu các IFilters và Trình xử lý Thuộc tính của Windows và cách chúng mở rộng khả năng tìm kiếm của hệ thống'.
Cách xóa một loại tệp khỏi tìm kiếm trong Windows 10 , hãy làm như sau.
- Mở Bảng điều khiển .
- Bây giờ, hãy mở Tùy chọn lập chỉ mục bằng cách nhập các tùy chọn lập chỉ mục trong hộp tìm kiếm của Bảng điều khiển, sau đó bấm vào mục cài đặt Tùy chọn lập chỉ mục.

- Applet Tùy chọn lập chỉ mục sẽ mở ra.

- Nhấn vàoNâng caocái nút.
 Cửa sổ sau sẽ xuất hiện.
Cửa sổ sau sẽ xuất hiện.
- Chuyển đến tab Loại tệp.
- Chọn phần mở rộng tệp bạn muốn xóa khỏi chỉ mục tìm kiếm và bỏ chọn nó.
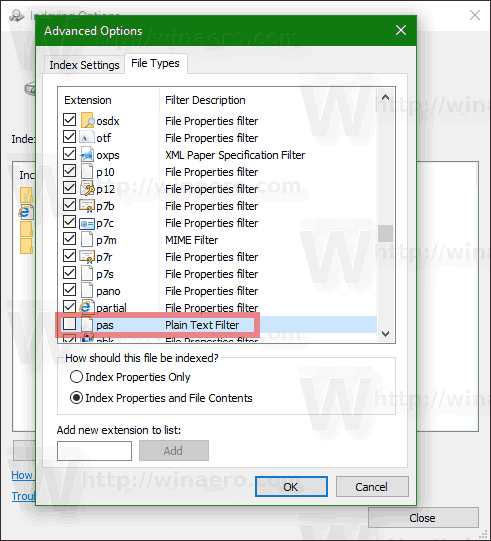
- Nhấp vào nút OK để áp dụng các thay đổi của bạn và đóng hộp thoại.
Lưu ý: Đôi khi Windows không áp dụng các thay đổi bạn đã thực hiện cho Chỉ mục tìm kiếm ngay lập tức. Nếu bạn bị ảnh hưởng bởi vấn đề này, xây dựng lại chỉ mục tìm kiếm theo cách thủ công .
Mẹo: Bạn có thể thêm một thư mục tùy chỉnh vào chỉ mục để tìm kiếm nội dung của nó nhanh hơn. Xem bài viết Cách thêm thư mục vào chỉ mục tìm kiếm trong Windows 10 .
Đó là nó.



 Cửa sổ sau sẽ xuất hiện.
Cửa sổ sau sẽ xuất hiện.