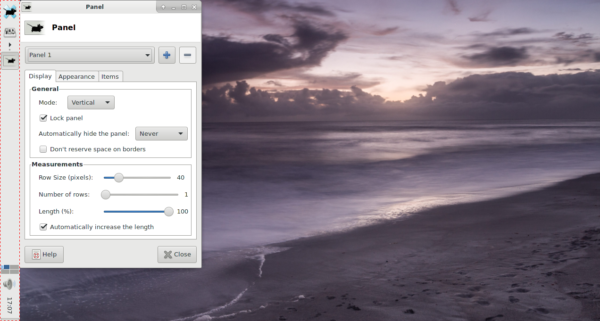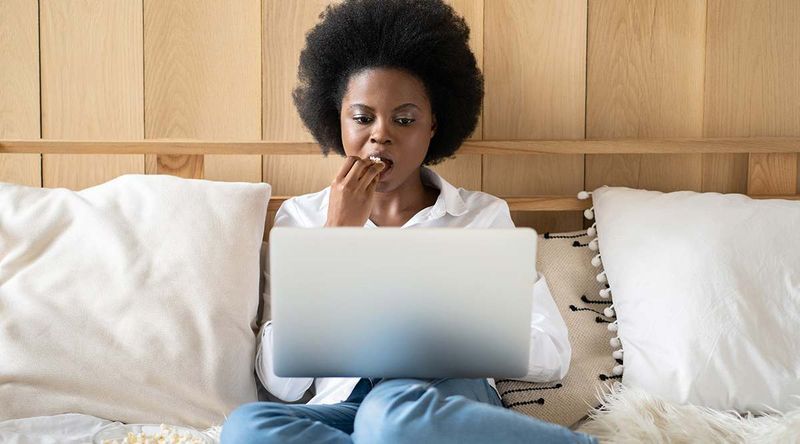Những gì để biết
- Nhấn F11 để biết lối tắt toàn màn hình trên Windows 11.
- Trình duyệt web và dịch vụ phát trực tuyến thường có nút toàn màn hình riêng.
- Nếu ứng dụng không hỗ trợ chế độ toàn màn hình, hãy ẩn menu hoặc thanh tác vụ Windows của ứng dụng đó.
Bài viết này giải thích cách chuyển sang chế độ toàn màn hình trên Windows 11. Một số phương pháp tốt hơn các phương pháp khác, tùy thuộc vào ngữ cảnh.
Sử dụng phím tắt toàn màn hình Windows 11
Nếu bạn dự định thường xuyên sử dụng chế độ toàn màn hình, hãy nhớ chỉ một Phím tắt Windows rất có thể sẽ đưa bạn đến đó: F11 . Bạn sẽ tìm thấy phím đó ở hàng trên cùng của bàn phím.
Với ứng dụng bạn muốn sử dụng ở chế độ toàn màn hình, mở và lấy nét (chọn cửa sổ để lấy nét vào ứng dụng đó), nhấn F11 một lần để chuyển sang chế độ toàn màn hình. Nhấn lại lần nữa để thoát chế độ toàn màn hình và quay lại chế độ bình thường.
F11 hoạt động trong trình duyệt web, ứng dụng Microsoft Store, chương trình Microsoft 365 và một số phần của Windows (ví dụ: File Explorer, Dấu nhắc Lệnh và Panel Điều khiển). Một số chương trình của bên thứ ba cũng sẽ kích hoạt chế độ toàn màn hình khi nhấn phím đó.
Mọi thứ + Đi vào là một phím tắt toàn màn hình khác mà bạn có thể sử dụng khi chơi trò chơi hoặc làm việc trong Terminal.
Nhấn nút toàn màn hình
Phím tắt F11 là cách dễ nhất để kích hoạt chế độ toàn màn hình nhưng không phải cách nào cũng có tác dụng. Nếu ứng dụng không phản hồi với phím tắt toàn màn hình, tùy chọn tốt nhất tiếp theo là tìm nút chuyên dụng.
Ví dụ: nếu bạn đang xem các tiện ích trong Windows 11, hãy sử dụng nút mở rộng để làm cho bảng điều khiển chiếm toàn bộ màn hình.

Các trang web phát video như YouTube và Netflix đều có nút toàn màn hình. F11 vẫn có tác dụng cắt bớt những phần không cần thiết của trình duyệt web nhưng cách tốt nhất để xem video toàn màn hình là nhấn nút đó.
Điều này hoạt động theo cùng một cách trên tất cả các trang web. Để lấy YouTube làm ví dụ, hãy tạm dừng video hoặc di chuột qua video để bạn có thể xem menu, sau đó nhấn vào hình vuông ở dưới cùng bên phải. Các F key cũng hoạt động ở đây.

Tất cả các trình duyệt web đều có chức năng toàn màn hình. Điều này rất hữu ích để ẩn thanh điều hướng và dấu trang thường nằm phía trên trang web. Nó cũng ẩn thanh tác vụ Windows ở cuối màn hình.
Nếu bạn đang sử dụng Chrome, hãy nhấn nút menu ba chấm ở trên cùng bên phải của chương trình; nút toàn màn hình nằm trên Phóng đường kẻ. Mặc dù các nút của chúng trông hơi khác nhau nhưng chế độ toàn màn hình trong Firefox, Edge và Opera đều hoạt động theo cùng một cách.
Cách viết tin nhắn Gmail trong cửa sổ lớn hơn
Ẩn menu để bắt chước toàn màn hình
Một số chương trình không hỗ trợ chế độ toàn màn hình. Nếu F11 không hoạt động, một tùy chọn khác là ẩn các thành phần khác nhau trên màn hình để ứng dụng có thể mở rộng nhiều nhất có thể.
Google Trang tính (và Tài liệu, v.v.) là một ví dụ điển hình. Nhấn vào mũi tên nhỏ trên thanh định dạng sẽ ẩn mọi thứ phía trên nó, bao gồm thanh menu và các tùy chọn chia sẻ. Một số tùy chọn khác là Xem > Trình diễn > Thanh công thức để tắt thanh công thức và Xem > Toàn màn hình để ẩn mọi thứ trừ khu vực bảng tính (nhấn Thoát để đóng nó).

Nếu bạn có Microsoft 365 (Microsoft Office), một mẹo để giải phóng dung lượng là tự động ẩn Dải băng hoặc chỉ hiển thị các tab Dải băng. Đây là một ý tưởng tuyệt vời nếu bạn có màn hình nhỏ, cần nhiều không gian làm việc hơn mà vẫn cần truy cập vào menu.
Chọn Tùy chọn hiển thị dải băng gần phía trên cùng bên phải của chương trình Microsoft 365 để xem các tùy chọn của bạn.

Ẩn thanh tác vụ để có thêm không gian
Nếu bạn cần nhiều không gian màn hình hơn, bạn có thể ẩn thanh tác vụ Windows 11. Thanh tác vụ nằm ở cuối màn hình và mặc dù nó có vẻ bị kẹt ở đó nhưng bạn có thể thu nhỏ nó để cung cấp cho ứng dụng của mình nhiều không gian hơn.
làm cách nào để hủy tài khoản net Netflix của tôi
Nếu F11 hoạt động, nó cũng sẽ ẩn thanh tác vụ, nhưng nếu ứng dụng của bạn không hỗ trợ chế độ toàn màn hình thì việc thu nhỏ thanh tác vụ sẽ giúp bạn có nhiều không gian hơn. Bất cứ khi nào bạn cần truy cập vào thanh tác vụ ẩn, chỉ cần chạy chuột qua khu vực đó hoặc nhấn phím Windows.
Bạn có thể tối đa hóa hầu hết các cửa sổ mà không cần xem toàn màn hình. Ví dụ: nếu trình duyệt web của bạn không đủ lớn để sử dụng thoải mái, hãy chọn hộp ở góc trên bên phải gần nút X/đóng.
Cách chia màn hình bằng bố cục Snap trong Windows 11