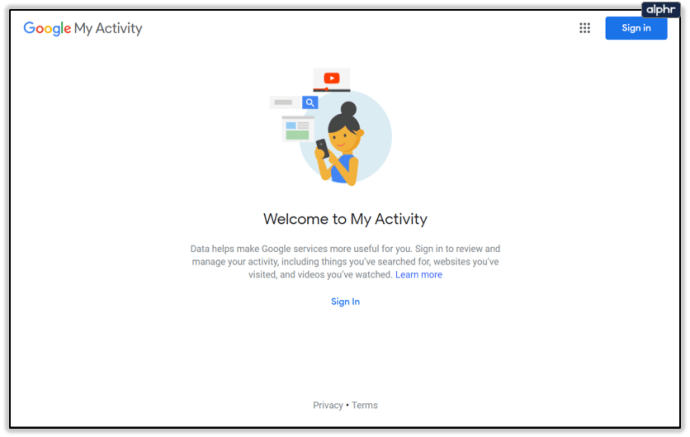Nếu bạn thấy thông báo lỗi bạn không đủ điều kiện đăng ký Zoom tại thời điểm này trong quá trình đăng ký hoặc đăng nhập, bạn có thể muốn biết ý nghĩa và cách khắc phục.

Trong bài viết này, chúng ta sẽ nói về các nguyên nhân phổ biến của lỗi này và những điều bạn có thể cố gắng giải quyết khi truy cập Zoom qua màn hình của mình. Ngoài ra, một số mẹo dành cho người mới bắt đầu để giúp bạn bắt đầu:
Bạn không đủ điều kiện để đăng ký Zoom tại thời điểm này
Thông thường, có hai nguyên nhân gây ra thông báo lỗi này - Cung cấp ngày sinh dưới 16 tuổi hoặc cố gắng truy cập Zoom từ các quốc gia bị hạn chế. Thu phóng cũng có thể gặp sự cố với thông tin được lưu trong trình duyệt của bạn hoặc tiện ích mở rộng.
Bạn không đủ điều kiện để đăng ký Zoom tại thời điểm này Có nghĩa là
Hai nguyên nhân điển hình cho thông báo lỗi này:
1. Giới hạn độ tuổi
Vì lý do bảo mật, giới hạn độ tuổi là 16 được đặt trên nền tảng Zoom.
2. Truy cập từ một quốc gia bị hạn chế
Vì lý do pháp lý, bạn cũng sẽ nhận được thông báo lỗi đó khi truy cập từ các quốc gia sau:
- Cuba

- Iran

- Bắc Triều Tiên

- Syria

- Ukraine (Khu vực Crimea).

Bạn không đủ điều kiện để đăng ký Zoom tại thời điểm này - Phải làm gì
Để loại bỏ thông báo lỗi này, hãy xem xét / thử những cách sau:
1. Kiểm tra xem Vị trí của bạn có nằm trong Danh sách vị trí bị hạn chế hay không.
Hãy nhớ rằng Zoom có giới hạn độ tuổi là 16 và không cho phép bất kỳ ai dưới tuổi truy cập. Nếu bạn đã nhập ngày sinh dưới 16 tuổi, trình duyệt của bạn có thể đã lưu thông tin và sẽ thông báo cho Zoom khi bạn cố gắng đăng nhập lại. Trong trường hợp này, hãy xóa bộ nhớ cache của bạn trước khi cố gắng đăng nhập.
Các bước sẽ khác nhau một chút, tùy thuộc vào trình duyệt bạn sử dụng. Làm như sau để xóa bộ nhớ cache của bạn qua Google Chrome:
- Mở Chrome.

- Chọn menu ba chấm ở trên cùng bên phải.

- Chọn Công cụ khác> Xóa dữ liệu duyệt web.

- Từ Phạm vi thời gian, chọn Toàn bộ thời gian để xóa mọi thứ.

- Chọn các hộp bên cạnh Cookie và dữ liệu trang web khác cũng như hình ảnh và tệp được lưu trong bộ nhớ cache.

- Chọn Xóa dữ liệu.

Nếu bạn sử dụng trình duyệt khác, hãy truy cập trang hỗ trợ chính thức của trình duyệt đó để biết các bước về cách xóa bộ nhớ cache của bạn.
2. Thử tắt tiện ích mở rộng trình duyệt của bạn
Đôi khi, thêm trình chặn và các tiện ích mở rộng trình duyệt khác ảnh hưởng đến Thu phóng, ngăn bạn hoàn tất đăng ký.
Thử tắt tất cả các tiện ích mở rộng trình duyệt của bạn trước khi đăng ký. Để thực hiện việc này trong Chrome:
- Nhấp vào menu ba chấm ở phía trên bên phải.

- Chọn Công cụ khác> Tiện ích mở rộng.

- Bạn sẽ thấy tất cả các tiện ích mở rộng mà bạn đã cài đặt trên trình duyệt của mình.
- Nhấp vào thanh trượt Đã bật / Đã tắt, kéo thanh trượt về phía bên trái để tắt các tiện ích mở rộng. Hoặc nhấn Xóa nếu bạn quyết định không cần nó nữa.

- Lặp lại cho đến khi tất cả các tiện ích mở rộng bị vô hiệu hóa, sau đó đóng trình duyệt.

3. Thử Sử dụng Chế độ Riêng tư hoặc Ẩn danh
Nếu bạn truy cập Thu phóng trong khi sử dụng trình duyệt của mình ở chế độ thông thường, hãy thử chuyển sang chế độ duyệt web riêng tư hoặc chế độ ẩn danh để xem điều đó có hữu ích không.
Để sử dụng duyệt web riêng tư trong Google, hãy làm như sau:
- Nhấp vào menu ba chấm ở phía trên bên phải.

- Chọn Cửa sổ ẩn danh mới.

- Thao tác này sẽ mở ra một cửa sổ mới để duyệt web ở chế độ riêng tư. Tất cả các tab được mở trong cửa sổ này sẽ ở chế độ ẩn danh. Sau khi đóng cửa sổ này và mở một cửa sổ mới, bạn sẽ quay lại trình duyệt thông thường.
4. Thử truy cập từ một thiết bị khác
Một số người dùng Zoom nhận thấy rằng sau khi nhận được thông báo lỗi, họ có thể truy cập nó từ một thiết bị khác. Hãy thử đăng ký / đăng nhập bằng máy tính xách tay, máy tính bảng hoặc điện thoại của bạn, bất kỳ cách nào thuận tiện nhất.
Vẫn không có may mắn? Nếu bạn vẫn gặp sự cố, liên hệ với nhóm hỗ trợ Zoom .
Bạn không đủ điều kiện để đăng ký Zoom tại thời điểm này trên iPad
Nếu bạn nhận được thông báo này khi ngày sinh của bạn chính xác và bạn không đến từ một quốc gia bị hạn chế, hãy thử gỡ cài đặt / cài đặt lại ứng dụng Zoom. Để thực hiện việc này từ iPad của bạn:
- Truy cập và mở Cài đặt.

- Chọn Chung.

- Chọn Bộ nhớ iPad.

- Chọn Thu phóng.
- Chọn Xóa xác nhận đọc ứng dụng> Xóa ứng dụng.
- Truy cập App Store để cài đặt lại Zoom.
Bạn không đủ điều kiện để đăng ký Zoom tại thời điểm này PC chạy Windows
Nếu bạn nhận được thông báo này khi ngày sinh của bạn chính xác và đủ điều kiện, đồng thời bạn không đến từ một quốc gia bị hạn chế, hãy thử gỡ cài đặt / cài đặt lại ứng dụng Zoom. Để thực hiện việc này từ PC Windows của bạn:
- Truy cập thanh tìm kiếm của Windows và nhập Control Panel.

- Chọn Bảng điều khiển.

- Nếu chế độ xem Bảng điều khiển của bạn là:
- Chế độ xem danh mục - chọn Gỡ cài đặt chương trình.

- Biểu tượng lớn / nhỏ - chọn Chương trình và Tính năng.

- Chế độ xem danh mục - chọn Gỡ cài đặt chương trình.
- Chọn Thu phóng rồi chọn Gỡ cài đặt.

- Nhấp vào Có để xác nhận việc gỡ cài đặt.
- Truy cập để cài đặt lại Zoom.
Câu hỏi thường gặp bổ sung
Zoom có được sử dụng miễn phí không?
Đúng. Phiên bản miễn phí của Zoom bao gồm các cuộc họp trực tiếp và họp nhóm không giới hạn trong tối đa 40 phút.
Làm cách nào để đăng nhập trên Zoom?
1. Điều hướng đến trang web Zoom chính thức hoặc truy cập Ứng dụng.

2. Nhấp vào Đăng nhập.

3. Nhập địa chỉ email và mật khẩu của bạn hoặc nhấp vào tùy chọn '' Đăng nhập bằng ''.

Làm cách nào để đăng ký Zoom?
Để tạo tài khoản Zoom từ PC của bạn, hãy làm như sau:
1. Truy cập trang đăng ký của Zoom.

2. Nhập ngày tháng năm sinh của bạn.

3. Nhập công việc hoặc địa chỉ email cá nhân của bạn.

· Bạn cũng có thể đăng ký bằng cách nhấp vào một trong các nút bên dưới Hoặc đăng ký với. Chuyển sang Bước 7 nếu bạn đã đăng ký bằng tùy chọn này.
4. Nếu bạn đã nhập địa chỉ email của mình, bạn sẽ nhận được một email kích hoạt. Để kích hoạt tài khoản của bạn, hãy nhấp vào Kích hoạt tài khoản trong email của bạn hoặc dán URL kích hoạt vào trình duyệt của bạn.
5. Tiếp theo, bạn sẽ được hỏi liệu bạn có đăng ký thay mặt cho một trường học hay không. Nhấp vào Không nếu đây không phải là trường hợp, sau đó tiếp tục.

6. Bây giờ hãy điền tên đầy đủ của bạn và mật khẩu cho tài khoản của bạn.

7. Nếu bạn muốn mời người khác qua email để tạo tài khoản Zoom miễn phí, bạn có thể sắp xếp tài khoản đó trên trang này hoặc bỏ qua bước này.
8. Tiếp theo, bạn sẽ nhận được một liên kết đến cuộc họp cá nhân của mình, nơi bạn có thể bắt đầu cuộc họp nếu muốn thử nghiệm tính năng này. Bằng cách sao chép và dán liên kết vào trình duyệt của bạn hoặc chọn nút Bắt đầu Cuộc họp Ngay bây giờ; bạn sẽ được nhắc tải xuống ứng dụng Zoom dành cho máy tính để bàn. Làm theo hướng dẫn để hoàn tất cài đặt.

9. Khi đã sẵn sàng đăng nhập, bạn sẽ thấy các tùy chọn Tham gia cuộc họp hoặc Đăng nhập. Nhấp vào Đăng nhập bằng thông tin đăng nhập được thiết lập ở Bước 6 hoặc bằng cách nhấp vào nút có thể áp dụng Hoặc đăng ký bằng.

Bạn có phải đăng ký Zoom không?
Không cần thiết phải đăng ký tài khoản Zoom để tham gia các cuộc họp. Cần có tài khoản nếu bạn muốn bắt đầu một cuộc họp tức thì hoặc theo lịch trình.
Làm thế nào để bạn khắc phục bạn không đủ điều kiện để đăng nhập để phóng to tại thời điểm này?
Để loại bỏ thông báo lỗi này và đăng nhập thành công, hãy thử / xem xét những điều sau:
1. Không truy cập từ bất kỳ vị trí truy cập hạn chế nào:
Cuba
Iran
Bắc Triều Tiên
Syria
Ukraine (Khu vực Crimea).
2. Thử xóa bộ nhớ cache của bạn
Zoom có giới hạn độ tuổi là 16 và không cho phép bất kỳ ai dưới tuổi truy cập.
Nếu bạn đã nhập ngày sinh dưới 16 tuổi, trình duyệt của bạn có thể đã lưu thông tin và thông báo cho Zoom khi bạn cố gắng đăng nhập lại. Trong trường hợp này, hãy xóa bộ nhớ cache của bạn trước khi cố gắng đăng nhập.
3. Thử tắt các tiện ích mở rộng trình duyệt của bạn
home hiện không có trên amazon fire stick
Đôi khi, thêm trình chặn và các tiện ích mở rộng trình duyệt khác ảnh hưởng đến Thu phóng và ngăn bạn hoàn tất quá trình đăng ký.
Hãy thử tắt tất cả các tiện ích mở rộng trình duyệt của bạn trước khi đăng ký.
4. Thử Sử dụng Chế độ Riêng tư hoặc Ẩn danh
Nếu bạn truy cập thu phóng trong khi sử dụng trình duyệt của mình ở chế độ thông thường, hãy thử chuyển sang chế độ duyệt web riêng tư hoặc chế độ ẩn danh để xem điều đó có hữu ích không.
5. Thử truy cập từ một thiết bị khác
Một số người dùng Zoom đã xác nhận rằng họ có thể truy cập bằng cách sử dụng một thiết bị khác. Hãy thử đăng ký bằng máy tính xách tay, máy tính bảng hoặc điện thoại của bạn nếu thuận tiện.
Vui lòng tham khảo phần Bạn không đủ điều kiện để đăng ký Zoom tại thời điểm này - Việc cần làm của bài viết này để biết các bước chi tiết về cách thực hiện các mẹo này.
Tài khoản Zoom là gì?
Tài khoản Zoom cho phép bạn truy cập vào dịch vụ dựa trên đám mây để tổ chức các cuộc họp, hội thảo trên web, chia sẻ nội dung và sử dụng hội nghị truyền hình.
Bây giờ bạn đã đủ điều kiện để thu phóng
Những ứng dụng hội nghị truyền hình tuyệt vời này cứ tiếp tục xuất hiện và chúng ta tha hồ lựa chọn! Zoom không chỉ tuyệt vời cho các cuộc họp kinh doanh mà khi chia tay những người thân yêu của chúng ta, nó có thể được sử dụng cho những buổi gặp mặt trực tiếp thân mật.
Bây giờ chúng tôi đã cho bạn thấy chính xác những gì bạn cần làm để loại bỏ lỗi khó chịu đó, chúng tôi muốn biết bạn đã làm gì để giải quyết vấn đề? Để lại bình luận trong phần bên dưới.



























![Mũi tên phải có nghĩa là gì trên pin của Android [Giải thích]](https://www.macspots.com/img/blogs/97/what-does-right-arrow-battery-mean-android.jpg)