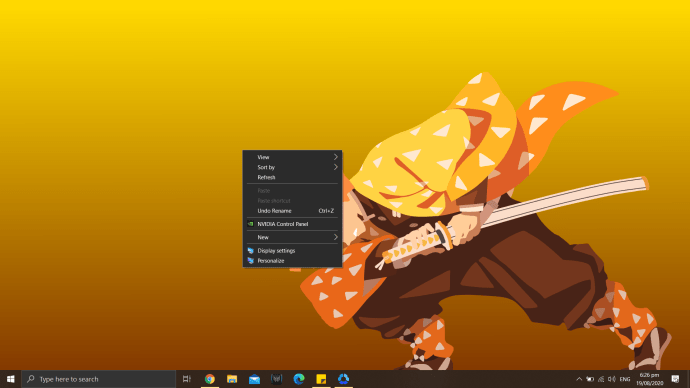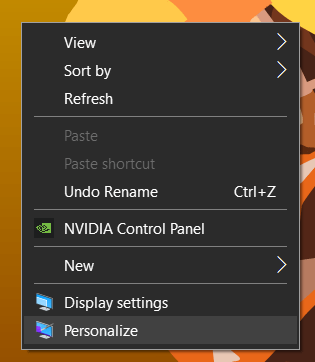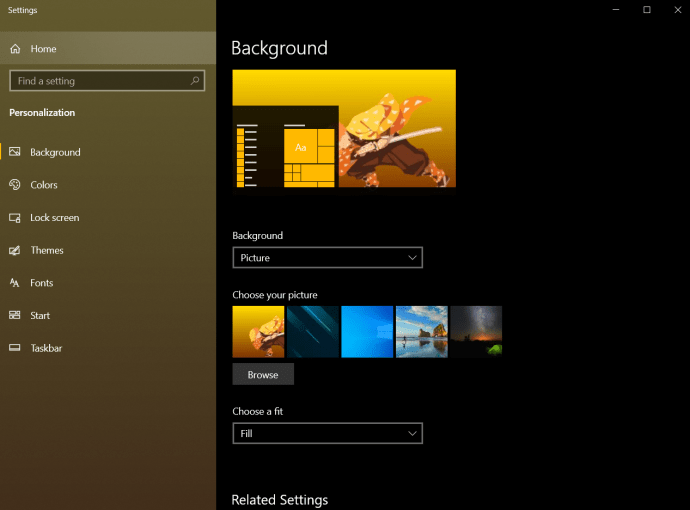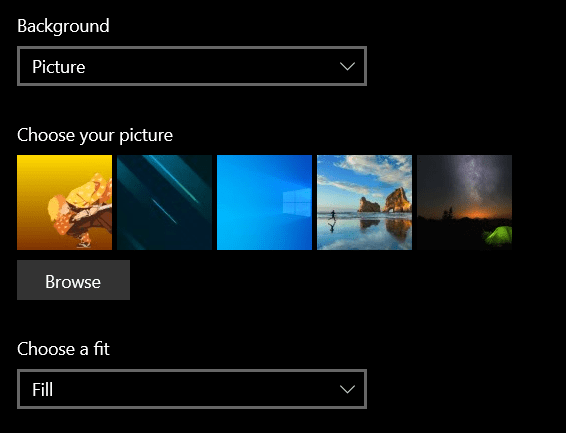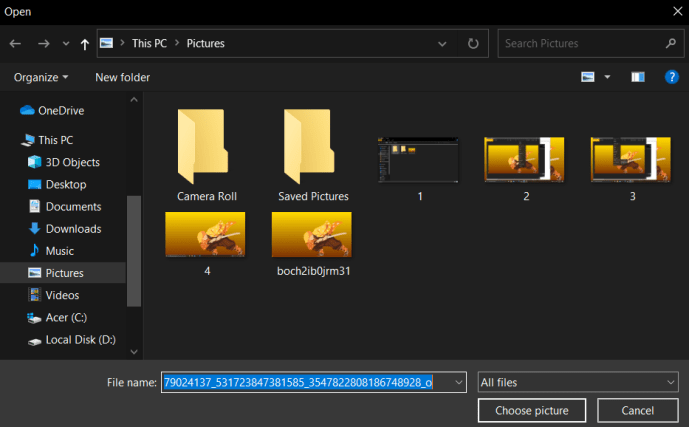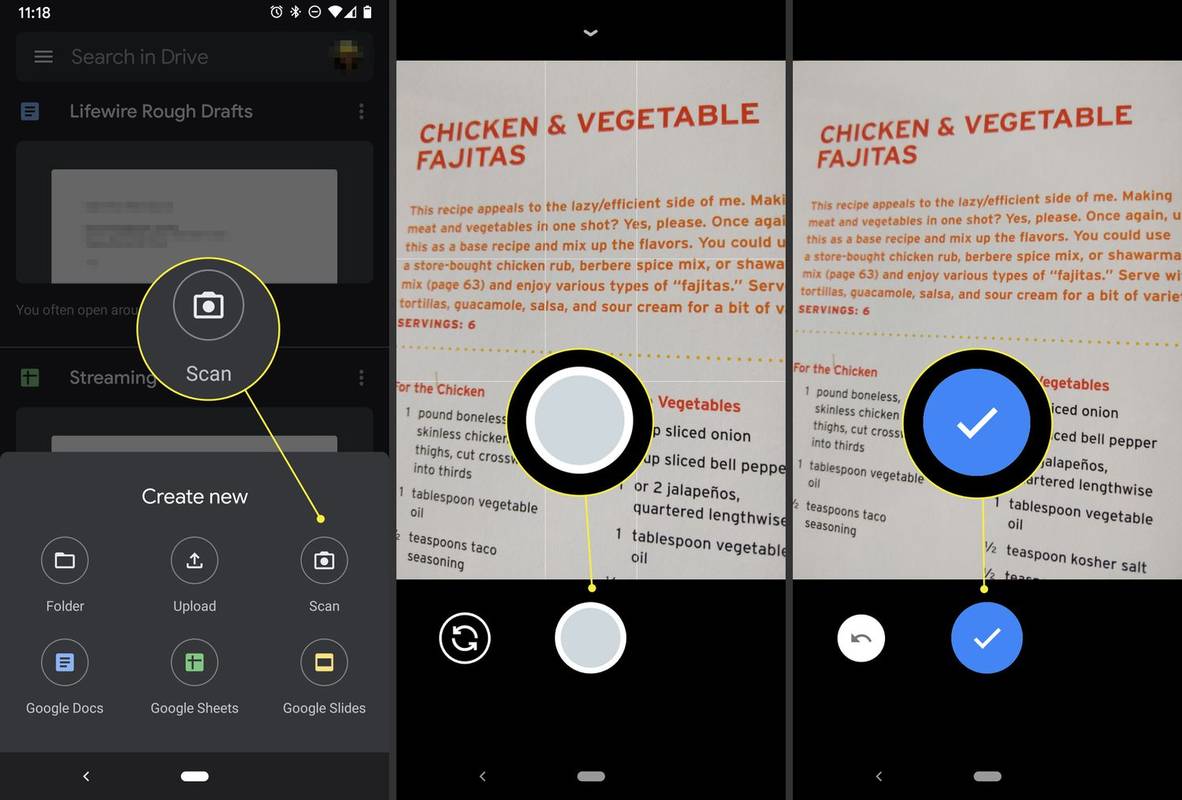Khi bạn đang bế tắc nhìn vào màn hình máy tính để bàn của mình nhiều giờ trong ngày, điều đơn giản nhất bạn có thể làm để nâng cao tinh thần của mình là nhìn vào một hình nền đáng yêu. Nó có thể là điều gì đó truyền cảm hứng cho bạn, cho bạn không khí vui vẻ và thúc đẩy bạn làm điều gì đó tuyệt vời.

Mọi phiên bản của Windows, từ những ngày xa xưa của Windows 3.1 cho đến Windows 10, đều mang trong mình một thư viện hình nền để người dùng hệ điều hành này đặt trên màn hình của họ. Hình nền là những hình ảnh mà bạn có thể đặt làm nền màn hình của mình và chúng dùng để nhắc nhở chúng ta rằng trên thế giới này còn nhiều điều hơn là văn bản và số liệu bao gồm hầu hết thời gian của chúng ta.
Hình nền là một cách đơn giản để cá nhân hóa không gian làm việc của bạn và tạo ra một chút động lực. Mặc dù các cửa sổ bạn đang mở có thể che mất hình ảnh, nhưng bạn vẫn nên đặt thứ gì đó truyền cảm hứng cho bạn ở hậu cảnh. Cho dù đó là máy tính làm việc, PC cá nhân hay bạn sử dụng cho trường học, bạn có thể đặt hình nền của mình thành bất kỳ thứ gì bạn thích.
Tìm hình nền của bạn
Windows cho phép bạn tùy chỉnh giao diện của màn hình bằng cách cho phép bạn chọn các chủ đề và hình nền cho màn hình.
Trước tiên, bạn có thể muốn xem các hình ảnh có sẵn trên máy tính của mình. Nếu bạn muốn sử dụng hình ảnh trong cài đặt hình nền Windows 10 của mình theo một cách nào đó khác - ví dụ: làm hình nền trên thiết bị khác hoặc trên phiên bản Windows cũ hơn - bạn sẽ cần tìm vị trí thực của các tệp đang được hiển thị . May mắn thay, điều này không khó.

Theo mặc định, Windows 10 lưu trữ hình nền của bạn trong thư mục C: WindowsWeb. Bạn có thể truy cập thư mục này rất đơn giản bằng cách nhấp vào thanh tìm kiếm trên thanh tác vụ Windows 10 và gõ c: windowsweb và nhấn return.
Thư mục sẽ bật lên. Có một số thư mục con nơi các hình nền của bạn có thể được lưu trữ; chỉ cần nhấp chuột qua các thư mục và bạn sẽ tìm thấy hình ảnh của mình.
Sử dụng Hình nền từ Microsoft Store
Nếu bạn muốn có nhiều lựa chọn hình nền hơn cho màn hình của mình, bạn có thể truy cập Cửa hàng Microsoft trang web cho hàng trăm hình nền để tải xuống. Những hình nền này có nhiều danh mục khác nhau bao gồm động vật, nghệ thuật, ô tô, trò chơi, mùa, phong cảnh, thiên nhiên và thực vật.

Chọn một hình ảnh từ danh sách các danh mục, mở hình ảnh và nhấp chuột phải. Sau đó chọn Đặt làm nền.
Sử dụng ảnh cá nhân làm hình nền
Nếu bạn đã cuộn qua hàng trăm hình nền mặc định trong máy tính hoặc duyệt qua Microsoft Store nhưng vẫn chưa tìm thấy hình ảnh hoàn hảo cho hình nền máy tính của mình, thì có lẽ bạn nên chọn một bức ảnh gần với trái tim của mình hơn.
Chắc chắn, bạn đã chụp một số bức ảnh đáng yêu thông qua máy ảnh kỹ thuật số của bạn và lưu trữ nó trong máy tính của bạn. Chà, những bức ảnh này có thể là thứ bạn đang tìm kiếm!
Windows cho phép bạn sử dụng hình ảnh từ các tệp cá nhân của mình làm hình nền máy tính. Để làm điều này, hãy làm theo các bước sau:
làm thế nào để thay đổi ok google thành một cái gì đó khác
- Nhấp chuột phải vào màn hình của bạn.
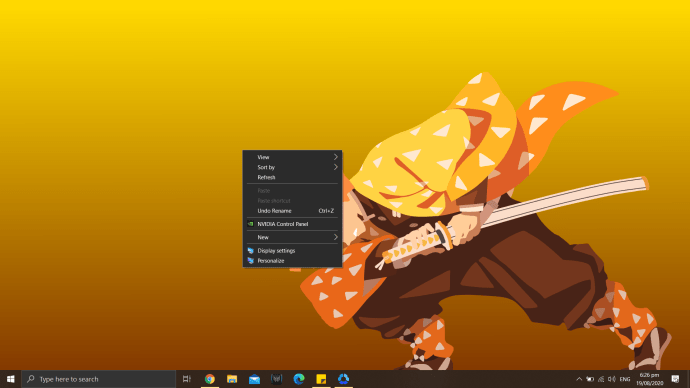
- Chọn Cá nhân hóa.
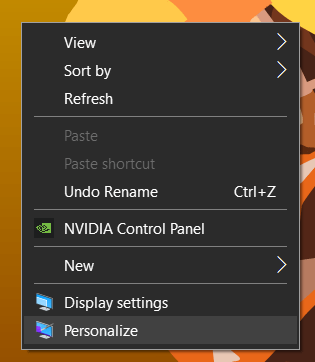
- Nó sẽ đưa bạn đến cài đặt. Chọn nền.
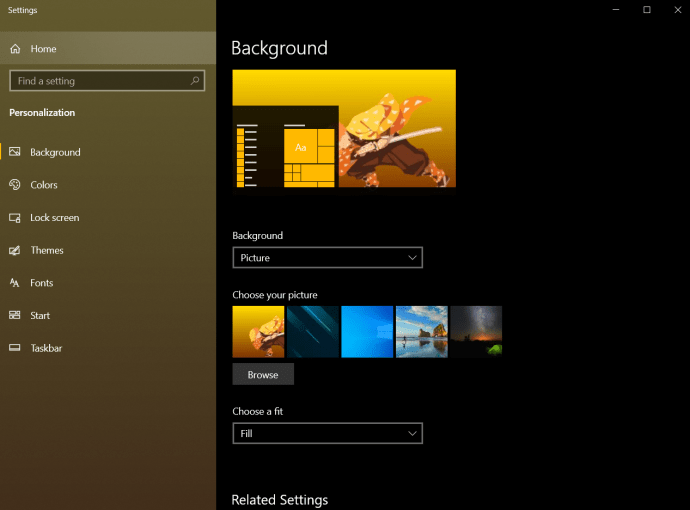
- Ở phía bên phải của màn hình, trong Nền, hãy nhấp vào ảnh.
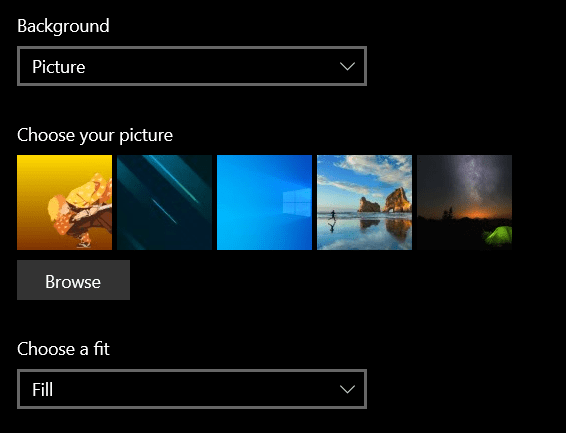
- Sau đó, chọn duyệt.
- Thao tác này sẽ đưa bạn đến thư mục Pictures, từ đó bạn có thể chọn hình ảnh mà bạn muốn sử dụng làm hình nền.
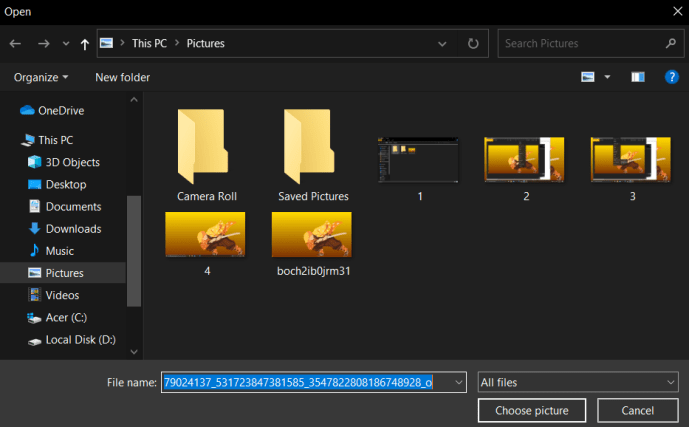
Sử dụng chủ đề Windows 10
Nhiều người dùng Windows 10 không sử dụng tệp hình nền tiêu chuẩn - thay vào đó, họ sử dụng Chủ đề Windows 10. Microsoft đã cung cấp hàng trăm chủ đề miễn phí thông qua Microsoft Store và hầu hết chúng đều khá đẹp mắt.
Bạn có thể duyệt qua các chủ đề có sẵn đây . Các chủ đề này có thể bao gồm từ trò chơi yêu thích của bạn đến một bộ sưu tập các khung cảnh ngoài trời lộng lẫy, hoặc một bộ sưu tập mang đến cho bạn điều hành je ne sais quoi đó. Sau khi tải xuống một chủ đề, bạn đã sẵn sàng truy cập các tệp đó và đưa chúng lên đầu. Chúng nằm trong thư mục người dùng cục bộ của bạn, khá dài để nhập - may mắn thay, có một phím tắt.

Một lần nữa, nhấp vào thanh tìm kiếm trong thanh tác vụ Windows 10 và lần này nhập% localappdata% MicrosoftWindowsThemes và nhấn return. Thư mục chủ đề sẽ khởi chạy. Các tệp hình ảnh sẽ được tìm thấy trong thư mục con cho chủ đề thích hợp - ví dụ: trong cửa sổ hiển thị ở trên, bạn sẽ nhấp vào Ancient E để tìm tệp cho chủ đề Ancient Egypt, đây là chủ đề duy nhất được cài đặt trên máy tính của tôi. (Có lịch sử nào khác sắp xảy ra không?)

Nếu bạn muốn tìm hình ảnh màn hình khóa Windows 10, chúng sẽ khó tìm hơn một chút - nhưng chúng tôi có một hướng dẫn hữu ích sẽ hướng dẫn bạn cách tìm hình ảnh màn hình khóa Windows Spotlight.
Hầu hết các hình nền và hình ảnh chủ đề của Windows 10 đều có kích thước pixel tiêu chuẩn từ 1920 × 1200 đến 3840 × 1200 và chúng sẽ trông tuyệt vời trên hầu hết các màn hình và thiết bị mà không gặp bất kỳ rắc rối nào.

Giả sử bạn thực sự, thực sự thích chủ đề bạn đã chụp tại nơi làm việc, nhưng bạn không chắc mình có thể lấy chủ đề đó cho một thiết bị khác. Chỉ cần sao chép hình ảnh mong muốn vào ổ đĩa flash hoặc dịch vụ lưu trữ trực tuyến, sau đó chuyển nó sang thiết bị di động hoặc PC khác của bạn và sử dụng các cài đặt thích hợp ở đó để định cấu hình nó làm hình nền nền của bạn.
Tuy nhiên, một lưu ý quan trọng: những hình ảnh này được sở hữu hoặc cấp phép bởi Microsoft cho mục đích sử dụng cá nhân phi thương mại của người dùng Windows. Điều đó có nghĩa là bạn có thể tự do thưởng thức chúng cho mục đích cá nhân của mình nhưng không sử dụng chúng trong quảng cáo, video hoặc cho bất kỳ mục đích thương mại nào khác. Bạn sẽ được tìm thấy và Microsoft sẽ không thích thú.
Cách xóa hình nền
Nếu bạn đã quá mệt mỏi với hình nền hiện tại của mình hoặc bạn cần thay đổi nó sang một cái gì đó khác, bạn có thể.
Tìm một khoảng trống trên màn hình Windows của bạn và nhấp chuột phải vào nó. Nhấp vào ‘Cá nhân hóa.’ Bây giờ, bạn có thể đặt hình nền mặc định sẽ xóa hình nền hiện tại của bạn.
Bây giờ bạn đã xóa Hình nền hiện có của mình, bạn có thể tiến hành tạo hình nền mới đẹp hơn.
phím tắt đăng xuất windows 10
Chúng tôi có một số bài viết khác về cách biến không gian làm việc của bạn trở thành biểu hiện của con người thực sự, sáng tạo của bạn, chúng tôi có nhiều hướng dẫn để tận dụng tối đa hình nền để làm sống động văn phòng của bạn.
Bạn có thiết lập màn hình kép không? Kiểm tra hướng dẫn của chúng tôi để nơi để tìm hình nền màn hình kép .
Nếu bạn quan tâm đến đồ họa, bạn có thể muốn tạo hình nền cắt dán hình ảnh của riêng bạn cho Windows 10 .
Chúng tôi có một hướng dẫn về cách thêm hình nền động 3D vào Windows 10 .
Muốn có được ma quái? Xem hướng dẫn của chúng tôi để Hình nền Halloween cho PC của bạn .
Nếu ảo giác là sở thích của bạn, hãy xem hướng dẫn của chúng tôi để hình nền trippy cho Windows 10 .