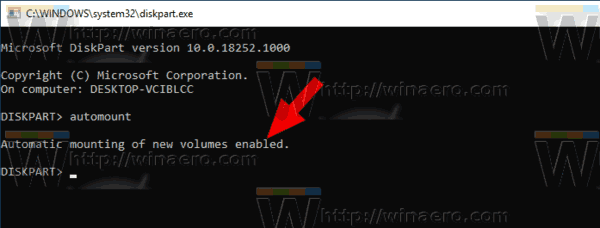Chromecast là một trong những thiết bị phát video phổ biến nhất trên thế giới hiện tại. Đó là một phần cứng nhỏ kết nối TV của bạn với bất kỳ thiết bị Android nào mà bạn có thể sở hữu.

Trong bài viết này, chúng tôi sẽ phân tích cách Chromecast hoạt động với Google Home dành cho Android và giúp bạn tìm hiểu thêm về các ứng dụng khác hỗ trợ nó.
Ứng dụng Chromecast dành cho Android là gì?
Một trong những ứng dụng phải có để kết nối Chromecast của bạn với các thiết bị Android là Ứng dụng Google Home . Với nó, bạn có thể điều khiển Google Home, Google Nest, Chromecast và các thiết bị khác của Google và sử dụng nó làm trung tâm điều khiển.
cách chuyển tập tin từ máy tính sang điện thoại android bằng wifi
Cách thiết lập thiết bị Chromecast?
Nếu bạn muốn thiết lập thiết bị Chromecast, đây là các bước để làm cho thiết bị hoạt động với điện thoại Android của bạn:
- Tải xuống ứng dụng Home và tạo tài khoản.
- Cắm Chromecast vào TV của bạn (một đầu của cáp nối với nguồn điện và đầu kia với TV).
- Kết nối điện thoại hoặc máy tính bảng của bạn trên cùng một mạng Wi-Fi với Chromecast của bạn.
- Mở ứng dụng Home.
- Ở góc trên cùng bên trái của ứng dụng Home, bạn sẽ thấy +.
- Sau đó nhấn vào Thiết lập thiết bị.
- Sau khi các thiết bị được kết nối, bạn có thể sử dụng điện thoại hoặc máy tính bảng của mình để điều khiển Chromecast.

Google Photos trên Chromecast
Một trong những ứng dụng lưu trữ tốt nhất cho ảnh là Google Photos. Với sự hỗ trợ của Chromecast, bạn có thể kết nối điện thoại Android và hiển thị ảnh của mình trên màn hình lớn. Ngoài ra, nếu bạn có một bộ sưu tập ảnh được tạo trên điện thoại của mình, bạn có thể dễ dàng cho khách hoặc gia đình xem.
Và nếu bạn muốn sử dụng một trong các ảnh của mình làm hình nền khi bạn không truyền bất cứ thứ gì, Chromecast có thể biến TV của bạn thành một khung ảnh khổng lồ.
nút bắt đầu trên windows 10 ngừng hoạt động
Netflix trên Chromecast
Sau khi thiết lập Chromecast, bạn có thể muốn sử dụng một nền tảng phát video tốt để xem các chương trình truyền hình yêu thích và các bộ phim mới nhất. Đó là lý do tại sao Netflix là một trong những ứng dụng phổ biến nhất với chủ sở hữu Chromecast.
Pandora Radio trên Chromecast
Nếu bạn thích nghe nhạc quanh nhà cả ngày, bạn có thể cài đặt Pandora Music vì nó tương thích với Chromecast và nó cho phép bạn truy cập vào một số đài phát thanh. Bạn có thể sử dụng nó để khám phá nghệ sĩ mới hoặc thưởng thức danh sách phát yêu thích của mình.
Cách truyền màn hình của bạn bằng Chromecast?
Truyền màn hình của bạn có thể hữu ích nếu bạn đang sử dụng điện thoại của mình làm thư viện ảnh hoặc video và nếu bạn không muốn đưa điện thoại đi khắp nơi, bạn chỉ có thể truyền điện thoại lên màn hình TV. Dưới đây là cách truyền điện thoại của bạn sang màn hình khác:
- Đảm bảo rằng thiết bị Android của bạn được kết nối với cùng một Wi-Fi như Chromecast của bạn.
- Mở ứng dụng Home trên điện thoại của bạn.
- Nhấn vào thiết bị mà bạn muốn truyền màn hình của mình.
- Nhấn vào Truyền màn hình của tôi và khi mọi thứ được kết nối, nhấn vào Truyền màn hình.
- Khi muốn dừng, bạn chỉ cần chạm vào Stop Mirroring.
Làm cách nào để liên kết Loa thông minh của bạn với Chromecast?
Google Home có thể giúp bạn biến loa gia đình của mình thành một hệ thống loa mạnh mẽ với tính năng nhóm loa. Bạn có thể kết nối tất cả các loa trong nhà để phát bài hát yêu thích, podcast và mọi thứ khác.
Nếu bạn muốn thử, đây là những gì bạn nên làm:
- Mở ứng dụng Home và nhấp vào dấu +.
- Tìm tùy chọn Thêm vào và nhấn vào Tạo nhóm người nói.
- Chọn tất cả các loa bạn muốn kết nối (tất cả chúng phải tương thích) và nhấn Tiếp theo.
- Đặt tên cho nhóm diễn giả của bạn.
- Nhấp vào Lưu và tất cả các thiết bị của bạn hiện đã được kết nối.
Cách thiết lập quy trình trong ứng dụng Google Home?
Những thói quen tồn tại trong cuộc sống của mọi người. Đó là lý do tại sao ứng dụng Home có một tính năng cụ thể để quản lý chúng bằng các lệnh đơn giản. Có sáu giá trị đặt trước và chúng được gọi là:
- Buổi sáng tốt lành
- Giờ đi ngủ
- Rời khỏi nhà
- Tôi đang ở nhà
- Đi làm
- Đi làm về nhà
Tất nhiên, tất cả các cài đặt trước này có thể được đổi tên và thay đổi để phản ánh thói quen hàng ngày của bạn. Bạn cũng có thể chỉ định các hành động cụ thể cho một thiết bị cụ thể. Ví dụ: khi bạn đang đi làm, điện thoại của bạn có thể đặt lời nhắc và báo thức. Đây là cách bạn quản lý các quy trình:
- Mở ứng dụng Home.
- Nhấn vào Quản lý quy trình.
- Tìm tùy chọn + và thêm lệnh hoặc hành động cho quy trình của bạn.

Làm cho TV của bạn thông minh hơn
Giờ bạn đã biết thêm về ứng dụng Chromecast dành cho Android và cách bạn có thể sử dụng ứng dụng Home, bạn có thể cá nhân hóa môi trường gia đình cho phù hợp với nhu cầu của mình. Cho dù thiết lập các thói quen mới, học ngôn ngữ mới hay phát đài yêu thích của bạn trong nhà, Google Home có thể hỗ trợ các lựa chọn của bạn đồng thời làm cho một số thiết bị gia dụng thông minh hơn trước đây.
Bạn sử dụng Chromecast để làm gì? Có ứng dụng nào bạn cần có trên Chromecast của mình không?
cách vào tùy chọn thư mục windows 10
Cho chúng tôi biết trong phần ý kiến dưới đây!