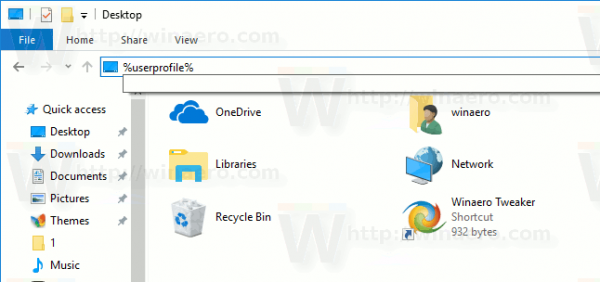Hôm nay, tôi muốn chia sẻ với các bạn một phím tắt rất đặc biệt, sẽ cải thiện năng suất của bạn và tiết kiệm rất nhiều thời gian khi bạn phải xử lý các cột, lưới và bảng. Sử dụng phím tắt này, bạn sẽ có thể định kích thước tất cả các cột để phù hợp tự động trong Windows File Explorer, Registry Editor, Task Manager hoặc bất kỳ ứng dụng bên thứ 3 nào khác hỗ trợ tính năng phức tạp này. Cùng khám phá nhé!
Quảng cáo
Dưới đây là các hướng dẫn đơn giản:
- Chạy File Explorer (trước đây được gọi là Windows Explorer trong các phiên bản trước Windows 8).
- Nhấp vào tab Chế độ xem của Ruy-băng và bật chế độ xem 'Chi tiết':

Ghi chú: Trong ảnh chụp màn hình ở trên, bạn có thể thấy thư mục This PC tùy chỉnh với các thư mục tùy chỉnh được thêm vào bên trong. Bạn cũng có thể thêm hoặc xóa bất kỳ thư mục nào trong PC này bằng cách sử dụng hướng dẫn sau: Cách thêm thư mục tùy chỉnh trong PC này trong Windows 8.1 hoặc xóa các giá trị mặc định . - Như bạn có thể thấy từ hình trên, kích thước cột của tôi lớn hơn mức cần thiết để phù hợp với tất cả văn bản được hiển thị. Tôi muốn nhanh chóng thay đổi kích thước chúng để tất cả chúng đều vừa với kích thước. Nhấp vào bất kỳ tệp hoặc thư mục nào và nhấn Ctrl + + phím nóng (Ctrl và phím cộng) trên bàn phím của bạn. Tất cả các cột sẽ được thay đổi kích thước để phù hợp!

Lưu ý rằng bạn có thể phải nhấn phím '+' trên bàn phím số của bàn phím. Nếu bạn có một bàn phím không có bàn phím số chuyên dụng như một số máy tính xách tay, thì bạncó thểcần sử dụng phím Fn cùng với Ctrl để nhập chính xác phím '+'. Phím + trên phím có dấu 'bằng với' (=) không hoạt động cho thủ thuật này.
Thủ thuật hữu ích này hoạt động ở nhiều nơi và ứng dụng trong Windows. Nó cũng có thể áp dụng cho Windows Explorer trong Windows XP.
Khi bạn chạy Trình chỉnh sửa sổ đăng ký , với Ctrl + + bạn sẽ có thể thay đổi kích thước ngăn bên phải với các giá trị một cách nhanh chóng. Ảnh chụp màn hình dưới đây được chụp trước khi tôi nhấn phím tắt:
làm thế nào để thay đổi tên của bạn trong roblox
 Và đây là ngay sau khi tôi nhấn phím tắt:
Và đây là ngay sau khi tôi nhấn phím tắt:
 Hãy xem tất cả các cột được tự động thay đổi kích thước cho vừa vặn.
Hãy xem tất cả các cột được tự động thay đổi kích thước cho vừa vặn.
Đừng quên, thủ thuật này hoạt động với hầu hết các ứng dụng có chế độ xem lưới / chi tiết.
Nếu bạn có bất kỳ câu hỏi nào, hãy xem video sau:
thay đổi giọng nói trên bản đồ google
Một lưu ý nhỏ về Task Manager. Trong Windows 8 / 8.1, có một ứng dụng Trình quản lý tác vụ mới, cho phép bạn để sao chép chi tiết quy trình và có các tính năng hữu ích mới như tính toán tác động khởi động . Trong khi ở trong Trình quản lý tác vụ cổ điển, cũ, bạn có thể thay đổi kích thước các cột theo cách tương tự trên bất kỳ tab nào bằng cách sử dụng Ctrl + + tổ hợp phím, Trình quản lý tác vụ mới chỉ cho phép bạn sử dụng điều này trên tab Chi tiết. Trên các tab khác, Microsoft đã triển khai khả năng hiển thị dữ liệu dưới dạng danh sách phân cấp, tức là 'chế độ xem dạng cây'. Treeview đó là một điều khiển hoàn toàn khác, vì vậy nó không cho phép bạn sử dụng phím tắt này. Xin lưu ý: nếu bạn không hài lòng với Trình quản lý tác vụ mới, hãy lấy lại trình quản lý cũ bằng cách sử dụng hướng dẫn này: Cách khôi phục Trình quản lý tác vụ cũ tốt trong Windows 8 .






![Cách xóa tài khoản Kik của bạn [tháng 9 năm 2021]](https://www.macspots.com/img/messaging/20/how-delete-your-kik-account.png)