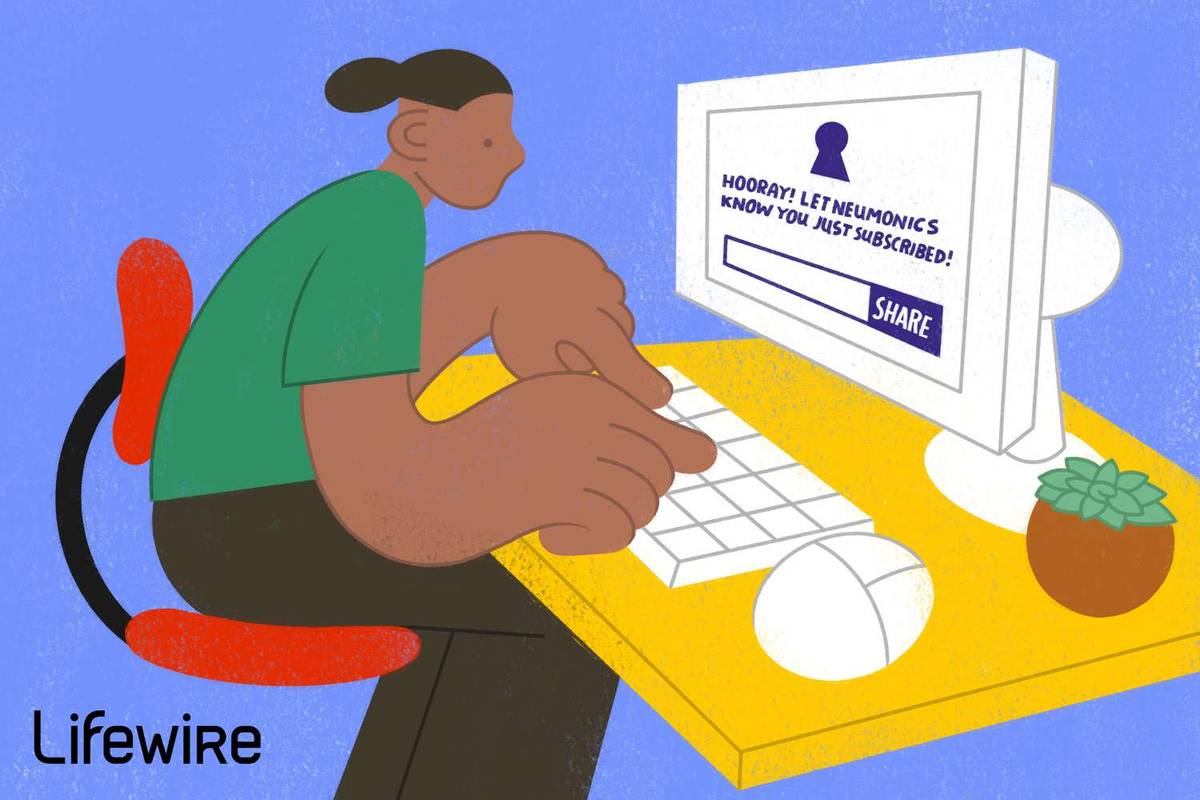Steam là một nền tảng trò chơi tuyệt vời làm được nhiều thứ hơn là chỉ tổ chức thư viện trò chơi của bạn. Nó bán, cập nhật và hỗ trợ mọi loại trò chơi cũng như cung cấp Steam Workshop cho các bản mod. Mặc dù nó có những lỗi của nó, nhưng Steam chắc chắn là nền tảng trò chơi tốt nhất hiện nay. Nhưng bạn sẽ làm gì nếu Steam không mở? Làm thế nào bạn có thể chơi khi Steam không hoạt động?

Tôi đã sử dụng Steam hơn mười lăm năm, kể từ lần đầu tiên nó bắt đầu bán trò chơi thông qua nền tảng gọn gàng của nó. Đây là trình khởi chạy trò chơi duy nhất mà tôi thực sự thích có trên hệ thống của mình và một trình khởi chạy thực sự hoạt động và không chiếm dụng tài nguyên, theo dõi (quá nhiều) đối với tôi và làm điều gì đó hữu ích ngoài việc thực thi DRM.

Khắc phục sự cố khởi động Steam
Steam chắc chắn là đáng tin cậy và ổn định hơn bao giờ hết nhưng mọi thứ vẫn diễn ra không ổn. Một vấn đề phổ biến là không có gì xảy ra khi bạn nhấn vào biểu tượng Steam hoặc khi Bootstrapper khởi động rồi đóng mà không tải chương trình. Cả hai đều có thể gây khó chịu vì mất một vài phút chơi game quý giá khi cố gắng làm cho nó hoạt động.
Vì vậy, thay vì tìm kiếm trên Internet hoặc Redditt để tìm hiểu xem phải làm gì nếu Steam không mở, bạn chỉ cần đọc phần này. Tôi đã thu thập hầu hết các bản sửa lỗi mà tôi biết cho sự cố này ở một nơi. Tôi sử dụng Windows nên tất cả đều dựa trên Windows 10 nhưng nhiều cái có thể được sử dụng trên hệ điều hành khác với một chút sửa đổi. Hãy thử chúng theo thứ tự và chúng tôi sẽ hỗ trợ bạn và chơi game ngay lập tức!
Khởi động lại máy tính của bạn
Cách khắc phục đầu tiên cần thử nếu Steam không mở là khởi động lại máy tính của bạn. Nó phải là một trong những điều đầu tiên bạn thử trên bất kỳ máy tính nào cho bất kỳ sự cố chương trình nào. Khởi động lại và thử lại.
Kiểm tra các quy trình Steam
Nếu cách đó không hiệu quả hoặc bạn chưa muốn khởi động lại, hãy kiểm tra các quy trình đang chạy. Có thể có một quá trình Steam đang chạy sẽ không cho phép một phiên bản Steam mới chạy bình thường.
làm thế nào để ss snaps mà họ không biết
- Nhấp chuột phải vào không gian trống trên Thanh tác vụ Windows của bạn và chọn Trình quản lý tác vụ.
- Kiểm tra Steam Client Bootstrapper và Steam Client Service. Nếu bạn thấy chúng đang chạy, hãy nhấp chuột phải và chọn End Task.
- Thử lại Steam.
Kiểm tra các thay đổi
Nếu không có tiến trình nào đang chạy và Steam vẫn không khởi động, bạn đã thực hiện những thay đổi nào kể từ lần cuối sử dụng máy tính của mình? Bạn đã thêm phần mềm chống vi-rút mới chưa? Một bức tường lửa mới? Bất kỳ phần mềm bảo mật nào khác? Nếu có điều gì đó đã thay đổi hoặc bạn đã thêm phần mềm mới có thể ảnh hưởng đến Steam, hãy khôi phục hoặc gỡ cài đặt và kiểm tra lại.
Dừng chương trình chống vi-rút hoặc tường lửa của bạn để kiểm tra lại
Ngay cả khi bạn chưa thực hiện thay đổi, tường lửa hoặc chương trình chống vi-rút của bạn có thể đã tự cập nhật sau hậu trường và đang can thiệp vào Steam. Trước tiên, hãy dừng chương trình chống vi-rút và thử lại. Sau đó dừng tường lửa và thử lại. Nếu Steam hoạt động, đó là phần mềm bảo mật đang can thiệp. Nếu không có gì thay đổi, hãy tiếp tục.

Bạn có đang chạy VPN không?
Steam thường hoạt động tốt với VPN nhưng không phải lúc nào cũng vậy. Khi tôi lần đầu tiên cài đặt của tôi, Steam sẽ không hoạt động. Tôi nghĩ nó liên quan đến thực tế là tôi đã đăng nhập nhiều năm ở một địa điểm và đột nhiên đăng nhập ở một nơi khác. Có thể đó là một tính năng bảo mật, có thể không. Dù bằng cách nào, nếu bạn chạy một VPN hoặc đã cài đặt một VPN mới, hãy tắt nó đi trong một phút và thử lại.
Dùng thử Steam ngoại tuyến
Steam ngoại tuyến dành cho những lúc bạn không có Internet hoặc không muốn mọi người trực tuyến. Đăng nhập và sử dụng cục bộ đôi khi có thể cho phép bạn chơi trò chơi của mình nếu Steam tải đến tận giao diện người dùng trước khi gặp sự cố. Nó sẽ không giúp ích nhiều nếu bạn đang lên kế hoạch cho một cuộc đột kích gia tộc hoặc một cái gì đó mang tính xã hội nhưng nó sẽ thu hẹp vấn đề nếu nó hoạt động.
Giả sử Steam tải vào giao diện người dùng trước khi gặp sự cố, hãy thử điều này:
- Mở Steam và chọn Steam từ menu trên cùng.
- Chọn Go Offline và chọn Restart Steam in Offline Mode.
- Kiểm tra lại.
Cài đặt lại Steam
Nếu các bước đó không hiệu quả, chúng tôi thực sự chỉ còn hai việc để thử, cài đặt lại Steam hoặc cài đặt lại Windows. Vì Steam không hoạt động và không phải Windows, chúng ta hãy thử Steam trước. Hy vọng rằng, nếu chúng tôi tải xuống và cài đặt một ứng dụng khách mới thay vì ứng dụng hiện có, chúng tôi sẽ vẫn giữ được quyền truy cập vào tất cả các trò chơi của bạn mà không cần phải cài đặt lại chúng.
- Truy cập trang Steam và tải xuống một ứng dụng khách mới .
- Cài đặt nó ở cùng một vị trí với cài đặt hiện có của bạn.
- Cho phép quá trình hoàn tất và sau đó cố gắng đăng nhập.
Hy vọng rằng bất kỳ vấn đề nào xảy ra sẽ được ghi đè bởi các tệp cài đặt mới và Steam sẽ hoạt động bình thường trở lại.