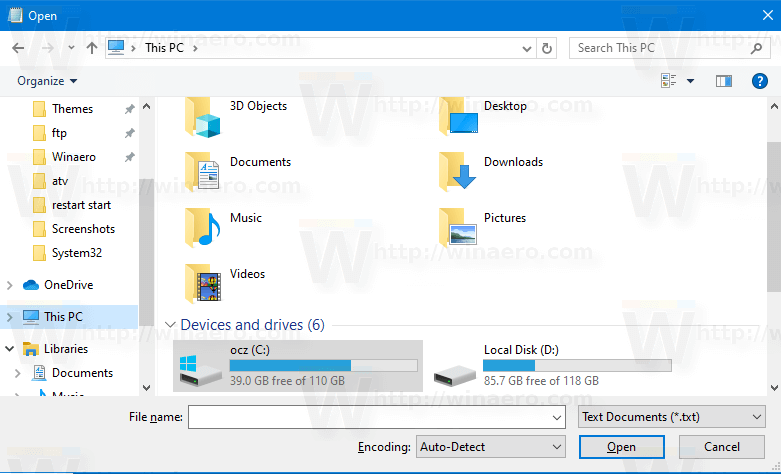Bảng điều khiển và Cài đặt là hai ứng dụng bạn có thể sử dụng trong Windows 10 để thay đổi hầu hết các cài đặt có sẵn trong HĐH. Cài đặt là một ứng dụng Universal đi kèm với Windows 10. Nó được tạo ra để thay thế Bảng điều khiển cổ điển . Theo văn bản này, Control Panel cổ điển vẫn đi kèm với một số tùy chọn và công cụ không có sẵn trong Cài đặt. Trong bài viết này, chúng ta sẽ thấy cách chỉ hiển thị một số applet của Control Panel trong Windows 10 và ẩn những applet khác.
 Bảng điều khiển cổ điển có giao diện người dùng quen thuộc mà nhiều người dùng thích hơn ứng dụng Cài đặt. Bạn có thể sử dụng các công cụ Quản trị, quản lý tài khoản người dùng trên máy tính một cách linh hoạt, duy trì sao lưu dữ liệu, thay đổi chức năng của phần cứng và nhiều thứ khác. Bạn có thể ghim các applet của Control Panel vào thanh tác vụ để truy cập các cài đặt thường dùng nhanh hơn .
Bảng điều khiển cổ điển có giao diện người dùng quen thuộc mà nhiều người dùng thích hơn ứng dụng Cài đặt. Bạn có thể sử dụng các công cụ Quản trị, quản lý tài khoản người dùng trên máy tính một cách linh hoạt, duy trì sao lưu dữ liệu, thay đổi chức năng của phần cứng và nhiều thứ khác. Bạn có thể ghim các applet của Control Panel vào thanh tác vụ để truy cập các cài đặt thường dùng nhanh hơn .
Có hai cách để chỉ hiển thị một số applet nhất định trong Control Panel. Bạn có thể sử dụng một chỉnh sửa Registry hoặc ứng dụng Local Group Policy Editor. Hãy xem lại chúng.
Trước hết, bạn cần lưu ý tên của các applet bạn muốn hiển thị trong Control Panel. Mở Bảng điều khiển và chuyển chế độ xem của nó sang 'Biểu tượng lớn' hoặc 'Biểu tượng nhỏ' như hình dưới đây.
Quảng cáo
Lưu ý tên applet và thực hiện như sau.
Cách chỉ hiển thị một số applet của Control Panel
Bước 1: Mở Trình chỉnh sửa sổ đăng ký .
Bước 2: Đi tới khóa sau:
trục y nào sinh ra kim cương
HKEY_CURRENT_USER Software Microsoft Windows CurrentVersion Policies Explorer
Bước 3: Ở bên phải, tạo một giá trị DWORD 32-bit mới có tênRestrictCplvà đặt nó thành 1.
alexa gặp sự cố khi kết nối với Internet
Bước 4: Đi tới chìa khóa
HKEY_CURRENT_USER Software Microsoft Windows CurrentVersion Policies Explorer RestrictCpl
Nếu thiếu khóa con RestrictCpl, hãy tạo nó theo cách thủ công.
Bước 5: Với khóa RestrictCpl được chọn, nhấp chuột phải vào ngăn bên phải của Registry Editor và tạo một giá trị chuỗi (REG_SZ) mới và đặt tên là 1.
Bước 6: Đặt dữ liệu giá trị của nó thành tên của applet bạn muốn hiển thị.
Bước 7: Lặp lại các bước 5-6 cho tất cả các applet bạn cần hiển thị. Mỗi khi bạn thêm một giá trị mới, hãy tăng số lượng bạn sử dụng làm tên của giá trị, ví dụ: 1, 2, 3, .., N.
Bạn xong việc rồi!
Bây giờ, đóng Registry Editor và Control Panel. Mở lại Bảng điều khiển. Các applet bạn đã chỉ định trong Registry sẽ biến mất.
Trước:

Sau:
sửa mắt đỏ trong google ảnh

Ghi chú:
- Xem cách truy cập khóa đăng ký với một cú nhấp chuột .
- Ngay cả khi bạn là chạy Windows 64 bit bạn vẫn phải tạo giá trị DWORD 32-bit 'RestrictCpl'.
- Nếu bạn không có các đường dẫn Đăng ký được đề cập ở trên, hãy tạo các khóa bị thiếu theo cách thủ công.
Bây giờ, hãy xem cách áp dụng hạn chế tương tự với ứng dụng Local Group Policy Editor. Nếu bạn đang chạy Windows 10 Pro, Enterprise hoặc Education phiên bản , thì ứng dụng có sẵn trong hệ điều hành.
Chỉ hiển thị các ứng dụng Bảng điều khiển được chỉ định với Chính sách Nhóm cục bộ
- Nhấn tổ hợp phím Win + R trên bàn phím và nhập:
gpedit.msc
Bấm phím Enter.

- Trình chỉnh sửa chính sách nhóm sẽ mở. Đi đếnCấu hình người dùng Mẫu quản trị Bảng điều khiển.
- Bấm đúp vào tùy chọn chính sáchChỉ hiển thị các mục Bảng điều khiển được chỉ định.
- Bật chính sách và nhấp vào nút 'Hiển thị'.

- Điền vào bảng tên applet vẫn hiển thị.

Đó là nó.