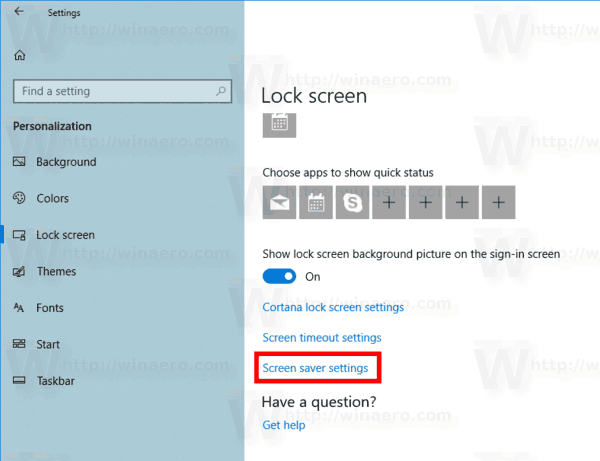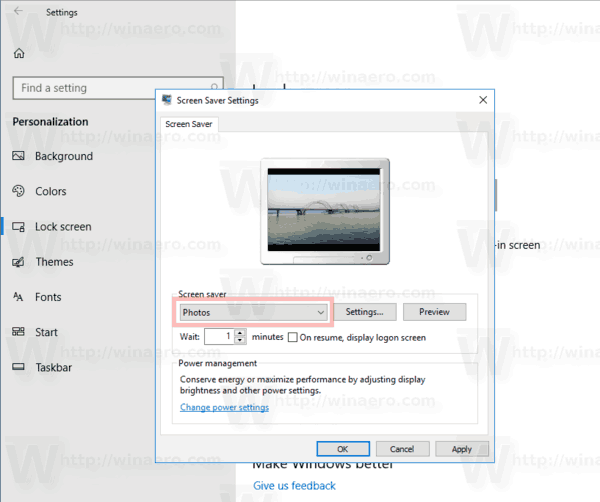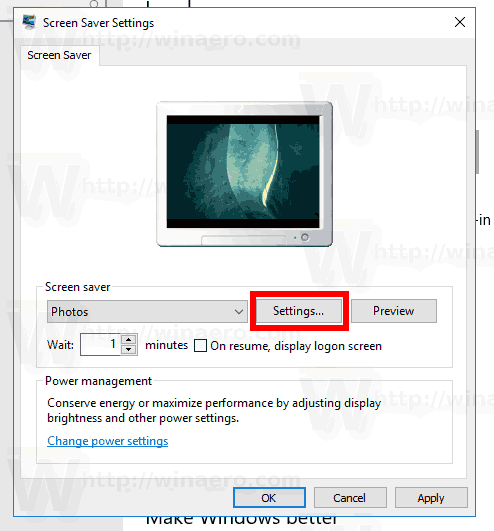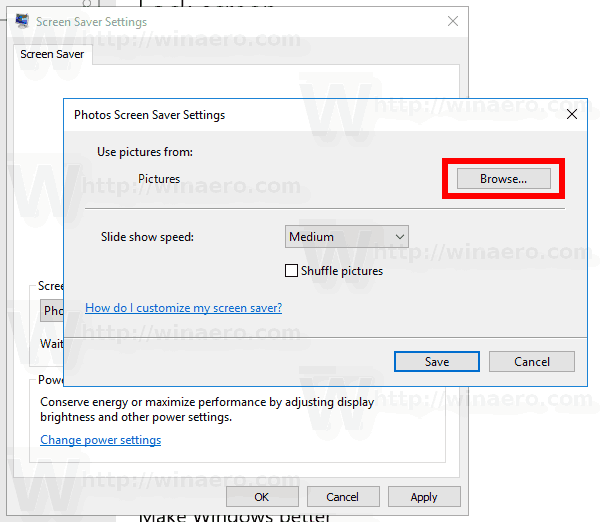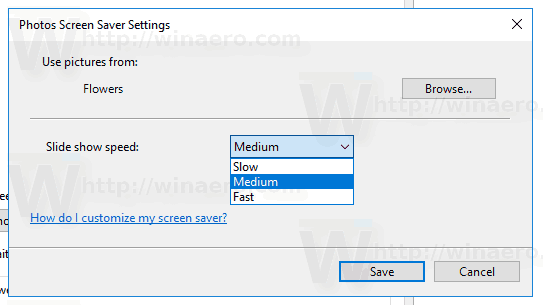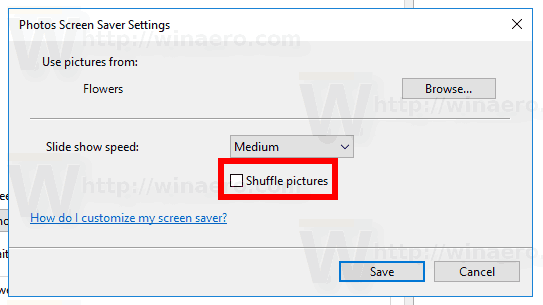Trình bảo vệ màn hình được tạo ra để cứu các màn hình CRT rất cũ khỏi bị hỏng do các sự cố như cháy màn hình. Ngày nay, chúng chủ yếu được sử dụng để cá nhân hóa PC hoặc cải thiện tính bảo mật của nó với bảo vệ bằng mật khẩu bổ sung. Trong bài viết này, hãy xem cách đặt ảnh của bạn làm trình bảo vệ màn hình trong Windows 10.
máy tính bảng lửa amazon sẽ không bật
Quảng cáo
Trong Windows 10, nhiều thứ quen thuộc một lần nữa được thay đổi. Bảng điều khiển cổ điển sẽ được thay thế bằng ứng dụng Cài đặt và nhiều cài đặt sẽ bị cắt giảm và loại bỏ. Nhiều người dùng cài đặt Windows 10 lần đầu tiên đang cảm thấy bối rối trước vị trí mới của một số cài đặt trong Windows 10. Người dùng Windows 10 thường hỏi tôi cách truy cập các tùy chọn trình bảo vệ màn hình trong Windows 10. Để tham khảo, hãy xem bài viết sau:
Cách truy cập các tùy chọn trình bảo vệ màn hình trong Windows 10
Trong bài viết này, chúng tôi sẽ sử dụng Cài đặt để truy cập trình bảo vệ màn hình.
Cách đặt ảnh làm trình bảo vệ màn hình trong Windows 10 , hãy làm như sau.
- Mở Cài đặt .
- Đi đếnCá nhân hóa-Màn hình khóa.
- Ở bên phải, nhấp vào liên kếtCài đặt trình bảo vệ màn hình.
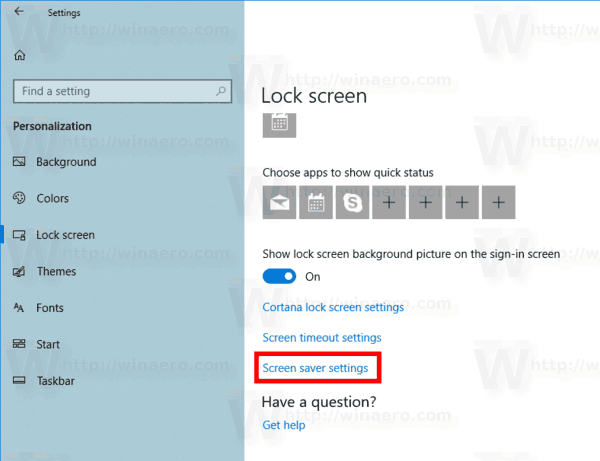
- Trong danh sách thả xuống dướiBảo vệ màn hình, lựa chọnHình ảnh.
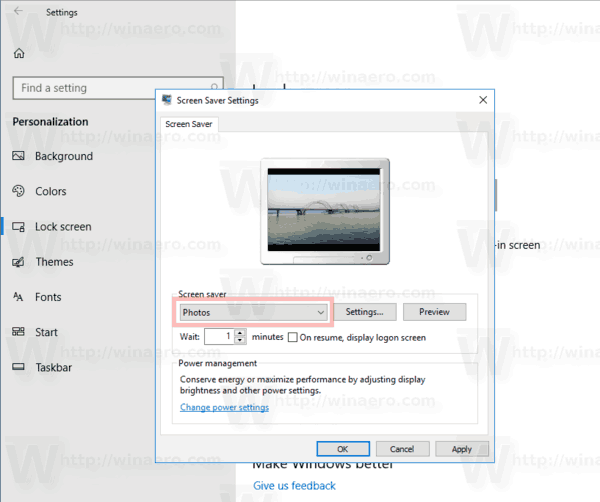
Bạn xong việc rồi.
làm thế nào để dừng thông báo trên màn hình bất hòa
Theo mặc định, trình bảo vệ màn hình Ảnh được đặt để tải hình ảnh của bạn từPC Ảnh nàythư mục. Nếu bạn có một số hình ảnh ở đó, bạn có thể nhấp vào nút Xem trước trong hộp thoại tùy chọn Trình bảo vệ màn hình và xem nó hoạt động.

Có thể tùy chỉnh tốc độ trình chiếu của trình bảo vệ màn hình và thư mục mà trình bảo vệ màn hình sẽ sử dụng làm bộ sưu tập ảnh của bạn. Đây là cách làm.
làm thế nào để thay đổi tên fortnite của tôi
Tùy chỉnh các tùy chọn trình bảo vệ màn hình Ảnh
- Mở hộp thoại Cài đặt Trình bảo vệ màn hình.
- Bấm vào nút Cài đặt.
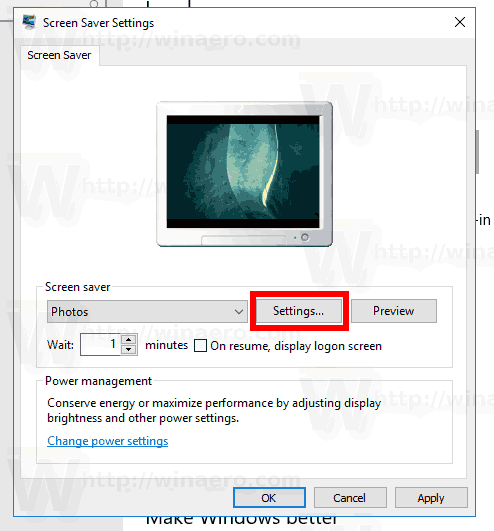
- DướiSử dụng hình ảnh từ:, nhấp vàoDuyệt quacái nút. Chọn thư mục mong muốn lưu trữ hình ảnh của bạn bằng hộp thoại trình duyệt thư mục.
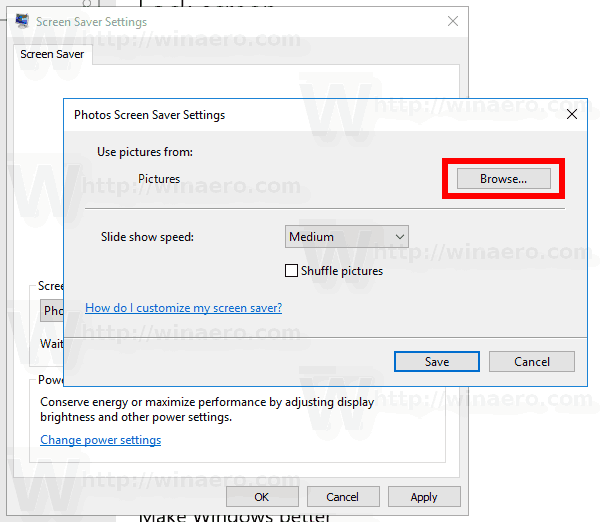
- Bạn có thể thay đổi tốc độ trình chiếu bằng danh sách thả xuống. Giá trị mặc định làTrung bình, nhưng bạn có thể thay đổi nó thànhNhanhhoặc làChậm.
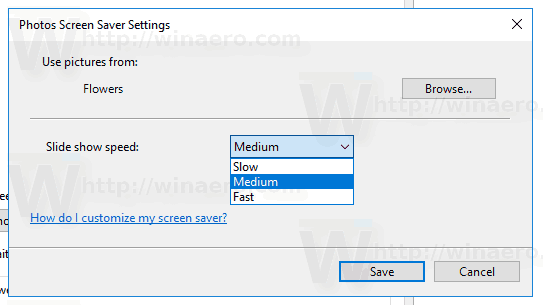
- Tùy chọn cuối cùng cho phép xáo trộn hình ảnh cho trình chiếu.
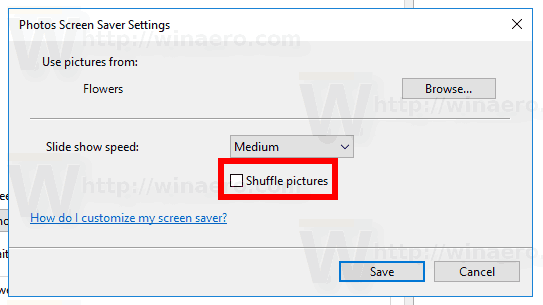
Những bài viết liên quan:
- Tạo lối tắt tùy chọn trình bảo vệ màn hình trong Windows 10
- Thay đổi Thời gian Gia hạn Mật khẩu Trình bảo vệ Màn hình trong Windows 10
- Tùy chỉnh trình bảo vệ màn hình trong Windows 10 bằng các tùy chọn ẩn bí mật
Đó là nó.