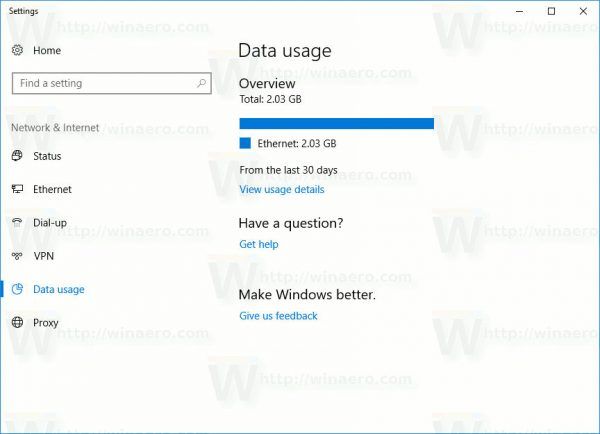File History cho phép bạn tạo bản sao lưu dữ liệu quan trọng được lưu trữ trong các thư mục Documents, Pictures, Music, Videos và Desktop. Hôm nay chúng ta sẽ xem cách khôi phục các tệp và thư mục của bạn được sao lưu bằng Lịch sử tệp trong Windows 10.
Quảng cáo
Windows 10 đi kèm với một hệ thống sao lưu tích hợp có tên 'Lịch sử tệp'. Nó cho phép người dùng tạo bản sao lưu các tệp được lưu trữ trên PC của bạn. Nó sẽ ngăn ngừa mất dữ liệu trong trường hợp xảy ra sự cố. Có một số trường hợp sử dụng cho tính năng này. Ví dụ: nó có thể giúp bạn chuyển các tệp của mình từ PC cũ sang PC mới. Hoặc bạn có thể sử dụng nó để sao lưu các tệp của mình vào ổ đĩa di động bên ngoài. Tính năng Lịch sử tệp lần đầu tiên được giới thiệu trong Windows 8 và đã được cải thiện trong Windows 10. Nó cho phép duyệt và khôi phục các phiên bản tệp khác nhau.
làm thế nào để thay đổi một tài liệu từ thành jpg
Lịch sử tệp yêu cầu sử dụng hệ thống tệp NTFS. Lịch sử tệp dựa vào tính năng nhật ký của NTFS để theo dõi các thay đổi của tệp. Nếu tạp chí chứa các bản ghi về các thay đổi, Lịch sử Tệp sẽ tự động bao gồm các tệp được cập nhật trong kho lưu trữ. Thao tác này rất nhanh.
Lịch sử tệp tự động tạo các phiên bản sao lưu dữ liệu của bạn theo lịch trình đến một ổ đĩa bạn chọn để lưu vào.
Cách khôi phục tệp từ Lịch sử tệp trong Windows 10 , hãy làm như sau.
- Mở Ứng dụng cài đặt .

- Đi tới Cập nhật & Bảo mật -> Sao lưu.
- Nhấp vào đường dẫnLựa chọn khácPhía bên phải.

- Trên trang tiếp theo, cuộn xuống và nhấp vào liên kết Khôi phục tệp từ bản sao lưu hiện tại .
- Trong cửa sổ tiếp theo, chọn thư mục mong muốn để khôi phục, ví dụ: Tài liệu hoặc nhấp đúp vào nó để xem các tệp được lưu trữ trong đó.


- Chọn một tệp hoặc một thư mục bạn muốn khôi phục và nhấp vào nút màu xanh lục để khôi phục nó.

Bạn xong việc rồi. Bạn có thể được nhắc ghi đè phiên bản hiện tại của tệp hoặc thư mục của mình. Để tránh xung đột phiên bản tệp, bạn có thể muốn khôi phục phiên bản trước của tệp hoặc thư mục của mình vào một số vị trí thay thế. Nhấp chuột phải vào nút màu xanh lục và chọn 'Khôi phục thành ...' từ menu ngữ cảnh.

Điều này sẽ cho phép chọn một thư mục thay thế cho tệp.
Mẹo: Bạn có thể tiết kiệm thời gian của mình và khởi chạy công cụ Lịch sử tệp trực tiếp từ Ribbon . Điều hướng đến thư mục lưu trữ phiên bản hiện tại của dữ liệu của bạn và nhấp vào Trang chủ - Lịch sử trên Ribbon.
Thao tác này sẽ mở Lịch sử tệp trong thư mục này.
Nếu bạn thường sử dụng Lịch sử tệp, bạn có thể thêm nó vào Thanh công cụ truy cập nhanh hoặc với nhấp chuột phải vào menu .
Những bài viết liên quan:
- Cách bật Lịch sử tệp trong Windows 10
- Thay đổi Drive cho Lịch sử Tệp trong Windows 10
- Thay đổi thời gian lưu giữ lịch sử tệp trong Windows 10
- Xóa các phiên bản cũ hơn của lịch sử tệp trong Windows 10
- Cách đặt lại lịch sử tệp trong Windows 10
- Thay đổi tần suất lưu lịch sử tệp trong Windows 10
Đó là nó.