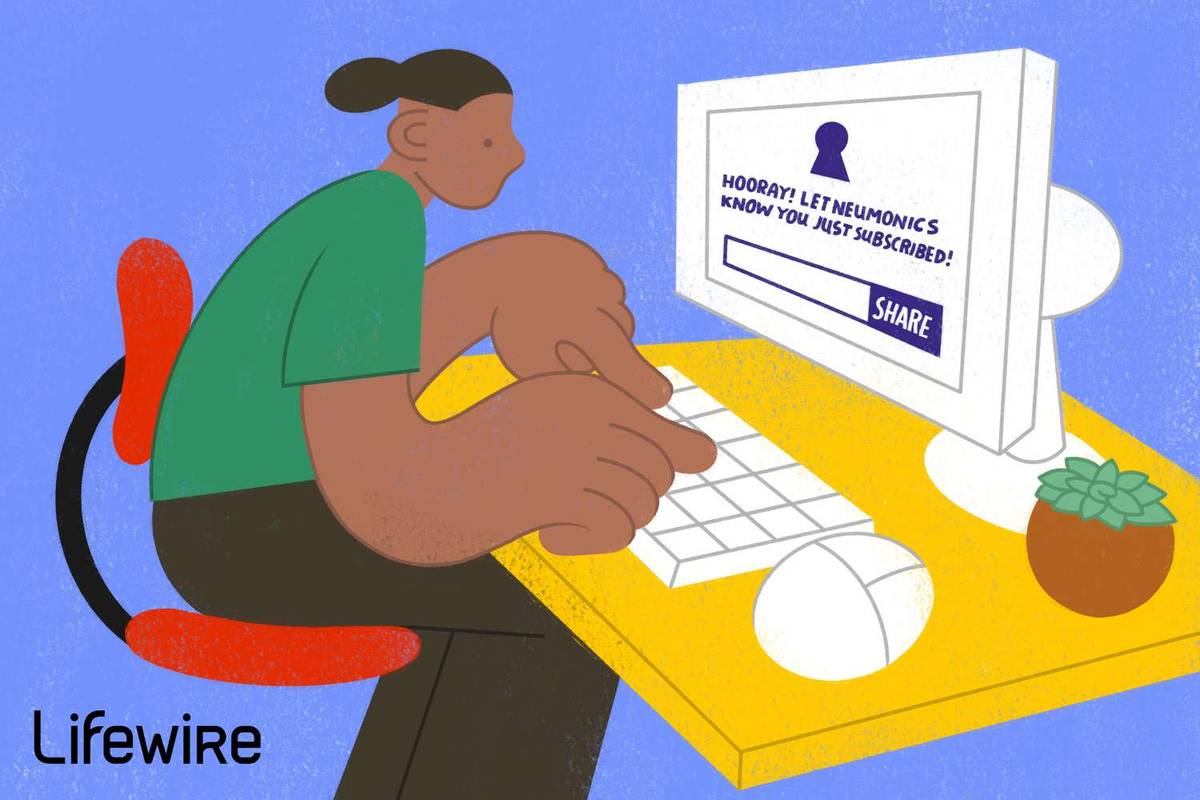Dấu nhắc lệnh trong Windows 10 là môi trường trình bao nơi bạn có thể chạy các công cụ và tiện ích bảng điều khiển dựa trên văn bản bằng cách nhập lệnh. Giao diện người dùng của nó rất đơn giản và không có bất kỳ nút hoặc lệnh đồ họa nào. Trong bài viết này, chúng ta sẽ xem cách ghim dấu nhắc lệnh nâng cao vào thanh tác vụ hoặc Start trong Windows 10.
Quảng cáo
Lưu ý: Microsoft đã xóa các mục nhập dấu nhắc lệnh khỏi cả menu Win + X và menu ngữ cảnh trong Windows 10 Creators Update. Xem Thêm Command Prompt trở lại Menu Win + X trong Windows 10 Creators Update và Thêm Command Prompt vào Menu ngữ cảnh trong Windows 10 Creators Update để khôi phục chức năng này.
Bạn có thể ghim lệnh nhắc Admin Command vào thanh tác vụ và / hoặc vào menu Bắt đầu trong Windows 10. Điều này sẽ cho phép bạn mở phiên bản nhắc lệnh nâng cao mới chỉ bằng một cú nhấp chuột. Hãy xem làm thế nào nó có thể được thực hiện.
Cách ghim dấu nhắc lệnh Quản trị vào thanh tác vụ hoặc Bắt đầu trong Windows 10 , bạn cần làm như sau.
- Tạo một lối tắt đặc biệt cho cmd.exe hoặc sửa đổi các thuộc tính của lối tắt thông thường.
- Ghim nó vào thanh tác vụ hoặc Bắt đầu.
Tạo lối tắt nhắc lệnh đặc biệt
Có hai cách để tạo một phím tắt như vậy. Phương pháp đầu tiên liên quan đến Trình lập lịch tác vụ và cho phép bỏ qua lời nhắc UAC. Nó được xem xét chi tiết tại đây:
cách đăng boomerang trên instagram
Tạo lối tắt nâng cao để bỏ qua lời nhắc UAC trong Windows 10
Đây là cách được khuyến nghị để tạo lối tắt đến tệp cmd.exe.
Cách khác là tạo một lối tắt thông thường và sau đó sửa đổi các thuộc tính của nó để làm cho nó luôn chạy với tư cách Quản trị viên. Nó sẽ hiển thị cho bạn lời nhắc UAC mỗi khi bạn nhấp vào nó, nhưng việc tạo nó dễ dàng hơn nhiều. Đây là cách làm.
- Nhấp chuột phải vào không gian trống trên Màn hình của bạn. Chọn Mới - Lối tắt trong menu ngữ cảnh (xem ảnh chụp màn hình).

- Trong hộp đích lối tắt, nhập hoặc sao chép-dán nội dung sau:
cmd.exe / k

Tùy chọn dòng lệnh '/ k' là không bắt buộc nếu bạn chỉ cần ghim phím tắt vào thanh tác vụ, nhưng không nên bỏ qua nó trong trường hợp menu Bắt đầu. Nếu bạn bỏ qua nó, bạn sẽ nhận được phím tắt nhắc lệnh thông thường được ghim vào Start.
- Sử dụng dòng 'Dấu nhắc lệnh (Quản trị)' không có dấu ngoặc kép làm tên của phím tắt. Trên thực tế, bạn có thể sử dụng bất kỳ tên nào bạn muốn. Nhấp vào nút Hoàn tất khi hoàn tất.

- Bây giờ, nhấp chuột phải vào phím tắt bạn đã tạo và chọn Thuộc tính.

- Trên tab Lối tắt, nhấp vào nút 'Nâng cao' để mở hộp thoại Thuộc tính nâng cao.

- Bật tùy chọn 'Chạy với tư cách quản trị viên' như hình dưới đây và nhấp vào nút OK.

- Nhấp vào Áp dụng và OK để đóng cửa sổ thuộc tính lối tắt.
Bây giờ, bạn có thể ghim phím tắt này vào vị trí mong muốn.
bạn có thể chuyển đổi đồng trục sang hdmi không
Ghim lối tắt nhắc lệnh nâng cao vào thanh tác vụ hoặc Bắt đầu
Đây là cách làm.
- Bấm chuột phải vào lối tắt bạn đã tạo để mở menu ngữ cảnh của nó.
- Để ghim nó vào thanh tác vụ, hãy chọn 'Ghim vào thanh tác vụ'.


- Để ghim nó vào Start, hãy chọn 'Pin to Start'.

Đó là nó.