Người hâm mộ máy tính bảng có một điểm ưu tiên cho máy tính bảng Amazon’s Fire. Dòng máy tính bảng phổ biến này có giá cả hợp lý, đáng tin cậy và có nhiều kích cỡ và mức tính năng khác nhau. Có Fires cho mọi ứng dụng và mọi người dùng và họ tạo ra những chiếc máy tính bảng đầu tiên tuyệt vời cho trẻ em vì chúng không đắt và khá khó.

Tuy nhiên, một vấn đề mà rất nhiều người dùng Fire đã báo cáo là vấn đề khi Fire sẽ từ chối bật. Đây rõ ràng là một vấn đề nghiêm trọng; nếu máy tính bảng Amazon Fire của bạn không bật, bạn không thể truy cập dữ liệu hoặc sử dụng các ứng dụng của mình. Tuy nhiên, có một số điều bạn có thể làm để khắc phục tình hình.
Trong bài viết này, chúng tôi sẽ cung cấp cho bạn một số quy trình khắc phục sự cố cần thực hiện để hy vọng máy tính bảng Fire của bạn hoạt động bình thường trở lại.
Nhược điểm thực sự duy nhất của máy tính bảng Fire là nó dựa trên một loạt các ứng dụng được tuyển chọn từ cửa hàng Amazon, nhưng lựa chọn đó khá rộng và phù hợp với nhu cầu của hầu hết mọi người. Bạn cũng có thể bẻ khóa Fire và cài đặt các ứng dụng không được Amazon phê duyệt trên máy tính bảng của mình.
Khắc phục sự cố Máy tính bảng Amazon Fire Không bật
Về cơ bản, có ba lý do khiến Máy tính bảng không bật: Sự cố phần mềm có thể đã làm cho thiết bị bị brick (khá khó xảy ra), một thành phần phần cứng trong máy tính bảng có thể bị lỗi (nhiều khả năng hơn) hoặc cuối cùng, có thể có vấn đề với pin (rất có thể). Chúng tôi sẽ xem xét các vấn đề này theo thứ tự xác suất của chúng, từ khả năng xảy ra cao nhất đến khả năng xảy ra thấp nhất.
Kiểm tra các vấn đề về pin
Sự cố về pin có thể là sự cố phần cứng với pin hoặc sự cố khi sạc Fire. Pin chết có thể bị mất điện do sử dụng; một nguyên nhân chính gây ra Cháy không hoạt động là do pin xả (A.K.A. pin “chết”). Nếu Wi-Fi hoặc các ứng dụng vẫn chạy mà không được kết nối với ổ cắm, pin có thể cạn hoàn toàn, do đó không còn gì để cung cấp năng lượng cho máy tính bảng. Đây không phải là thiết bị đầu cuối và có thể dễ dàng sửa chữa. Bạn cũng có thể nhanh chóng biết được pin đã hết hay chưa.
- Cắm bộ sạc vào ổ cắm trên tường và gắn máy tính bảng Fire. Nếu bạn thấy đèn màu xanh lá cây, pin đang được sạc. Để nó một vài giờ và sau đó kiểm tra lại. Nếu bạn thấy đèn đỏ, pin đã được sử dụng hết.

Nếu bạn thấy màu đỏ:
- Giữ Nút nguồn trong 20 giây để đảm bảo máy tính bảng Fire đã tắt nguồn.
- Sạc trong ít nhất ba đến bốn giờ mà không cần chạm vào nó.
- Bật máy tính bảng Fire như bình thường trong khi vẫn kết nối với ổ cắm.
Đèn sẽ chuyển từ đỏ sang xanh khi pin sạc. Nếu pin của bạn có màu xanh lục, bây giờ nó sẽ bật và khởi động như bạn mong đợi. Nếu đèn vẫn đỏ, hãy chuyển từ ổ cắm sang USB sạc từ máy tính để đảm bảo bộ sạc hoạt động bình thường.
Nếu bạn thấy màu xanh lục:
- Giữ Nút nguồn trong khoảng 40 giây. Máy tính bảng Fire sẽ tắt và sau đó khởi động lại.
- Kiểm tra tình trạng pin và sạc nếu pin yếu.
Đèn xanh có nghĩa là pin vẫn còn sạc nhưng bản thân thiết bị không phản hồi. Nhấn giữ Nút nguồn trong thời gian dài đó buộc phải tắt máy và sau đó khởi động lại máy tính bảng Fire. Bây giờ nó sẽ hoạt động.

Kiểm tra sự cố phần cứng
Có một vài bước đơn giản bạn có thể sử dụng để chẩn đoán các sự cố phần cứng của bảng Fire.
- Nếu bộ sạc không hoạt động, một vấn đề thường gặp với máy tính bảng Fire là cổng sạc có thể bị lỏng. Thử cắm chặt cáp sạc vào cổng và xem liệu điều đó có gây ra Cháy sạc hay không.
- Nếu đó không phải là vấn đề, hãy thử một bộ sạc khác với máy tính bảng của bạn.
- Một vấn đề khác có thể là máy tính bảng của bạn đang bật nhưng có màn hình bị hỏng hoặc bị lỗi. Chiếu đèn lên màn hình và quan sát kỹ bất kỳ hình ảnh nào có thể được hiển thị, đôi khi đèn nền có thể bị lỗi trên màn hình.
Các vấn đề phần cứng khác nằm ngoài khả năng giải quyết của hầu hết người dùng. Bạn sẽ cần nhờ một chuyên gia bảo dưỡng Fire của mình hoặc đổi nó lấy một cái mới với Amazon.
Buộc cập nhật phần mềm
Nếu bạn chưa tải bất kỳ ứng dụng nào lên Fire của mình hoặc ít nhất là bất kỳ ứng dụng mới nào, bạn có thể buộc cập nhật phần mềm. Nếu bạn không thể khởi động vào Fire OS, tùy chọn này có thể là phương sách cuối cùng của bạn trước khi nhận được một máy tính bảng mới.
cách mở tệp docx trên android
- Giữ Nút tăng âm lượng và Nút nguồn trong 40 giây.
- Tiếp tục giữ Nút tăng âm lượng nhưng giải phóng Nút nguồn cho đến khi bạn nhìn thấy tin nhắn Cài đặt phần mềm mới nhất .
- Cho phép quá trình cập nhật hoàn tất và máy tính bảng Fire của bạn sẽ khởi động lại.
Quá trình này buộc Fire tải lại cấu hình của nó và hy vọng sẽ hoàn tác được bất kỳ sự cố nào khiến nó không khởi động được. Dữ liệu của bạn phải an toàn và không bị xóa. Đây không phải là khôi phục cài đặt gốc, bạn có thể cần thực hiện việc đó nếu bật lại máy mà vẫn gặp sự cố.
Các bước sửa chữa máy tính bảng bị cháy sau khi bật lại nguồn
Kiểm tra sự cố phần mềm
Nếu bạn quản lý để bật máy tính bảng của mình, bạn sẽ muốn kiểm tra phần mềm. Giống như bất kỳ thiết bị nào sử dụng ứng dụng, Fire tùy thuộc vào chất lượng của các ứng dụng đó để hoạt động bình thường. Nếu pin của bạn hiển thị màu xanh lục nhưng Fire của bạn vẫn đóng băng hoặc không phản hồi, bạn có thể muốn kiểm tra bất kỳ ứng dụng nào bạn đã cài đặt.
- Sau khi được tải vào Fire OS, hãy kiểm tra xem bạn đã cài đặt ứng dụng nào gần đây và xóa chúng.
- Bắt đầu với bất kỳ ứng dụng không chính thức hoặc ứng dụng miễn phí nào mà bạn có thể đã cài đặt.
- Bắt đầu từ ứng dụng mới nhất bạn đã cài đặt và xóa từng ứng dụng một cho đến khi máy tính bảng Fire của bạn hoạt động bình thường trở lại. Việc này cần thời gian vì bạn cần kiểm tra giữa việc xóa các ứng dụng để có thể xác định chính xác ứng dụng nào đang gây ra sự cố. Sau đó, bạn có thể tải lại những người khác một lần nữa.
- Nếu bạn thiếu kiên nhẫn, chỉ cần xóa tất cả các ứng dụng bạn đã cài đặt trong khoảng thời gian Fire của bạn bắt đầu gặp sự cố. Điều này có thể giúp bạn thiết lập và chạy nhanh hơn nhưng có nghĩa là bạn sẽ không biết chính xác ứng dụng nào đang gây ra sự cố.
Khôi phục cài đặt gốc cho máy tính bảng Fire của bạn
Khôi phục cài đặt gốc là nhiệm vụ cuối cùng. Nếu không có gì khác hoạt động, đây là điều cuối cùng bạn có thể làm trước khi tìm ra chế độ bảo hành hoặc mua một máy tính bảng mới. Điều này rõ ràng đòi hỏi bạn phải có thể tải Lửa trong thời gian ngắn. Nếu bạn có thể, hãy làm điều này:
- Vuốt xuống từ màn hình chính của Fire để truy cập menu.
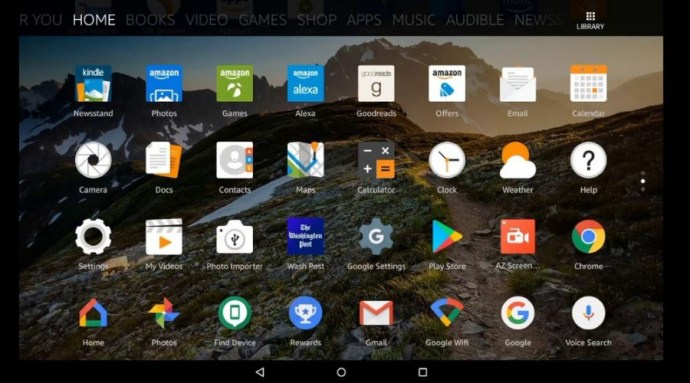
- Lựa chọn Cài đặt và sau đó Lựa chọn thiết bị .
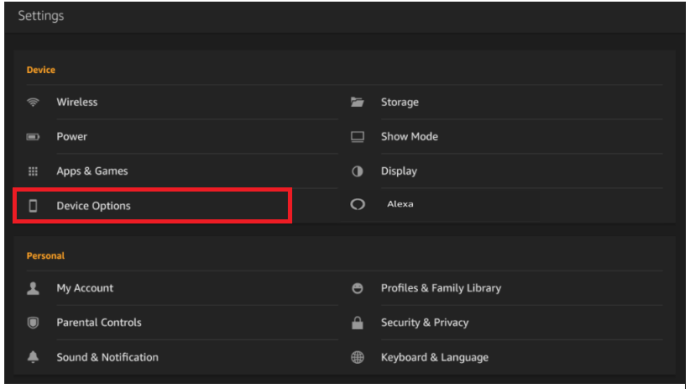
- Lựa chọn Đặt lại về mặc định ban đầu và sau đó chọn Cài lại để xác nhận việc đặt lại.
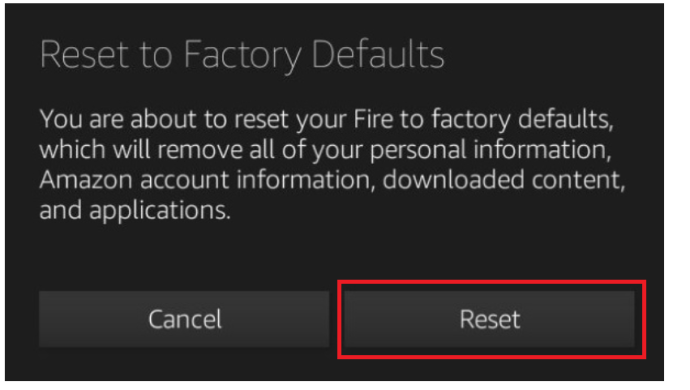
Khôi phục cài đặt gốc sẽ xóa tất cả dữ liệu và cài đặt của bạn khỏi thiết bị. Nếu bạn có thể giữ cho Fire của mình hoạt động đủ lâu, hãy lưu những gì bạn có thể vào máy tính trước khi thực hiện việc này. Hầu hết nội dung trên Amazon của bạn sẽ được lưu trữ trên đám mây, nhưng bất kỳ thứ gì bạn tự thêm vào sẽ không được lưu trữ.
Có những hướng dẫn trực tuyến ở nơi khác đề xuất mở Fire của bạn và rút ngắn pin để buộc xả. Mặc dù điều này có thể hiệu quả đối với một số người, nhưng tốt nhất bạn không nên làm điều này, đặc biệt nếu máy tính bảng của bạn đang được bảo hành. Nó chắc chắn sẽ làm mất hiệu lực bảo hành đó và có thể làm hỏng pin của bạn. Chỉ làm điều này nếu bạn chắc chắn và Fire của bạn đã hết bảo hành.
Lấy dữ liệu ra khỏi máy tính bảng Fire của bạn
Nếu máy tính bảng Fire của bạn bắt đầu bị lỗi và bạn muốn di chuyển dữ liệu của mình khỏi thiết bị trước khi nó chết hoàn toàn, có hai cách dễ dàng để thực hiện. Cách đầu tiên là sao chép tệp của bạn lên đám mây bằng Dropbox hoặc Google Docs hoặc một số chương trình truyền tệp khác. Nhưng nếu bạn có nhiều tệp, kết nối Internet chậm hoặc nếu Kindle của bạn không hoạt động đủ tốt để bắt đầu quá trình truyền tệp trực tuyến lớn, bạn có thể di chuyển tệp của mình trực tiếp qua Wi-Fi sang PC bằng cách làm theo các bước sau.
- Kết nối Kindle Fire và PC của bạn với cùng một mạng không dây.
- Tạo một thư mục trên PC của bạn và đặt nó thành chia sẻ.
- Cài đặt ES File Explorer trên Kindle của bạn từ cửa hàng ứng dụng Amazon Fire và khởi chạy nó.
- Nhấn vào menu truy cập nhanh ở phía trên bên trái của màn hình (biểu tượng ba thanh có kích thước khác nhau).
- Vỗ nhẹ ' VÀ “.
- Tìm PC của bạn trên màn hình. Nếu không có tên PC nào hiển thị, hãy nhấn Quét .
- Nhấn vào tên của PC bạn muốn kết nối. Nhập thông tin đăng nhập Windows của bạn cho PC đó.
- Thư mục chia sẻ của bạn sẽ xuất hiện và bây giờ có thể được sử dụng làm đích để di chuyển tệp qua ES File Explorer.
Cấp nguồn cho máy tính bảng Fire
Nếu máy tính bảng Amazon Fire của bạn không bật, bạn hiện có một số cách để khắc phục. Có bất kỳ quyết định nào khác để chia sẻ? Hãy cho chúng tôi biết về chúng dưới đây!
Chúng tôi có rất nhiều tài nguyên khác dành cho chủ sở hữu máy tính bảng Amazon Fire.
Đây là hướng dẫn của chúng tôi để cài đặt ứng dụng mới cho Kindle Fire của bạn .
Nếu bạn cần, chúng tôi có một bài hướng dẫn về cách khôi phục cài đặt gốc cho Fire của bạn .
Muốn chống cháy cho trẻ em của bạn? Xem hướng dẫn của chúng tôi để làm cho Fire của bạn thân thiện với trẻ em .
Bạn có muốn đưa màn hình Fire của mình lên màn hình TV không? Xem hướng dẫn của chúng tôi về phản chiếu Fire của bạn lên TV .
Sự cố khi sạc Fire của bạn? Xem hướng dẫn toàn diện của chúng tôi về giải quyết vấn đề sạc trên Fire của bạn .
bạn có thể xem câu chuyện snapchat của ai đó mà không cần thêm họ không








