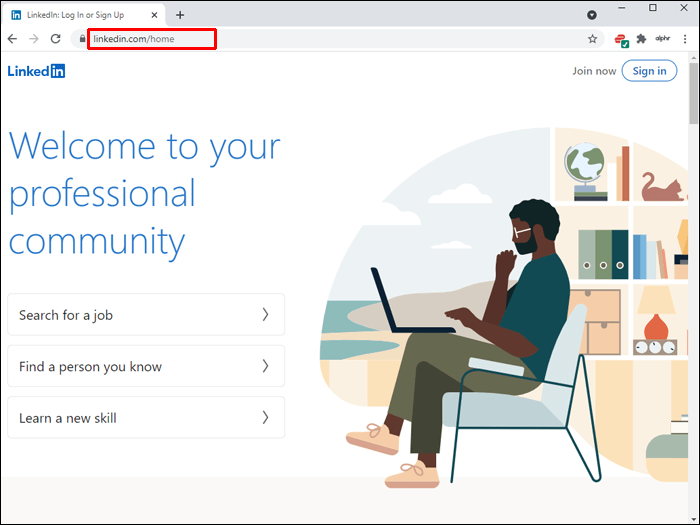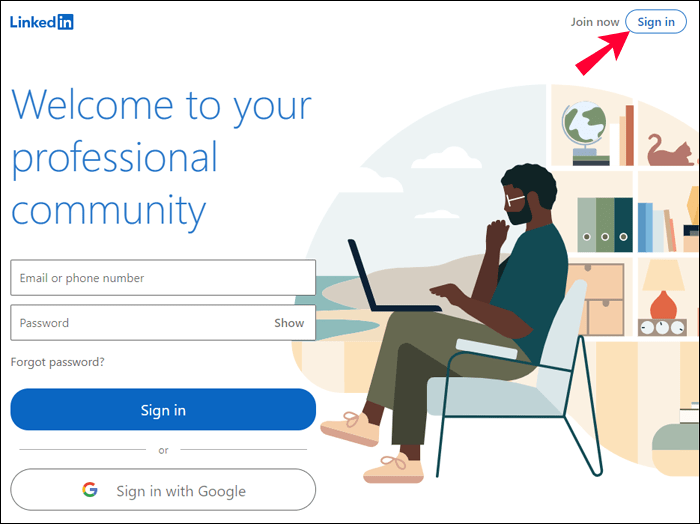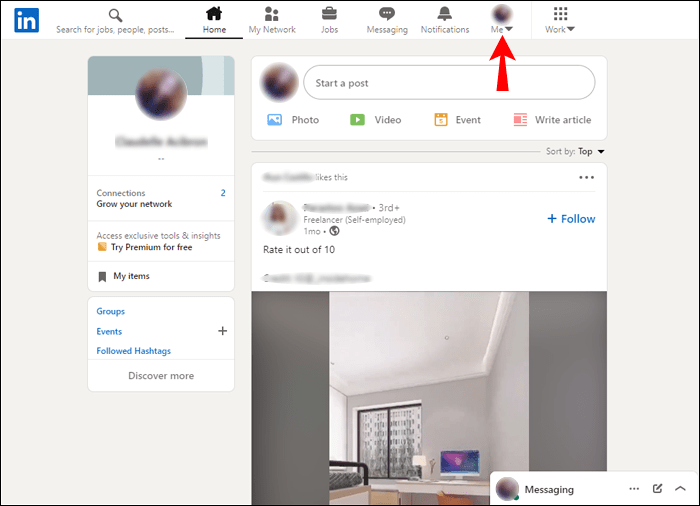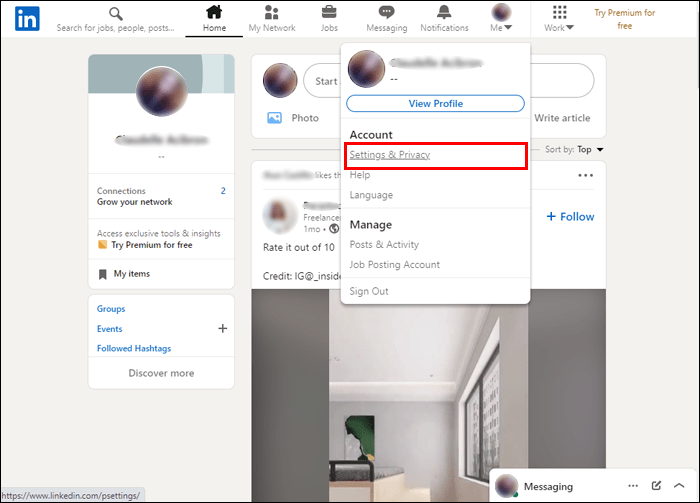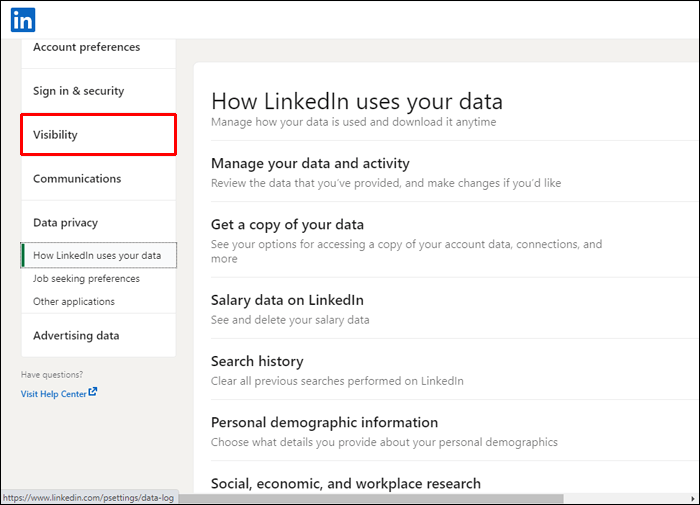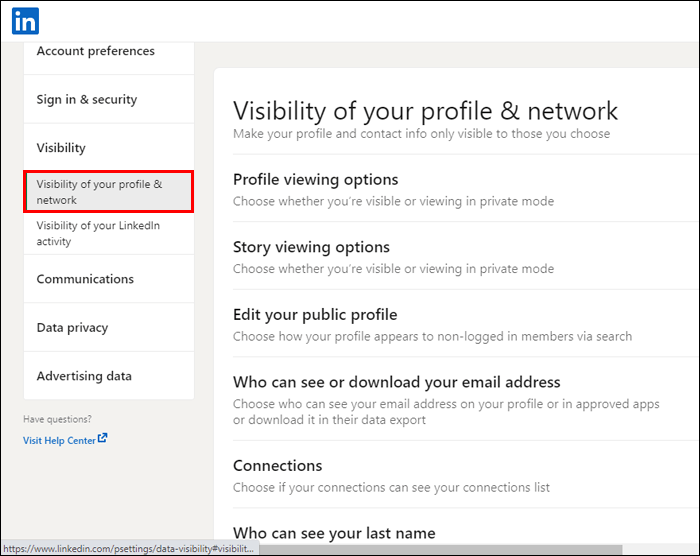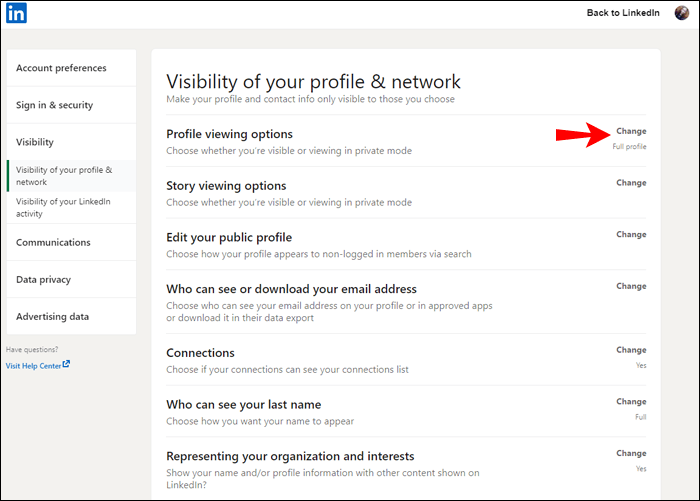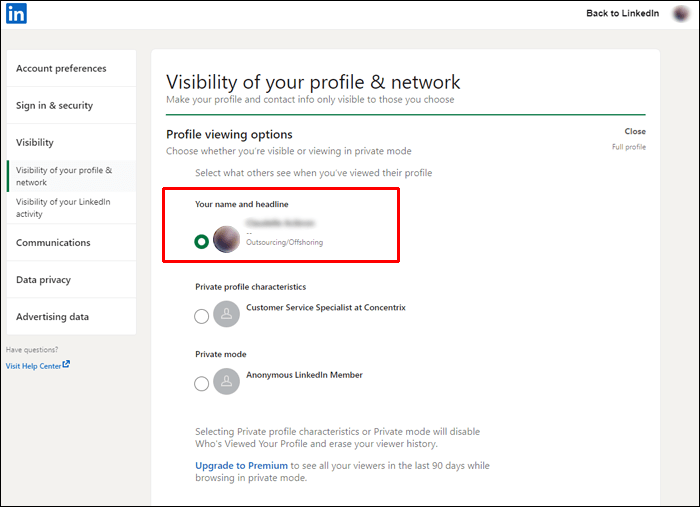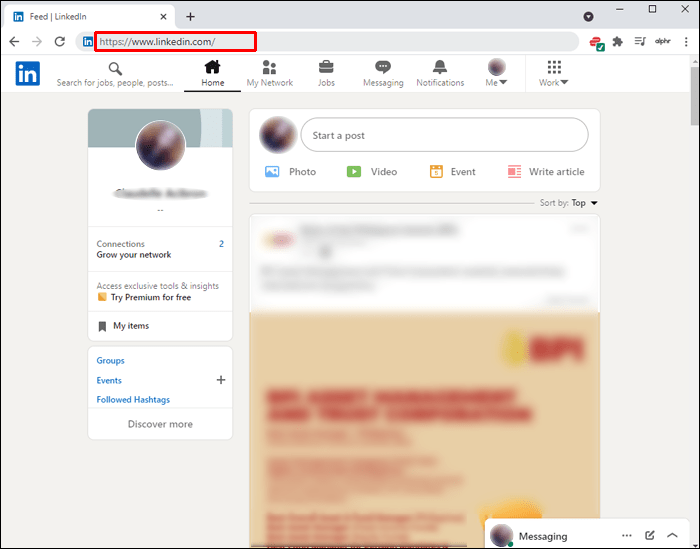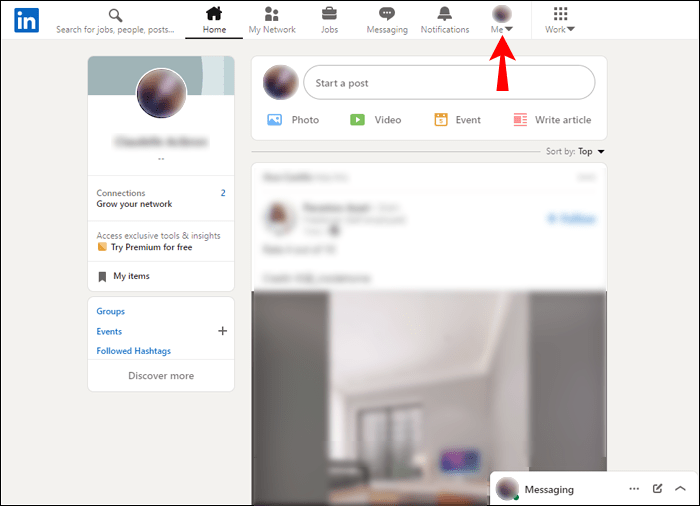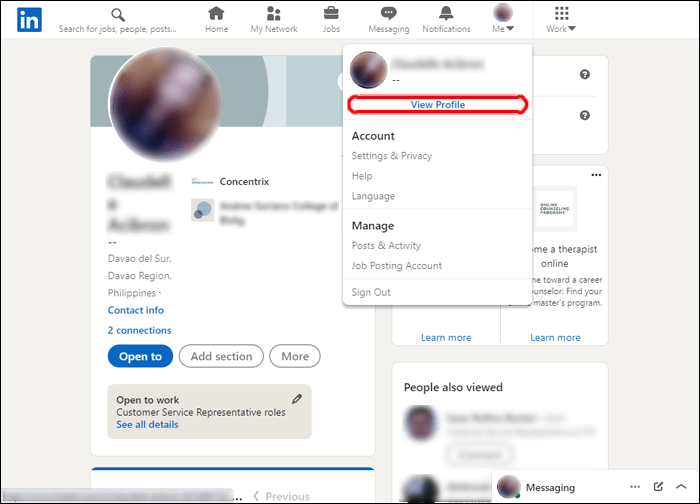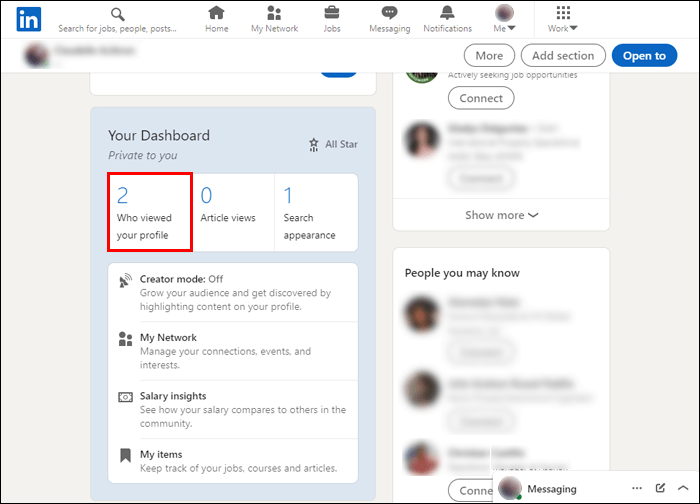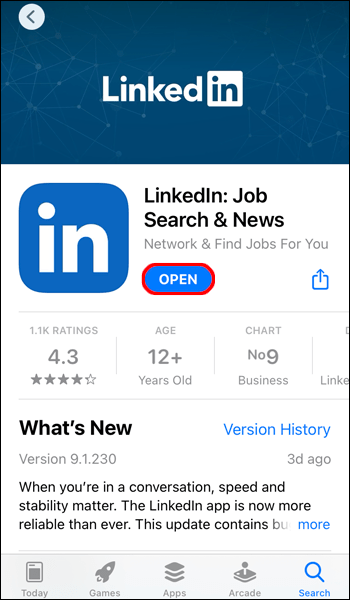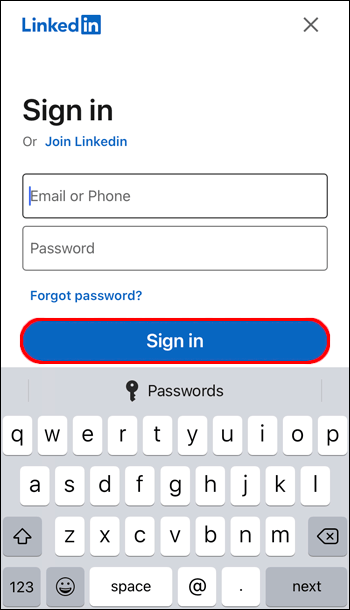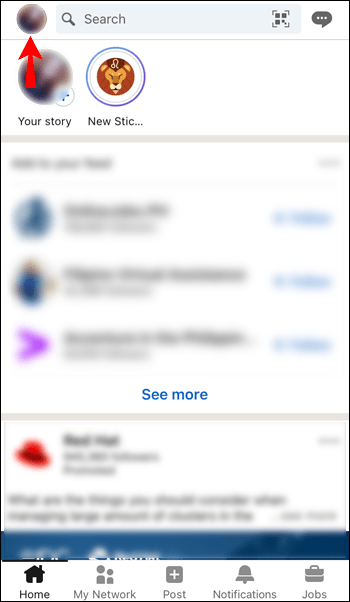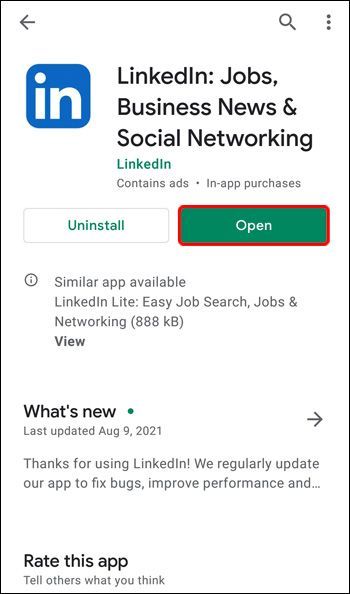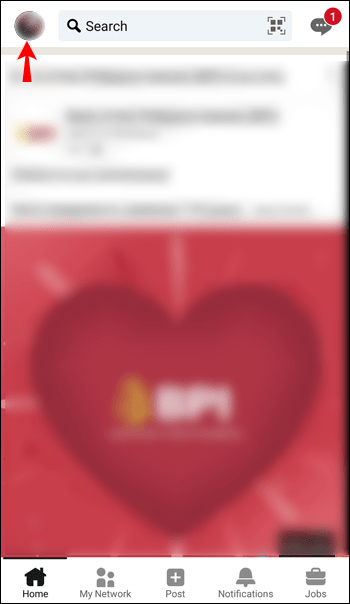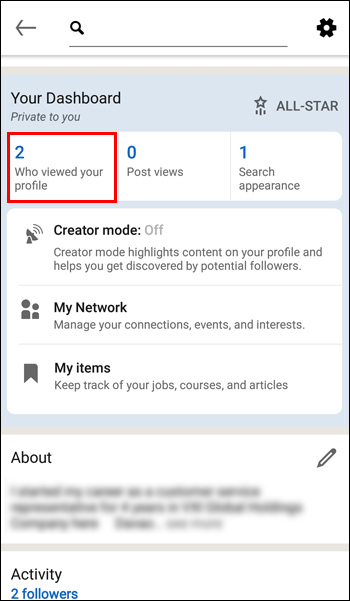Liên kết thiết bị
Tính năng Ai đã xem hồ sơ của bạn trên LinkedIn có thể là một công cụ hữu ích, vì nó cho phép bạn xem danh sách những người đã truy cập hồ sơ của bạn trong 90 ngày qua. Tính năng này, có sẵn cho cả tài khoản LinkedIn Cơ bản và Cao cấp, có thể giúp bạn thiết lập một số kết nối hữu ích. Tuy nhiên, nếu bạn có tài khoản Đặc biệt, bạn sẽ có cái nhìn chi tiết hơn về đối tượng của mình.

Trong hướng dẫn này, chúng tôi sẽ chỉ cho bạn cách xem ai đã xem hồ sơ của bạn trên LinkedIn trên các thiết bị khác nhau. Chúng tôi cũng sẽ giải quyết một số câu hỏi thường gặp về tính năng LinkedIn này.
Cách xem ai đã xem hồ sơ LinkedIn của bạn từ PC
Về mặt kỹ thuật, tính năng Ai đã xem hồ sơ của bạn của LinkedIn có sẵn trên cả tài khoản LinkedIn Cơ bản và Cao cấp. Tuy nhiên, có một vài điểm khác biệt.
Khi nói đến tài khoản LinkedIn cơ bản, miễn phí, bạn có thể biết ai đã xem hồ sơ của mình chỉ khi bạn cho phép các thành viên LinkedIn khác xem tài khoản của mình khi bạn xem hồ sơ của họ. Điều này được thực hiện bằng cách điều chỉnh chế độ riêng tư và nửa riêng tư mà bạn có thể đặt khi chuyển đến tùy chọn xem Hồ sơ. Nói cách khác, nếu bạn sử dụng chế độ riêng tư trên LinkedIn, thì bạn sẽ không thể sử dụng tính năng Ai đã xem hồ sơ của bạn.
Tuy nhiên, nếu bạn có tài khoản LinkedIn cao cấp, bạn sẽ có thể sử dụng tính năng này ngay cả khi đang ở chế độ riêng tư.
Để đặt các tùy chọn xem hồ sơ của bạn để hiển thị tên và dòng tiêu đề của bạn khi bạn truy cập các hồ sơ khác trên LinkedIn, hãy làm theo các bước bên dưới:
- Chuyến thăm LinkedIn trên trình duyệt của bạn.
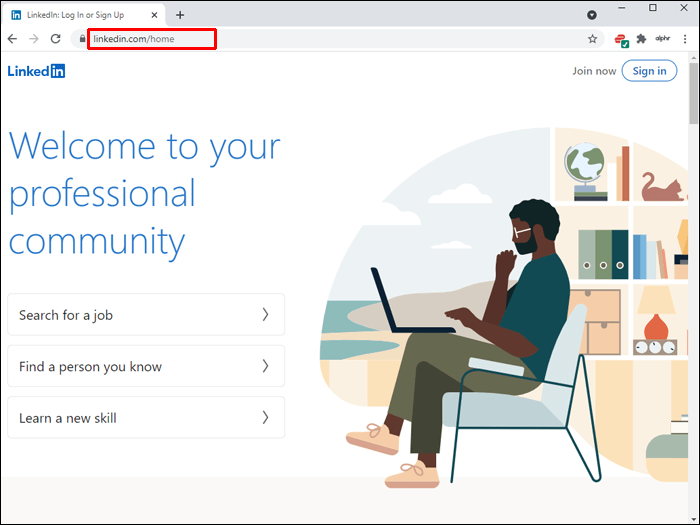
- Đăng nhập nếu bạn chưa đăng nhập.
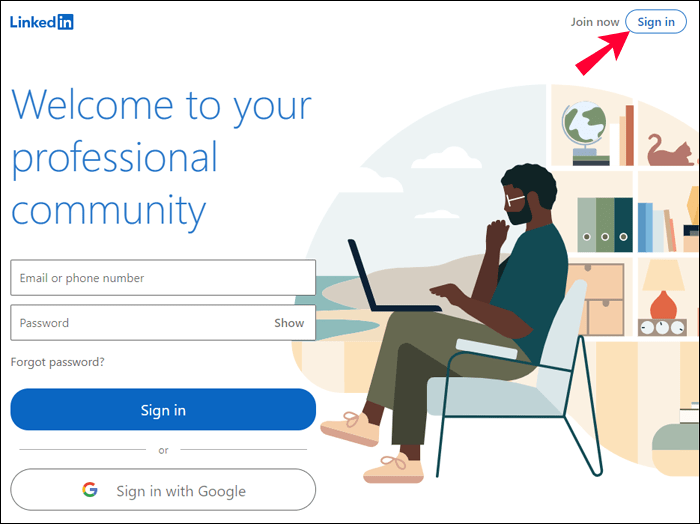
- Nhấp vào ảnh hồ sơ của bạn ở góc trên bên phải màn hình.
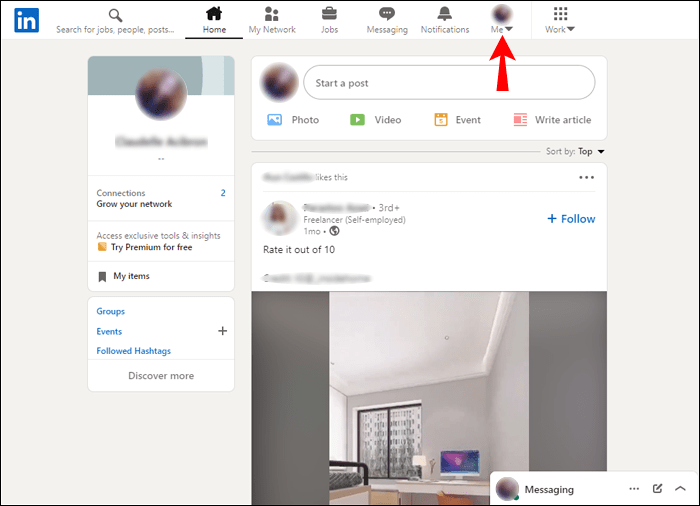
- Chọn Cài đặt & Quyền riêng tư trên menu thả xuống.
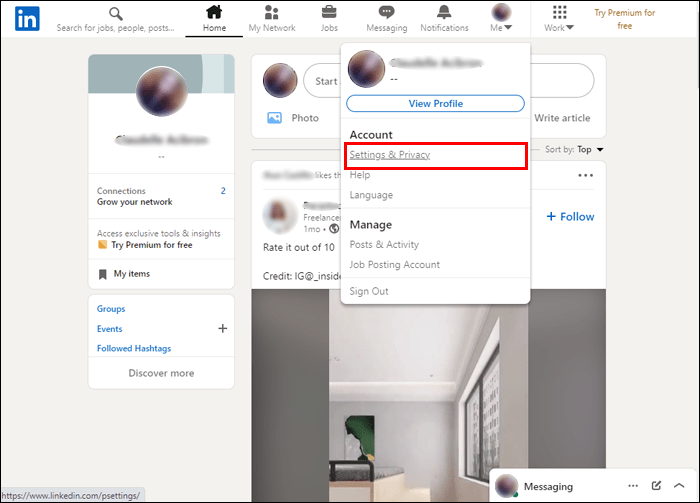
- Chuyển đến Chế độ hiển thị ở thanh bên trái trên trang mới.
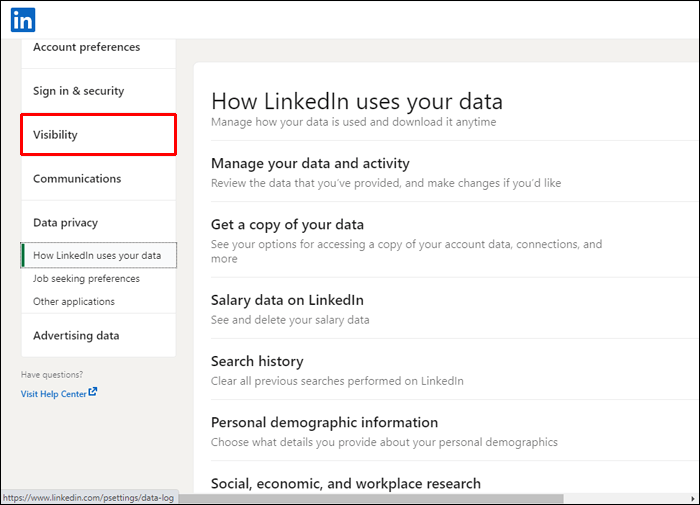
- Tiếp tục đến Chế độ hiển thị của hồ sơ và mạng của bạn ngay trong tab Chế độ hiển thị.
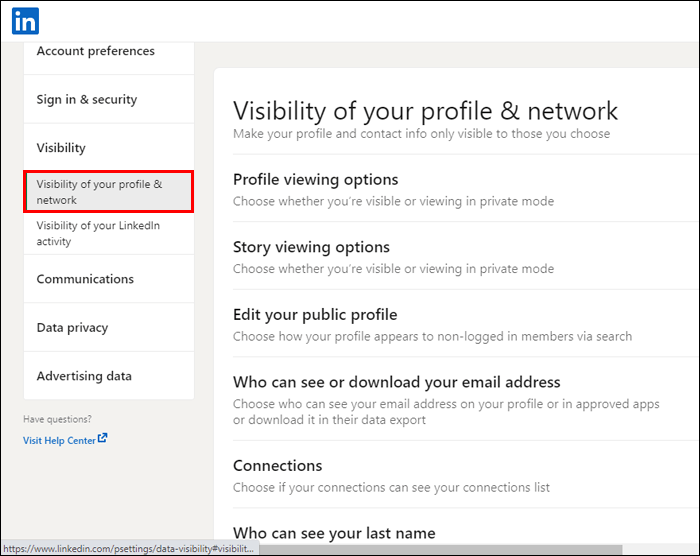
- Bên cạnh Tùy chọn xem hồ sơ, nhấp vào Thay đổi.
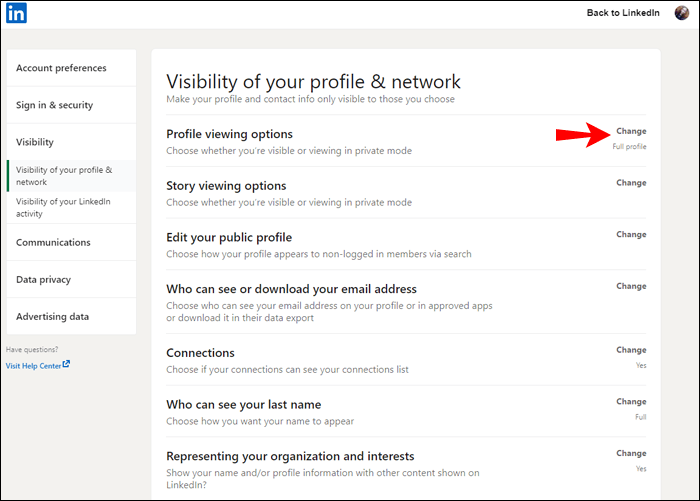
- Chọn tên và dòng tiêu đề của bạn.
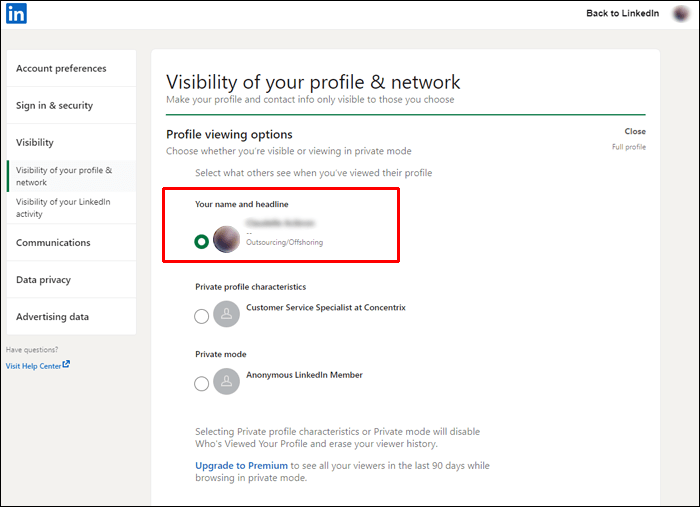
Các thay đổi đối với tài khoản của bạn sẽ được lưu tự động. Bây giờ bạn đã cho phép người khác xem tên của bạn khi bạn xem hồ sơ của họ, bạn sẽ có thể biết những người đã xem hồ sơ của bạn.
Đây là cách nó được thực hiện trên PC:
- Mở LinkedIn trên trình duyệt của bạn và đăng nhập vào tài khoản của bạn.
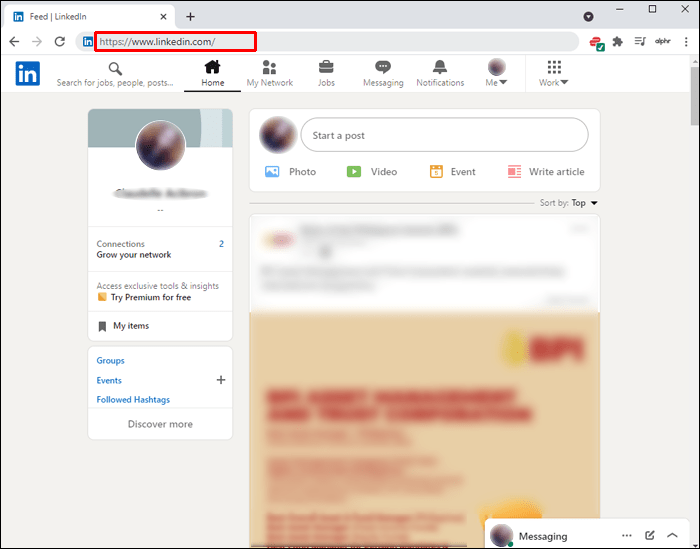
- Nhấp vào Tôi dưới ảnh hồ sơ của bạn ở góc trên bên phải màn hình.
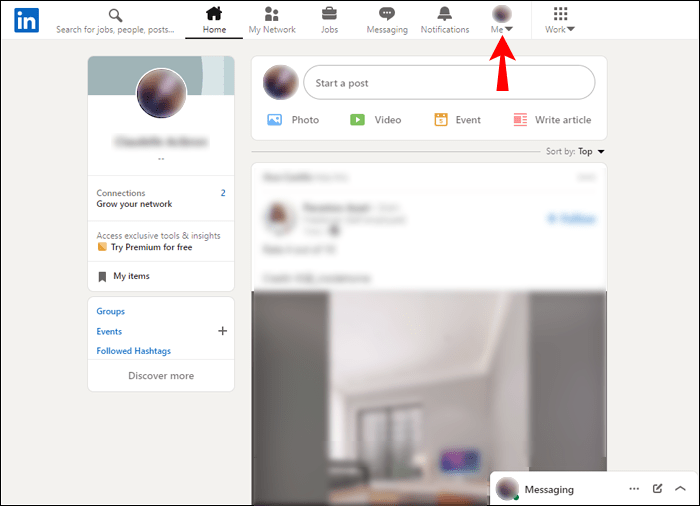
- Chọn nút Xem hồ sơ trên menu thả xuống.
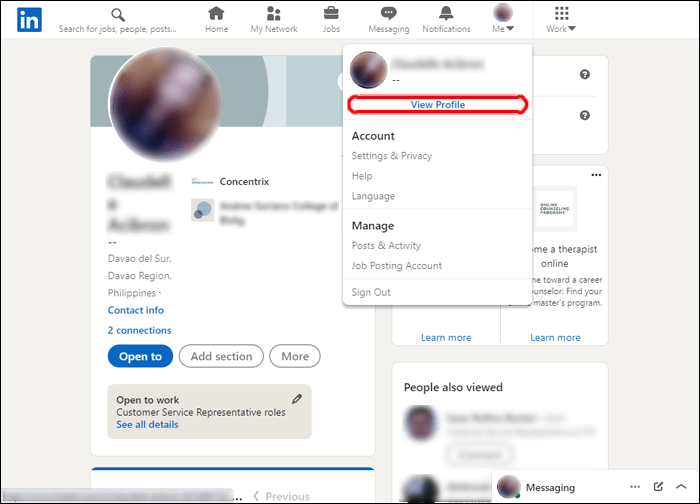
- Chuyển đến tùy chọn Ai đã xem hồ sơ của bạn bên dưới ảnh hồ sơ của bạn ở phía bên trái.
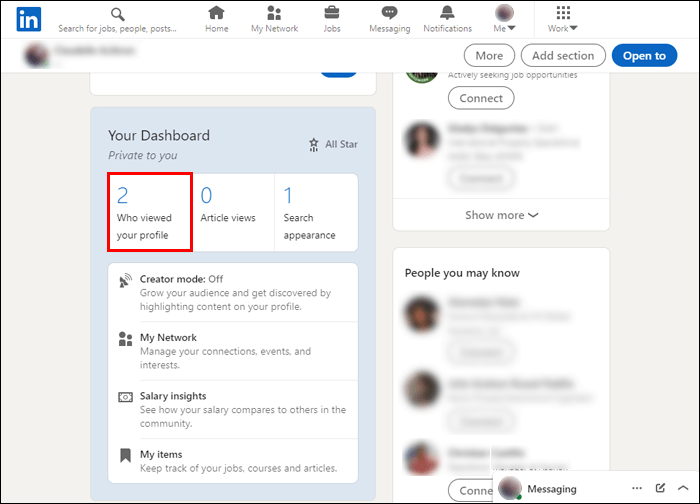
Bạn cũng có thể truy cập tùy chọn này trực tiếp từ trang tổng quan của mình. Nó sẽ nằm ở thanh bên trái, bên dưới ảnh hồ sơ và tên của bạn.
cách xem số bị chặn trên iphone
Ngay cả khi bạn không đặt tùy chọn xem hồ sơ để hiển thị tên của mình, bạn vẫn có thể xem số người đã truy cập hồ sơ của mình trong bảy ngày qua. Khi bạn truy cập trang Ai đã xem hồ sơ của bạn, LinkedIn sẽ nhắc bạn tắt chế độ riêng tư.
Như đã đề cập trước đây, nếu bạn có tài khoản Đặc biệt, bạn sẽ có cái nhìn sâu sắc về nhiều thông tin hơn. Bạn sẽ thấy xu hướng và thông tin chi tiết của người xem hàng tuần. Biểu đồ cũng sẽ cho bạn thấy sự tăng hoặc giảm, tính theo phần trăm, số lượng người xem so với tuần trước.
Cách xem ai đã xem hồ sơ LinkedIn của bạn từ ứng dụng iPhone
Bạn cũng có thể xem ai đã xem hồ sơ của mình trực tiếp trên ứng dụng LinkedIn. Đây là cách bạn thực hiện trên iPhone:
- Mở ứng dụng LinkedIn trên iPhone của bạn.
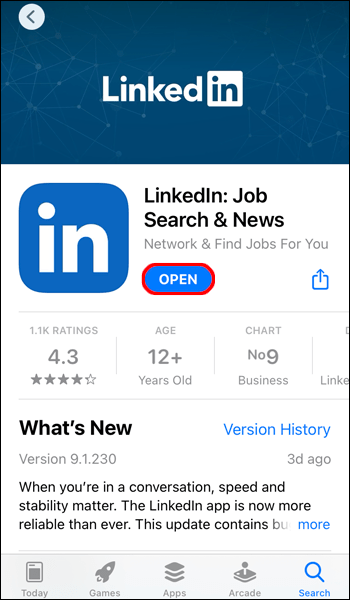
- Đăng nhập nếu bạn chưa đăng nhập.
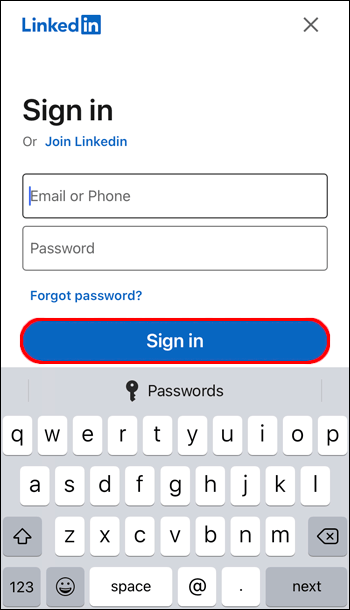
- Nhấn vào ảnh hồ sơ của bạn ở góc trên bên trái của ứng dụng.
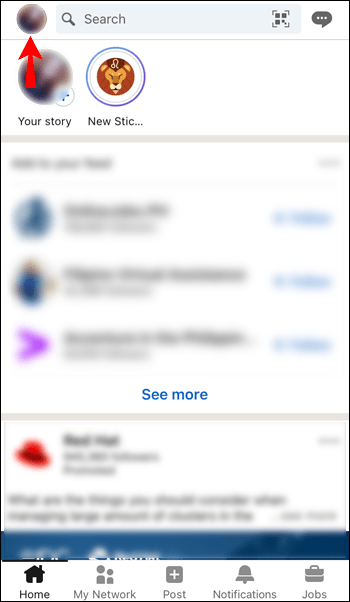
- Tiếp tục đến tính năng Ai đã xem hồ sơ của bạn trên menu.

Thats tất cả để có nó. Bạn cũng có thể tìm thấy tính năng này trên hồ sơ LinkedIn của mình, ngay dưới ảnh hồ sơ và thông tin cơ bản của bạn.
Hãy nhớ rằng nếu hồ sơ của bạn không có một lượt xem nào trong 90 ngày qua, thì tùy chọn Ai đã xem hồ sơ của bạn sẽ không có ở đó.
Cách xem ai đã xem hồ sơ LinkedIn của bạn từ thiết bị Android
Để biết ai đã xem hồ sơ LinkedIn của bạn trên ứng dụng Android, hãy làm theo các bước bên dưới:
- Khởi chạy ứng dụng LinkedIn trên thiết bị Android của bạn.
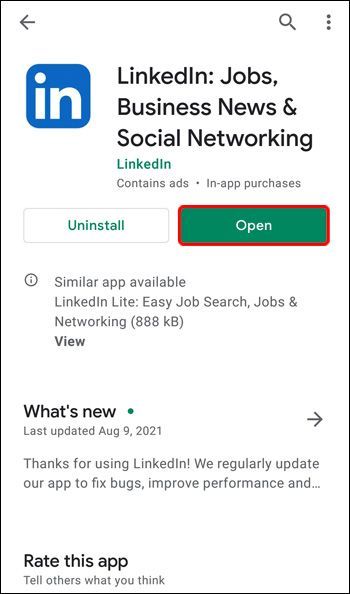
- Đăng nhập vào tài khoản của bạn.
- Nhấn vào ảnh hồ sơ của bạn ở góc trên bên phải màn hình.
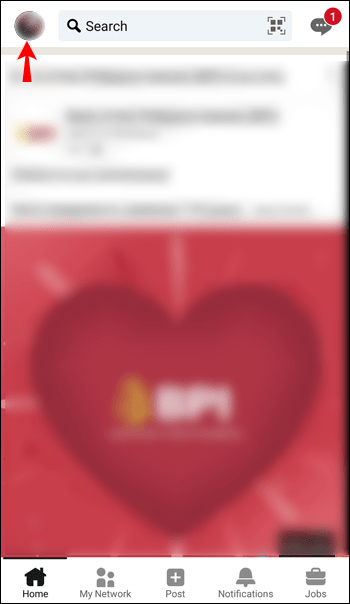
- Chọn Ai đã xem hồ sơ của bạn trên menu.
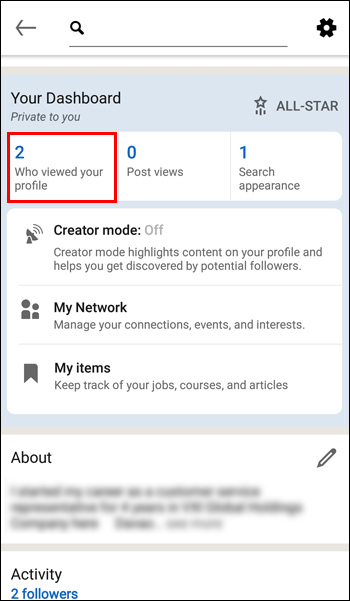
Nếu bạn có tài khoản LinkedIn cao cấp, bạn cũng có thể vuốt qua các tab sẽ hiển thị thông tin chi tiết về người xem. Ví dụ: các biểu đồ sẽ hiển thị cho bạn chức danh công việc và công ty được liên kết với người xem của bạn, cũng như chính xác nơi họ tìm thấy hồ sơ của bạn.
Câu hỏi thường gặp bổ sung
Có thể xem ai đã xem hồ sơ của tôi ở chế độ riêng tư không?
Việc bạn có thể biết ai đã xem hồ sơ của mình khi đang ở chế độ riêng tư hay không tùy thuộc vào loại hồ sơ bạn có. Nếu bạn có hồ sơ LinkedIn Cơ bản, bạn sẽ không thể biết ai đã xem hồ sơ của mình khi bạn đang ở chế độ riêng tư hoặc nửa riêng tư. Mặt khác, điều này có thể thực hiện được đối với người dùng Premium.
Nếu bạn là người xem Premium ở chế độ riêng tư, khi bạn truy cập hồ sơ LinkedIn của ai đó, họ sẽ nhận được thông báo rằng một thành viên LinkedIn ẩn danh đã truy cập hồ sơ của họ. Tuy nhiên, nếu bạn đang ở chế độ nửa riêng tư, những người có hồ sơ bạn đã truy cập sẽ có thể thấy chức danh công việc của bạn hoặc tên công ty được liên kết với tài khoản của bạn.
Tại sao tôi không thể nhìn thấy tất cả những người đã xem hồ sơ của tôi?
Có tài khoản LinkedIn trả phí cho phép bạn biết ai đã xem hồ sơ của mình, ngay cả khi bạn đang ở chế độ riêng tư. Tuy nhiên, nếu người đã xem hồ sơ của bạn cũng ở chế độ riêng tư thì bạn sẽ không thể xem thông tin của họ. Đây chỉ đơn giản là cách LinkedIn bảo vệ quyền riêng tư của những người muốn duyệt web một cách riêng tư.
Tìm hiểu ai đã truy cập hồ sơ LinkedIn của bạn
Việc tìm ra ai đã xem hồ sơ của bạn trên LinkedIn có thể khá hữu ích. Nó sẽ giúp bạn hiểu rõ hơn về khả năng hiển thị của hồ sơ và cả khán giả của bạn. Cho dù bạn có tài khoản Cơ bản hay Cao cấp, bạn sẽ có thể sử dụng tính năng Ai đã xem hồ sơ của bạn trên LinkedIn.
có chế độ tối cho facebook không
Bạn đã bao giờ thử xem ai đã xem hồ sơ LinkedIn của mình chưa? Bạn có làm theo các bước tương tự từ hướng dẫn này không? Cho chúng tôi biết trong phần ý kiến dưới đây.