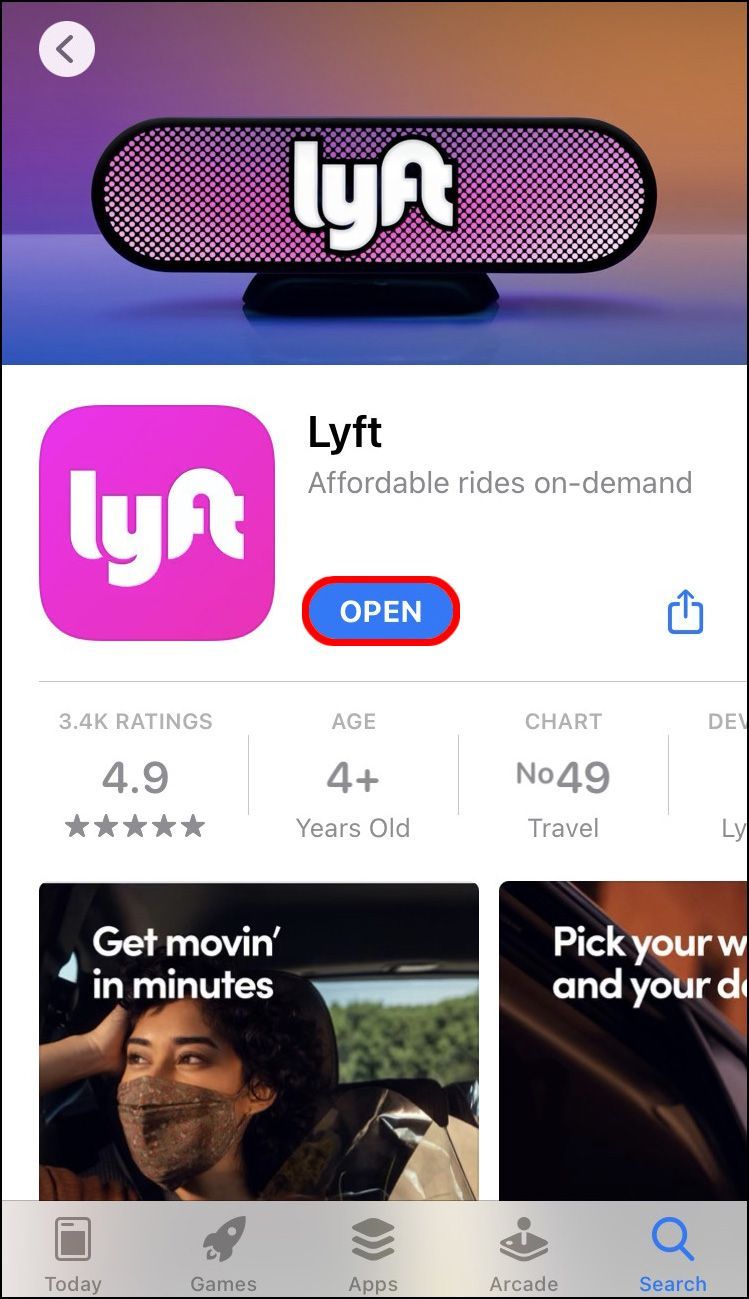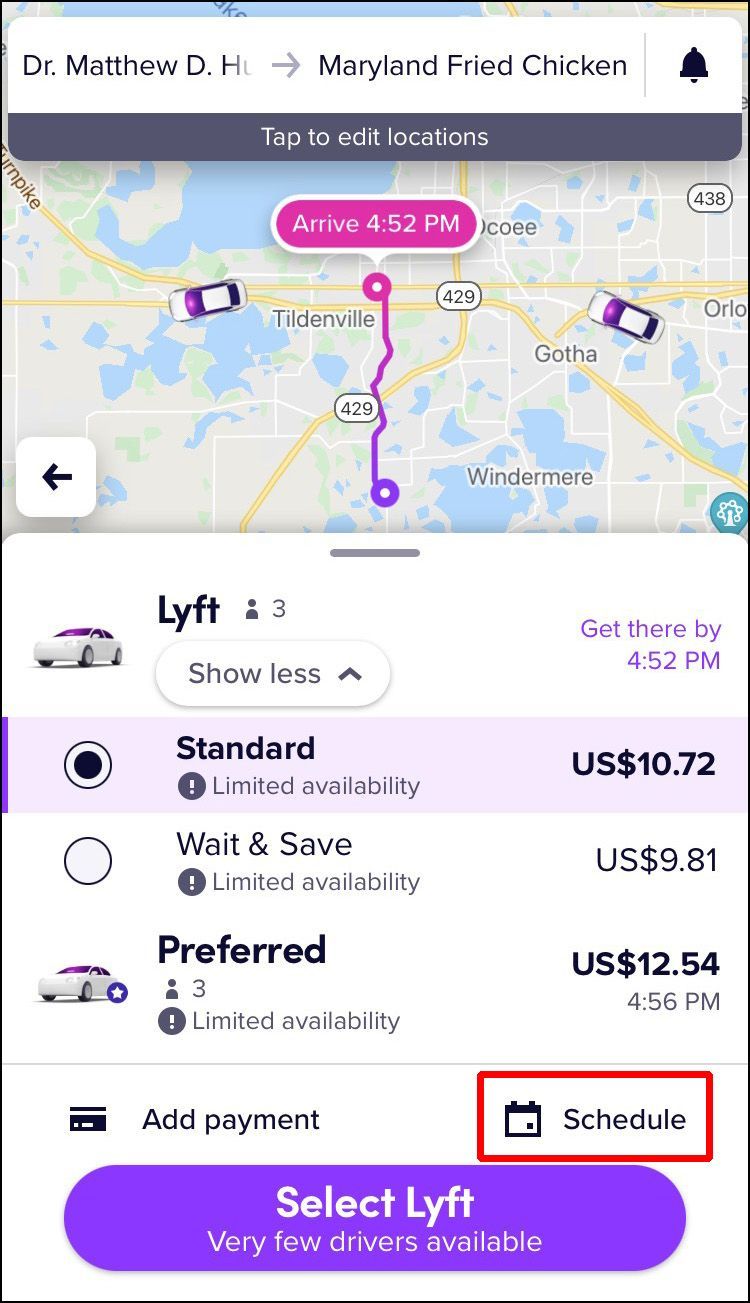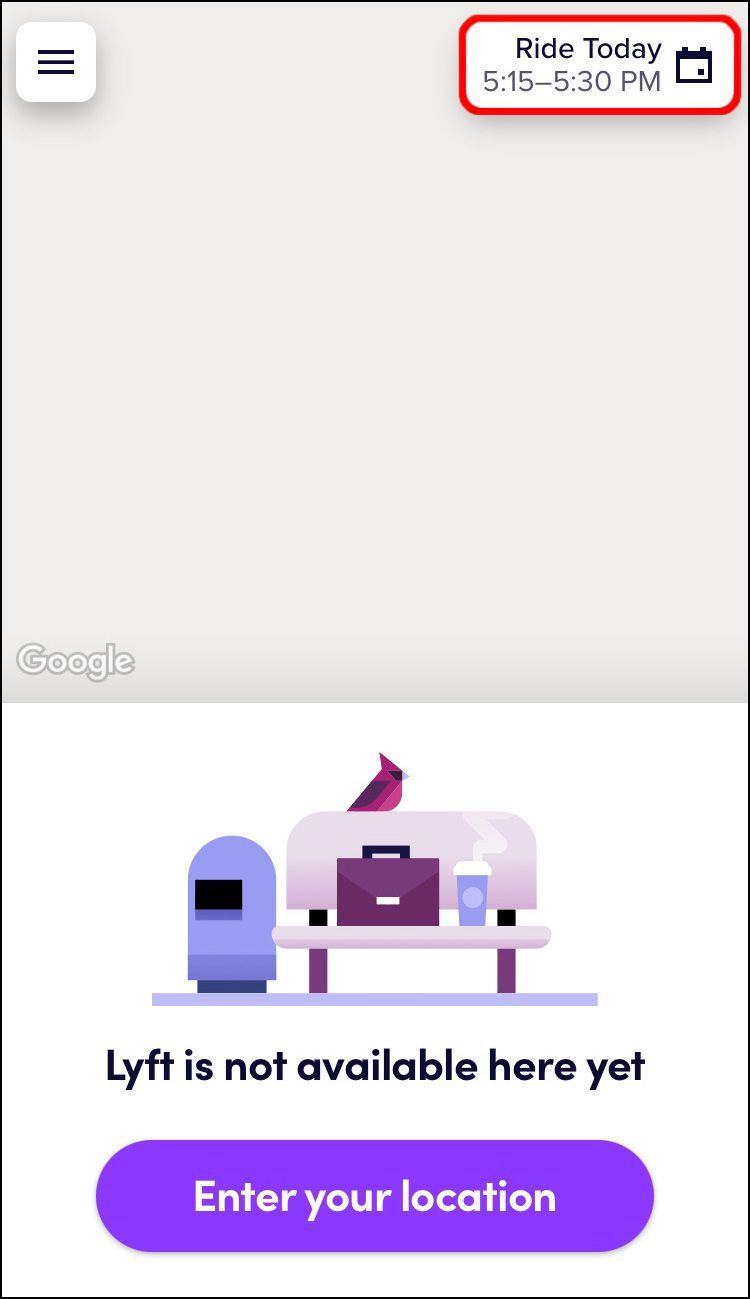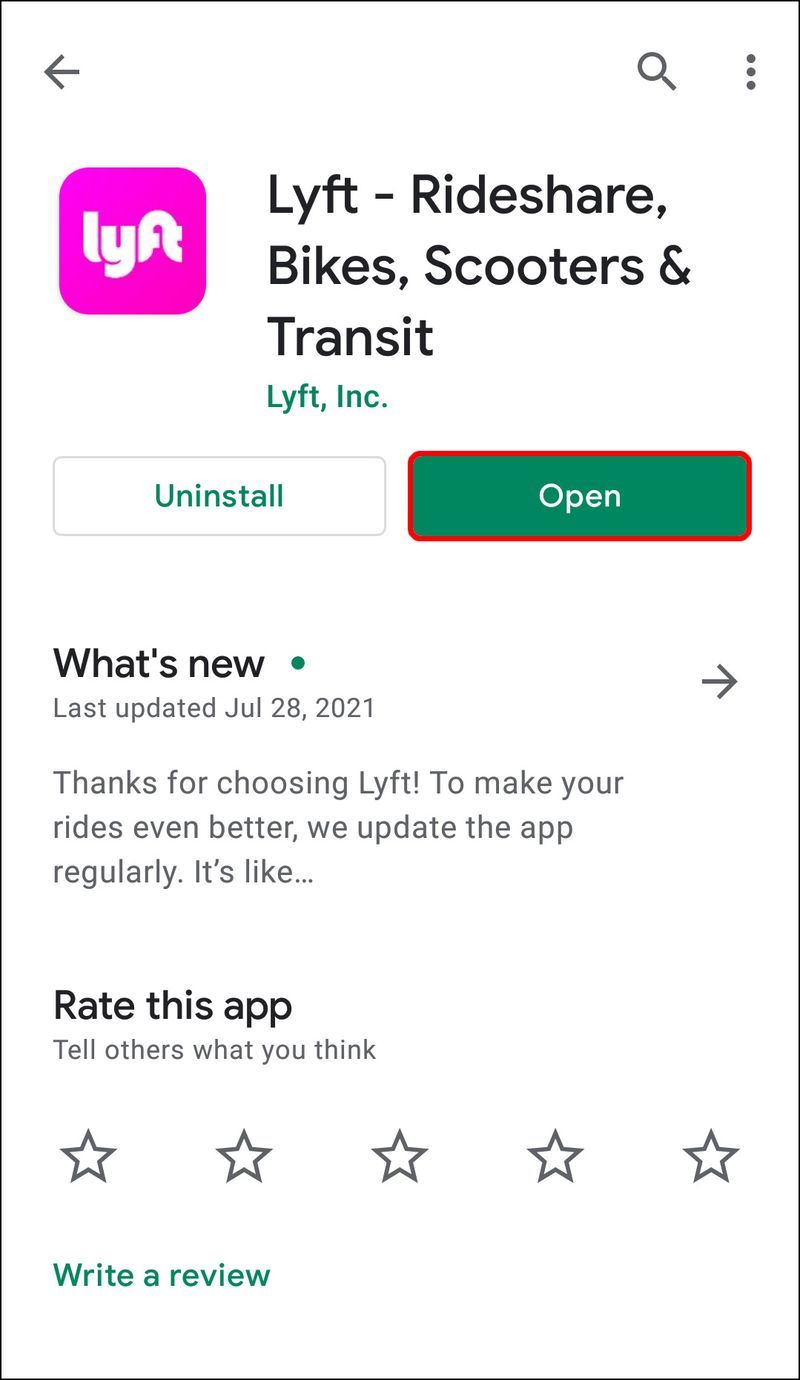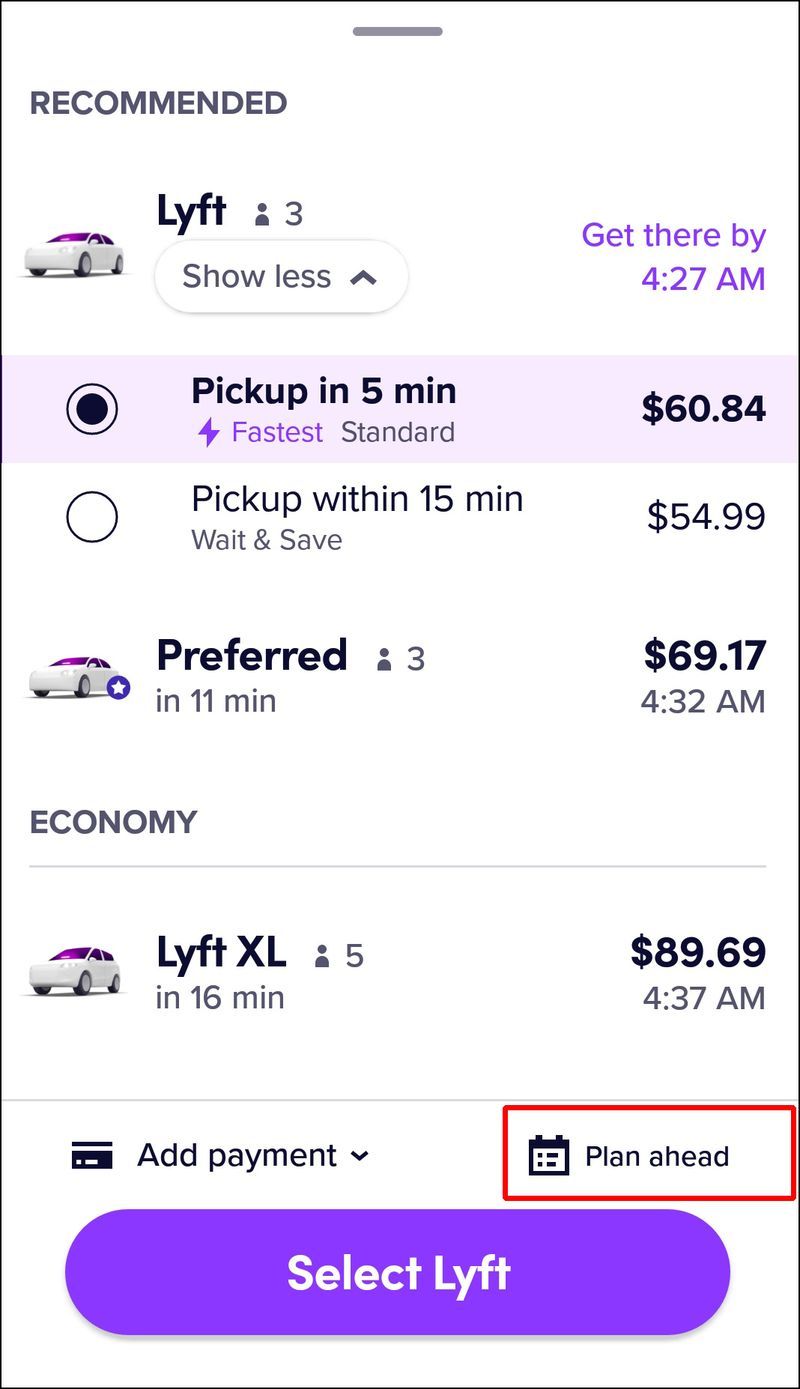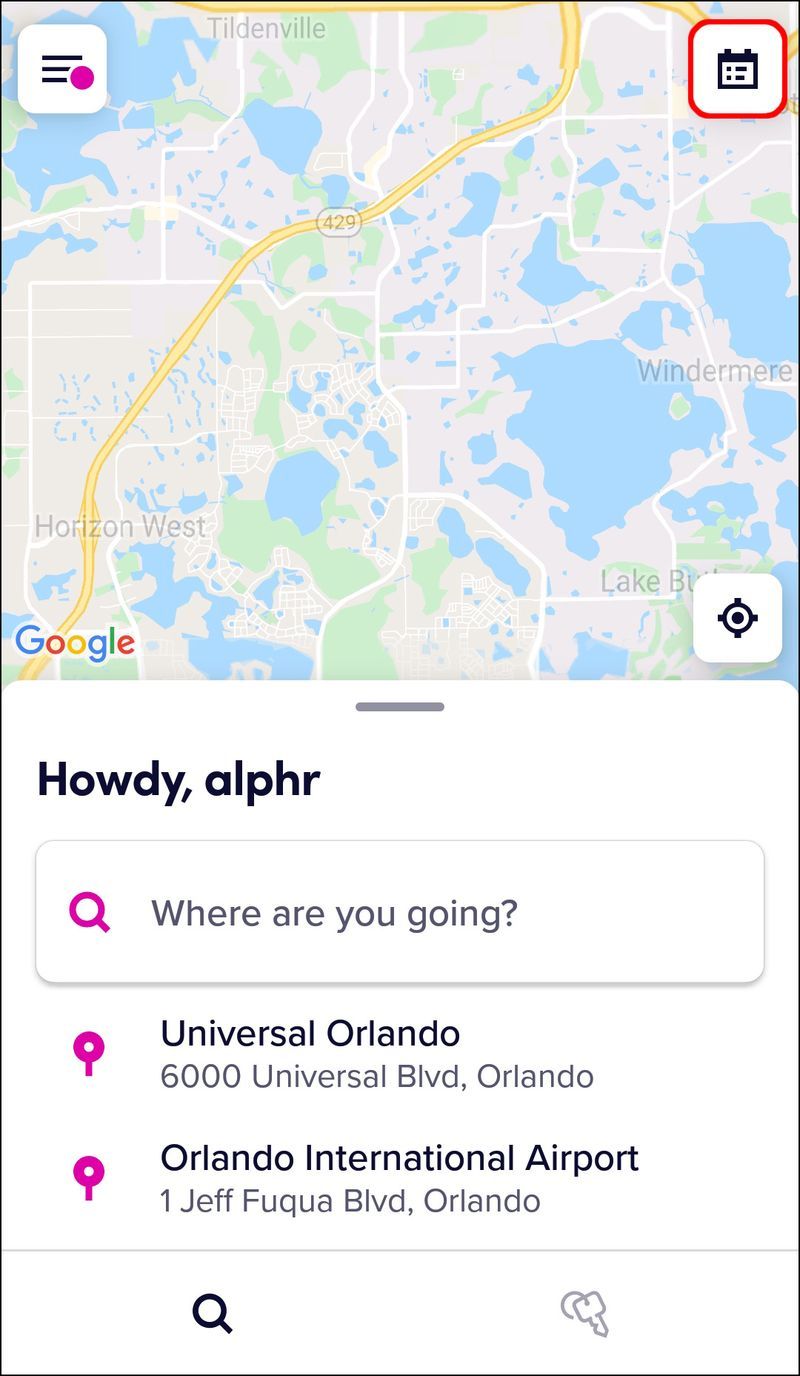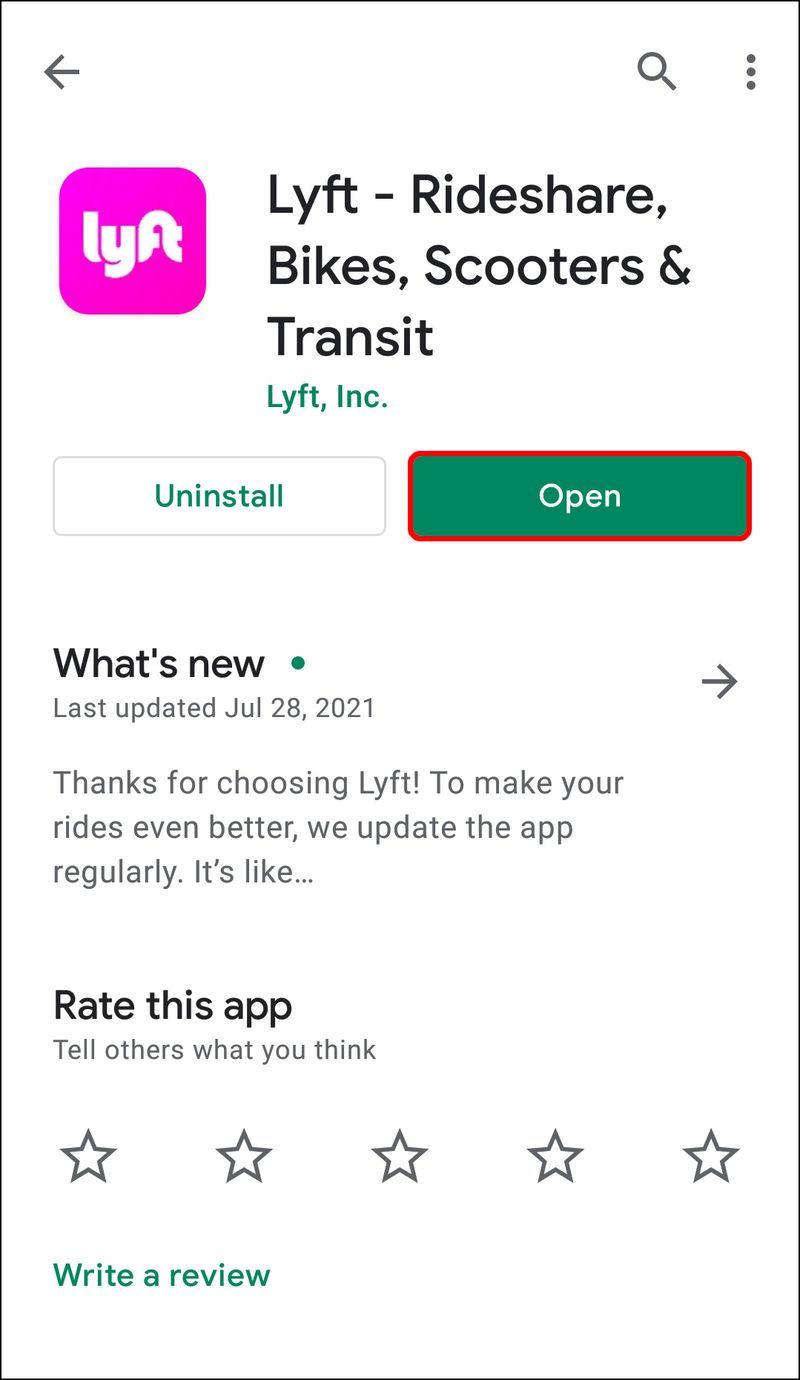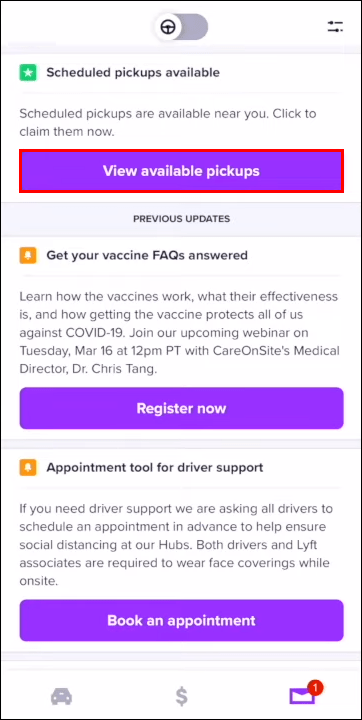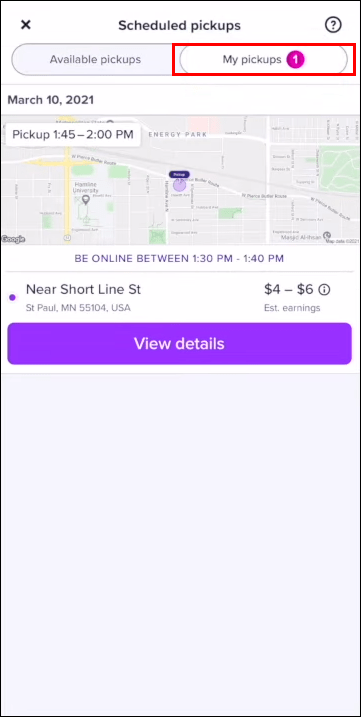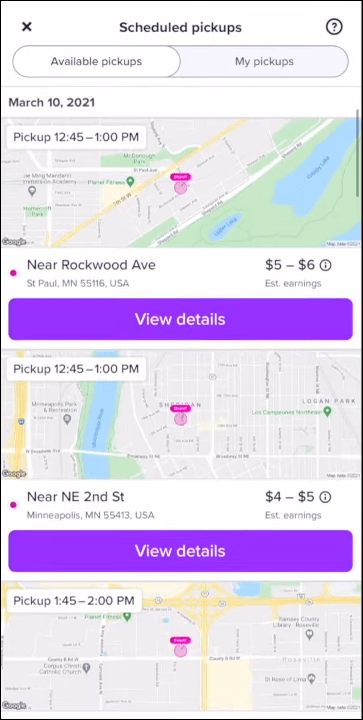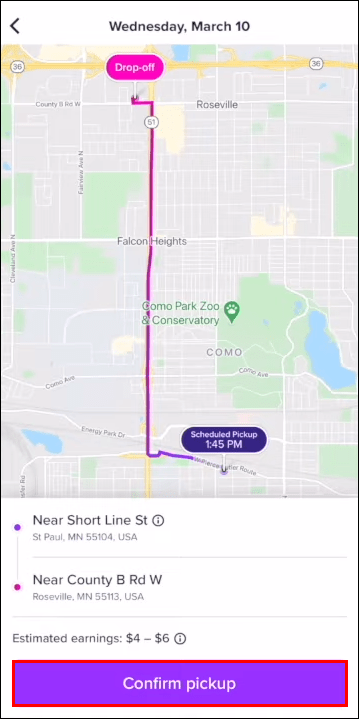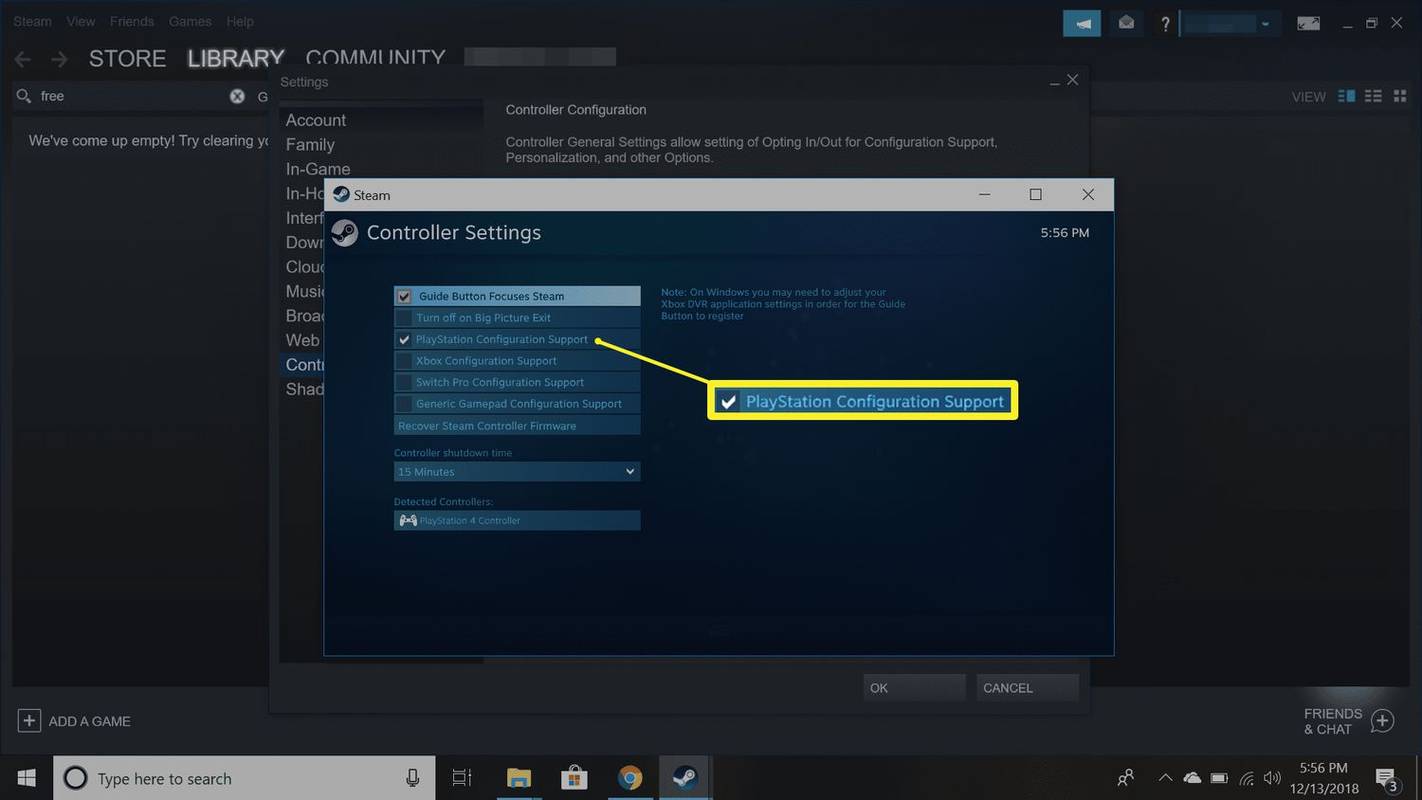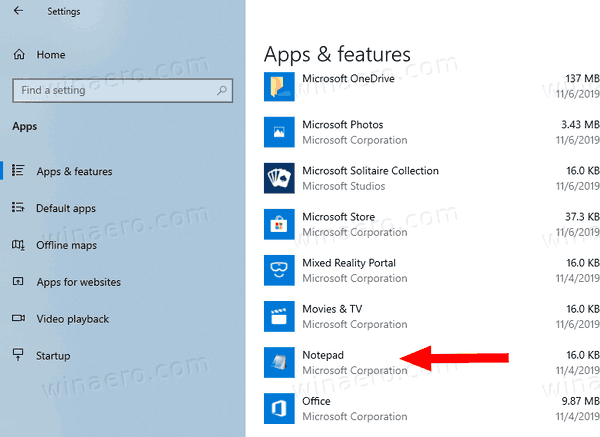Liên kết thiết bị
Tùy thuộc vào loại phương tiện bạn chọn, Lyft cho phép bạn lên lịch đi trước bảy ngày. Bạn không chỉ có thể lên lịch chuyến đi trên Lyft mà còn có thể xem danh sách các chuyến đi đã lên lịch trong ứng dụng Lyft. Tính năng này có thể đặc biệt tiện lợi khi bạn muốn xem liệu chuyến đi Lyft của mình đã được xác nhận chưa, hay bạn cần phải hủy nó.
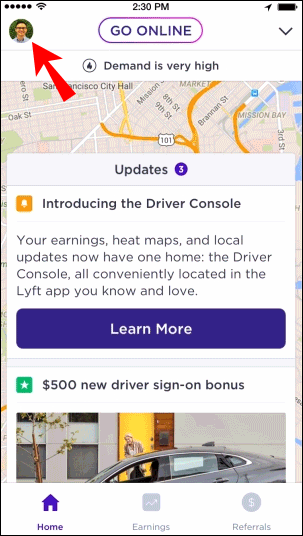
Trong hướng dẫn này, chúng tôi sẽ chỉ cho bạn cách xem các chuyến đi đã lên lịch của bạn trên ứng dụng Lyft dành cho thiết bị di động. Chúng tôi cũng sẽ đề cập đến quy trình lên lịch và hủy chuyến đi Lyft.
Cách xem các chuyến đi đã lên lịch trong Lyft trên ứng dụng iPhone
Danh sách các chuyến đi đã lên lịch trên ứng dụng Lyft có thể không phải lúc nào cũng có sẵn. Nó chủ yếu phụ thuộc vào khu vực của bạn và chế độ đi xe bạn đã chọn. Chỉ một số loại chế độ đi xe nhất định tương thích với tính năng lập lịch trình (Lux, Lux Black, XL và Lux Black XL). Nếu bạn đã chọn một trong những chế độ đi xe này và nếu tính năng lịch trình khả dụng ở khu vực của bạn, bạn sẽ có thể sử dụng nó trên ứng dụng Lyft dành cho thiết bị di động.
Để xem các chuyến đi đã lên lịch của bạn trong Lyft trên iPhone, hãy làm theo các bước bên dưới:
- Khởi chạy ứng dụng Lyft trên iPhone của bạn.
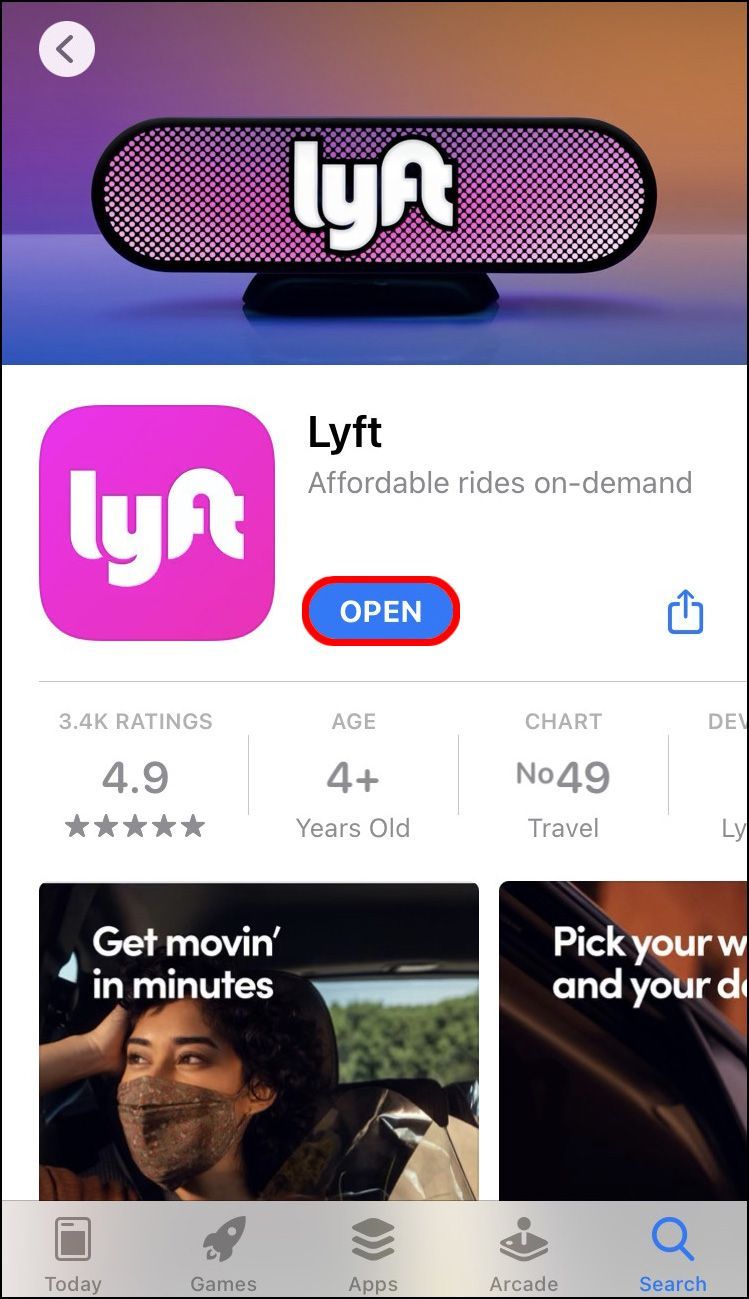
- Chuyển đến biểu tượng lịch ở góc trên bên phải màn hình.
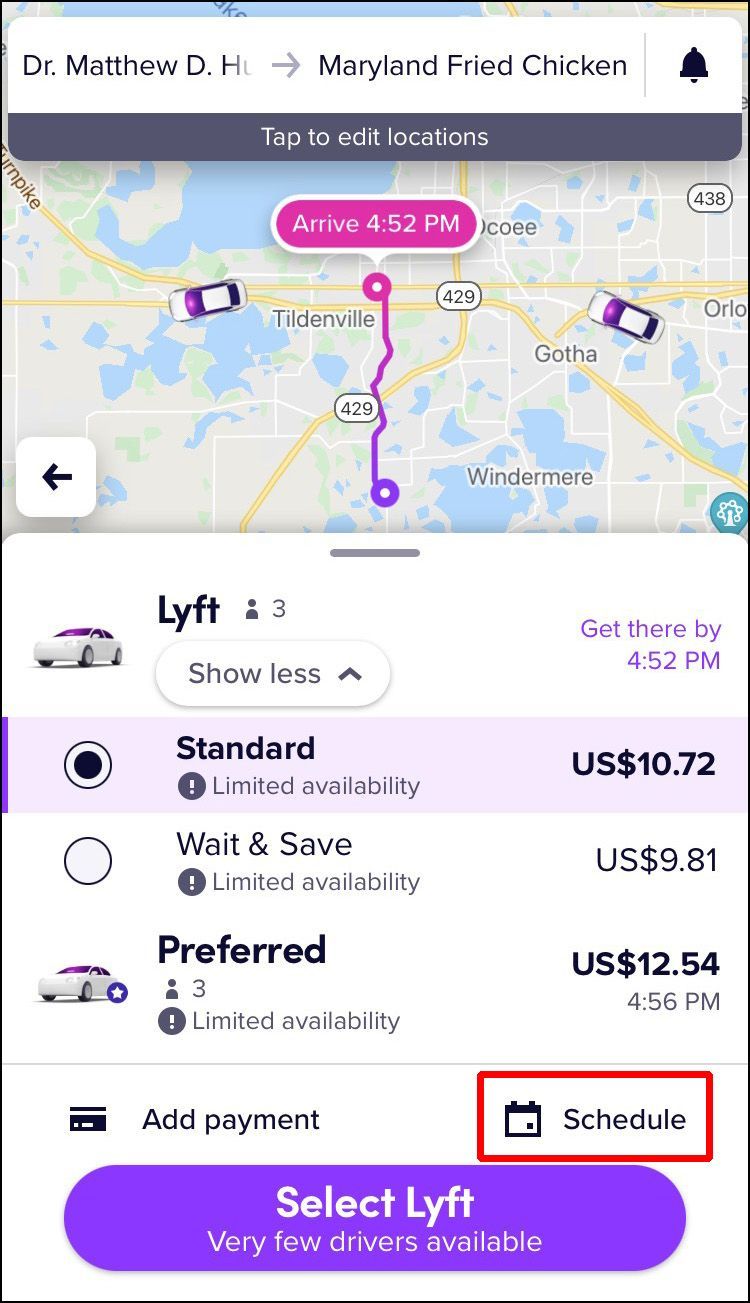
- Xem danh sách các chuyến đi theo lịch trình của bạn.
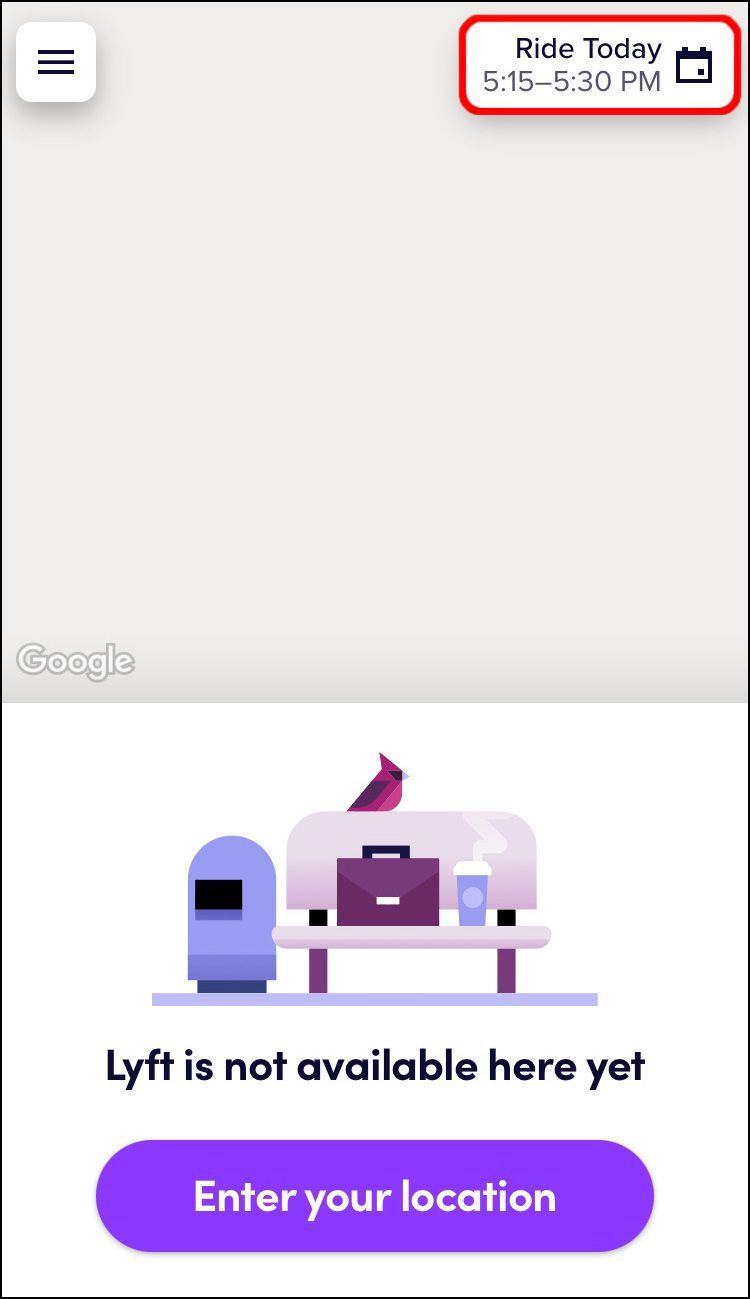
Đối với mỗi chuyến đi theo lịch trình, bạn sẽ có thể xem chính xác thời gian và ngày của chuyến đi, thời gian đến dự kiến, điểm đến của bạn và các chi tiết khác. Biểu tượng Lịch trình sẽ chỉ xuất hiện trên ứng dụng của bạn nếu bạn đã lên lịch đi xe. Nếu bạn không có bất kỳ chuyến đi theo lịch trình nào hoặc khi bạn đã sử dụng một chuyến đi theo lịch trình, nó sẽ biến mất.
Làm thế nào để xem các chuyến đi đã lên lịch trong Lyft trên ứng dụng Android?
Để xem danh sách các chuyến đi đã lên lịch trong Lyft trên Android của bạn, hãy làm theo các bước bên dưới:
- Mở ứng dụng Lyft trên Android của bạn.
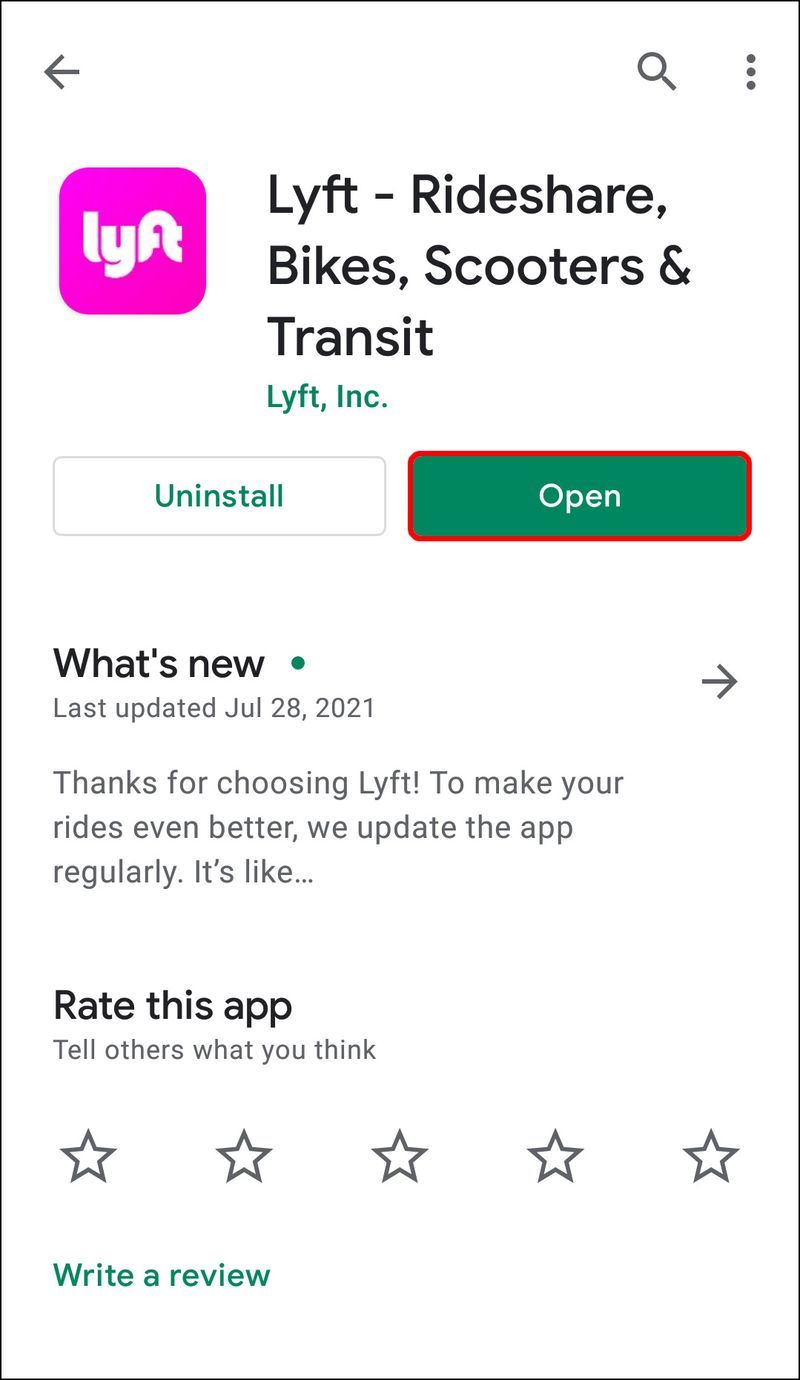
- Điều hướng đến biểu tượng lịch ở góc dưới cùng bên phải của màn hình.
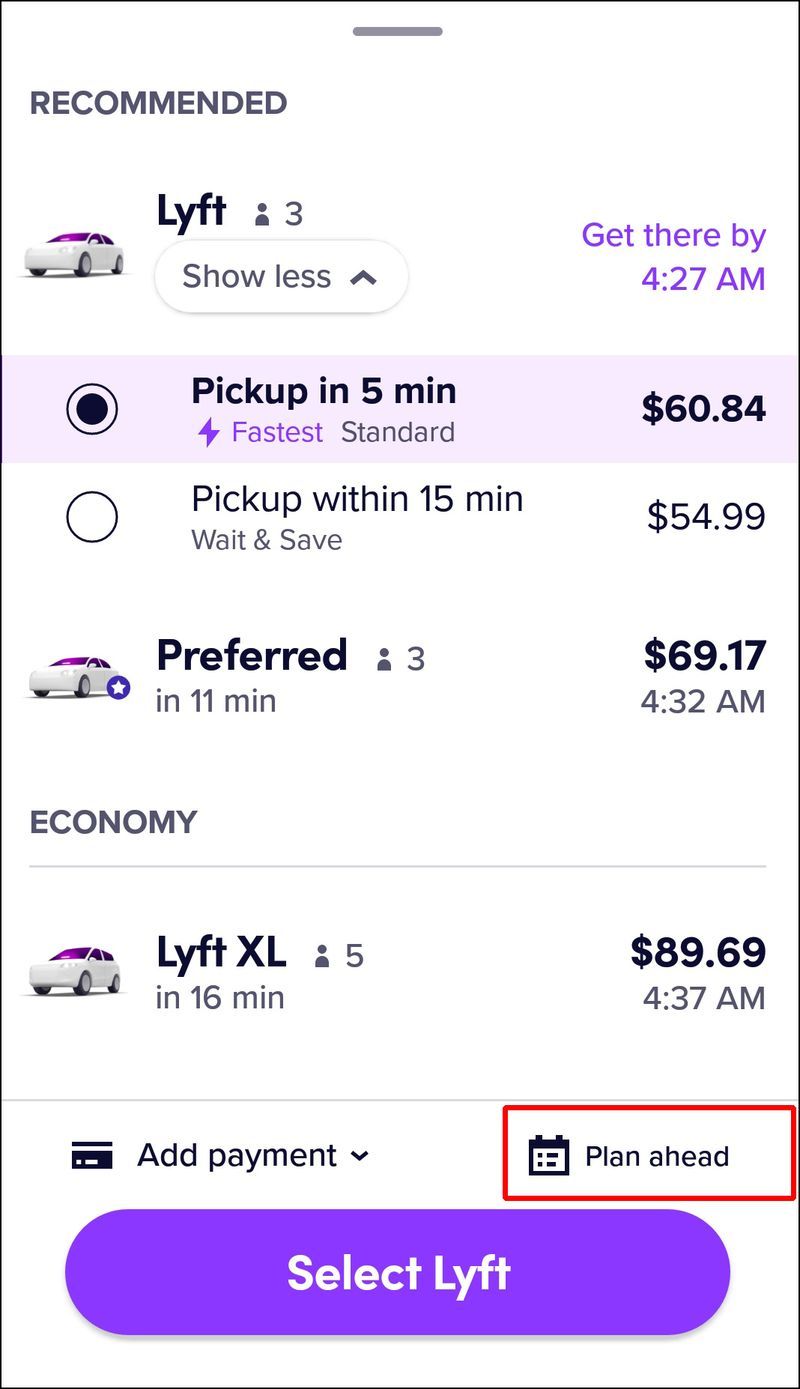
- Xem các chuyến đi đã lên lịch của bạn.
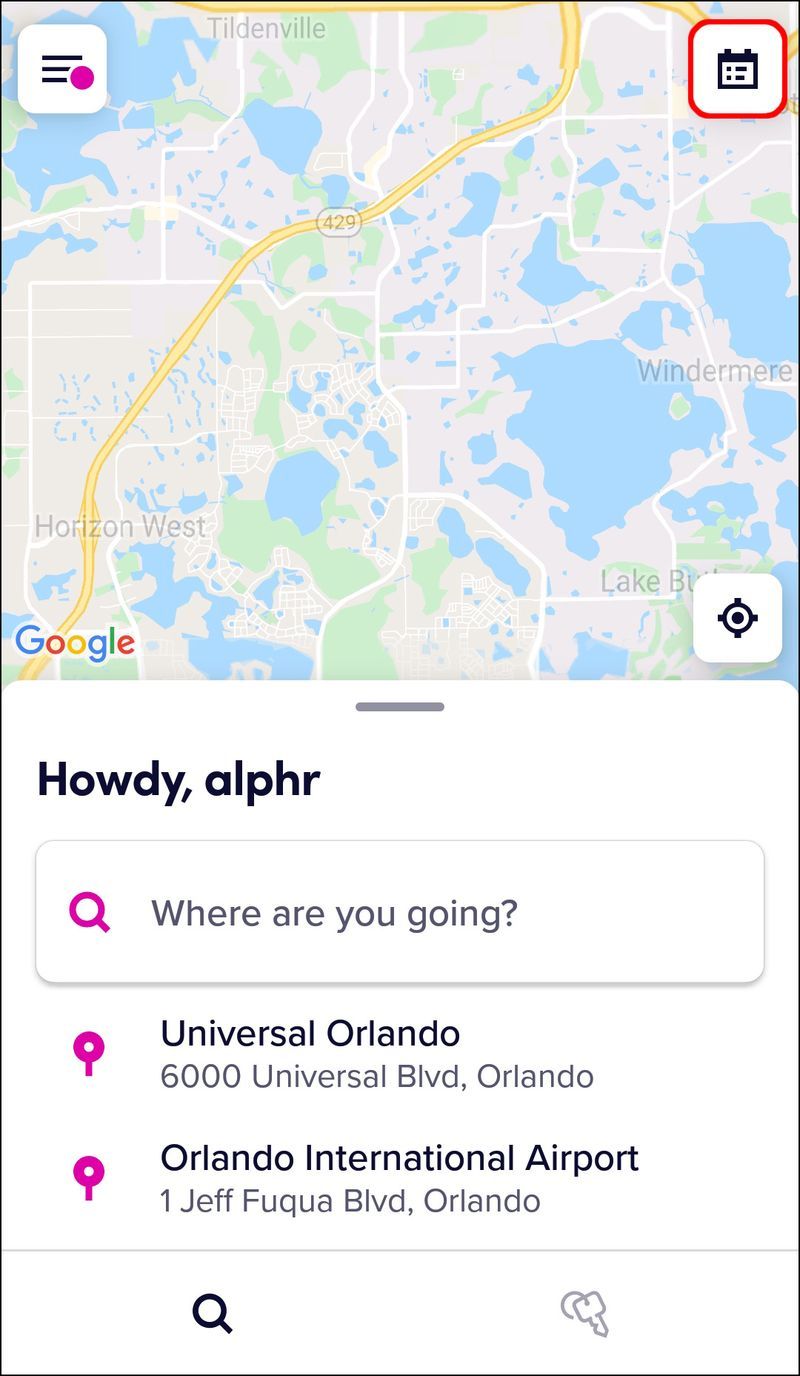
Thats tất cả để có nó. Nếu các chuyến đi theo lịch trình không khả dụng ở khu vực của bạn, Lyft sẽ cho bạn biết khi bạn cố gắng đặt một chuyến. Nếu bạn không chắc chắn liệu tính năng đi xe theo lịch trình của Lyft có khả dụng ở thành phố của bạn hay không, bạn có thể kiểm tra nơi đây .
Cách xem các chuyến đi đã lên lịch với tư cách là một trình điều khiển Lyft
Khi hành khách yêu cầu chuyến đi Lyft theo lịch trình, tài xế sẽ nhận được thông báo trên ứng dụng Lyft. Sau đó, họ có thể chấp nhận một yêu cầu đi xe theo lịch trình, yêu cầu này sẽ cho họ biết vị trí đón, điểm đến cũng như thu nhập ước tính. Trước thời gian của chuyến đi theo lịch trình, người lái xe sẽ nhận được thông báo từ Lyft cho họ biết đã đến lúc đến địa điểm đón.
làm thế nào để biết liệu card đồ họa của bạn có bị chiên hay không
Để xem các chuyến đi đã lên lịch với tư cách là người lái xe Lyft, hãy làm theo các bước bên dưới:
- Mở ứng dụng Lyft trên thiết bị di động của bạn.
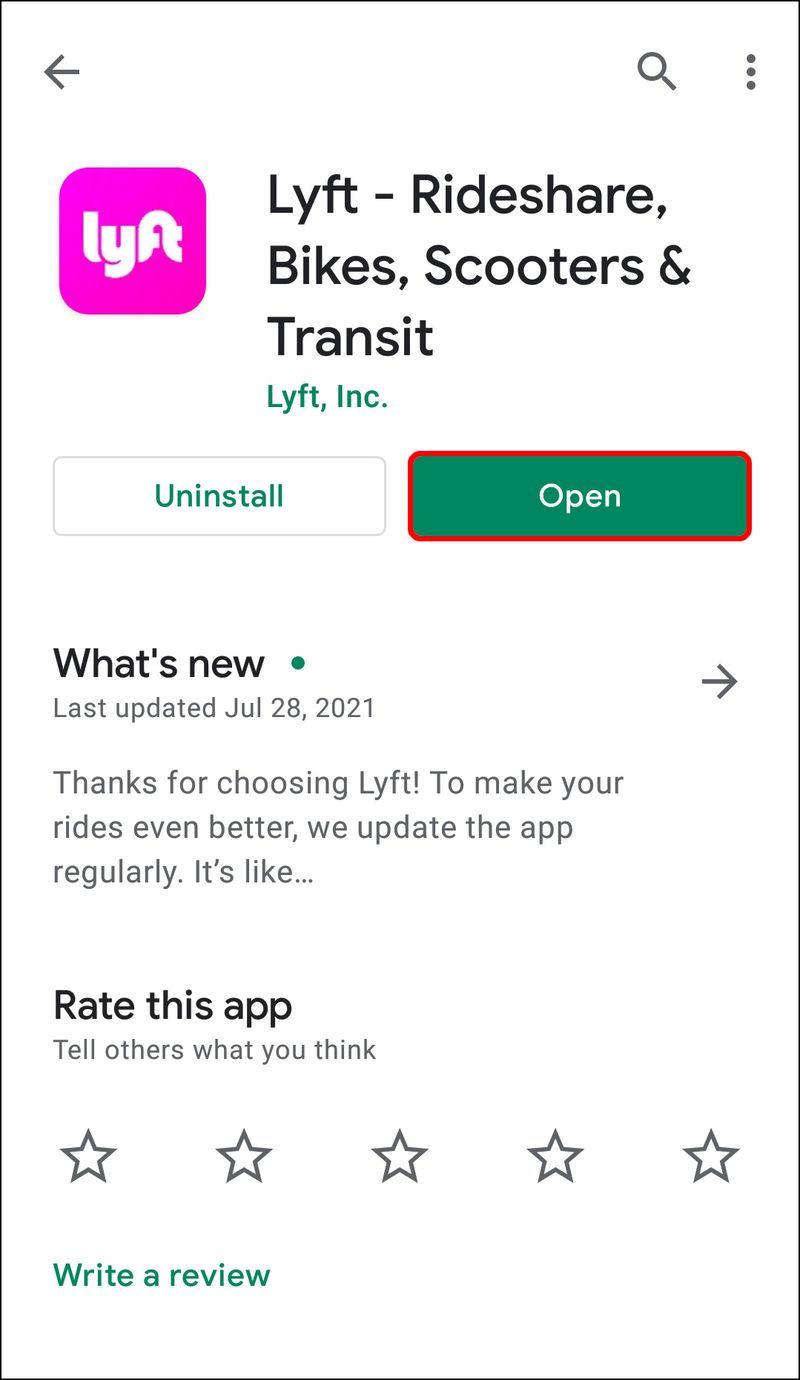
- Chuyển đến ảnh hồ sơ của bạn ở góc trên bên trái màn hình.
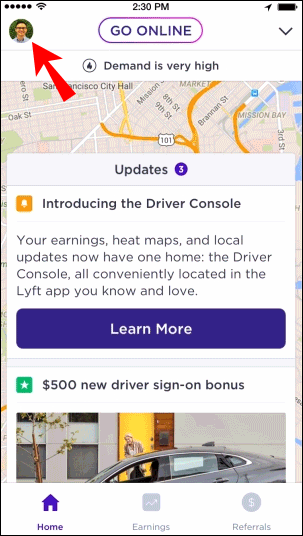
- Tiếp tục đến tab Nhận theo lịch trình.
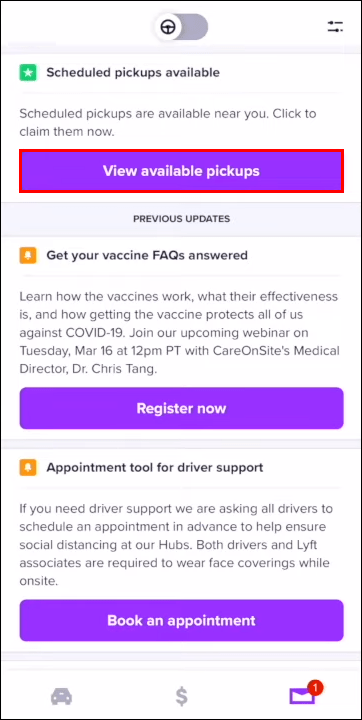
- Nhấn vào Xe tải của tôi.
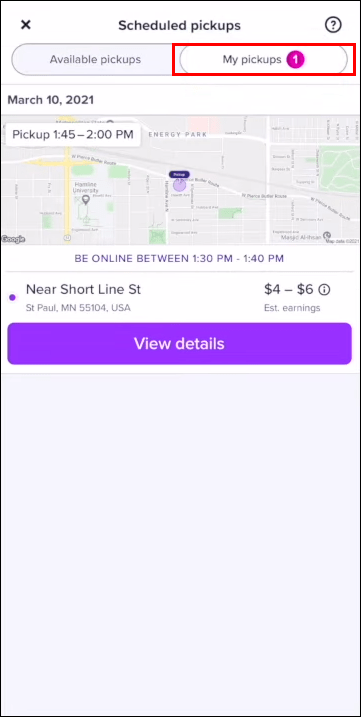
- Xem tất cả các chuyến đi theo lịch trình của bạn.
Nếu bạn muốn thêm một chuyến đi đã lên lịch khác trên ứng dụng Lyft, hãy làm như sau:
- Quay lại tab Lên lịch nhận hàng.
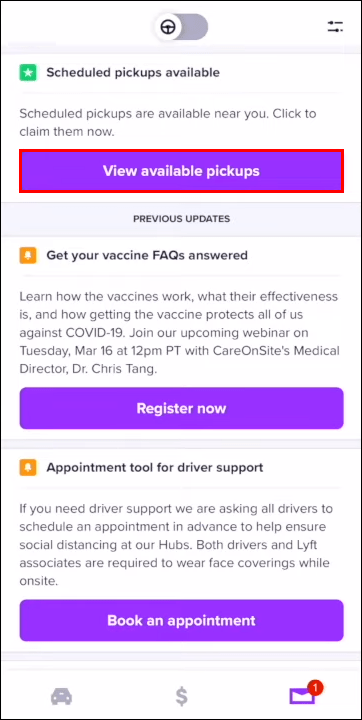
- Xem qua danh sách các yêu cầu của bạn cho các chuyến đi theo lịch trình.
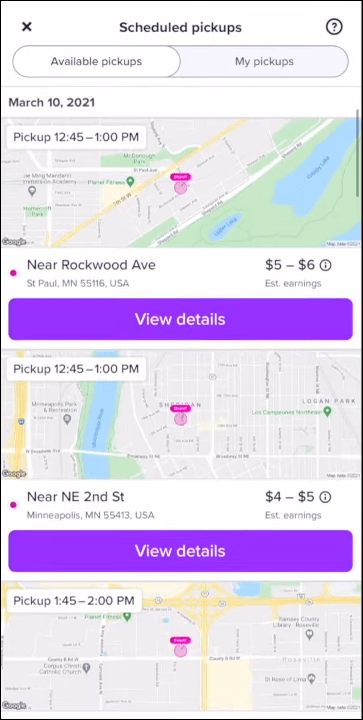
- Nhấn vào chuyến đi đã lên lịch mà bạn muốn chấp nhận.

- Chọn tùy chọn Xác nhận để thêm xe đón.
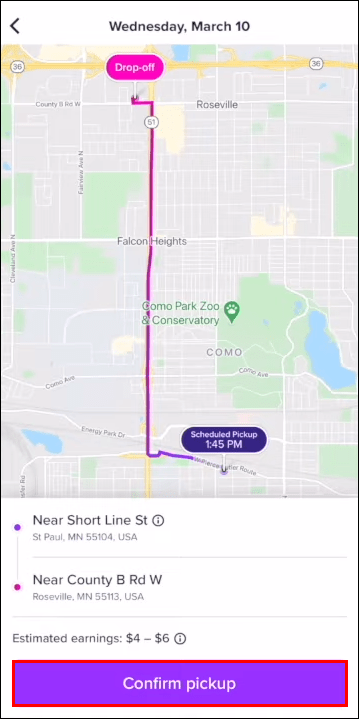
Đó là tất cả những gì bạn cần làm để chấp nhận một chuyến đi theo lịch trình. Khi đến điểm nhận hàng, bạn sẽ nhận được thông báo từ ứng dụng Lyft. Nếu bạn không trực tuyến khi nhận được thông báo này, thì chuyến đi đã lên lịch sẽ đến với một tài xế Lyft khác. Điều này cũng có thể xảy ra nếu bạn không ở đủ gần địa điểm đón gần thời điểm chuyến xe đã lên lịch.
Nếu bạn muốn xóa một chuyến đón theo lịch trình với tư cách là tài xế Lyft, hãy quay lại tab Nhận theo lịch. Chuyển đến tab Xe đón của tôi, tìm chuyến xe bạn muốn hủy và nhấn vào tùy chọn Hủy nhận. Hãy nhớ rằng nếu bạn hủy chuyến đi đã lên lịch, xếp hạng chấp nhận của bạn sẽ không bị ảnh hưởng.
Câu hỏi thường gặp bổ sung
Làm cách nào để lên lịch chuyến đi trên Lyft?
Quá trình lên lịch đi xe trên ứng dụng Lyft tương đối đơn giản. Hơn thế nữa, bạn sẽ chỉ mất một phút hoặc lâu hơn. Đây là cách nó được thực hiện:
1. Mở ứng dụng Lyft trên thiết bị di động của bạn.
2. Dưới mục Bạn đang đi đâu? , nhập điểm đến của bạn.
3. Chọn nút Lịch biểu ở góc dưới bên phải của màn hình.
4. Nhập địa điểm đón của bạn.
5. Chọn Xác nhận Nhận hàng.
6. Chọn ngày giờ của chuyến đi Lyft theo lịch trình của bạn.
7. Nhấn vào Đặt thời gian đón.
8. Chuyển đến nút Lịch biểu.
Đó là về nó. Để đảm bảo rằng chuyến đi Lyft của bạn đã được đặt trước, hãy chuyển đến biểu tượng lịch ở góc trên bên phải của màn hình. Bạn có thể lên lịch cho chuyến đi Lyft trước 30 phút và trước ngày đi của bạn tối đa bảy ngày.
Khoảng 10 phút trước chuyến đi dự kiến, Lyft sẽ nhắc bạn về thời gian đón.
Sau khi bạn yêu cầu một chuyến đi theo lịch trình, bạn sẽ được kết hợp với một tài xế Lyft sẽ có mặt tại thời điểm đó. Tuy nhiên, không có gì đảm bảo rằng sẽ có một tài xế có sẵn tại thời điểm bạn đi xe theo lịch trình.
Làm cách nào để hủy chuyến đi đã lên lịch trên ứng dụng Lyft?
Mặc dù không có tùy chọn để thay đổi thời gian hoặc ngày của chuyến đi đã lên lịch trên ứng dụng Lyft, nhưng bạn có thể hủy nó. Để làm như vậy, hãy làm theo các bước dưới đây:
1. Mở ứng dụng Lyft trên thiết bị di động của bạn.
2. Nhấn vào biểu tượng lịch ở góc trên bên phải màn hình.
3. Xác định vị trí chuyến đi mà bạn muốn hủy.
4. Chọn tùy chọn Hủy chuyến đi.
5. Xác nhận rằng bạn muốn hủy chuyến đi đã lên lịch của mình.
Nếu bạn muốn lên lịch lại chuyến đi Lyft, cách duy nhất để thực hiện là hủy và lên lịch lại.
Mặc dù bạn có tùy chọn hủy chuyến đi Lyft đã lên lịch vào bất kỳ thời điểm nào, nhưng bạn sẽ cần phải trả một khoản phí bổ sung nếu hủy chuyến đi đã lên lịch sau khi bạn đã được khớp với một tài xế Lyft. Nếu tài xế Lyft đang trên đường đến địa điểm đón của bạn tại thời điểm hủy chuyến, thì bạn cũng cần phải trả phí hủy chuyến.
Quản lý tất cả các chuyến đi đã lên lịch của bạn với Lyft
Bạn không chỉ có thể lên lịch cho chuyến đi Lyft mà còn có thể xem tất cả các chuyến đi đã lên lịch của mình trong ứng dụng Lyft. Nếu bạn không có bất kỳ chuyến đi theo lịch trình nào hoặc không ở trong khu vực có dịch vụ, thì biểu tượng Chuyến đi đã lên lịch sẽ không ở đó. Bạn cũng có thể hủy các chuyến đi Lyft đã lên lịch của mình, nhưng bạn có thể phải trả phí hủy.
Bạn đã bao giờ thử truy cập danh sách Chuyến đi đã lên lịch của mình trên ứng dụng Lyft chưa? Bạn có sử dụng cùng một phương pháp mà chúng tôi đã xem qua trong bài viết này không? Cho chúng tôi biết trong phần ý kiến dưới đây.