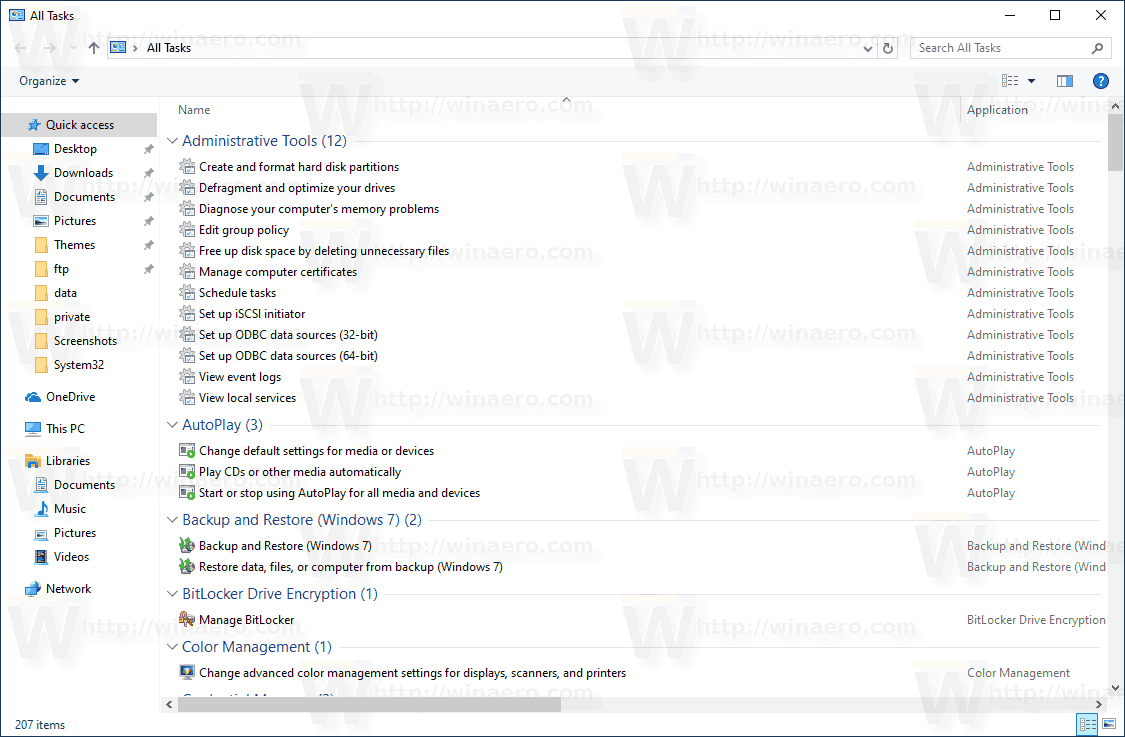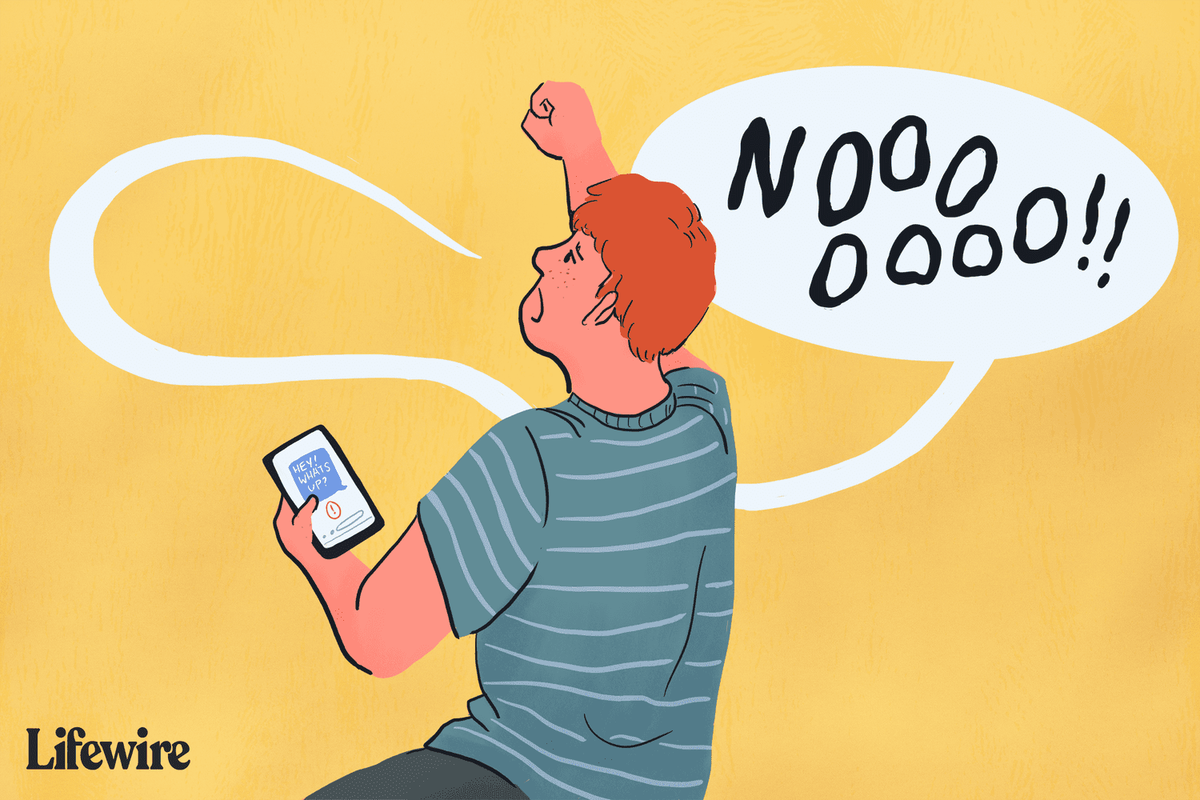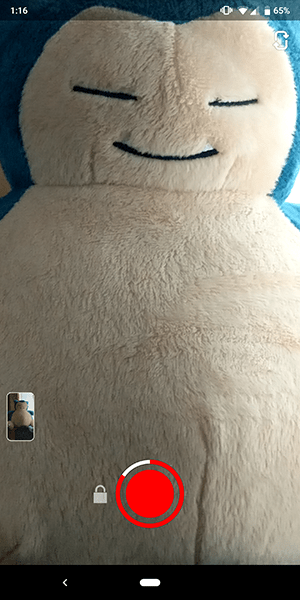Windows có một loạt các bàn di chuột mà bạn có thể sử dụng để hoàn thành công việc một cách tốt đẹp. Nếu bạn có Apple Magic Trackpad hoặc sử dụng cả Mac và Windows, bạn có thể sử dụng Apple Magic Trackpad trên PC của mình.

Cần một chút cấu hình để bàn di chuột hoạt động, nhưng ở đâu có ý chí thì sẽ có cách.
Trên thực tế, tôi biết có ba cách vì một người bạn thiết kế đồ họa của tôi đã đưa Apple Magic Trackpad hoạt động trên PC của cô ấy và thử các phương pháp khác nhau.
Tôi đã kiểm tra cách cô ấy làm cho Apple Magic Trackpad của mình hoạt động trên máy tính để bàn Windows 10 của cô ấy và cô ấy đã hướng dẫn tôi qua nó. Cô ấy đã sử dụng Boot Camp nhưng cho biết hai phương pháp còn lại cũng hoạt động.
Sử dụng Apple Magic Trackpad trên PC của bạn
Bạn sẽ cần một Apple Magic Trackpad hoặc Apple Magic Trackpad 2, một dongle Bluetooth hoặc PC được kích hoạt và một phần mềm.
Chính xác phần mềm nào phụ thuộc vào cách bạn muốn thực hiện việc này, vì vậy tôi sẽ bao gồm các liên kết đến tất cả chúng. Phương pháp đầu tiên sử dụng một ứng dụng có sẵn thông qua GitHub, phương pháp thứ hai sử dụng Boot Camp và phương pháp thứ ba sử dụng tiện ích của bên thứ ba được gọi làTiện ích Phép thuật.
làm thế nào để làm cho máy chủ không bị lật
Phương pháp Bàn di chuột chính xác của Mac
Bạn có thể sử dụng Apple Magic Trackpad trên PC của mình bằng phần mềm có trên GitHub có tên Bàn di chuột chính xác của Mac.
Quá trình làm cho Bàn di chuột hoạt động trên PC của bạn rất đơn giản. Dưới đây là hướng dẫn để cài đặt Mac Precision Touchpad trên PC của bạn:
- Điều hướng đến trang này và tải xuống phiên bản mới nhất của tệp .
- Giải nén tệp ở đâu đó trên PC của bạn.
- Nhấp chuột phải vào AmtPtpDevice.cer và chọn Cài đặt.
- Mở thư mục AmtPtpDevice trong phần tải xuống.
- Nhấp chuột phải vào AmtPtpDevice.inf và chọn Cài đặt.
Sau khi bạn đã cài đặt phần mềm, hãy làm theo hướng dẫn tại đây trong README cho Bàn di chuột chính xác. Làm theo quy trình này sẽ giúp Bàn di chuột của bạn hoạt động trên PC của bạn.

Phương pháp Apple Boot Camp để làm cho Apple Magic TouchPad hoạt động trên PC Windows
Chương trình đào tạo của Applelà một gói phần mềm cho phép bạn sử dụng Windows 10 trong macOS.
Rõ ràng, bạn cũng có thể sử dụng nó để cho phép một số phần cứng của Apple hoạt động trên PC Windows của bạn. Đây là cách bạn tôi làm cho Apple Magic Trackpad của cô ấy hoạt động trên máy tính để bàn Windows 10 của cô ấy.
quyền đặt lại windows 10
Bạn sẽ cần một bản sao phần mềm Apple Boot Camp của Apple. Nếu bạn dùng Windows 32-bit, sử dụng tệp này. Nếu bạn dùng Windows 64-bit, sử dụng cái này . Hỗ trợ cho Boot Camp là ở đây và bao gồm một phần về cách chạy phần cứng Mac trong Windows.
Dưới đây là hướng dẫn để triển khai phương pháp Apple Bootcamp:
- Tải xuống phiên bản Boot Camp chính xác cho PC của bạn.
- Tải xuống Bảng điều khiển Apple Magic Trackpad từ đây .
- Cài đặt cả hai vào PC của bạn và kết nối Bàn di chuột nếu bạn chưa kết nối.
- Bàn di chuột Apple Magic của bạn bây giờ sẽ hoạt động.
Rõ ràng, nếu không có bảng điều khiển, bàn di chuột không bao gồm tất cả các cử chỉ mà nhiều người dùng Mac đã quen thuộc. Việc thêm phần mềm cuối cùng này sẽ tăng khả năng tương thích và cho phép bạn sử dụng nhiều cử chỉ hơn và có nhiều quyền kiểm soát hơn đối với cách hoạt động của Apple Magic Trackpad.
Nó là một chút lạc hậu mặc dù. Như đã đề cập, Boot Camp chủ yếu để sử dụng Windows 10 trong Mac OS nhưng nó hoạt động theo cách này.

Phương pháp Magic Utilities
Magic Utilities là nhà cung cấp phần mềm bên thứ ba chuyên phát triển các ứng dụng giúp Windows và Mac chơi tốt với nhau. Nó bao gồm hỗ trợ Bluetooth cho các thiết bị Apple và khả năng tương thích với Boot Camp để hoạt động tốt với Apple Magic Trackpad. Nó mất phí, hiện tại là 5,99 đô la một năm cho một người dùng nhưng có bản dùng thử miễn phí.
Đây là quá trình sử dụngMagic Utilitiesứng dụng để Bàn di chuột Apple của bạn hoạt động trên PC Windows của bạn:
- Tải xuống ứng dụng Magic Utilities từ đây .
- Cài đặt nó vào PC của bạn và cho phép nó truy cập vào các thiết bị và bất kỳ thứ gì khác mà nó yêu cầu.
- Sử dụng Bàn di chuột Apple Magic của bạn.
Mặc dù đây là một sản phẩm cao cấp nhưng phần mềm giúp bạn dễ dàng sử dụng Apple Magic Trackpad trên PC của mình. Cài đặt phần mềm, cho phép nó truy cập vào Bluetooth và bất kỳ thứ gì khác mà nó yêu cầu và nó sẽ tìm thấy trackpad và hoạt động ngay lập tức. Tôi chỉ thấy điều này trong thực tế đã được cài đặt nhưng các tùy chọn cấu hình rất hào phóng và tôi đã yên tâm cài đặt và cấu hình dễ dàng như mô tả.
Rõ ràng có những thỏa hiệp nếu bạn sử dụng Apple Magic Trackpad trên PC của mình. Không phải tất cả các cử chỉ đều được hỗ trợ, đôi khi người lái xe bị đơ hoặc do dự và đôi khi người lái xe dừng lại hoàn toàn. Trong khi bạn tôi thích Apple Magic Trackpad của cô ấy, cô ấy cũng có một bàn di chuột khác dành cho Windows và hoạt động tốt như phiên bản Apple của cô ấy. Nó cũng thấp hơn một nửa giá!
Nếu bạn thấy bài viết này hữu ích, bạn có thể muốn xem các bài viết hướng dẫn sử dụng TechJunkie sau: Windows PC luôn bị trễ - Phải làm gì và Cách mã hóa ổ USB trên PC chạy Windows hoặc Mac.
Vì vậy, mặc dù bạn có thể sử dụng Apple Magic Trackpad trên PC nếu muốn, nhưng cũng có các tùy chọn khác. Bạn có biết bất kỳ cách nào khác để sử dụng Apple Magic Trackpad trên WindowsPC không? Bạn có biết bàn di chuột nào của Windows ngang bằng hoặc thậm chí tốt hơn bàn di chuột Apple Magic không? Nếu bạn làm, hãy để lại cho chúng tôi một bình luận bên dưới!