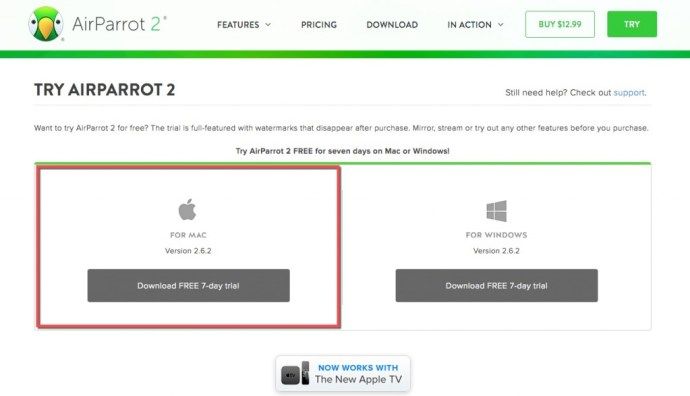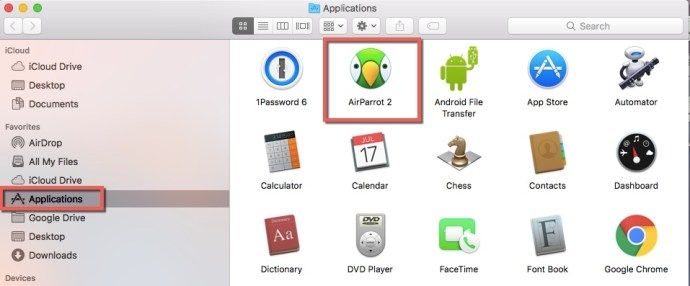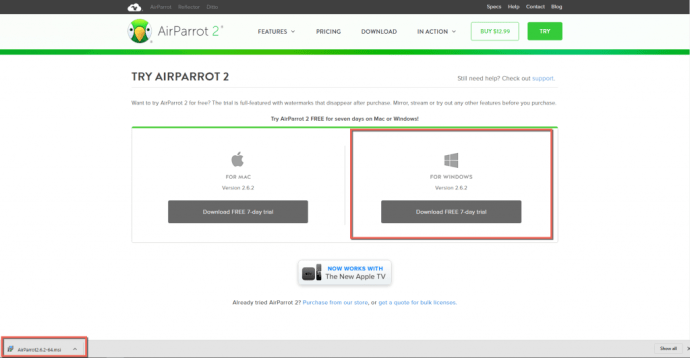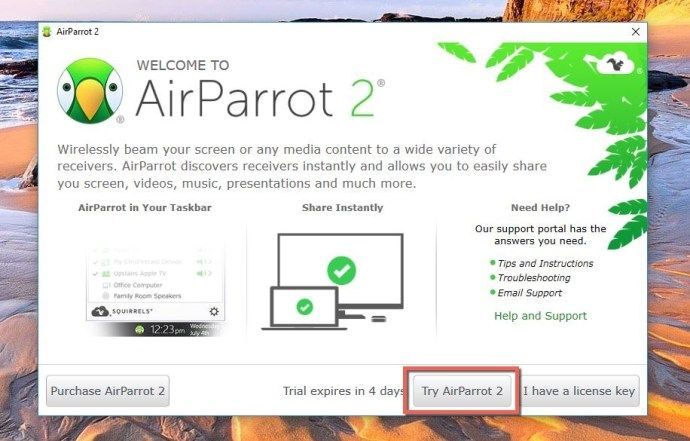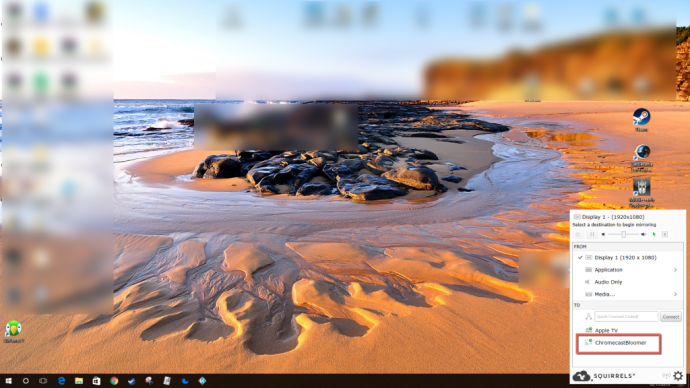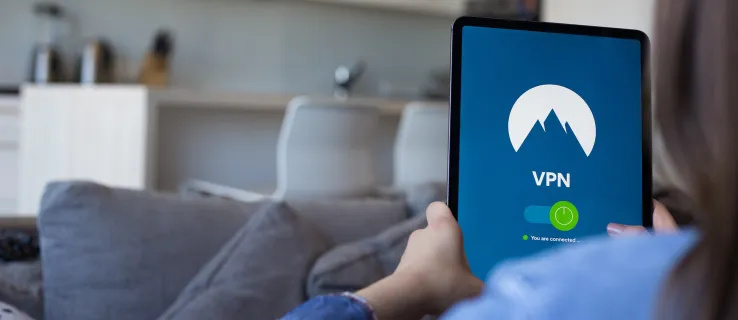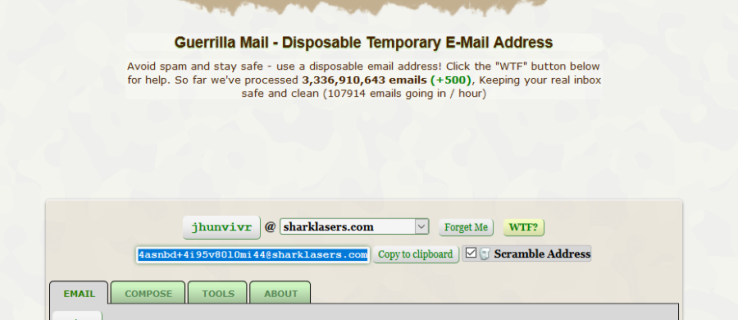Ngày nay, việc mọi người có đủ loại thiết bị là điều khá phổ biến. Từ máy tính xách tay đến máy tính để bàn đến điện thoại thông minh đến máy tính bảng đến đồng hồ thông minh và thậm chí cả ngôi nhà thông minh, không có gì lạ khi mọi người có nhiều công nghệ hơn những gì họ có thể dễ dàng liệt kê ra. Vì vậy, bạn sẽ nghĩ rằng tất cả các thiết bị này sẽ tương thích với nhau hơn một chút để làm hài lòng người tiêu dùng.
Tuy nhiên, để tất cả các thiết bị của bạn hoạt động cùng nhau theo cách bạn muốn có thể là một vấn đề nhức đầu hơn nhiều so với mức bình thường. Tuy nhiên, nó không nhất thiết phải như vậy. Dưới đây là một ví dụ: với tư cách là người dùng Mac, bạn làm cách nào để mở rộng màn hình của mình hoặc sử dụng Airplay thông qua thiết bị Google Chromecast của mình? Bài viết này sẽ xem xét một cách khá đơn giản để thiết lập này hoạt động ngay bây giờ.
Thông thường, máy Mac sẽ không cho phép bạn truyền (phản chiếu) toàn bộ màn hình của bạn hoặc tab trình duyệt Google Chrome với thiết bị Chromecast – dù sao thì cũng không phải là nguyên nhân. Bạn sẽ cần một ứng dụng khác để các phần đó chơi cùng nhau.
AirParrot 2 là một ứng dụng cho phép bạn phản chiếu hoặc mở rộng màn hình Mac sang Chromecast của mình. Nó cũng sẽ cho phép bạn sử dụng Airplay trực tiếp thông qua Chromecast của bạn. Bạn có thể dùng thử AirParrot 2 trong bảy ngày miễn phí. Sau đó, nếu bạn quyết định mua ứng dụng, nó chỉ là 12,99 đô la và nó hoàn toàn không dây, vì vậy bạn không cần bất kỳ thiết bị bổ sung nào để làm cho nó hoạt động. Với bản cập nhật gần đây nhất là vào tháng 9 năm 2017, nó cũng vẫn khá cập nhật.
AirParrot 2 không chỉ cho phép bạn mở rộng máy tính để bàn mà còn có thể chia sẻ một ứng dụng với bất kỳ thiết bị nào mà Chromecast của bạn được kết nối, nơi bạn có thể nghe các bản âm thanh đang phát trên máy Mac của mình hoặc truyền các tệp phương tiện trực tiếp từ máy Mac sang Chromecast của bạn thiết bị.
Chúng tôi thấy đó là một khoản đầu tư xứng đáng, đặc biệt nếu bạn muốn mở rộng màn hình Mac hoặc AirPlay trực tiếp sang thiết bị Chromecast của mình.
AirPlay là gì?
AirPlay là một chức năng của Apple cho phép người dùng nhanh chóng truyền màn hình hiện tại của họ sang một thiết bị khác. Chức năng này cực kỳ hữu ích để xem nội dung trên màn hình lớn hơn.

Không chỉ để xem nội dung mà còn để nghe nhạc và chia sẻ nội dung với người khác, tính năng này có sẵn trên tất cả các thiết bị của Apple. Bạn có thể sử dụng Apple’s AirPlay với bất kỳ thiết bị tương thích nào khác.
Chromecast tương tự như AirPlay ngoại trừ nó là Thiết bị của Google. Thật không may, cả hai không công khai tương thích với nhau. Nhưng điều đó không sao cả vì chúng tôi vẫn có thể sử dụng AirPlay với thiết bị Chromecast.
AirPlay tới Chromecast từ máy Mac của bạn

Tại sao không thử AirParrot 2? Bạn có thể sử dụng nó trong bảy ngày miễn phí, vì vậy chỉ cần đi đến trang mạng , hãy tải xuống và xem bạn có thích cách nó hoạt động hay không. Nó tương thích với Mac OS X 10.7.5 trở lên. Nó không chỉ dành cho Mac - bạn cũng có thể tải AirParrot 2 trên máy tính Windows hoặc Chromebook của mình. Chúng tôi sẽ đi sâu hơn về vấn đề đó, vì vậy hãy tiếp tục đọc.
Bên cạnh Chromecast, nó cũng sẽ hoạt động với Apple TV (với ứng dụng điều khiển từ xa AirParrot, thêm $ 7,99 trên thiết bị iOS), Smart TV, các máy tính khác trong nhà của bạn và loa. Khá tuyệt, phải không?
Dưới đây là cách chạy nó trên máy Mac của bạn:
- Trên trang web AirParrot 2, tải xuống ứng dụng dành cho Mac.
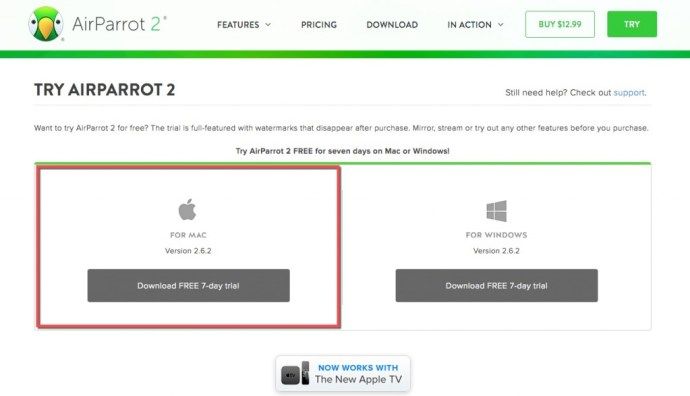
- Sau khi quá trình tải xuống hoàn tất trên máy Mac của bạn, hãy chạy AirParrot 2 dmg.
- Tiếp theo, kéo ứng dụng AirParrot 2 vào thư mục ứng dụng được hiển thị trên màn hình của bạn. Thao tác này sẽ cài đặt ứng dụng vào thư mục Ứng dụng của bạn.
- Đi tới Ứng dụng và tìm AirParrot 2.
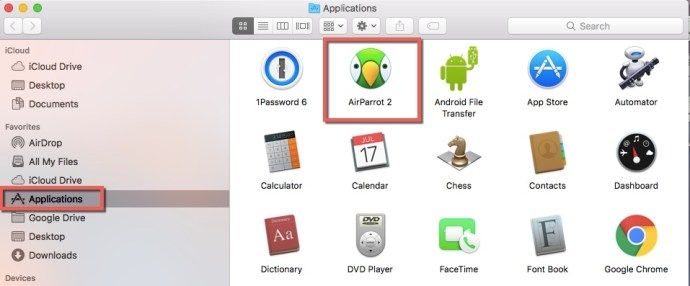
- Cuối cùng, hãy đốt nó lên. Bạn sẽ thấy biểu tượng khuôn mặt con vẹt nhỏ trong thanh menu ở đầu màn hình máy Mac.

- Khi ứng dụng được sử dụng, khuôn mặt của chú vẹt sẽ chuyển màu từ đen sang xanh lục.
Giờ đây, bạn có thể mở rộng máy tính để bàn Mac của mình hoặc sử dụng AirPlay với Google Chromecast để mở rộng việc sử dụng thiết bị Google Chromecast của bạn hơn nữa so với trước đây. Và bạn có thể làm tất cả với chi phí thấp hơn rất nhiều so với việc mua một chiếc Apple TV hoàn toàn mới.
Nếu bạn đang sử dụng bản dùng thử miễn phí, bạn sẽ nhận thấy thông báo về việc tận hưởng phiên bản dùng thử của mình ngay bây giờ và sau đó. Nó cung cấp cho bạn địa chỉ trang web và khuyến khích bạn tải xuống phiên bản đầy đủ của AirParrot 2. Tuy nhiên, ngoài ra, bạn còn có được các tính năng đầy đủ của AirParrot 2 với phiên bản dùng thử miễn phí.
Về khả năng tương thích vượt trội mà không cần phải đầu tư đáng kể, chúng tôi nhận thấy AirParrot 2 là người bạn đồng hành tốt nhất với Google Chromecast. Sau khi hết thời gian dùng thử, bạn chắc chắn nên mua ứng dụng này – đó là điều không cần phải bàn cãi khi chúng tôi lo lắng.
Windows và Chromecast hoặc AirPlay
Đối với Windows, AirParrot tương thích với Vista, 7, 8.x và 10, nhưng không tương thích với RT. Để ứng dụng hoạt động, bạn làm theo các bước cơ bản tương tự để tải ứng dụng AirParrot 2 dành cho Windows như đối với Mac. Đầu tiên, điều hướng đến trang web AirParrot 2. Sau khi bạn đã truy cập trang tải xuống Windows AirParrot 2, ở phía trên bên phải, hãy nhấp vào nút TRY màu xanh lục. Sau khi tải xuống, bạn có thể sử dụng AirParrot 2 miễn phí trong thời gian dùng thử bảy ngày.
tại sao con chuột của tôi cứ nhấp đúp
- Trên trang tiếp theo, bạn sẽ nhấp vào phiên bản dành cho Windows. Một hộp thả xuống sẽ xuất hiện trên màn hình. Chọn 32 hoặc 64 bit, tùy thuộc vào phiên bản hệ điều hành Windows bạn đang chạy. Sau đó, tệp MSI sẽ được tải xuống trình duyệt của bạn.
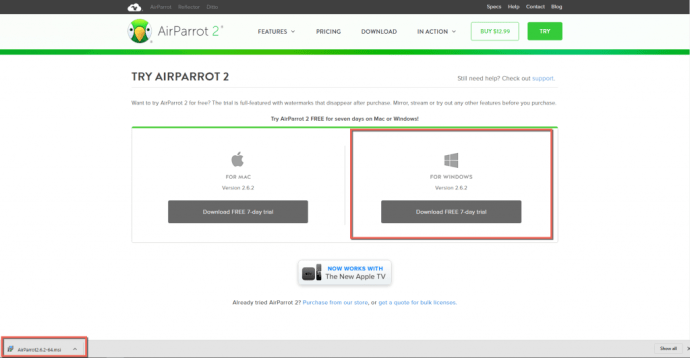
- Sau khi tệp AirParrot 2 được tải xuống, hãy nhấp đúp vào tệp đó và chấp nhận EULA. Sau đó, nhấp vào nút Cài đặt.
- Cho phép ứng dụng AirParrot thực hiện các thay đổi đối với thiết bị của bạn và nhấp vào nút Có. Từ đó, nó cài đặt giống như bất kỳ chương trình nào khác. Trình hướng dẫn cài đặt sẽ chạy và khi hoàn tất, chỉ cần nhấp vào nút Kết thúc.
- Biểu tượng ứng dụng AirParrot 2 bây giờ sẽ được hiển thị trên màn hình Windows của bạn. Nhấp đúp vào nó để khởi động ứng dụng. Tiếp theo, nhấp vào nút Dùng thử AirParrot 2.
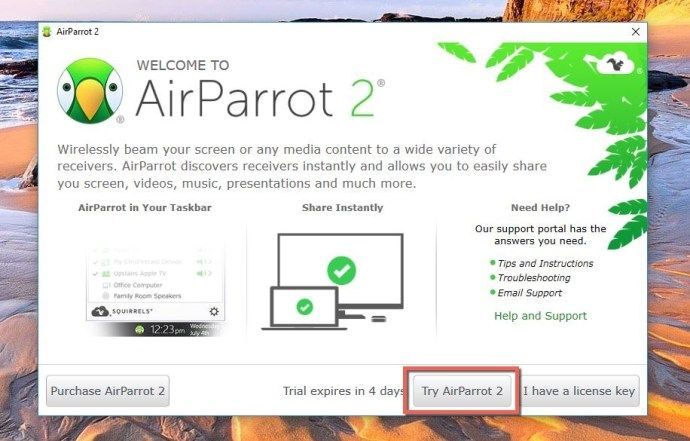
- Bạn sẽ thấy giao diện người dùng AirParrot 2 bật lên với thông báo từ khu vực thanh tác vụ Windows. Nhấp vào mặt con vẹt nhỏ màu xanh lá cây. Google Chromecast của bạn bây giờ sẽ xuất hiện trong khu vực Tới. Chọn những gì bạn muốn làm trong phần Từ ở trên đó. Sau đó, chọn tên Chromecast của bạn từ danh sách và bạn đang kinh doanh.
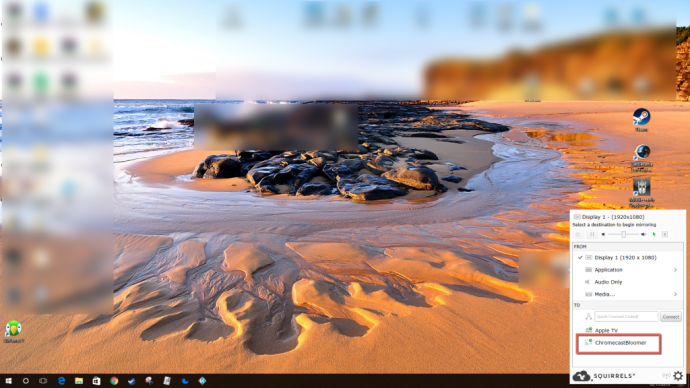
Khả năng mở rộng màn hình từ máy tính Windows của bạn vẫn đang hoạt động nhưng nó sẽ sớm ra mắt. Những gì AirParrot 2 và Windows hiện có thể làm là phản chiếu (AirPlay) màn hình của bạn với Chromecast, chỉ chia sẻ một ứng dụng thông qua thiết bị Chromecast của bạn, phát âm thanh qua Chromecast và chia sẻ tệp đến nơi Chromecast của bạn được kết nối.
Nếu bạn muốn điều khiển AirParrot 2 rảnh tay bằng máy tính Windows và Apple TV, bạn phải có iPhone, iPod touch hoặc iPad chạy iOS 8 trở lên. Bạn sẽ cần mua và cài đặt ứng dụng từ xa AirParrot với giá 7,99 đô la. Điều đó sẽ cho phép bạn sử dụng ứng dụng từ xa để điều khiển AirParrot 2 trên máy tính của mình.
Tuy nhiên, bạn có thể sử dụng Airplay từ máy tính Windows với Apple TV giống như cách bạn làm với hướng dẫn Chromecast mà chúng tôi đã cung cấp.
Sau khi ghép nối ứng dụng AirParrot Remote với ứng dụng AirParrot 2 trên máy tính của mình, bạn sẽ có toàn quyền kiểm soát PC của mình mà không cần phải đứng trước nó.
Trong quyết định cuối cùng, AirParrot 2 là ứng dụng đồng hành hoàn hảo để sử dụng với thiết bị Google Chromecast, Apple TV hoặc máy tính Mac và Windows của bạn. Khi bạn muốn phản chiếu hoặc mở rộng màn hình, nghe giai điệu, khoe một số ảnh hoặc để người khác xem tệp từ PC của bạn thông qua Google Chromecast hoặc Apple TV bằng AirPlay, điều này cho phép bạn thực hiện mà không gặp bất kỳ rắc rối nào.
Bạn sẽ không cần thêm bất kỳ thủ thuật và hack nào nữa – ứng dụng AirParrot 2 sẽ giúp bạn. AirParrot 2 dành cho Google Chromecast, Apple TV, Mac và Windows là một bước đột phá trong việc giúp mọi thứ hoạt động cùng nhau.
Các câu hỏi thường gặp
AirPlay có tương thích với Chromecast không?
Thật không may, không trực tiếp. Bạn sẽ cần sự trợ giúp của dịch vụ bên thứ ba để truyền thiết bị Apple của mình sang thiết bị Chromecast.
Tôi có phải sử dụng AirParrot 2 không?
Tùy thuộc vào nội dung bạn đang cố gắng phát trực tuyến, bạn có thể bỏ qua AirParrot 2 hoàn toàn. Ví dụ: nếu bạn có tùy chọn sử dụng trình duyệt Google Chrome, bạn có thể nhanh chóng và dễ dàng truyền màn hình của mình tới thiết bị Chromecast từ thiết bị Mac của bạn.