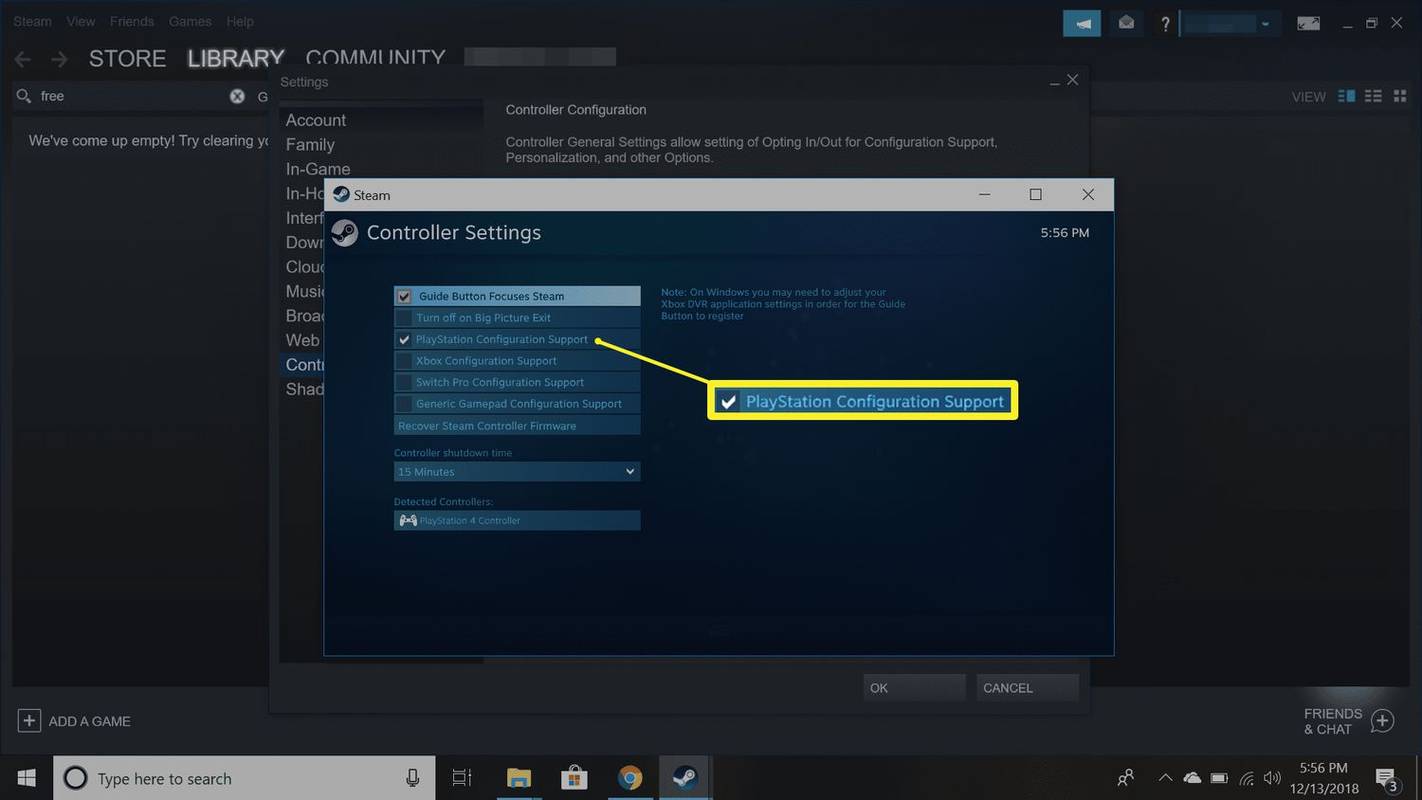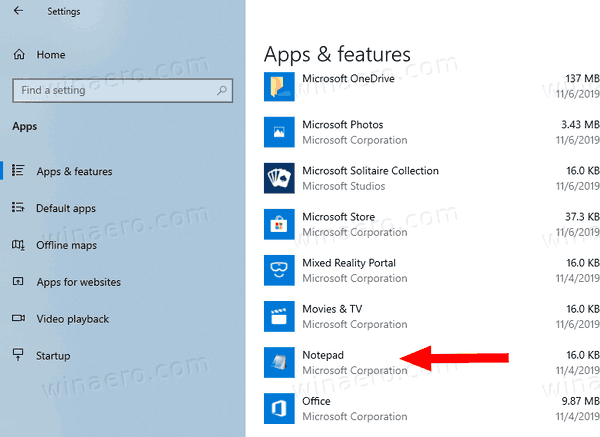Nếu là người yêu thích Google Tài liệu, bạn có thể dành vài giờ mỗi ngày để gõ. Một số người có thể làm 100 từ trở lên mỗi phút, nhưng sự thật là gõ không phải là tách trà của tất cả mọi người. Có những ngày bạn cảm thấy mệt mỏi đến mức thậm chí không thể chạm vào bàn phím, nhưng bạn vẫn cần phải hoàn thành công việc. Vậy bạn sẽ làm sao?

Bạn sẽ yên tâm khi biết rằng có một giải pháp: Tính năng nhập liệu bằng giọng nói của Google Tài liệu.
Trong bài viết này, chúng tôi sẽ hướng dẫn bạn cách nhập bằng giọng nói của bạn trong tài liệu của Google trên nhiều loại thiết bị.
Nhập liệu bằng giọng nói của Google Tài liệu là gì?
Nhập liệu bằng giọng nói là tất cả việc sử dụng giọng nói của bạn để ra lệnh cho thiết bị của bạn nhập bất cứ thứ gì bạn nghĩ. Bạn không cần phải nhấc một ngón tay. Nhưng chờ đã, không phải nhập liệu bằng giọng nói đã xuất hiện từ cuối những năm 90? Vâng đó là sự thật. Nhưng nhận dạng giọng nói khá khó khăn trong những ngày đầu. Việc đạt được bất cứ điều gì gần 70% về độ chính xác sẽ rất khó khăn.
Nhưng không còn nữa. Các nhà phát triển tại Google cuối cùng đã tạo ra một bước đột phá và kết quả rất ấn tượng.
Đọc chính tả trong Google Tài liệu không chỉ thú vị mà còn thực sự có thể giúp bạn xử lý tài liệu của mình nhanh hơn nếu bạn sử dụng bàn phím. Còn về dấu câu? Đừng lo lắng. Tính năng nhập liệu bằng giọng nói đã nâng cao đến mức giờ đây bạn có thể nhập dấu phẩy, dấu chấm, dấu chấm hỏi và thậm chí cả dấu chấm than - tất cả đều thông qua chính tả.
Ai nên sử dụng tính năng Nhập liệu bằng giọng nói trong Google Tài liệu?
Mặc dù nhập liệu bằng giọng nói có thể hữu ích cho tất cả mọi người, nhưng nó có thể đặc biệt hữu ích cho bất kỳ ai:
- Trải nghiệm cảm giác đau khi gõ phím
- Bị hội chứng ống cổ tay (chèn ép dây thần kinh giữa)
- Bất kỳ ai bị chấn thương do căng thẳng lặp đi lặp lại do văn phòng gây ra
Nếu bạn thuộc bất kỳ danh mục nào ở trên hoặc nếu bạn chỉ muốn cho ngón tay nghỉ ngơi mà không ảnh hưởng đến chất lượng công việc của mình, hãy xem cách bạn thực sự có thể sử dụng tính năng nhập liệu bằng giọng nói trong Google Tài liệu.
Bạn cần gì?
- Bạn phải kết nối với internet
- Thiết bị của bạn phải có micrô gắn sẵn hoặc micrô bên ngoài
- Tốt hơn là bạn nên cài đặt trình duyệt Chrome. Có thể sử dụng tính năng nhập liệu bằng giọng nói với các trình duyệt khác, nhưng Chrome cung cấp đầu ra tốt nhất.
Cách nhập bằng giọng nói của bạn trong Google Tài liệu
Để nhập bằng giọng nói của bạn trong Google docs, hãy làm như sau:
- Mở Google Tài liệu và nhập thông tin đăng nhập của bạn để đăng nhập.

- Điều hướng đến tài liệu bạn muốn làm việc hoặc bắt đầu một tài liệu mới.

- Nhấp vào Công cụ ở menu trên cùng. Thao tác này sẽ khởi chạy menu thả xuống.

- Nhấp vào Nhập bằng giọng nói trong menu thả xuống. Một hộp thoại nhỏ sẽ xuất hiện.

- Nhấp vào micrô và sau đó cấp cho Google Tài liệu quyền sử dụng micrô bằng cách nhấp vào Cho phép.

- Bắt đầu nói chuyện. Goggle Docs sẽ tự động bắt đầu sao chép. Để thêm dấu câu, chỉ cần nói to chúng.

Cách nhập bằng giọng nói của bạn trong Google Tài liệu trên Android
Nhập liệu bằng giọng nói có thể là một giải pháp thay thế tuyệt vời cho bàn phím của bạn nếu bạn sở hữu thiết bị Android. Hãy xem nó hoạt động như thế nào:
- Tải xuống và cài đặt Ứng dụng Gboard .

- Tải xuống ứng dụng Google Tài liệu và nhập thông tin đăng nhập của bạn để đăng nhập. Nếu bạn chưa có tài khoản, hãy làm theo hướng dẫn trên màn hình để mở tài khoản.

- Điều hướng đến tài liệu bạn muốn làm việc hoặc bắt đầu một tài liệu mới.

- Nhấn vào khoảng trống nơi bạn có thể nhập văn bản.

- Nhấn và giữ vào biểu tượng micrô ở đầu bàn phím của bạn. Thao tác này sẽ khởi chạy chế độ nghe của bàn phím và bạn sẽ thấy các từ Nói ngay ở đầu bàn phím.

- Bắt đầu nói chuyện.

- Khi thông qua, hãy nhấn lại vào micrô để thoát khỏi tính năng nhập bằng giọng nói.

Cách nhập bằng giọng nói của bạn trong Google Tài liệu trên iPhone
- Tải xuống và cài đặt Ứng dụng Gboard cho các thiết bị của Apple.

- Tải xuống ứng dụng Google Tài liệu và nhập thông tin đăng nhập của bạn để đăng nhập.

- Mở tài liệu bạn muốn làm việc hoặc bắt đầu một tài liệu mới.

- Nhấn vào khoảng trống nơi bạn có thể nhập văn bản.

- Nhấn và giữ vào biểu tượng micrô ở đầu bàn phím của bạn cho đến khi các từ Nói ngay bây giờ bật lên trên màn hình của bạn.

- Bắt đầu nói chuyện.
- Khi qua, hãy thoát khỏi tính năng nhập bằng giọng nói bằng cách nhấn vào biểu tượng bàn phím.

Mặc dù tính năng nhập liệu bằng giọng nói hoạt động tốt trên Android nhưng tính năng này có thể tự tắt nếu có một khoảng thời gian dài mà không nói chuyện. Do đó, bạn nên đảm bảo rằng các từ Nói ngay được hiển thị trên màn hình của bạn bất cứ khi nào bạn đang sử dụng tính năng nhập liệu bằng giọng nói. Nếu không, bạn nên nhấn vào micrô để bật lại.
Cách nhập bằng giọng nói của bạn trong Google Tài liệu trên máy Mac
Để sử dụng tính năng nhập liệu bằng giọng nói trên máy Mac, bạn cần mở Google Tài liệu bằng trình duyệt Chrome:
- Mở Chrome.
- Khởi chạy Google Tài liệu bằng cách nhập docs.new vào thanh tìm kiếm. Nếu bạn chưa đăng nhập, bạn sẽ cần nhập lại thông tin đăng nhập của mình hoặc tạo một tài khoản mới.
- Khởi chạy tài liệu bạn muốn làm việc hoặc bắt đầu một tài liệu mới.
- Nhấp vào Công cụ ở menu trên cùng. Thao tác này sẽ khởi chạy menu thả xuống.
- Từ menu thả xuống kết quả, hãy nhấp vào Nhập bằng giọng nói ..
- Nhấp vào micrô và sau đó nhấp vào Cho phép.
- Bắt đầu nói chuyện. Goggle Docs sẽ tự động bắt đầu sao chép.
Cách nhập bằng giọng nói của bạn trong Google Tài liệu trên Windows 10
Giống như với Mac, bạn cần trình duyệt Chrome để sử dụng tính năng nhập liệu bằng giọng nói trong tài liệu Goggle trên Windows 10. Trước khi bắt đầu nhập liệu bằng giọng nói thực sự, điều quan trọng là phải kiểm tra xem micrô có hoạt động tốt hay không. Làm như vậy:
- Kết nối micrô với máy tính của bạn.
- Nhấp vào Bắt đầu và sau đó cuộn xuống Cài đặt ở thanh bên trái.

- Nhấp vào Hệ thống và sau đó nhấp vào Âm thanh.

- Đi tới cài đặt âm thanh và nhấp vào đầu vào. Sau đó tiến hành kiểm tra mic của bạn. Nếu nó hoạt động bình thường, sẽ có một thanh màu xanh lam tăng và giảm khi bạn nói.

Khi điều đó không xảy ra:
- Mở Chrome và khởi chạy Google Tài liệu.

- Mở tài liệu bạn muốn làm việc hoặc bắt đầu một tài liệu mới.

- Nhấp vào Công cụ ở menu trên cùng.

- Từ menu thả xuống kết quả, hãy nhấp vào Nhập bằng giọng nói.

- Nhấp vào micrô và sau đó nhấp vào Cho phép.

- Bắt đầu nói chuyện.
Cách chỉnh sửa văn bản bằng giọng nói của bạn trong Google Documents
Trong quá trình đọc chính tả, một từ đặt sai vị trí không bao giờ là quá xa vời. Nó thậm chí có thể là một um tình cờ. Bạn thậm chí có thể quyết định viết lại toàn bộ đoạn văn. Vì vậy, làm thế nào bạn có thể chỉnh sửa tài liệu của mình bằng giọng nói? Giải pháp nằm trong các lệnh chỉnh sửa sau:
- Xóa đoạn cuối cùng
- Xóa từ cuối cùng
- Sao chép
- Dán
- Cắt
Các lệnh chỉnh sửa thường được ghép nối với các lệnh lựa chọn, một số lệnh trong số đó chúng tôi liệt kê dưới đây:
cách xóa hồ sơ net Netflix trên iPhone 2019
- Chọn đoạn cuối cùng
- Chọn từ cuối cùng
- Chọn dòng
- Chọn [số] từ cuối cùng
- Bỏ chọn
Câu hỏi thường gặp bổ sung
Làm cách nào để bạn kích hoạt tính năng Nhập liệu bằng giọng nói trên Google Tài liệu?
• Nhấp vào Công cụ ở menu trên cùng. Thao tác này sẽ khởi chạy menu thả xuống.

• Nhấp vào Nhập bằng giọng nói trong menu thả xuống.

• Nhấp vào micrô và sau đó nhấp vào Cho phép.

Làm cách nào để bạn sử dụng dấu câu với tính năng Nhập bằng giọng nói của Google?
Chỉ cần nói to dấu câu khi bạn nói.
Ví dụ: Các từ làm cho thế giới quay theo chu kỳ
Kết quả: Các từ làm cho thế giới quay tròn.
Tại sao tôi không thể sử dụng tính năng Nhập liệu bằng giọng nói trên Google Tài liệu?
Điều này thường xảy ra khi micrô không hoạt động. Trước khi khắc phục bất kỳ điều gì khác, trước tiên bạn nên kiểm tra xem micrô có hoạt động bình thường hay không.
Làm cách nào để bạn thêm âm thanh vào Google Documents?
Đầu tiên, tạo âm thanh và lưu trên Drive. Sau đó, chèn nó vào một trang trình bày của Google.
Xúc tiến Google Documents của bạn nhanh hơn với tính năng nhập liệu bằng giọng nói
Lúc đầu, nhập liệu bằng giọng nói của Google Docs có thể hơi khó nắm bắt vì bạn cần phải học khá nhiều lệnh lựa chọn và chỉnh sửa. Nhưng với một chút thực hành, bạn sẽ có thể xử lý tài liệu nhanh hơn và đạt độ chính xác cao hơn.
Bạn có thường sử dụng tính năng nhập liệu bằng giọng nói trong Google Tài liệu không?
Hãy tham gia vào các bình luận.