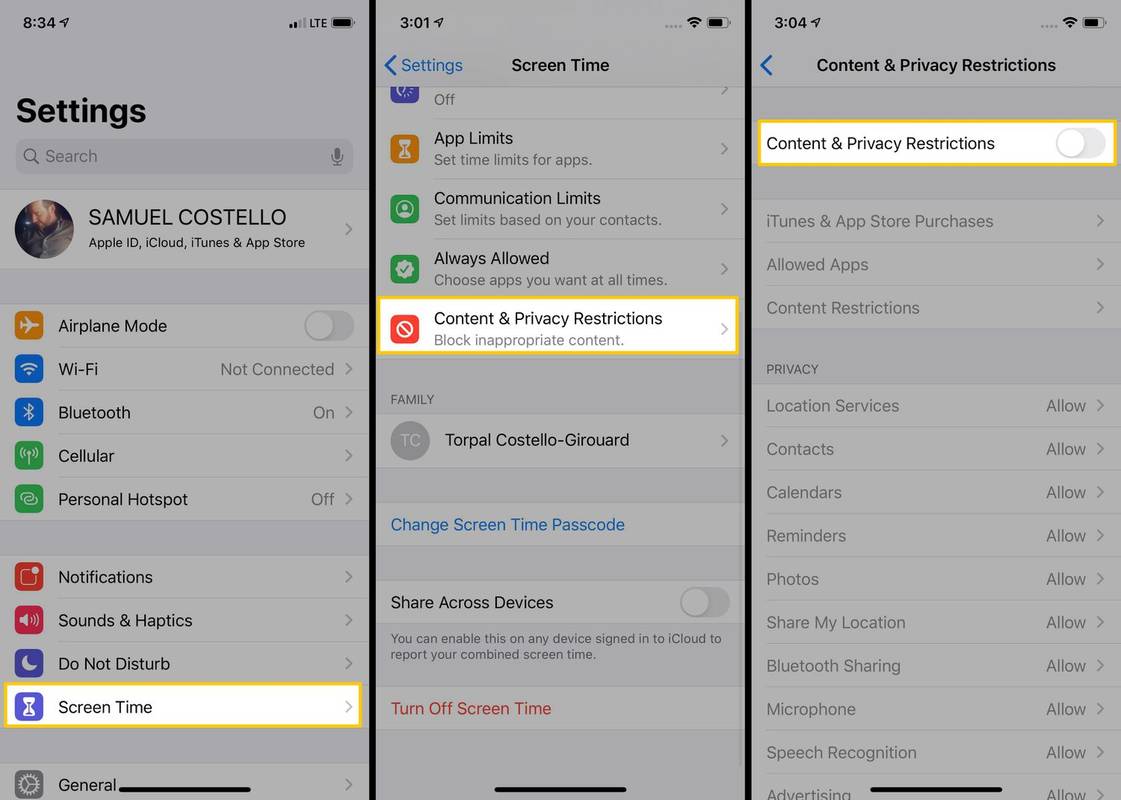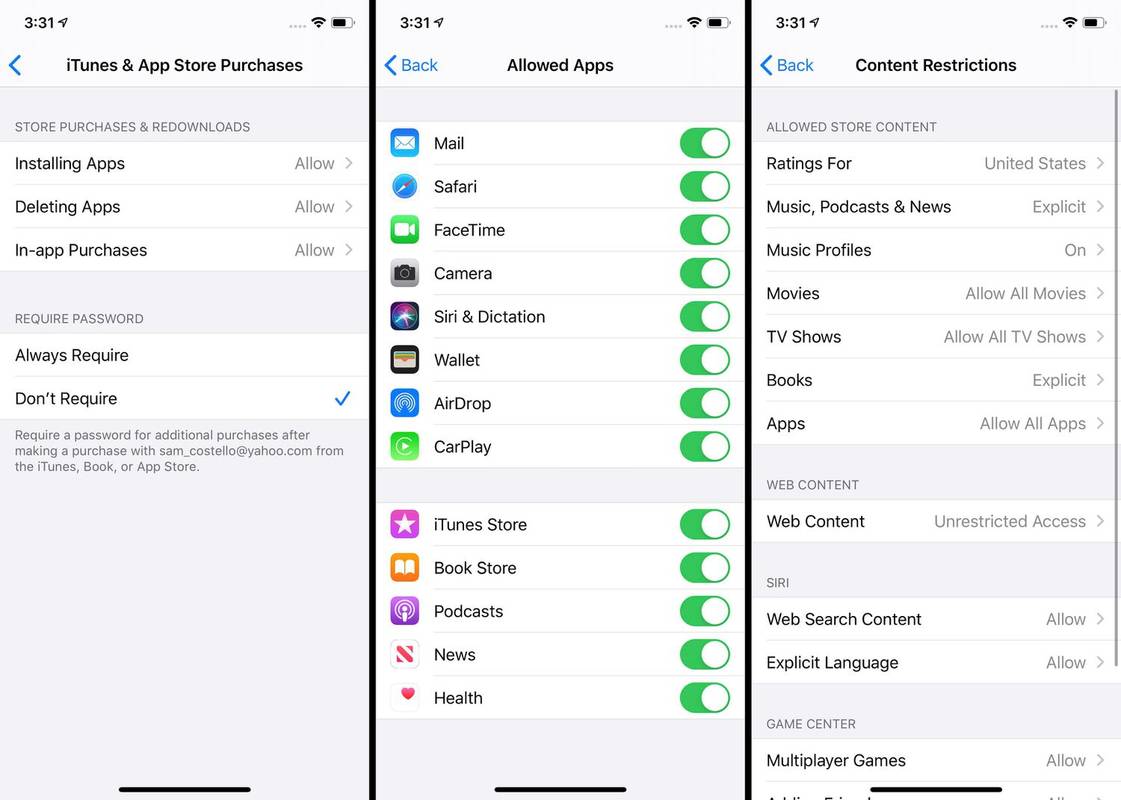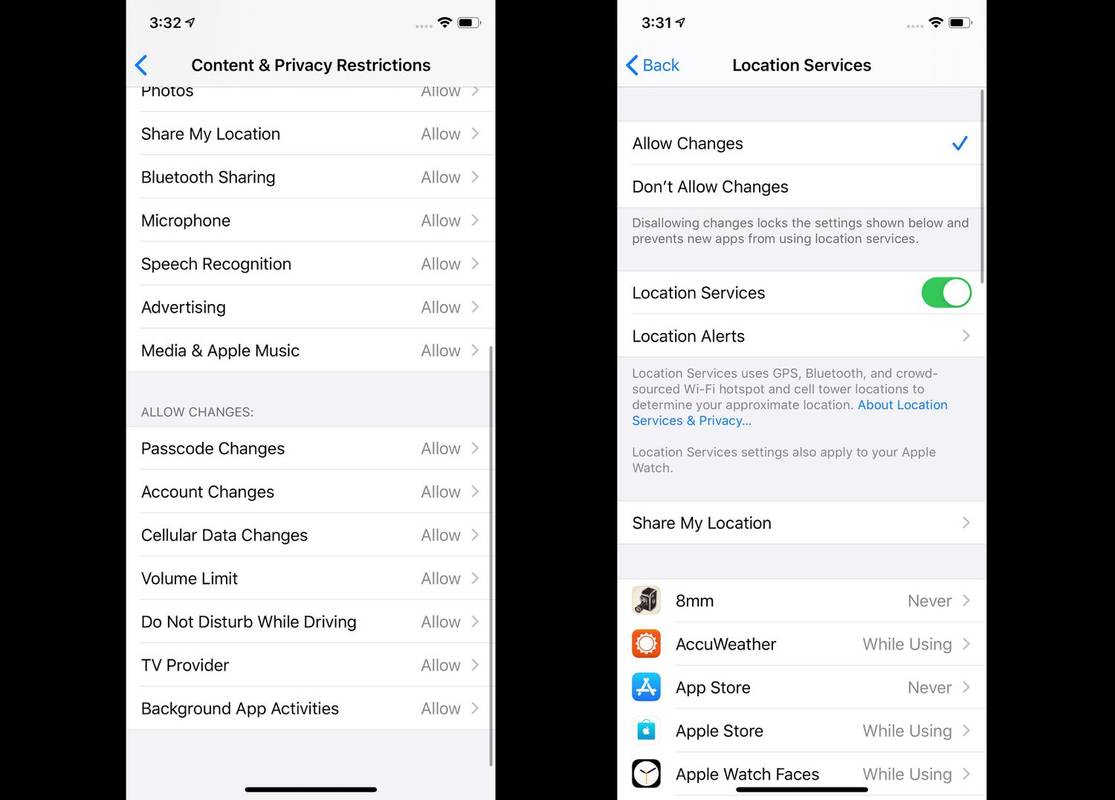Những gì để biết
- Nhấn vào iPhone Cài đặt ứng dụng. Lựa chọn Thời gian sử dụng màn hình > Hạn chế về nội dung và quyền riêng tư .
- Chuyển đổi thanh trượt bên cạnh Hạn chế về nội dung và quyền riêng tư sang vị trí tắt/màu trắng để tắt tất cả các quyền kiểm soát của phụ huynh.
- Chỉ tắt một số điều khiển bằng cách chọn một phần và điều khiển nó một cách riêng biệt thay vì tắt mọi thứ.
Bài viết này giải thích cách tắt tính năng kiểm soát của phụ huynh trên iPhone. Có hai loại Kiểm soát của phụ huynh trên iPhone: Thời gian sử dụng và Hạn chế nội dung. Thời gian sử dụng cung cấp một bộ điều khiển rộng hơn, trong đó Hạn chế nội dung chỉ là một trong số đó. Thông tin này áp dụng cho iPhone chạy iOS 12 trở lên.
Cách tắt tính năng kiểm soát của phụ huynh trên iPhone
Các tính năng kiểm soát của phụ huynh tích hợp trong iPhone là một công cụ tuyệt vời để cha mẹ bảo vệ con mình, nhưng khi trẻ trưởng thành, có thể bạn sẽ muốn điều chỉnh cài đặt để cung cấp nhiều tùy chọn hơn cho chúng. Cho dù bạn cần tinh chỉnh hay vô hiệu hóa chúng hoàn toàn thì đây là cách tắt Parental Controls trên iPhone.
-
Vỗ nhẹ Cài đặt > Thời gian sử dụng màn hình .
Thời gian sử dụng đã được giới thiệu cùng với iOS 12. Trong các phiên bản iOS trước đó, hãy tìm Những hạn chế tính năng được tìm thấy trong Tổng quan thực đơn. Các bước tắt chúng cũng tương tự như tắt Screen Time.
-
Vỗ nhẹ Hạn chế về nội dung và quyền riêng tư .
làm cách nào để thay đổi tài khoản google của tôi
Để tắt tất cả cài đặt Thời gian sử dụng tại đây, hãy nhấn Tắt thời gian sử dụng . Tuy nhiên, bạn có thể muốn bật Thời gian sử dụng để tiếp tục giới hạn thời lượng con bạn có thể sử dụng iPhone.
-
Chuyển đổi Hạn chế về nội dung và quyền riêng tư trượt sang tắt/màu trắng để tắt Kiểm soát của phụ huynh.
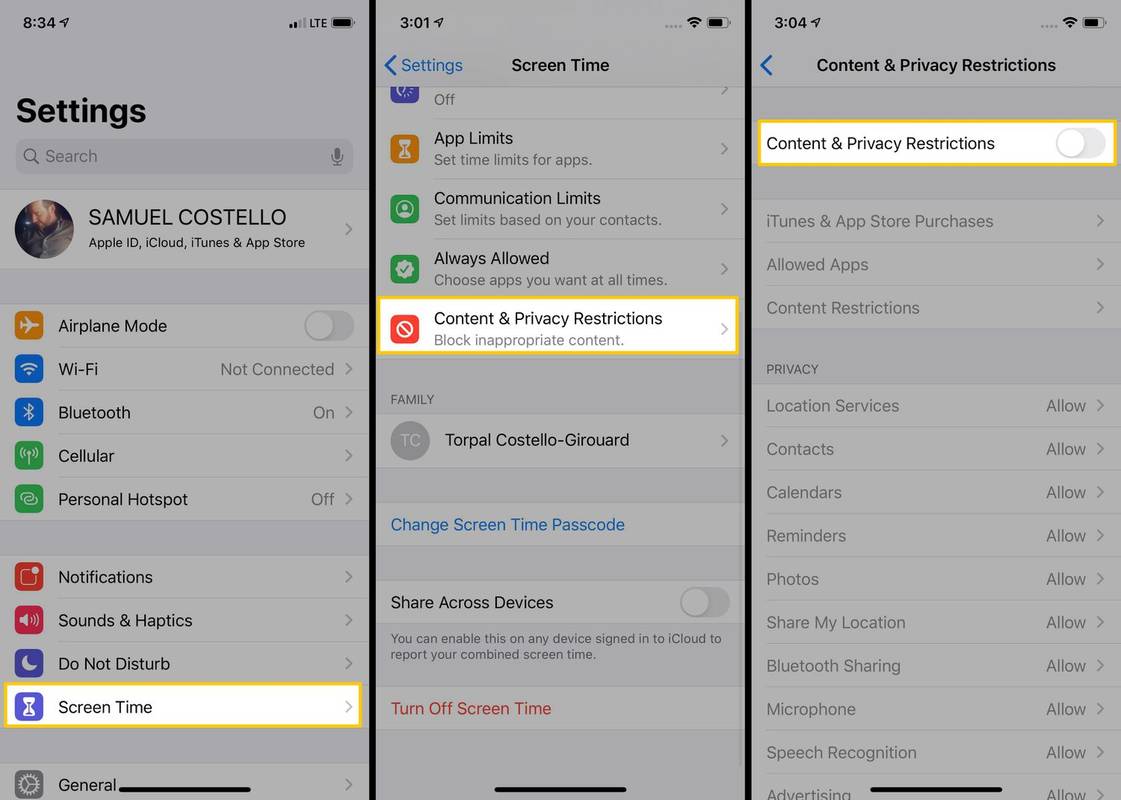
Cách chỉ tắt một số quyền kiểm soát của phụ huynh trên iPhone
Bạn muốn có nhiều tùy chọn sắc thái hơn để kiểm soát nội dung và ứng dụng nào bạn cho phép con mình sử dụng và những gì bạn chặn? Hãy thử các bước sau.
-
Vỗ nhẹ Cài đặt > Thời gian sử dụng màn hình > Hạn chế về nội dung và quyền riêng tư . Từ đây, bạn có thể nhấn vào bất kỳ menu nào để kiểm soát cài đặt trong phần đó. Các bước dưới đây giải thích từng cài đặt.
Bạn có thể cần nhập mật mã Thời gian sử dụng cho thiết bị này, nếu bạn sử dụng mật mã, trước khi có thể thay đổi các cài đặt này.
-
Vỗ nhẹ Số lượt mua trên iTunes & App Store ĐẾN kiểm soát xem con bạn có thể cài đặt ứng dụng và mua hàng từ cửa hàng ứng dụng Apple hay không. Chọn để Cho phép hoặc Không cho phép cho các cài đặt như Cài đặt ứng dụng Và Trong ứng dụng mua hàng .
-
Bạn muốn ngăn con mình sử dụng một số ứng dụng Apple được cài đặt sẵn? Vỗ nhẹ Ứng dụng được phép và nhấn vào thanh trượt cho bất kỳ ứng dụng nào bạn muốn chặn thành tắt/màu trắng.
-
Vỗ nhẹ Hạn chế nội dung để đặt giới hạn về mức độ trưởng thành của nội dung mà con bạn có thể truy cập.
-
Các Sự riêng tư cài đặt cho phép bạn chọn xem ứng dụng có thể truy cập dữ liệu từ iPhone hay không.
Cách bảo vệ thông tin cá nhân được lưu trữ trên iPhone của bạn -
bên trong Cho phép thay đổi phần này, bạn có thể chọn liệu con bạn có thể thực hiện thay đổi hay không thể thay đổi các cài đặt liên quan đến mật mã thiết bị, cài đặt giới hạn âm lượng, Không làm phiền khi lái xe, v.v.
cách thêm thiết bị vào google play
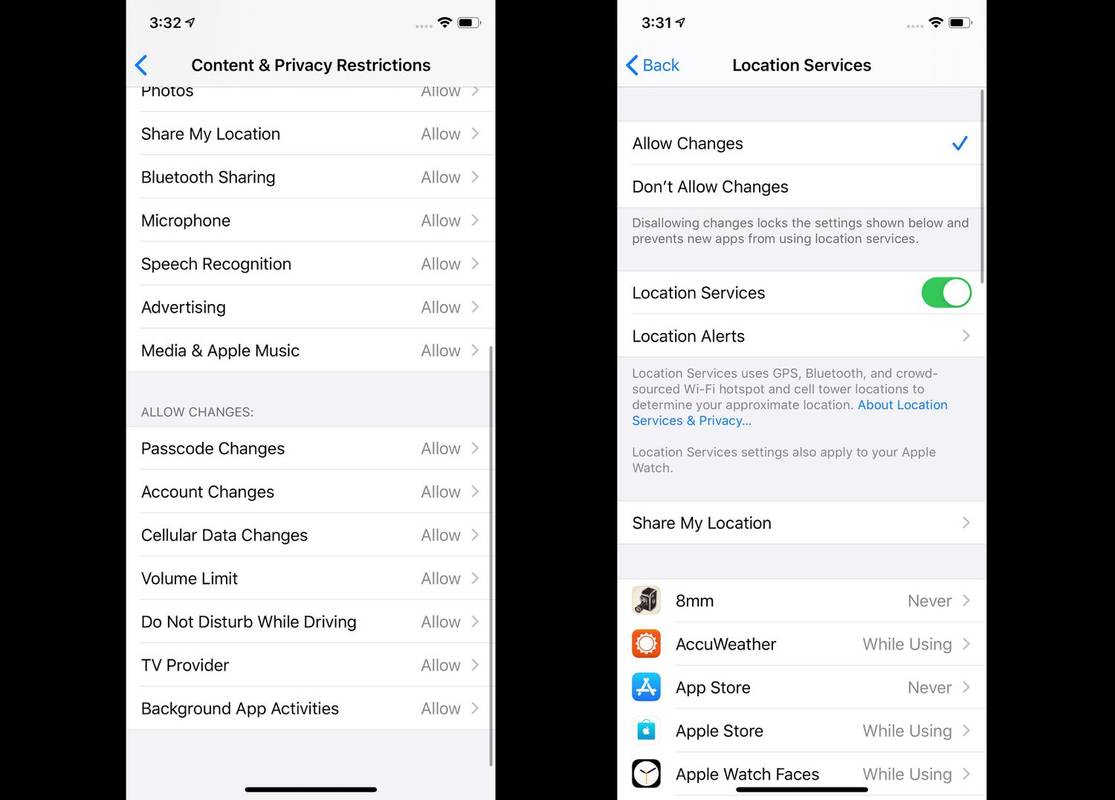
- Các ứng dụng kiểm soát của phụ huynh tốt nhất cho iPhone là gì?
Nếu bạn đang tìm kiếm thêm tính năng trong tính năng kiểm soát của phụ huynh cho iPhone hoặc iPad thì có một số ứng dụng kiểm soát của phụ huynh sẽ hoạt động với thiết bị iOS hoặc Android. Google Family Link rất phổ biến và miễn phí. Kidlogger cung cấp rất nhiều chức năng với mức phí hàng tháng.
- Làm cách nào để tắt tính năng kiểm soát của phụ huynh trên Amazon Prime Video?
Để điều chỉnh quyền kiểm soát của phụ huynh trên Amazon Prime Video, hãy truy cập Tài khoản & Cài đặt > Kiểm soát của phụ huynh . Dưới Xem hạn chế , lựa chọn 18 để cho phép tất cả các video. Bạn cũng có thể áp dụng nó cho một số thiết bị nhất định bằng cách chọn một thiết bị trong Áp dụng hạn chế xem cho .
Cho phép Lưu trữ nội dung : Cho phép bạn chọn mức xếp hạng cho quốc gia hoặc khu vực của mình, liệu bạn có cho phép ngôn ngữ tục tĩu trong âm nhạc và podcast hay không cũng như mức xếp hạng độ tuổi trưởng thành mà bạn sẽ cho phép đối với nội dung từ iTunes, App và Apple Books Stores.Nội dung web : Cho phép bạn chặn các trang web người lớn hoặc tạo một tập hợp các trang web mà con bạn chỉ có thể truy cập.Siri : Cho phép bạn chọn liệu Siri có thể tìm kiếm trên web hay không và Siri có thể sử dụng ngôn ngữ tục tĩu hay không.Trung tâm trò chơi : Kiểm soát xem con bạn có thể chơi các trò chơi nhiều người chơi sử dụng Trung tâm trò chơi , thêm Bạn bè trong Game Center hoặc ghi lại màn hình của họ trong khi chơi trò chơi.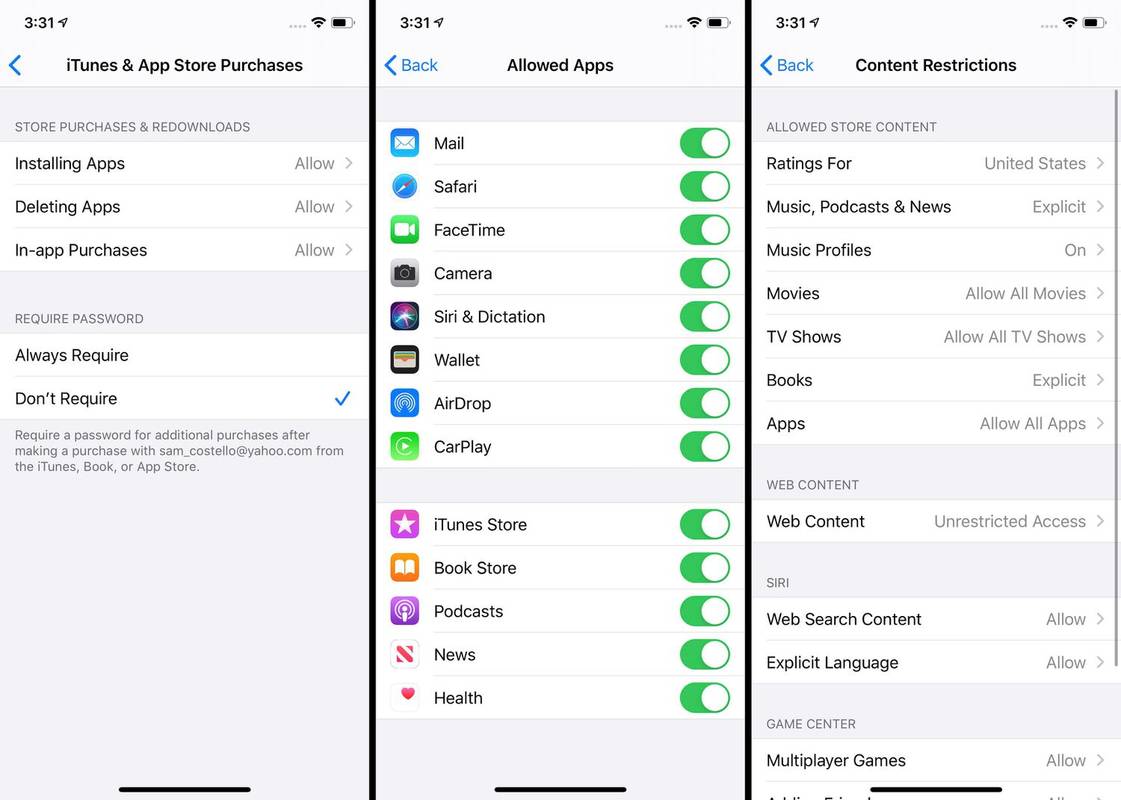
Quá trình kích hoạt tính năng kiểm soát của phụ huynh trên iPhone hơi giống nhau và có rất nhiều thứ bạn có thể kiểm soát bằng các cài đặt đó.
Cách xóa dữ liệu thời gian sử dụng trên iPhone Câu hỏi thường gặpBài ViếT Thú Vị
Editor Choice

Cách thay đổi màu ứng dụng của bạn trên Android
Thay đổi cách ứng dụng Android của bạn xuất hiện bằng các tùy chọn màu tùy chỉnh. Dưới đây là tác dụng của các tùy chọn kiểu khác nhau đối với ứng dụng của bạn trên Android 14.

Cách truyền tệp qua Ethernet
Nếu bạn đã từng thử chuyển một tệp lớn giữa hai thiết bị bằng Bluetooth, bạn sẽ biết quá trình này có thể chậm và khó khăn như thế nào. Nó cũng không dễ dàng hơn với email vì nhiều nhà cung cấp email giới hạn

Khắc phục: Tìm kiếm trên màn hình bắt đầu rất chậm trong Windows 8.1
Hôm nay tôi nhận được thư từ một độc giả của chúng tôi nói rằng anh ta đã nâng cấp lên Windows 8.1 và sau đó, tìm kiếm trên màn hình Start thực sự CHẬM, gần như ăn hết 100% CPU. Anh ấy hỏi liệu có cách khắc phục hoặc cách nào đó để tăng tốc độ không. Luôn lo lắng để giúp mọi người với những vấn đề như vậy,

Cách sửa chữa Xbox One của bạn: Tìm hiểu Cách khôi phục cài đặt gốc cho Xbox One của bạn
Thực hiện khôi phục cài đặt gốc trên thiết bị là khá tiêu chuẩn khi bán hoặc cố gắng sửa lỗi. Quá trình loại bỏ tất cả dữ liệu và thông tin cá nhân để lại phía sau hệ điều hành của một chiếc máy hoàn toàn mới. Công nghệ thích cư xử sai

Cách đổi km sang Dặm trong Strava
Strava là một ứng dụng giúp người chạy bộ và người đi xe đạp dễ dàng hơn trong việc hình thành các tuyến đường và theo dõi tiến trình của họ. Nó hiển thị cho bạn các số liệu thống kê khác nhau, bao gồm cả khoảng cách bạn đã đi được. Bạn có thể kiểm tra điều này ngay lập tức và bạn
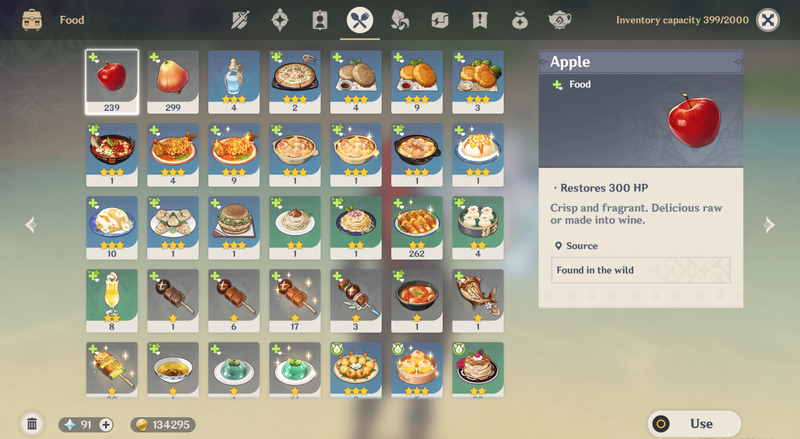
Cách chữa lành bữa tiệc trong Genshin Impact
Ăn thức ăn luôn là yếu tố chính để chữa bệnh cho các nhân vật trong trò chơi điện tử. Nhưng Genshin Impact cung cấp thêm một vài lựa chọn khi nói đến khả năng hồi máu. Chắc chắn, bạn vẫn có thể nấu một món ăn để lấy HP (khả năng hồi phục). Nhưng khi

Đánh giá Garmin Forerunner 305
Thiết bị GPS thứ hai của Garmin trong thử nghiệm có giá chỉ 120 bảng Anh, rẻ hơn 30 bảng Anh so với bất kỳ thiết bị nào khác và bằng một nửa giá của các thiết bị đắt tiền hơn trong nhóm. Nhưng điều đó chắc chắn không có nghĩa là nó ngắn
-